Обзор обновления Android 6.0 Marshmallow для Sony Xperia
Обзор обновления Android 6.0 Marshmallow для Sony Xperia
Спустя почти шесть месяцев после анонса обновления Android 6.0 Marshmallow для Xperia устройств, Sony наконец-то выпустили долгожданный апдейт.
В России и странах СНГ обновление Android 6.0 для Xperia Z5, Xperia Z5 Premium и Xperia Z3+ вышло еще 13 марта, при этом обладателям остальных девайсов, в том числе Xperia Z5 Compact и Xperia C5 Ultra, оставалось ждать еще неопределенный срок.
Признаюсь, ждать столько времени российской прошивки для Xperia Z5 Compact для меня оказалось слишком утомительно, так что решено было скачать сборку для стран Балтии и Северной Европы и установить (перепрошить) ее самостоятельно. Сразу отмечу, что прошивка этого региона практически ничем не отличаются от РСТ, русский язык, разумеется, присутствует. Поэтому ждать особого смысла нет.
UPDATE: появилась свежая информация о обновлении Android 7.0 Nougat для устройств Sony Xperia (по ссылке можно узнать какие смартфоны получат апдейт).
Также появились сведения о обновлении Marshmallow для Xperia M5, Xperia M4 Aqua и Xperia C4. Кликайте по ссылкам моделей.
Для тех, кто не в курсе, сделать это очень просто используя утилиты Flashtool. Инструкцию по перепрошивке Xperia смотрите здесь:
[button-red url=»http://pixel-story.ru/sony-xperia-firmware-list/instructions-flashtool/» target=»_blank» position=»center»]Инструкция Flashtool[/button-red]
Внешние изменения оболочки на базе Android 6.0 Marshmallow
Внешние изменения всегда заметнее программных, поэтому начнем именно с них. Тем более, что по мелочи было изменено много
Новый статус-бар — это первое, что замечаешь. Иконки системных значков стали другими, более похожими на стандартные из Android Marshmallow. Забегая вперед, надо сказать, что подобных изменений в сторону стокового андроида будет много.
Шторка и меню быстрых быстрых настроек получили новые анимации, а самих анимаций стало больше и теперь они более гладкие и продолжительные.
Настройка перелистовании окон. Добавили 5 варинатов перелистывания рабочих столов, это настройка доступна в Параметрах начального экрана.
Меню открытых приложений. Заметно более гладкая прокрутка.
Изменение громкости. Минималистичное меню для работы с громкостью устройства, дизайн почти как в стоковом Android 6.0. Менять громкость стало удобнее и быстрее.
Многочисленные мелкие изменения. Новые системные значки в меню редактирования рабочих столов, новые анимации и т.д.
![]()
![]()
![]()
Новые настройки / Стандартные приложения
Несмотря на то, что после первого взгляда на Настройки и стандартные приложения новой прошивки Android 6.0 Marshmallow может показаться, что особых изменений нет, но это не так. Они есть и на них стоит обратить внимание.
Энергосбережение. В первом обновлении на базе Android 6.0 исчезло все, что связано с Stamina и Ultra Stamina. Вместо них тут стандартный режим энергосбережения Doze. После Stamina от Sony, решение Google выглядит слишком простым, хорошо, что в следующих обновлениях Stamina появится вновь.
Использование данных. Перекроили это встроенное приложение, надо сказать, в лучшую сторону. Дизайн стал более понятным и логичным.
Темы. Полностью переработали это приложение. Теперь там нас ждет приятно анимированный дремлющий кот с измазанным хвостом. Разработчики не устают напоминать, что для Xperia устройств доступно много тем оформления.
Настройки — Память. Здесь также новый, лаконичный дизайн. Упростили, но сделали это с умом.
Первое включение. Полностью новое приветствие и первоначальные настройки.
Телефон. Целый ворох мелких, но заметных изменений в оформлении приложения звонилки.
Сообщения. Аналогично звонилке, было внесено много правок в дизайн Сообщений. Самым значимым является стикеры для MMS и удобная панель расшаривания файлов.
Календарь. Новый фирменный календарь Xperia. Аккуратно оформлен, придраться особо не к чему.
Камера. Фирменное приложение камеры не претерпело особых изменений в плане оформления, но получило новые функционал в виде свайпа для переключения режимов камеры (Супер Авто, Ручной, Видео т.д.). Кстати, номер сборки изменился с версии 2.0.0 на 1.0.С.1.2. Пока трудно сказать, есть ли какие-либо изменения в скорости работы камеры и ее качестве съемки. Позже сделаю отдельный материал про камеру.
Разрешить приложению. Новая фишка Android Marshmallow, которая позволяет более четко контролировать действия любых приложений, установленных на телефоне.
![]()
![]()
![]()
![]()
![]()
![]()
![]()
![]()
![]()
![]()
![]()
Скорость работы / Время работы
Честно говоря, не особо верил, что после обновления на Android 6.0 Marshmallow что-то ощутимо изменится в плане быстродействия . Но к счастью я ошибался.
Не знаю, как Xperia Z5 или Xperia Z5 Premium, но Xperia Z5 Compact стал заметно более отзывчивым, чем это было ранее на Android 5.1 Lollipop. Это касается и различных анимаций на рабочем столе, шторке, в системных приложениях.
Все встроенные приложения стали открываться более стремительно. Разница не слишком существенна, но она ощущается после перехода c последней прошивки на Android 5.1, этого нельзя отрицать.
Увеличили скорость работы сенсора отпечатков пальцев, а главное не забыли о его точности. По моим наблюдениям, ложных нажатий стало примерно в раза два меньше.
Поменялось ли время работы Xperia Z5 Compact на Android 6.0 Marshmallow сказать трудно. Кажется, смартфон работает то же время, что и на Android 5.1, но там была Stamina (у меня она включалась на 50% заряда), а тут ее нету.
Возможно, с появлением Stamina в следующем обновлении ситуация станет более ясной. Сейчас же точно стоит отметить, что на Android 6.0 время работы если и увеличилось, то незначительно. Однако, расходование батареи при работе с приложениями стало более плавным, если так можно выразиться.
![]()
![]()
В остатке / Подводя итоги
Без сомнения, переход на Android 6.0 Marshmallow — очень важное событие. Обновление принесло не только новые пользовательские возможности, но и здорово изменило то, что находится «под капотом».
Ведь именно в Marshmallow Google полностью отказались от Java, в пользу новой среды выполнения приложений Android Runtime (ART). Не забываем про тщательную работу над увеличением времени работы (Doze лишь вершина айсберга), а также тотальную работу над безопасностью системы. Над повышением уровня безопасности в Google серьезно заморочились.
Неспроста разработчики Sony Mobile так задержались с релизом Android Marshmallow для Xperia Z5 серии, не сумев представить системное обновление в январе 2016 года.
Об этот мажорный апдейт споткнулись и Samsung, которые только-только начали рассылать Зефирное обновление на свои прошлогодние флагманы.
Первое обновление на базе Android Marshmallow для Sony Xperia устройств наглядно показывает, сколь огромен оказался фронт работ перед инженерами компании, если даже Stamina не получилось оптимизировать под новые алгоритмы Android 6.0.
Что же, стоит поздравить Sony с удачным началом обновления своих актуальных Xperia девайсов до Android 6.0 Marshmallow и пожелать, чтобы остальные устройства получили его как можно раньше.
А что вы думаете насчет этого обновления? Ваши мысли оставляйте в комментариях.
Буду признателен за репост!
How to update Sony Android 6.0 for Xperia devices
Sony smartphones gaining popularity in the market because of their high ends features mainly such as better camera shoots, highly pixel density Display which provides excellent quality in viewing HD videos and images. Its Sound technology is stunning and feels pleasing effect in listening music. Now a days all Sony Xperia devices as phones and tablet are running on the Android. All the Sony phones have entered in the market with different android operating system versions such as Gingerbread ( 2.3 ) , then ICS ( 4.0 ), then android jelly- bean ( 4.2 ), then Kitkat (4.4 ), then android L lollipop ( 5.0 ). The current flagship device of Sony is a Sony Xperia Z5, which is Dust proof as well as waterproof and comes with Qualcomm Snapdragon 810 chipset, android OS 5.0 lollipop, 23 MP 4K camera that has a Glans and BIONZ image processor. At present on march 2016 Google had announced a new version of its android operating system and finally android have been entered it next level which is android 6.0 provided by codename Android M means android marshmallow. This version is an improvement over its predecessor android 5.0 lollipop.
Part 1: Android 6.0 marshmallow for Sony Mobile Phone
Android 6.0 marshmallow is a version of the Android mobile operating system. first unveiled in may 2015 at Google I/O under the code-name Android M. it was officially released in October 2015. Marshmallow primarily focuses on improving the overall user experience of Lollipop, introducing a new permission architecture, new APIs for contextual assistants, a new power management system that reduces background activity when a device is not begin physically handled, native support for fingerprint recognition and USB type-c connectors, the ability to migrate data and applications to a micro SD card and use it as primary storage as well as other internal changes.
Features of Android 6.0 Marshmallow:
1) Now on Tap : Google Now is more accessible and helpful than it’s ever been. now on tap is a new feature that pulls up extra information in top of whatever you’re doing, based on what’s on your screen.
2) Android Pay : Thought it’s not only for android 6.0, the new update goes hand in hand with Android Pay, Google’s new mobile payments system. Android Pay will let you make purchases at participating stores using your phone’s NFC chip.
3) Power : Can be charged or can also charge other devices . batter yet, it’s got the same shape on both sides, meaning you don’t have to grapple with which side is up.
4) App Permissions : Now apps will ask for access to parts of your phone or Google account when they need it, and you can approve those requests or not.
5) Fingerprint Support : This feature is a bit more behind the scenes but google has included support for a fingerprint reader.
6) Redesigned App Drawer : The app drawer, the menu where all of the apps installed on your phone or tablet live, has a new layout in marshmallow.
7) Doze Battery Optimization : Android 6.0 Marshmallow should deliver significantly superior battery optimization compared to lollipop, as it has a neat new feature called Doze. sure every new OS version come with claims of improved battery life but Doze may actually pull it off.
8) System UI Tuner : One of the hidden germs in Marshmallow is called the system UI tuner. it’s hidden because it’s not a final feature, but this being android, we’ve given the chance to play around with some features we expect to see added to the platform in the future. it’s in here that you’ll get the ability to turn on the battery percentage meter for your status bar.
9) Chrome works inside other apps : It’s always frustrating getting kicked out of an app and over to the web where you have to wait for a site to slowly load, so google is doing something about it. with a feature called chrome custom tabs.
List of Sony Android 6.0 Xperia Mobile
Sony has published a list of Xperia phones for which sony android 6.0 marshmallow update will be provided soon, That phones are..
- Xperia Z5
- Xperia Z5 compact
- Xperia Z5 premium
- Xperia Z4 tablet
- Xperia Z3 +
- Xperia Z3
- Xperia Z3 compact
- Xperia Z3 tablet compact
- Xperia Z2
- Xperia Z2 tablet
- Xperia M5
- Xperia C5 Ultra
- Xperia M4 aqua
- Xperia S
- Xperia C4
Part 2: Steps for Installing Android 6.0 Marshmallow in Sony Xperia
One of the primary reasons people encounter problems in flashing their device is due to not installing the correct drivers on their computer. Please ensure that drivers for your Sony Xperia device and Flashtool software are correctly installed on your PC before attempting to install new software. here is step to update sony android 6.0.
1) Install drivers for your Sony Xperia
You need to ensure that your PC has all of the necessary drivers installed for your Sony Xperia device. The best way to do this is to install Sony PC Companion.
Make sure you connect your Xperia to the PC before starting the process to download the necessary USB and ADB drivers. The best way to do this is to power off your Sony Xperia and then connect to your PC whilst holding the volume down button.
2) Install Flashtool
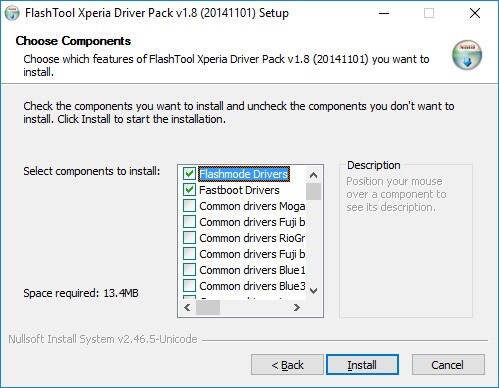
Download and install Flashtool from the official website here. This guide is based on using Flashtool version 0.9.19.10.
Install Flashtool drivers from the following location: ‘C:Flashtooldrivers’. Tick the “Flashmode Drivers” and “Fastboot Drivers” to install.
3) Enable “USB debugging” and “Unknown sources” on your Sony Xperia device
4) You will need a FTF firmware file to install new software onto your device. The following section explains how to create your own FTF firmware file, however if you have downloaded a FTF file from the Firmware Resource section of our website or elsewhere.
To create your FTF firmware file, you will first need to launch Flashtool and then click on the XperiFirm icon as highlighted below.
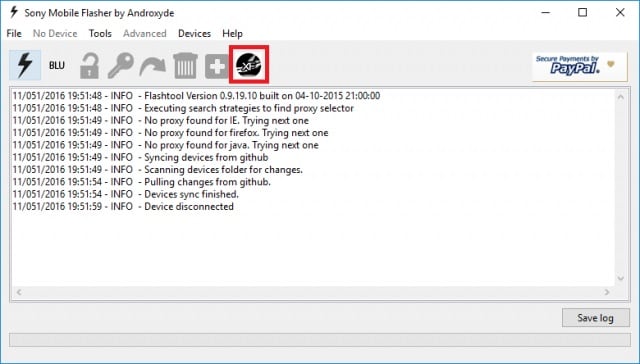
5) You should now see the XperiFirm software launch into a new window. Navigate to your handset on the left pane. You can then choose the firmware for your region/carrier in the middle pane. The pane on the right side will show you which firmware is available for that region. Click on it to download the file.
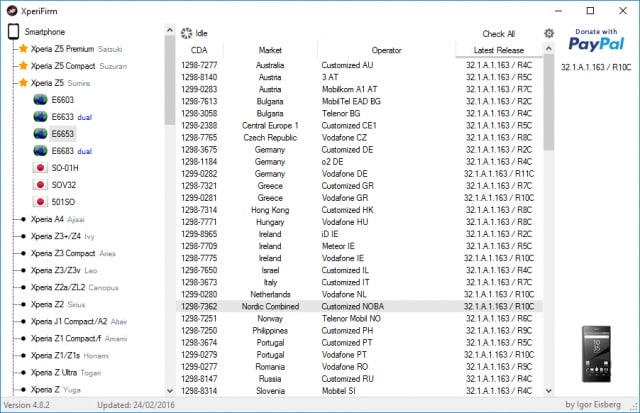
6)Once clicked, you are asked to confirm whether you want to download the firmware. Ensure that “Unpack automatically” is ticked and then click “Download” to proceed.
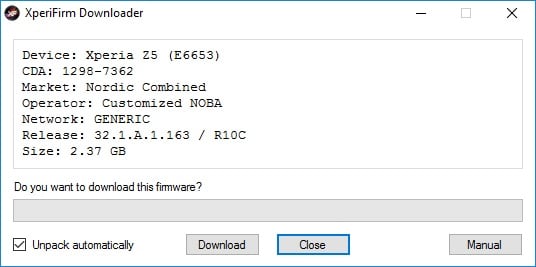
7) Once complete, you will see the following pop message “Unpacked Successfully!” Click OK.
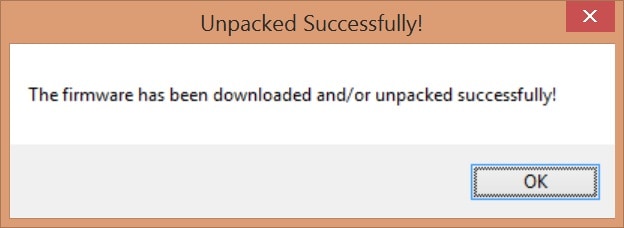
8) The same “Unpacked successfully!” message will appear on the download dialog. Click “Close” to proceed to the next step.
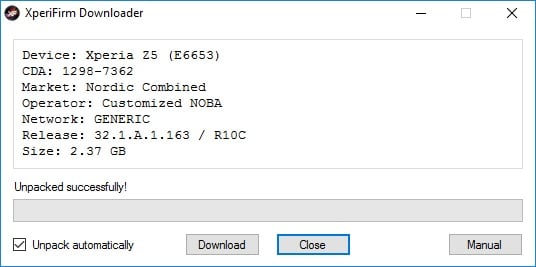
9) You will now revert back to Flashtool, which will start creating your FTF firmware file.
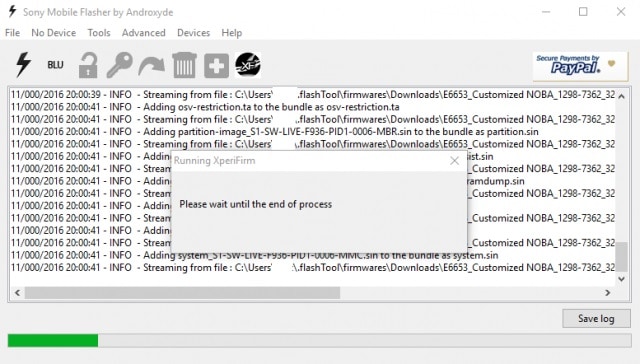
10) Once you see “Torrent file creation finished” then your FTF firmware file has been successfully created.
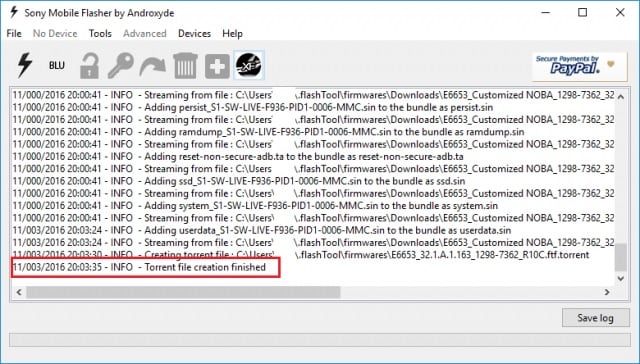
11) To ensure the FTF firmware file has been created, navigate to the following location on your PC: “C:Users[Your PC Name].flashToolfirmwares”
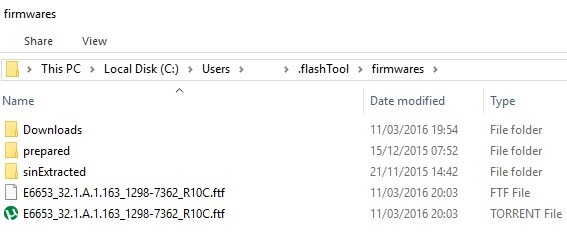
12) First of all, open Flashtool and then click on the lightning bolt in the top left of Flashtool as highlighted below.
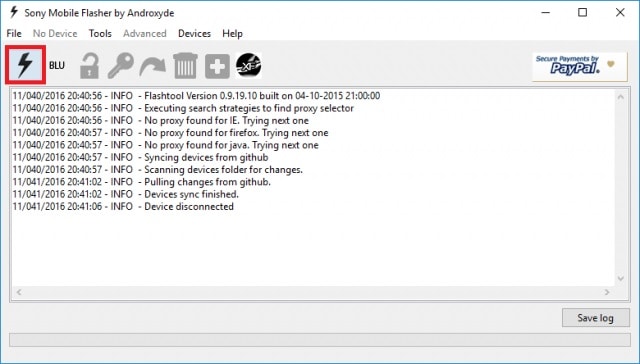
13) Select “Flashmode” and click “OK”.
You should already be in the source folder where the FTF firmware files are located. If not, navigate to: “C:Users[Your PC Name].flashToolfirmwares”
Select the firmware build version that you want to flash from the “Firmware” pane. Ensure the device variant is the same as the model number of your Sony Xperia device.
If you want to retain your apps, data and media (photos, videos, music), then ensure that the “USERDATA” option within the “Wipe” pane is unticked. However, we recommend that when upgrading a major new Android version, a clean install is the way to go. In this case, tick all options under the “Wipe” pane. This will wipe all of your data though including your photos and videos, so please ensure you have these backed up elsewhere.
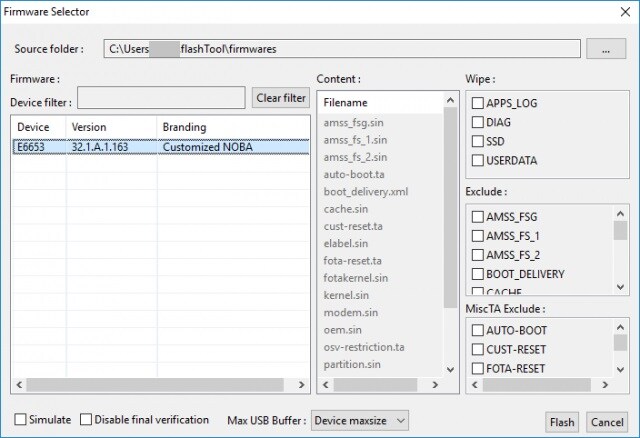
14) Click “Flash”. Flashtool will then indicate that it is “preparing files for flashing”.
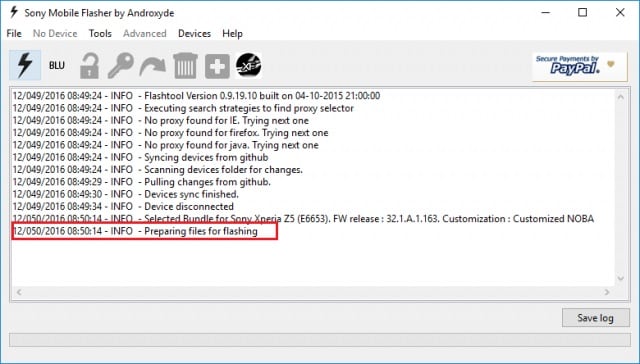
15) You may have to wait around 60 seconds for the pop-up below to appear. Once it does, you should now connect your Sony Xperia device. Make sure the device is powered off and then hold the ‘volume down’ button whilst connecting the USB cable. Once the pop-up disappears and flashing has started, you can let go of the ‘volume down’ button.
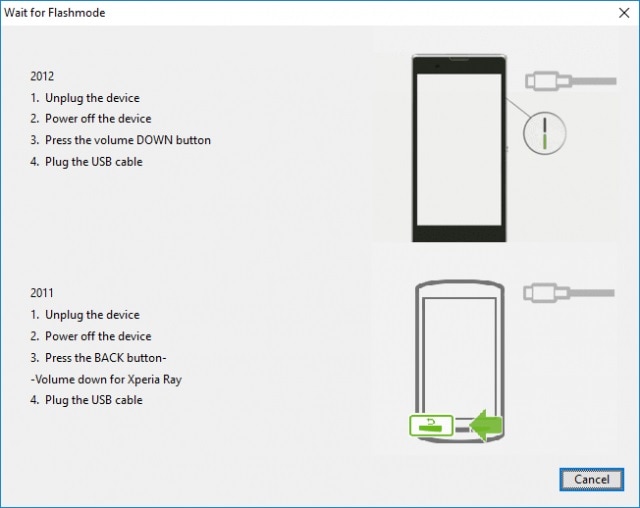
16) Flashtool will then start flashing your Xperia device.
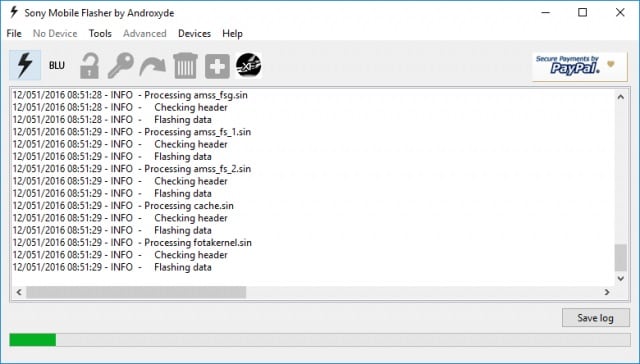
17) Once you see “Flashing finished” as indicated below, your Sony Xperia has been successfully flashed.
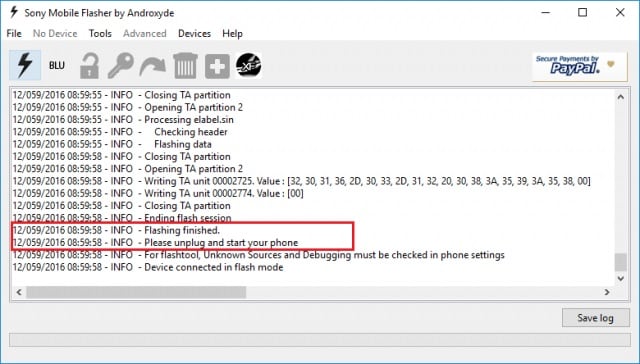
18) Congratulations you have just installed sony android 6.0! Now disconnect your Xperia device and power on the handset. Don’t worry if it takes a while for the handset to boot, this is to be expected.
To confirm that you have upgraded the phone software, click on ‘Settings > About phone’, which will reveal your new Android version and firmware build number.
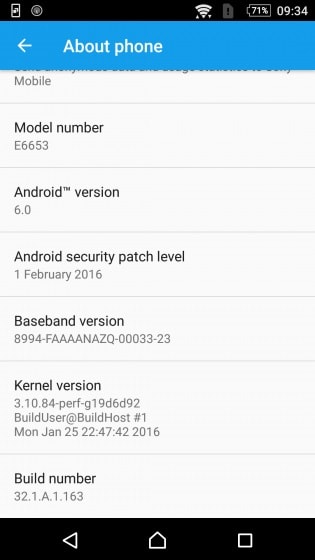
Part 3: We Recommend you use Backup of all your Data
You will need to connect your Android phone with the computer. for that , please make sure you have installed the USB drivers. Always backup your important data that you might need after you install a new custom rom, an official software update or anything else. make a backup for just in case, you never know when anything might go wrong.
A few tips that you should remember.
1) Having problems connecting your android phone to the computer? you need to enable usb debudding mode.
2) Make sure your android device is charged up to 80-85% battery level. because if your phone goes off suddenly while installing a custom rom, flashing an official firmware update or installing mods etc. your phone might get bricked or go dead permanently.
3) Most of the tips and how to guides on team android are for factory unlocked android phones and tablets. we recommend not to try our guides if your phone is locked to a carrier.
Before you update you nexus device, should you have to backup your nexus device. so i recommend you, for your nexus device backup use Wondershare TunesGo software.Wondershare TunesGo for android links your mobile phone to your windows PC via wi-fi for super easy uploading, downloading, backups, app management, and more. it’s a two-part system, with a free android app on your phone or tablet and premium software on your windows PC.

Android Phone Manager — One Stop Solution to Manage Android Phone
- Backup your music, photos, videos, contacts, SMS etc. to computer and restore them easily
- Manage, export&import your Contacts and SMS, deduplicate Contacts, reply SMS with computer
- One-click Root — root your Android phones/tablets to take full control of your device.
- Phone to Phone Transfer — transfer music, photos, videos, contacts, SMS between two mobiles ( both Android and iPhone are supported)
- App Manager — Install, uninstall, import or backup Apps in batch
- Gif Maker — create Gif from photos, motion photos, videos
- iTunes Manager — Sync iTunes Music to Android or transfer music from Android to iTunes
- Fully compatible with 3000+ Android devices (Android 2.2 — Android 8.0) from Samsung, LG, HTC, Huawei, Motorola, Sony etc.
Можно ли на сони обновить андроид. Обновление устройства
Покупая смартфон от Sony, вы получаете стильный и мощный гаджет со свежей операционной системой. Но проходит пол года, год, и вот уже версия Андроида на мобильнике перестает быть актуальной, а сам он начинает подлагивать. Решить эту проблему, к счастью, довольно просто, достаточно выполнить обновление. Предлагаем рассмотреть более подробно как на телефоне Sony Xperia.
Вышло новое обновление для телефона, но не знаете как его установить? Есть три основных способа:
- Обновление через меню настроек Андроида (по «воздуху»).
- Установка обновления через меню восстановления телефона (Recovery).
- Обновление с помощью компьютера (используя фирменную программу от разработчика).
Каждый из этих способов имеет свои преимущества. Напомним о необходимости создания резервной копии данных на облачное хранилище или на ПК, поскольку в результате обновления возникнают разные неполадки: отключение питания, «кривая» установка ПО и т.д. Это приведет к потере файлов, содержащихся в памяти мобильника.
Установка обновлений с помощью меню настроек телефона
Самый простой способ установки обновлений на смартфоны Sony Xperia c2305, Aqua и другие модели — это конечно же по «воздуху». Отметим, что понадобится именно Wi-fi соединение, поскольку у мобильного интернета может закончится трафик, произойти обрыв соединения и т.д. Чем грозит прерывание обновления смартфона, мы уже упоминали ранее, поэтому лучше не рисковать. К тому же, в настройках обновления ПО можно установить галочку напротив пункта: «использовать Wi-fi соединение для загрузки данных».
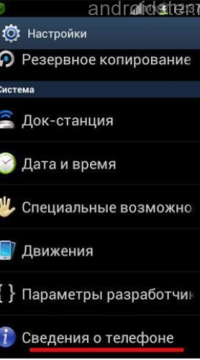
Меню настроек Андроид

Итак, для успешного обновления версии ОС Андроид на мобильнике от Sony через меню настроек, потребуется:
- Открыть главное меню настроек телефона. Сделать это можно кликнув на соответствующий значок в шторке уведомлений или с рабочего экрана.
- Найти вкладку «об устройстве».
- Выбрать пункт «обновление ПО» и обновить ОС мобильника.
Во вкладке с обновлением можно включить их автоматический поиск. Благодаря этому, система будет своевременно оповещать о выходе новых версий прошивки. Сам же процесс обновления может потребовать от 2 до 20 минут, при этом смартфон будет перезагружен несколько раз. А после успешного завершения и очередной перезагрузки, на экране мобильника появится соответствующее оповещение.
Обновление через меню восстановления (Recovery)
Иногда в телефоне невозможно войти в меню настроек. Бывают случаи, когда по «воздуху» не приходят обновления, но при этом известно, что оно должно быть. В таких случаях можно обратиться в сервисный центр, ведь возможно, мобильник поврежден. Но куда проще попробовать поставить обновление через специальное меню восстановления (Recovery). Оно «вшивается» в каждый смартфон Андроид, независимо от самой операционной системы, благодаря чему позволяет на нее воздействовать.

Обновление через Recovery
Для того, чтобы обновить смартфоны Sony Xperia m5 Dual, z3 Compact и другие до Андроид версии 6.0, понадобится:
- cкачать архив с файлом обновления с официального сайта разработчика;
- скопировать его на карту памяти или в любое место во встроенном накопителе телефона;
- выключить мобильник и перейти в режим восстановления. Для этого нужно одновременно зажать кнопки увеличения или уменьшения громкости + кнопка включения. Дальнейшая навигация в Recovery осуществляется с помощью этих же клавиш;
- наименование пунктов в меню Recovery отличаются в зависимости от модели устройства, но смысл один и тот же: нужен пункт «Apply update»;
- выбрать «Choose from internal storage» или «Choose from sdcard» в зависимости от того, в каком месте вы сохранили архив с прошивкой;
- теперь нужно открыть папку с прошивкой и нажать на нее для запуска процесса установки обновления.
После успешной установки обновления, нужно вернуться в главное меню Recovery и выбрать там пункт Reboot system now. Телефон перезагрузится теперь уже с новой версией ОС. Отметим, что этим способом обновление телефона займет меньше времени, чем по «воздуху». Происходит так из-за наличия уже готового архива в телефоне, который не нужно скачивать.
Посмотреть пример установки прошивки на телефон Sony Xperia через Recovery можно по видеоролику ниже.
Обновление через компьютер
Как и все разработчики мобильных устройств, специалисты Sony предусмотрели возможность обновления через компьютер. Кроме собственно ПК и мобильника, понадобится USB кабель для подсоединения и специальная фирменная программа PC Companion для синхронизации. Скачать ее рекомендуем с фирменного сайта Sony Xperia. К слову, она обладает приятным и удобным интерфейсом, а также позволяет выполнять много действий над телефоном с ПК. После того, как все готово, следует приступить к установке обновлений, для этого:
- подсоединяем включенный телефон к компьютеру через USB кабель;
- запускаем на ПК программу PC Companion. После чего ждем несколько секунд, пока утилита не определит подключенный смартфон и выполнит для него поиск нового программного обеспечения;
- смотрим на экран мобильника и в случае появления уведомлений в строке состояния запускаем установку обновлений;
- следуем стандартным инструкциям по установке, которые отображаются на экране мобильного устройства.

Интерфейс фирменной утилиты
Как и в двух предыдущих случаях, перезапускаем смартфон для проверки установки обновления. Если все сделано правильно, на экране мобильника появится соответствующее уведомление. При желании, используя программу PC Companion можно сделать резервную копию данных, что удобно и необходимо при обновлении прошивки.
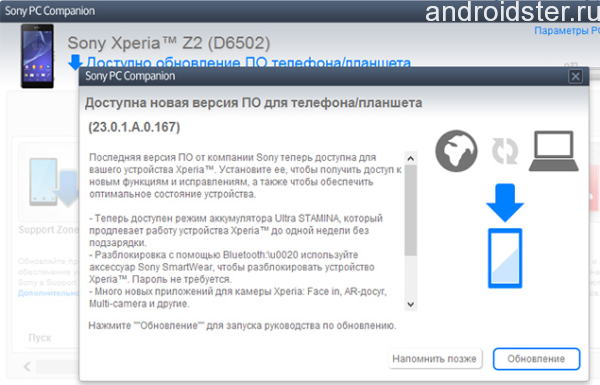
Установка ПО через ПК
Летом этого года я решился купить себе новый мобильный телефон. Мой старый мобильник был от компании Sony Ericsson (W810i Walkman) и полностью меня устраивал в качестве работы и функционалу. Он прослужил мне более 5 лет и, как я всегда говорю, переживёт даже ядерную войну. Поэтому и решил купить новый аппарат тоже у Sony Ericsson. Выбрал телефон Sony Ericsson Xperia Ray. Этот телефон меня устраивал во всех отношениях. У него стильный дизайн, он маленький в габаритах (большинство современных телефонов настолько большие, что я в голове не уложу как их в карман ложить), имеет множество наворотов (GPS, Wi-Fi, 3G и многое другое). И самое главное − Xperia на платформе Android, которая своими корнями уходит в UNIX семейство. Телефон по умолчанию поставлялся с Андроидом 2.0.4. Естественно я задумался над тем как же мне грамотно обновить Android на Sony Ericsson Xperia, чтобы получить у себя в аппарате самое новое ПО. Как оказалось, фирма всё продумала за меня и особых сложностей не было.
Официальное обновление Android на Sony Ericsson Xperia
1. Для начала нужно установить необходимое ПО и драйвера для связи телефона с компьютером. Для этого соединяем телефон и ПК usb-кабелем, который идёт в комплекте. После этого на телефоне появится уведомление, предлагающее установить PC Companion. Мы соглашаемся и в «Моём Компьютере» появится новое устройство с файлами для установки PC Companion. Если уведомления нет, то в настройках телефона поставим галочку напротив «Устан. PC Companion». У меня эта опция находится в «Настройки — Параметры подключения» 2.Затем устанавливаем программу у себя на компьютере. 3. Запускаем PC Companion и он сам проверит наличие официального обновления android для Xperia. Программа нашла, что я могу сделать update андроида до версии 4.0.4. Я согласился и установил обновления. В процессе обновления всплывают необходимые подсказки для помощи. Вот и всё. Следуя этим трём простым шажкам я обновил прошивку на Sony Ericsson Xperia Ray.
Неофициальная прошивка Sony Ericsson Xperia
Помимо обновления андроида через на официальную прошивку, можно ещё и взломать телефон, поставив на него другую прошивку. Как правило, это делают для того, чтобы разблокировать Boot зону (загрузчик) и установить кастомное ядро, чтобы разблокировать root доступ в телефоне. Преимуществ у разблокированного root много. Можно значительно оптимизировать систему: открываются возможности удаления системных программ, редактирования частоты работы процессора (что позитивно скажется на времени работы аккумулятора) и многое другое. Но есть и недостатки. После взлома андроида Вы теряете гарантию на телефон. Также, при разблокировании загрузочной записи стиряются особые уникальные ключи по которым СЦ во-первых определяет, что телефон взламывался, а во-вторых теряется доступ к некоторым хорошим приложениям. Одним из таковых является TrackID. После взлома TrackID не работает, т.к. он привязан именно к этим ключам. Вот он, мой красавец! Встречайте, Sony Ericsson Xperia Ray httpv://www.youtube.com/watch?v=KulyxtauGAo
Добрый день уважаемые читатели и подписчики блога, сегодня вам расскажу свое хождение по мукам с техникой Sony Xperia, вчера я решил обновить свой планшет Xperia Z2 Tablet sgp521, до последней прошивки, так как он мне об этом периодически напоминал. Вроде бы дело то нормальное, свежая прошивка да и времени с ее выпуска прошло уже много, короче решился, ниже я вам расскажу сам процесс как обновить sony xperia, но после этого я поймал глюк постоянной перезагрузки планшета, у вас загружается заставка, появляется рабочий стол и только вам стоит, что то нажать ваш sony xperia уходит в перезагрузку и все повторяется по новой, ниже я так же расскажу как я с этим боролся.
Причины желания обновить свой sony xperia
- За счет новой прошивки вы хотите решить какие то проблемы присутствующие в текущей версии
- Хотите расширить функционал
- Кто то посоветовал
- Предложил обновить, не заморачиваясь согласились
Вот в который раз убеждаюсь, что если явных причин обновлять устройство нет, то и не нужно, работает не трогай
Регистрация устройств на сайте sony
Прежде чем начать обновлять свой sony xperia планшет или телефон, я вам советую зарегистрировать эти устройства в личном кабинете sony,
регистрация там быстрая, можно использовать свою учетную запись от Google+ или facebook. Как только вы попадете в личный кабинет нажмите кнопку Добавить, у вас откроется вот такое окно, от вас потребуется указать либо идентификатор устройства либо номер IMEI.
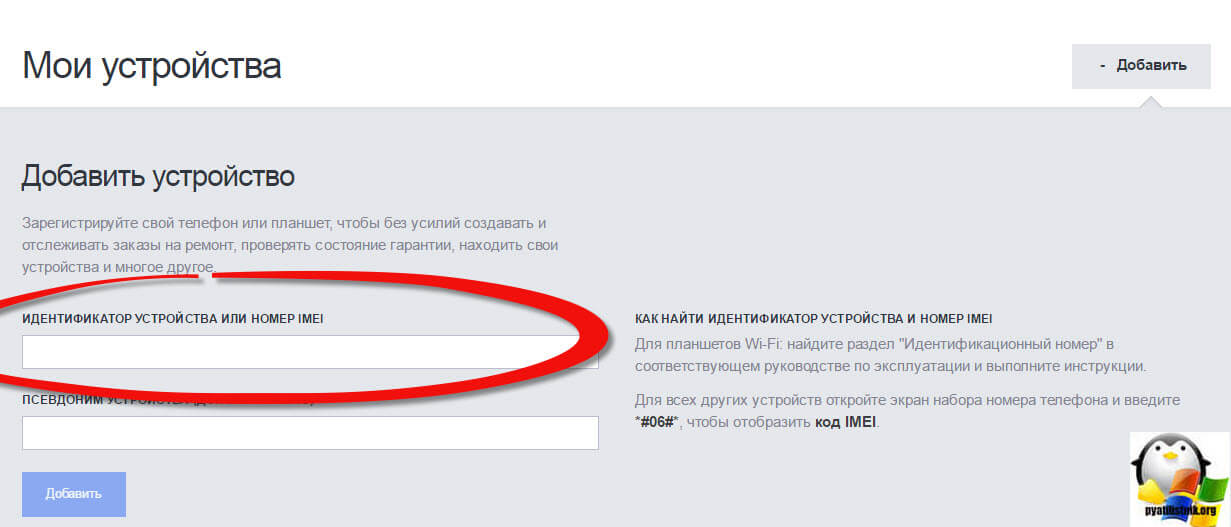
И так, что же такое IMEI если расшифровать эту аббревиатуру, то получиться International Mobile Equipment Identifier, а по русски международный идентификатор мобильного оборудования, есть некий формат GSM, и в нем это как раз уникальный серийный номер каждого телефона. Помните как в кино, пробивают нахождение человека по телефону, именно благодаря IMEI, так что отслеживать украденные телефоны вполне реализуемая вещь, но заморачиваться ей сотовые операторы не хотят. Узнать IMEI android очень просто, если мы говорим про мобильный телефон, то тут три варианта:
- Узнать IMEI в андроид телефоне можно введя *#06#
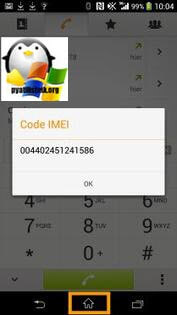
- Посмотреть IMEI можно на батареи, рядом с S/N, справа от него

- Ну и естественно в меню, переходите Настройки > О телефоне > Общая информация
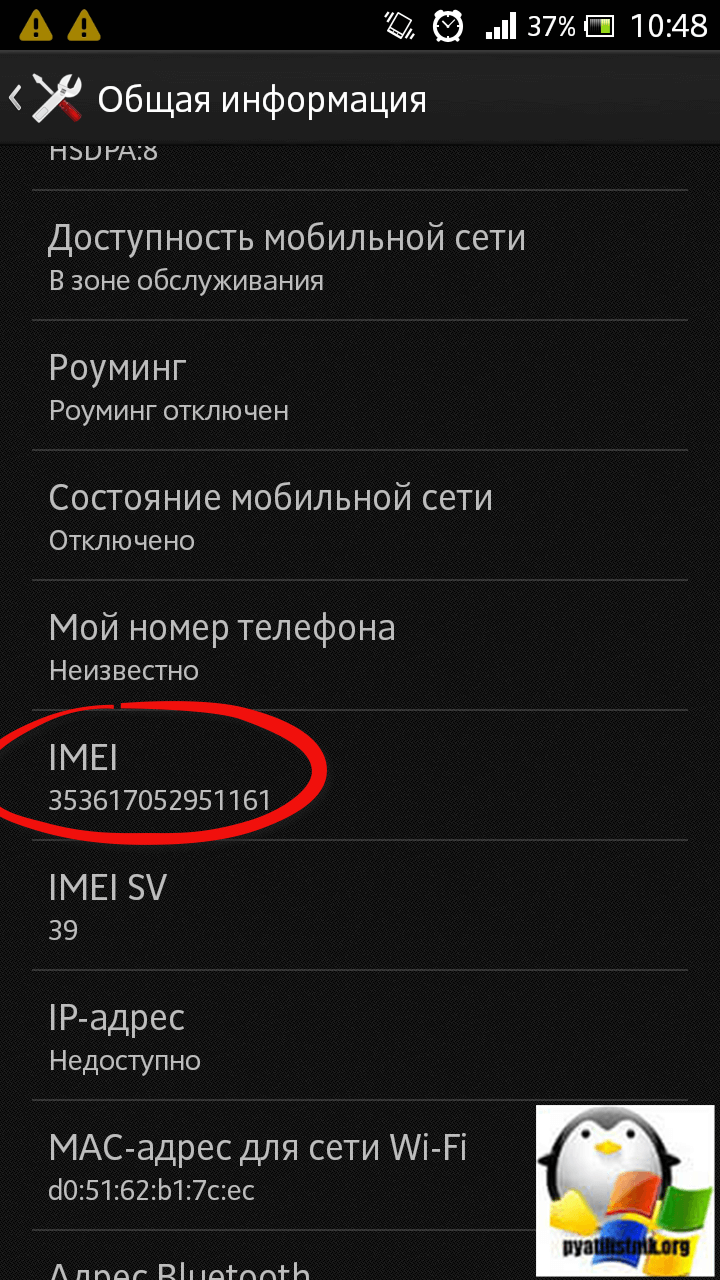
На планшете IMEI можно посмотреть сбоку

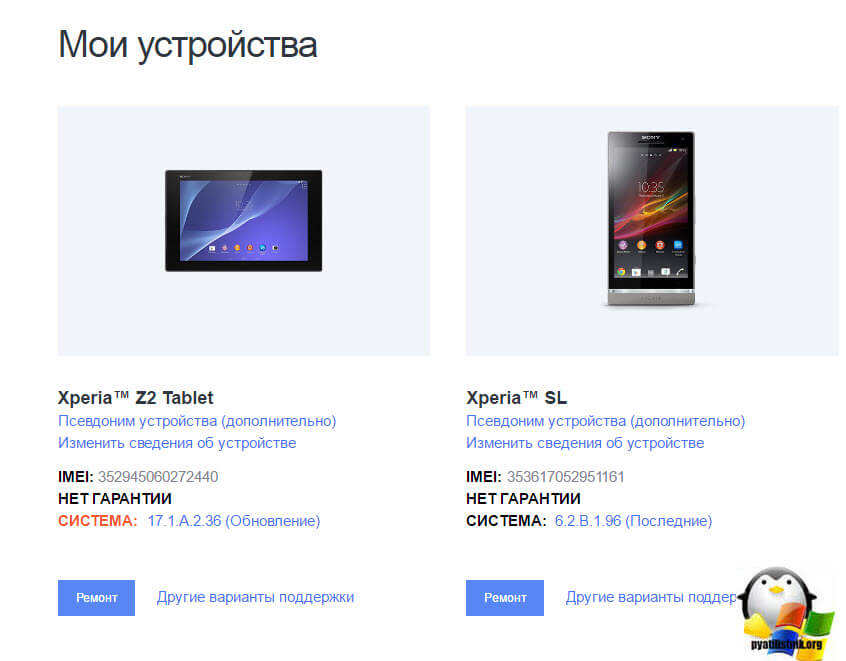
Как обновить android sony xperia
Давайте рассмотрим теперь вопрос как обновить android sony xperia, тут три варианта, первый у вас может быть уведомление, о доступности свежей версии по.

Второй вариант, это самому зайти в настройки > Об устройстве > Обновление системы, его можно установить от сюда, но не всегда.
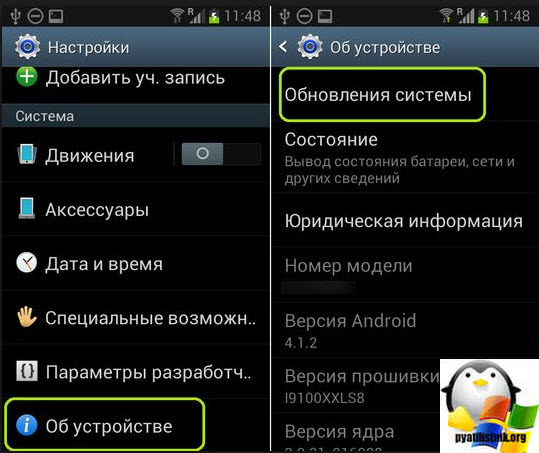
Бывают случаи когда обновить андроид на sony xperia, можно только с помощью компьютера и специального ПО.
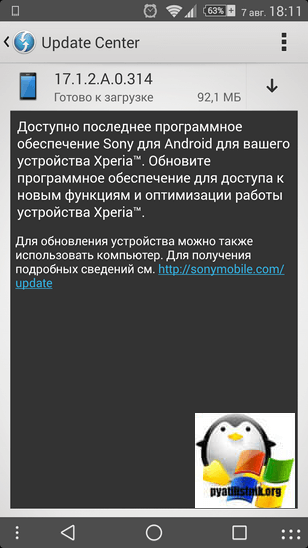
На планшете Xperia Z2 Tablet sgp521, у меня было как раз требование использовать Xperia Campanion
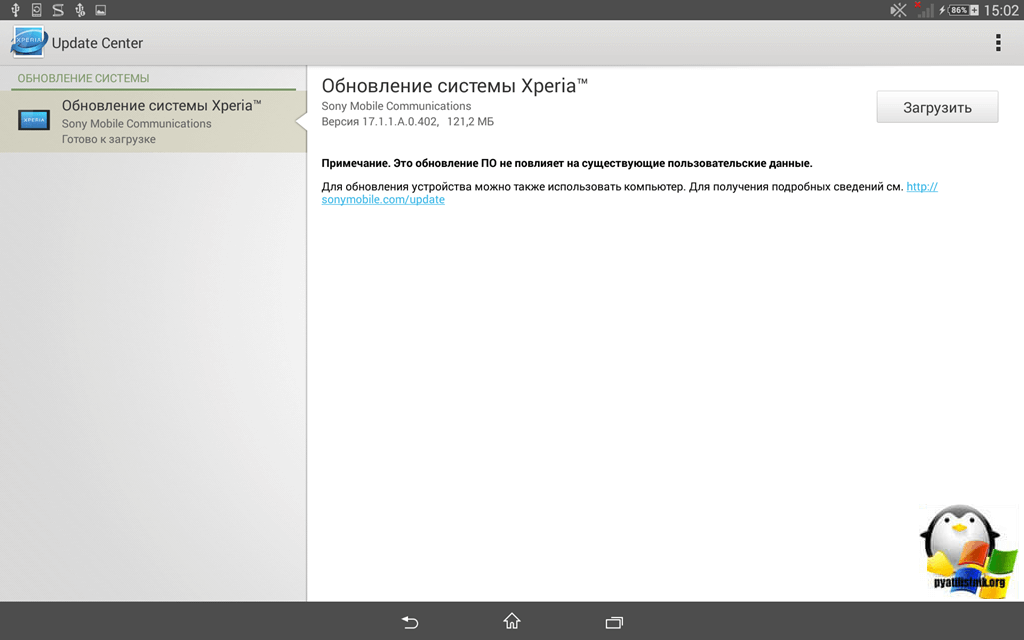
Чтобы скачать Xperia Campanion перейдите по ссылке http://support.sonymobile.com/ru/xperiaz2tablet/software/ тут два дистрибутива, один под MS системы, второй под Mac OS, данный софт свободно ставится на Windows 10 .

давайте немного расскажу, что из себя представляет Xperia Campanion, приложение позволяющее безопасно и без труда обновить ваш планшет или телефон, запомните слово безопасно и без труда, позволяет делать резервную копию данных и восстанавливать их в случае необходимости.
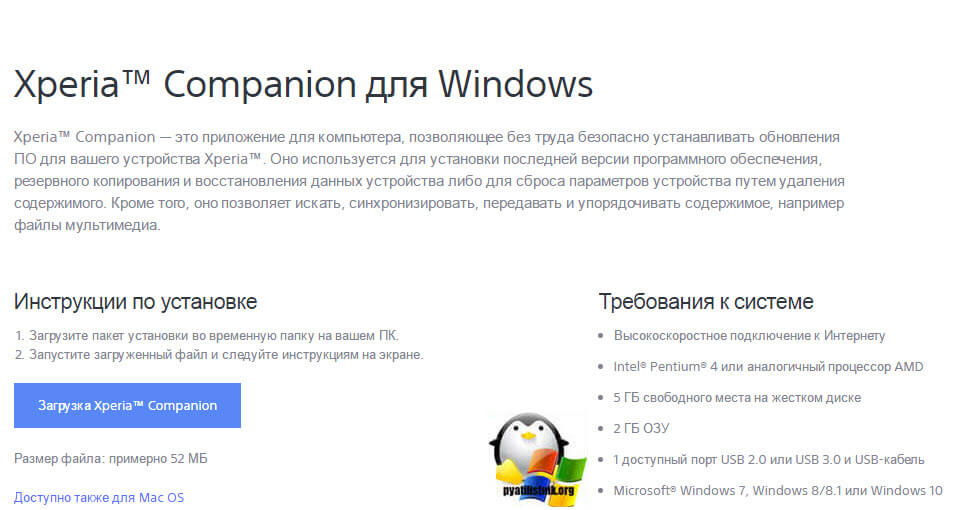
Как устанавливать Xperia Campanion думаю смысла нет, там всего то нужно пару раз нажать вперед.
Как обновить sony xperia через компьютер
Для того, чтобы обновить sony xperia через компьютер запускаем Xperia Campanion и подключаем ваше устройство к компьютеры через USB провод, я прошивать буду Xperia Z2 Tablet sgp521. Xperia Campanion автоматически его определила и предложила установить обновления. Хочу отметить, что сразу предлагается поставить прошивку Android 6.0.1 с номером сборки 23.5.A.1.291. Жмем обновить. Вам еще раз напомнят про новую версию и предложат нажать обновить.
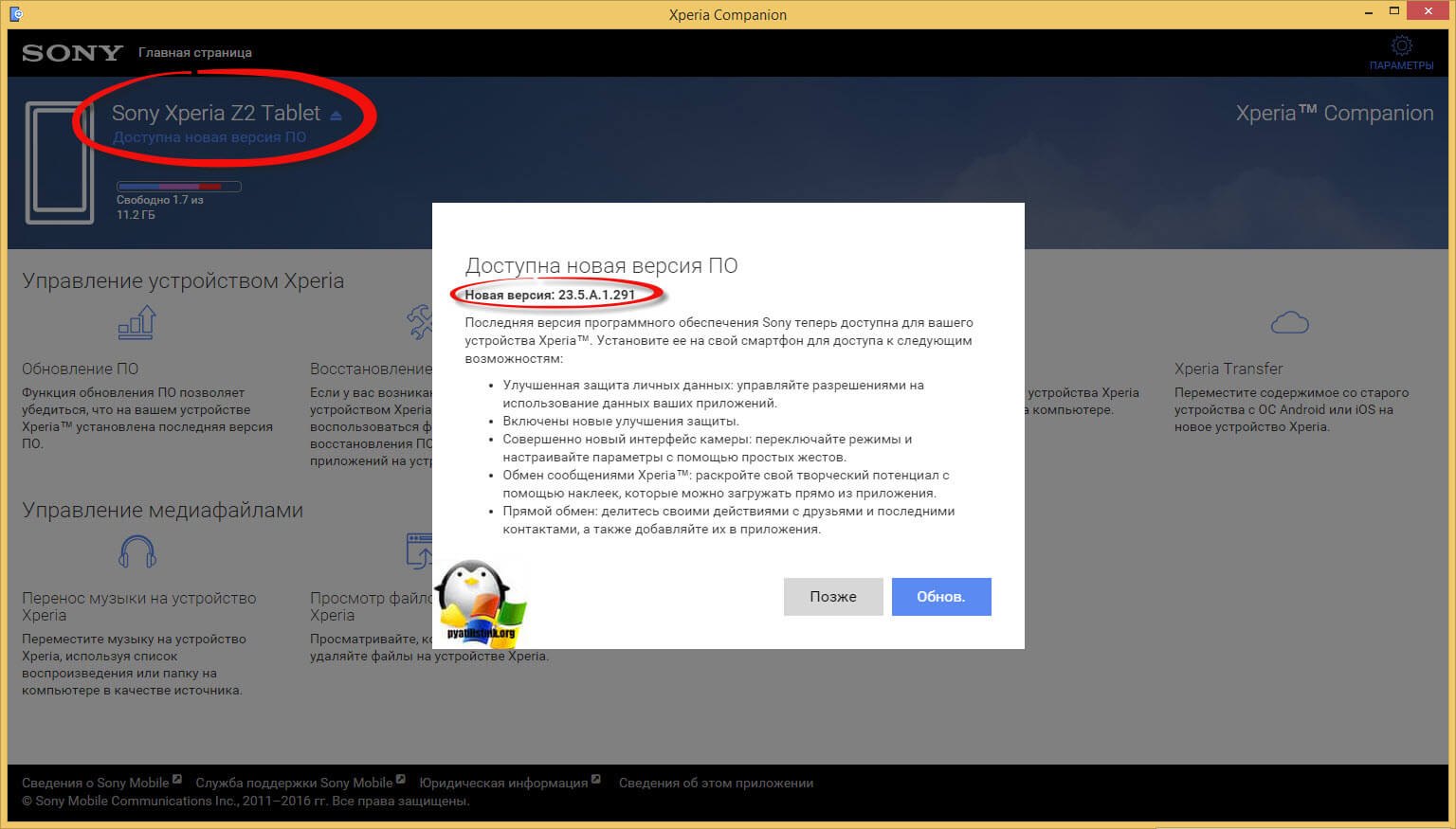
Обратите внимание, что после обновления андроид, откатиться на предыдущую версию у вас не получиться.
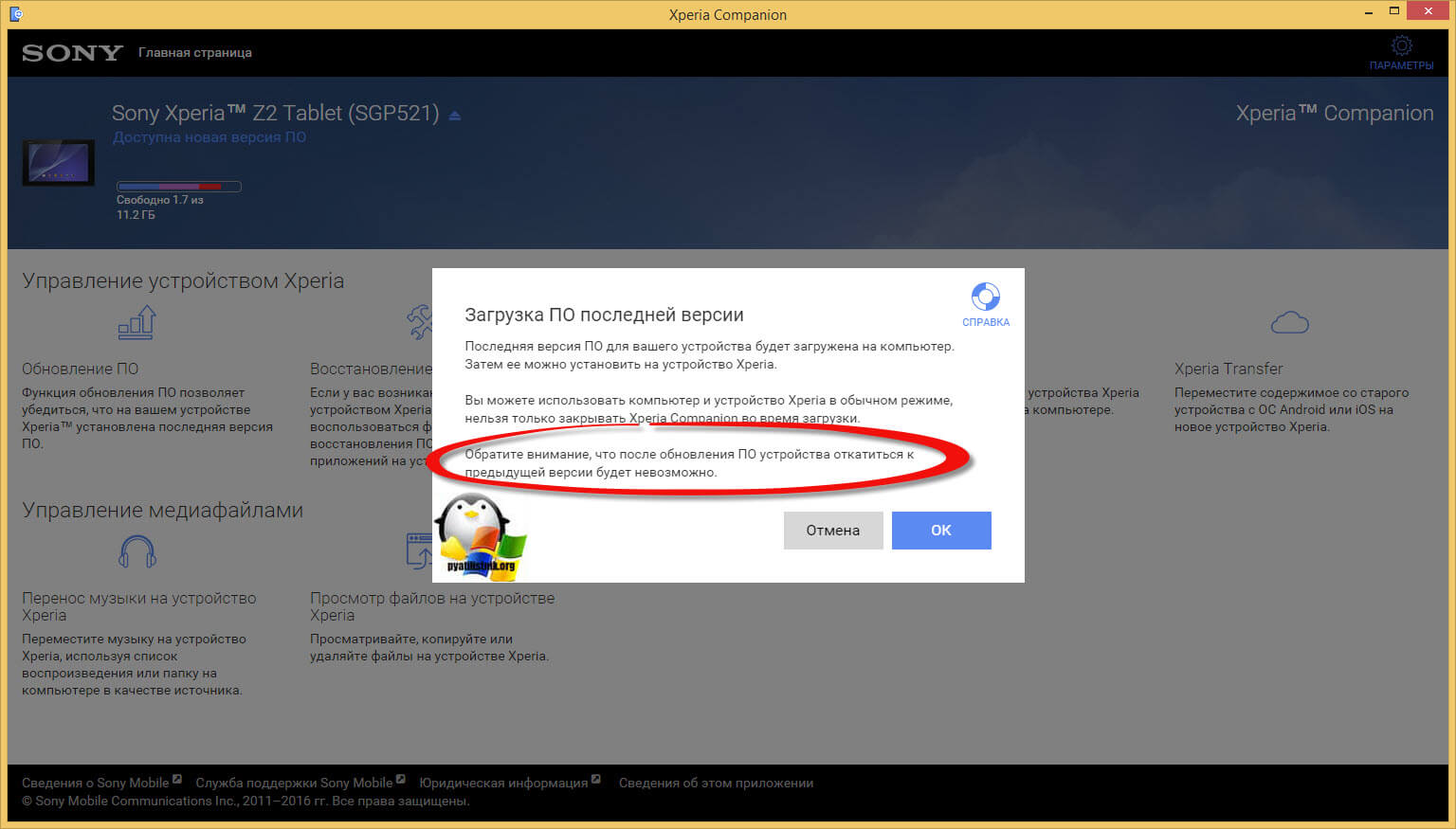
Если выскочит уведомление от брандмауэра Windows, то нажмите разрешить.
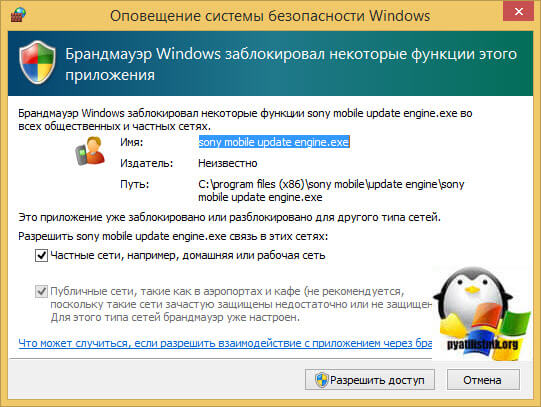
В правом верхнем углу начнется прогресс бар скачивания прошивки для Sony Xperia.
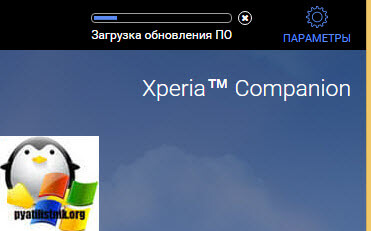
Как только прошивка будет скачана, вас уведомят, чтобы вы ни в коем случае не отключали ваше устройство во время обновления, иначе получите потом кирпич.
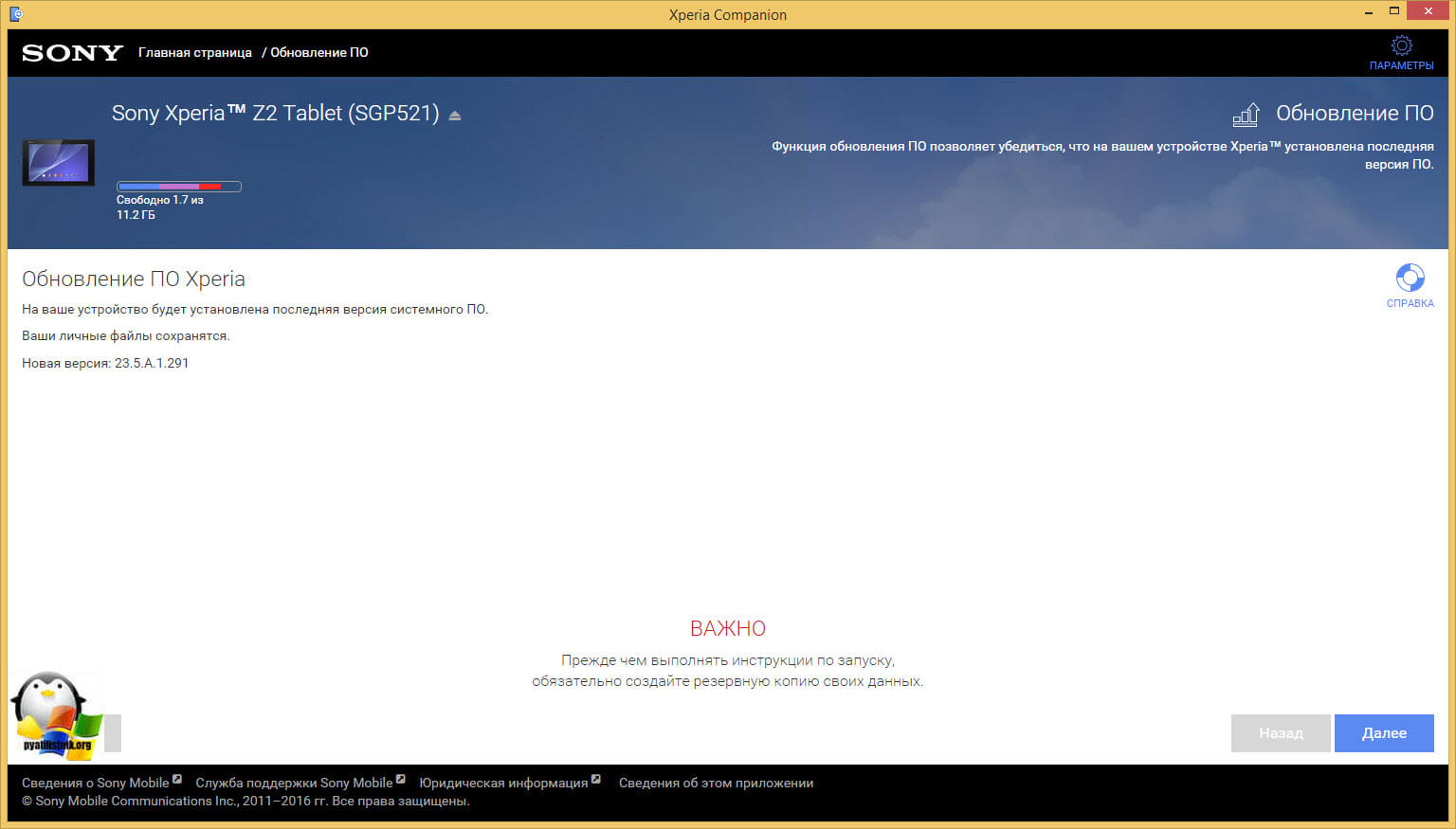
Начинается подготовка обновления андроид на sony xperia.

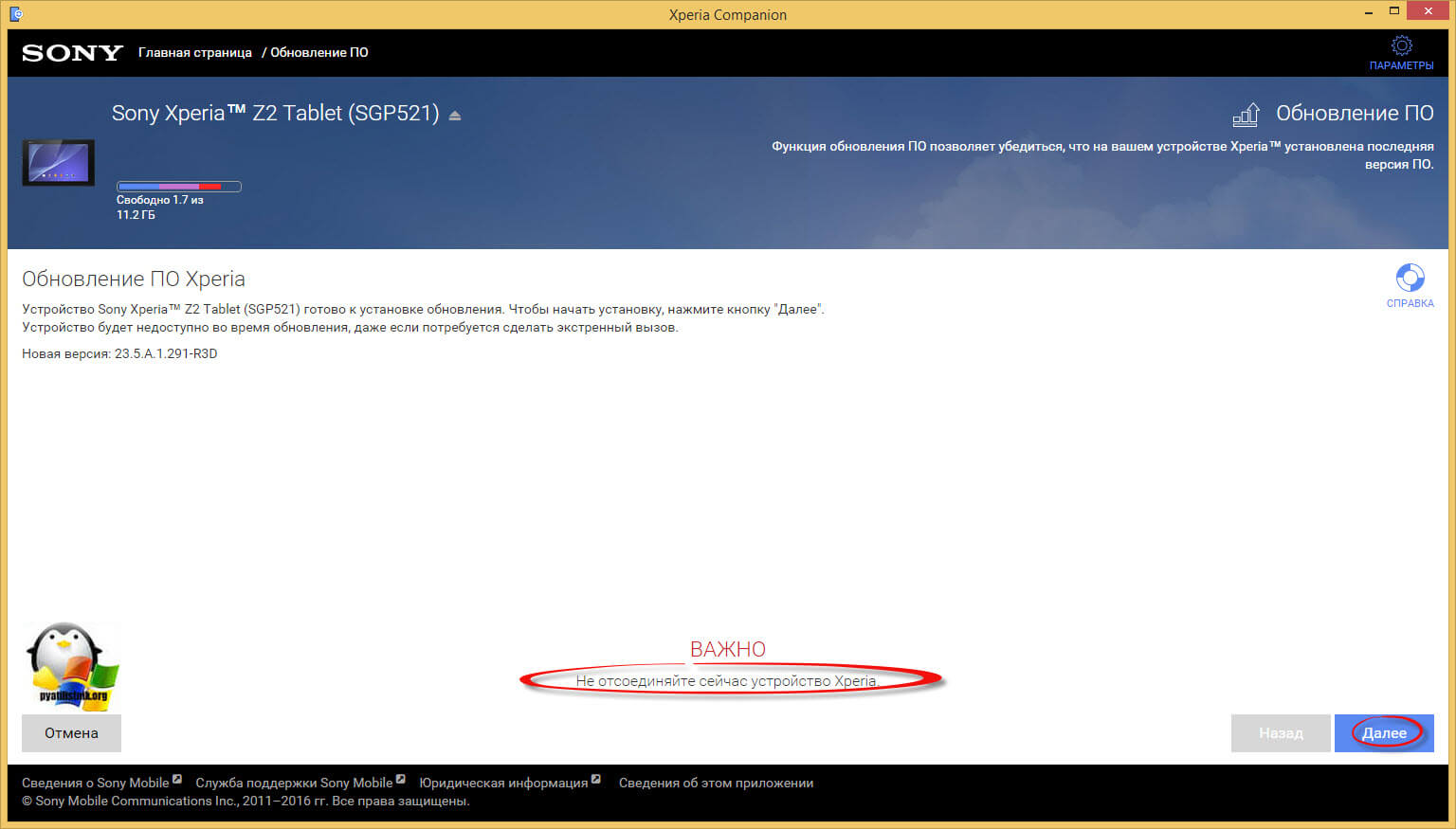
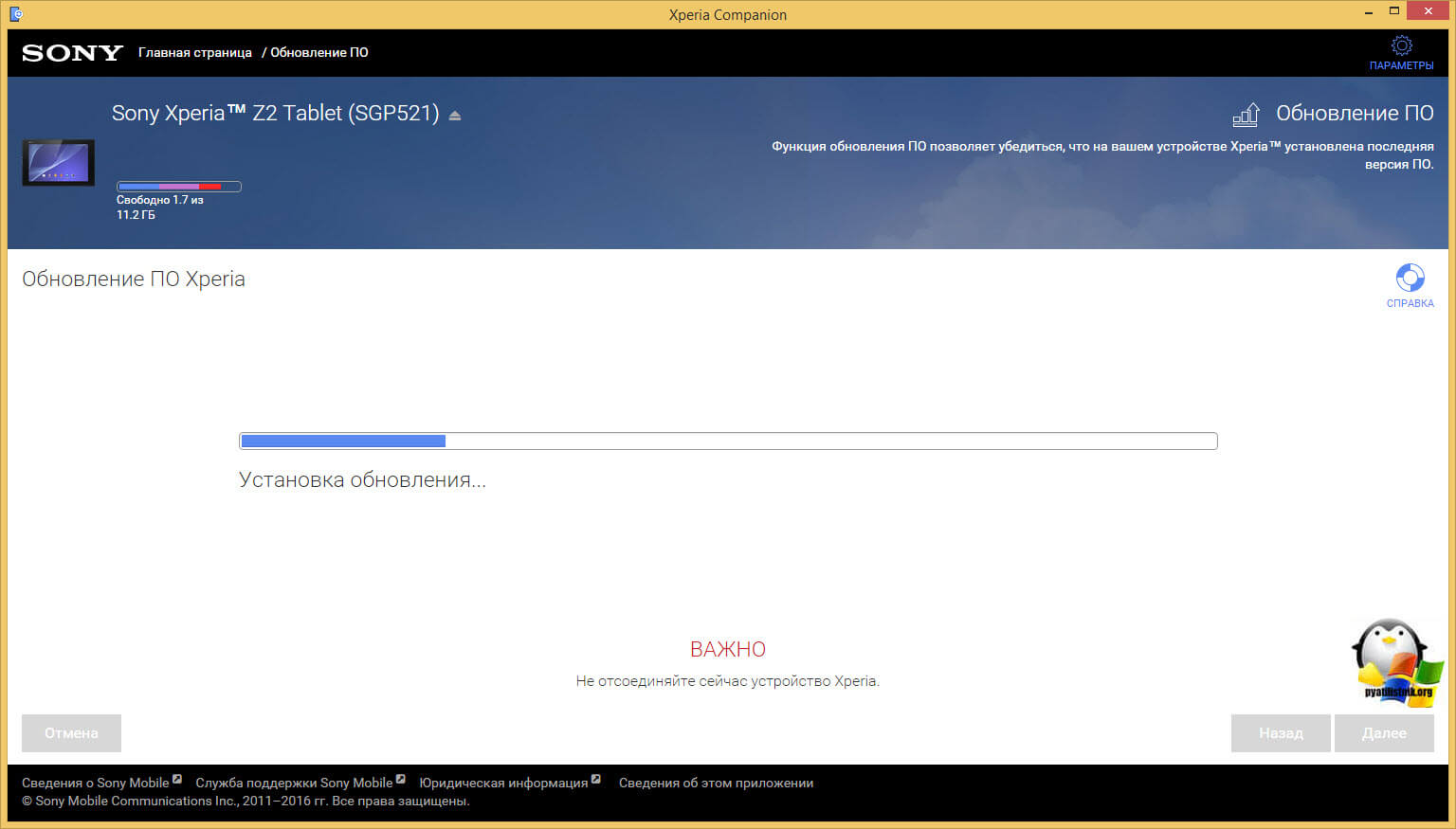
Немного придется подождать на завершающем этапе.
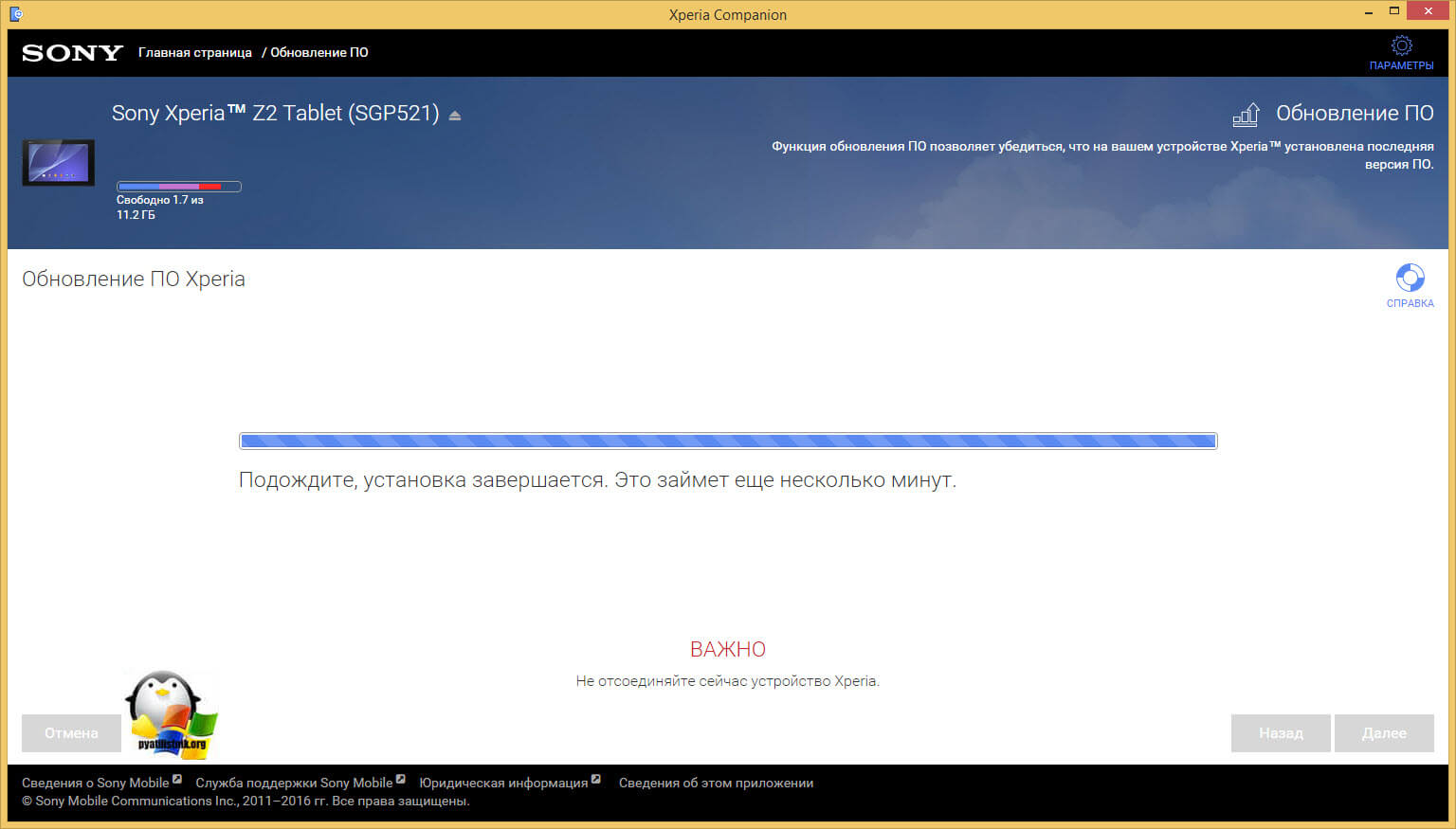
Все Android 6.0.1 с номером сборки 23.5.A.1.291 установлен, отсоединяем USB и включаем устройство.
Обратите внимание, что ваш девайс будет включаться немного дольше и там будут применяться настройки к службам. Если у вас все работает то я вас поздравляю, если нет то читаем раздел ниже
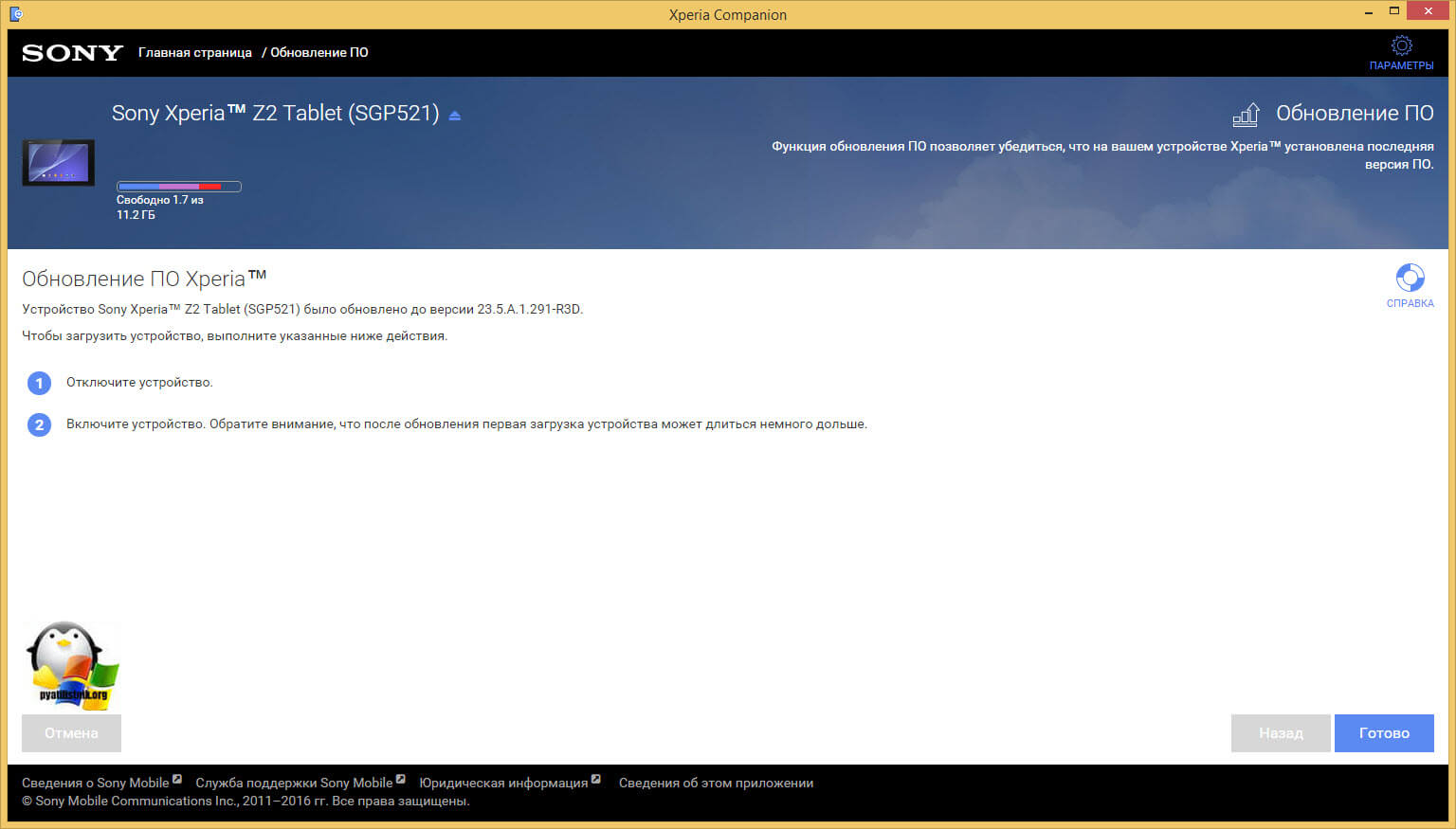
Циклическая перезагрузка Sony Xperia Z2 Tablet sgp521
У меня к сожалению Android 6.0.1 с номером сборки 23.5.A.1.291 принес только глюки и расстройства, обновился он до него нормально, но в момент включения моего Xperia Z2 Tablet sgp521 проходит заставка и появляется окно с ознакомлением новых функций и куда бы я не нажал на экране, мой планшет уходит в перезагрузку и так по циклу, что делаем в первую очередь.
В sony xperia циклическая перезагрузка является следствием криво установленной прошивки или поврежденной прошивки, первым делом попытайтесь это исправить в Xperia Campanion. Но для начала выключите ваше устройство, у меня обычно через кнопку не получилось, он сам включался по новой, выручила комбинация
Клавише звука вверх + кнопка питания. Мой Xperia Z2 Tablet sgp521 слегка завибрировал и выключился
Открываем Xperia Campanion и находим пункт Восстановление ПО он как раз для таких целей и служит.
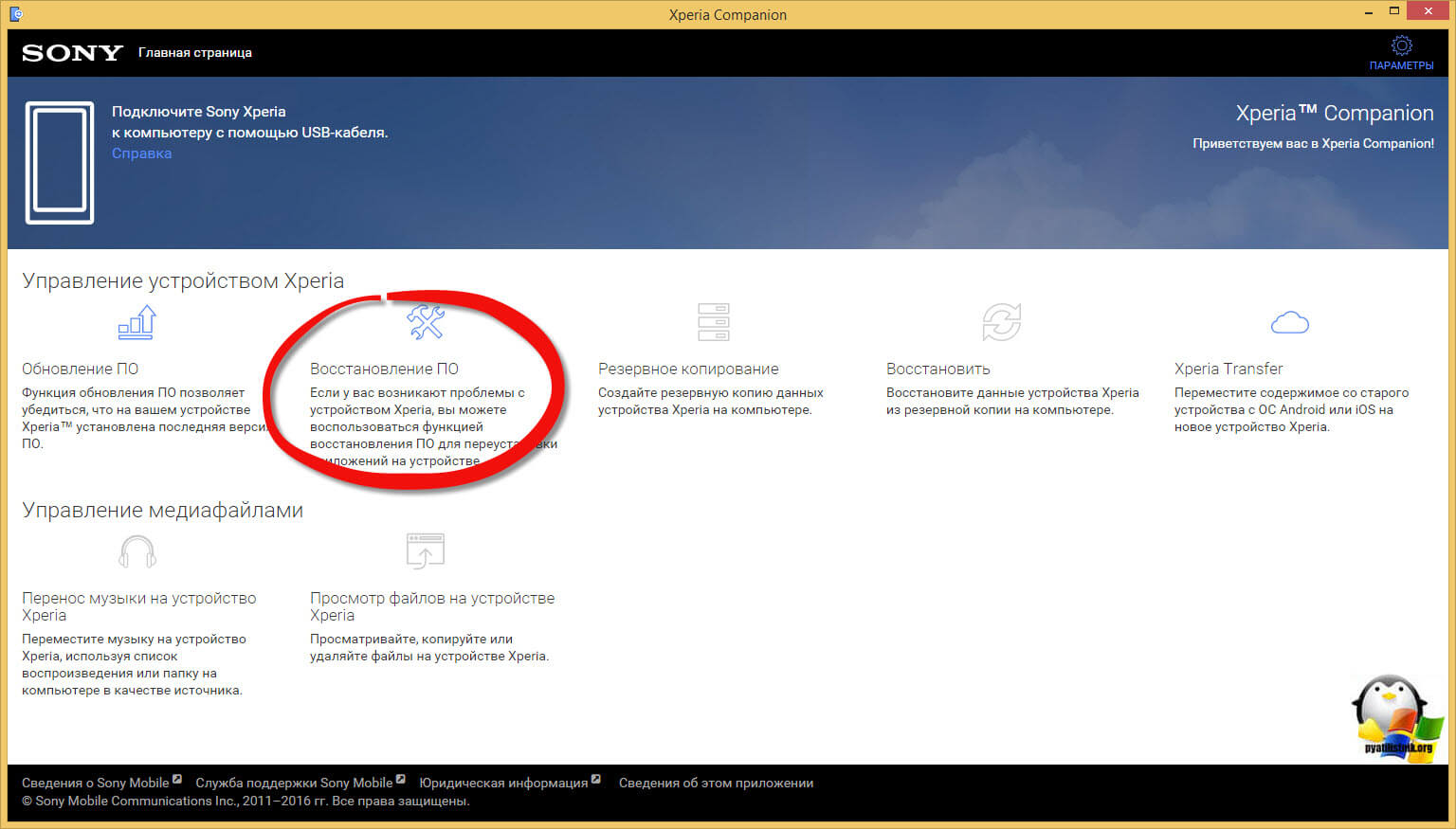
Если вы подключите к компьютеру включенное устройство, то можете получить ошибку
- Требуется разблокировать устройство
- Переведите устройство Xperia в режим MTP
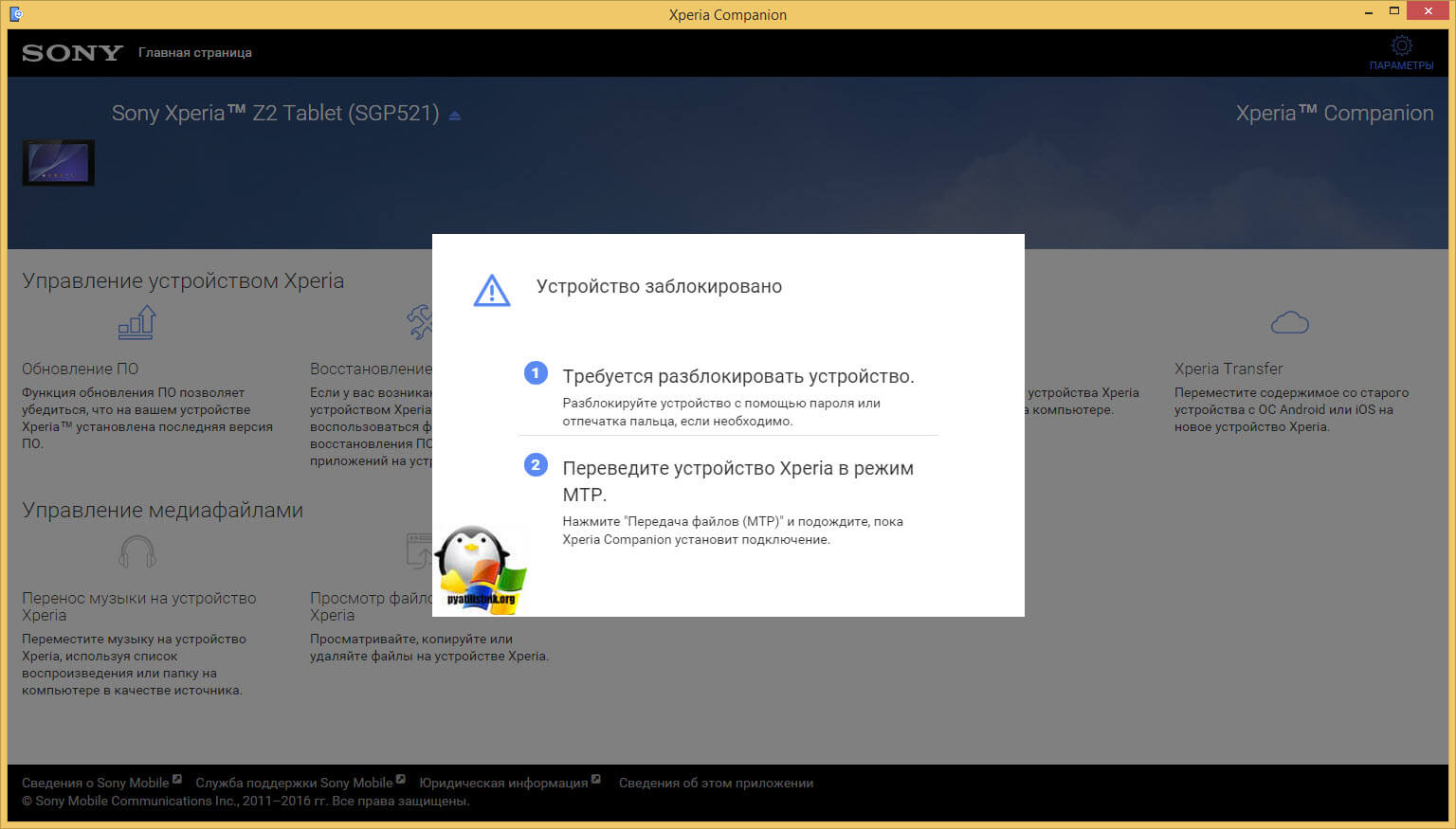
Так, что для того, чтобы восстановить прошивку андроид на Sony Experia, выключите устройство, особенно если у вас циклическая перезагрузка. Далее жмем здесь на против восстановить телефон или планшет.
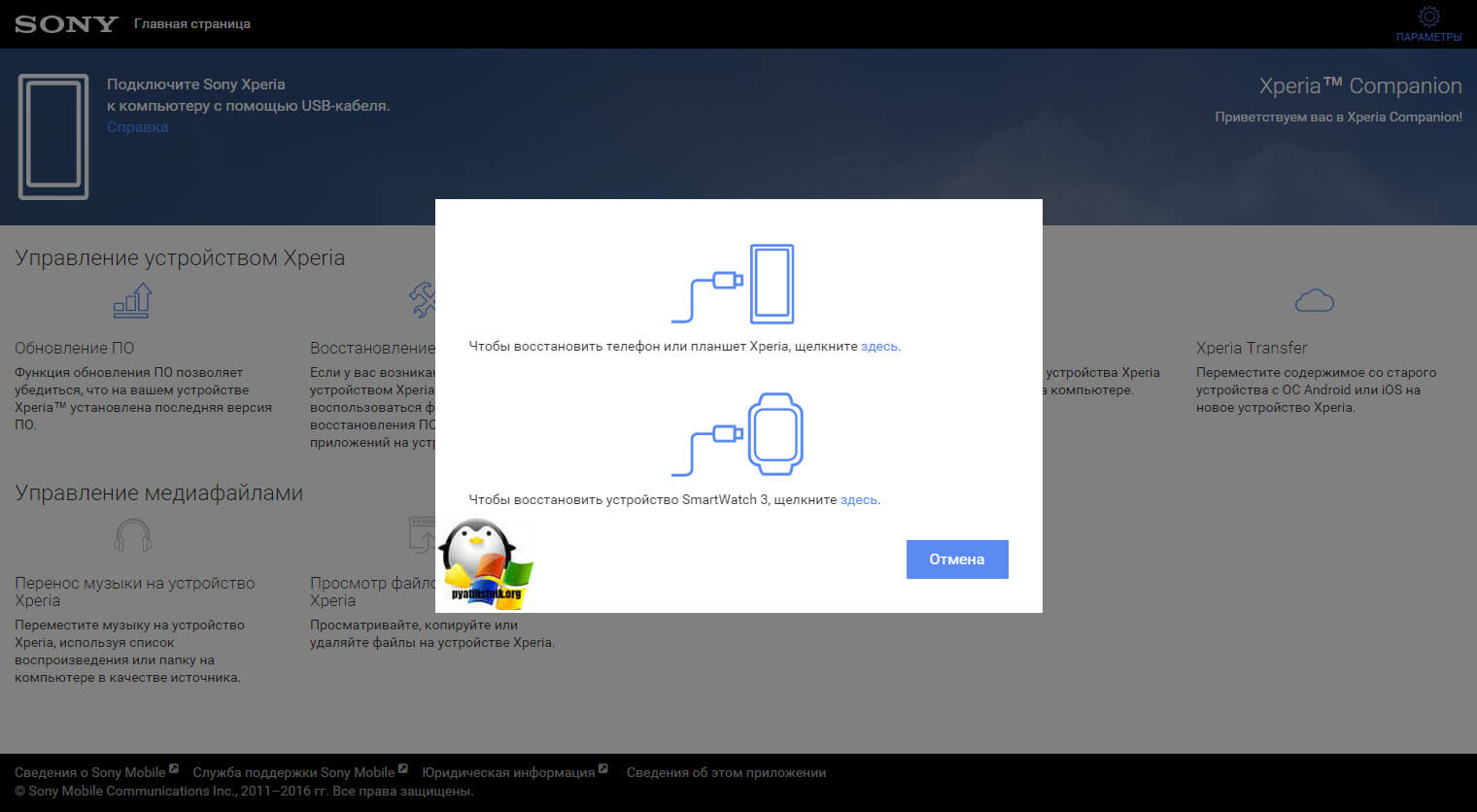
теперь когда вы убедились, что устройство выключено от компьютера, зажимаем кнопку уменьшения громкости и подключаем его снова к компьютеру через USB, начнется продолжение мастера восстановления прошивки android.
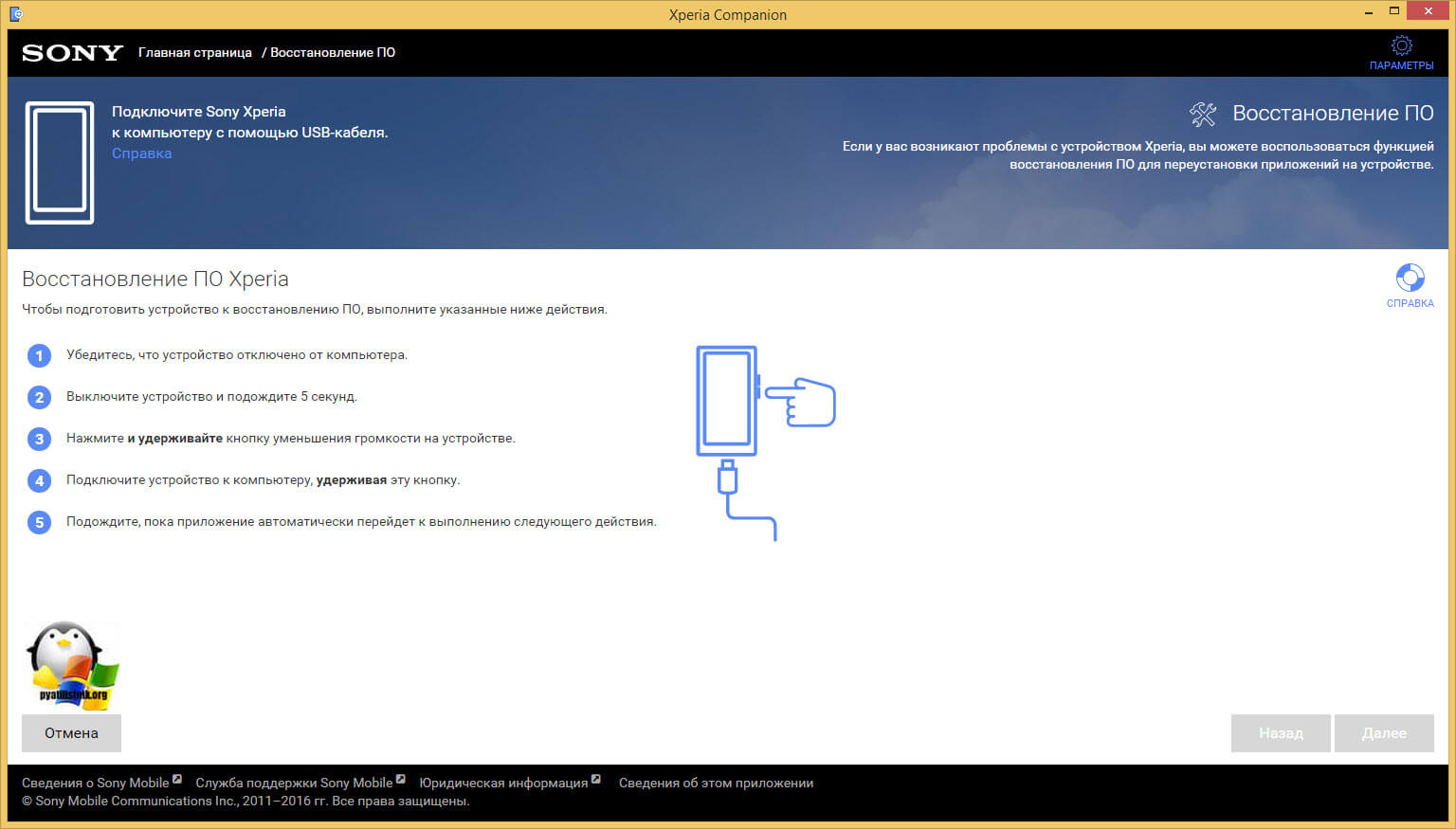
вы должны будите согласиться что ваши персональные данные будут удалены.
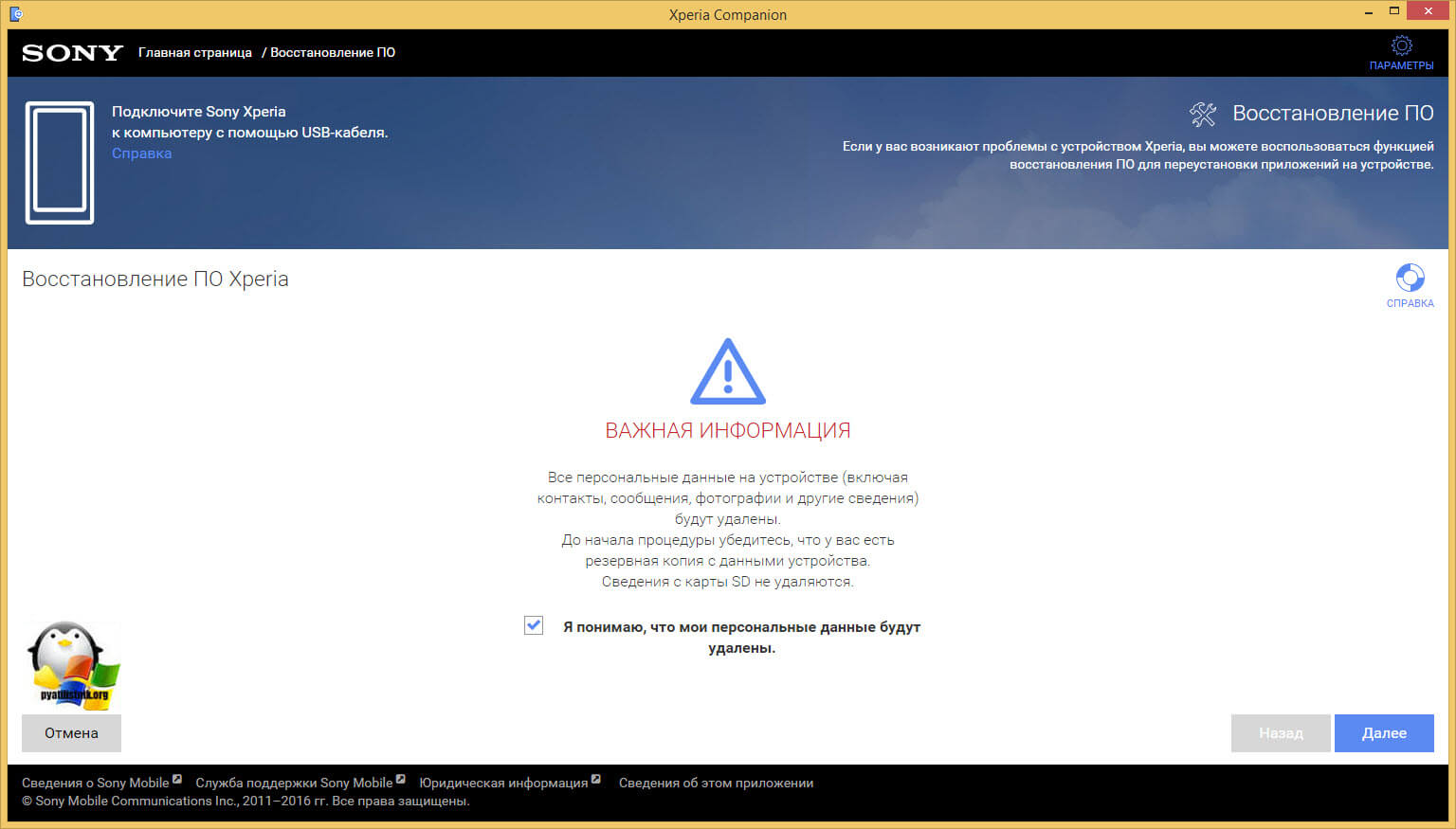
видим, что устройство готово к восстановлению.
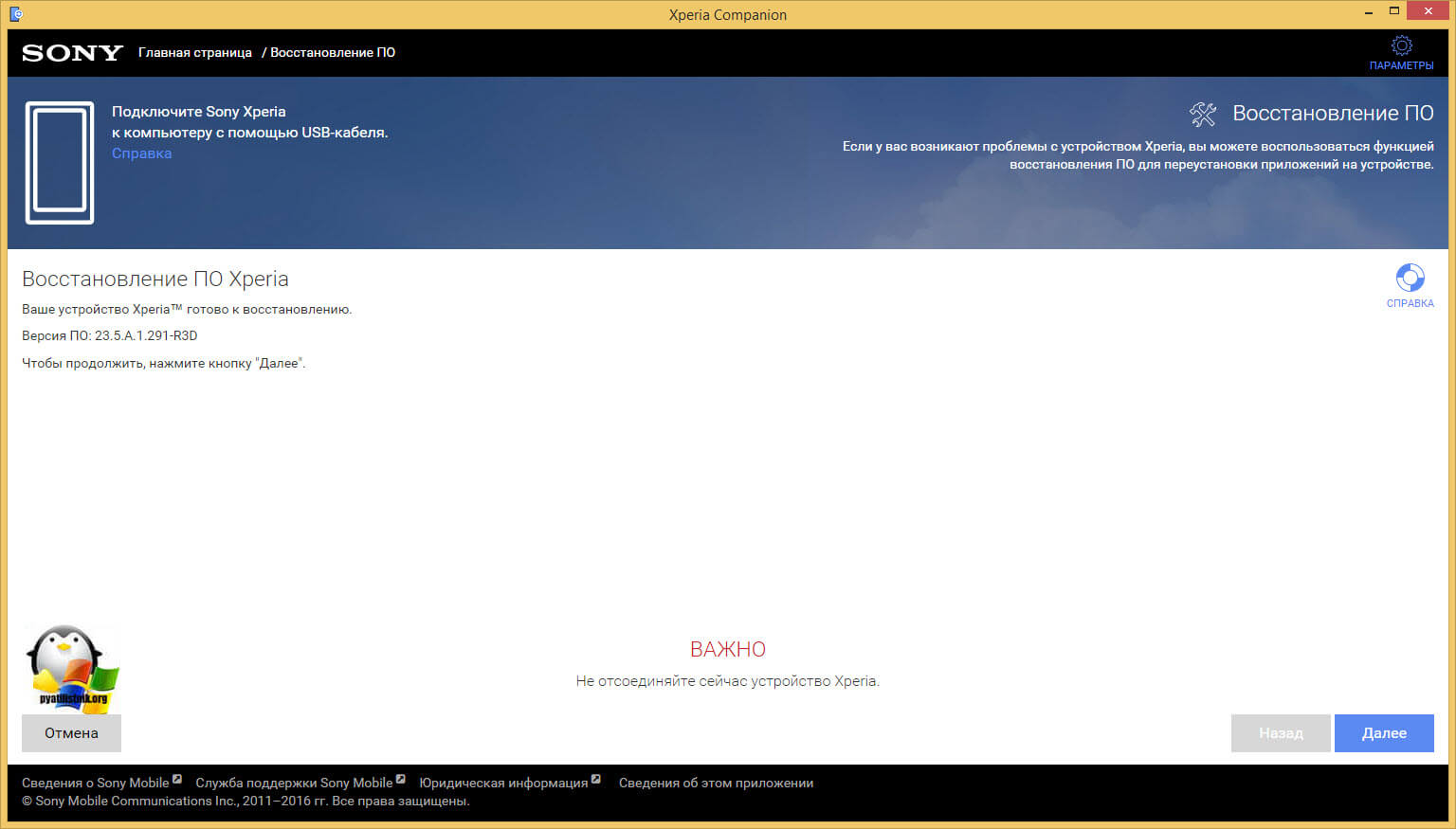
ждем минуты две.
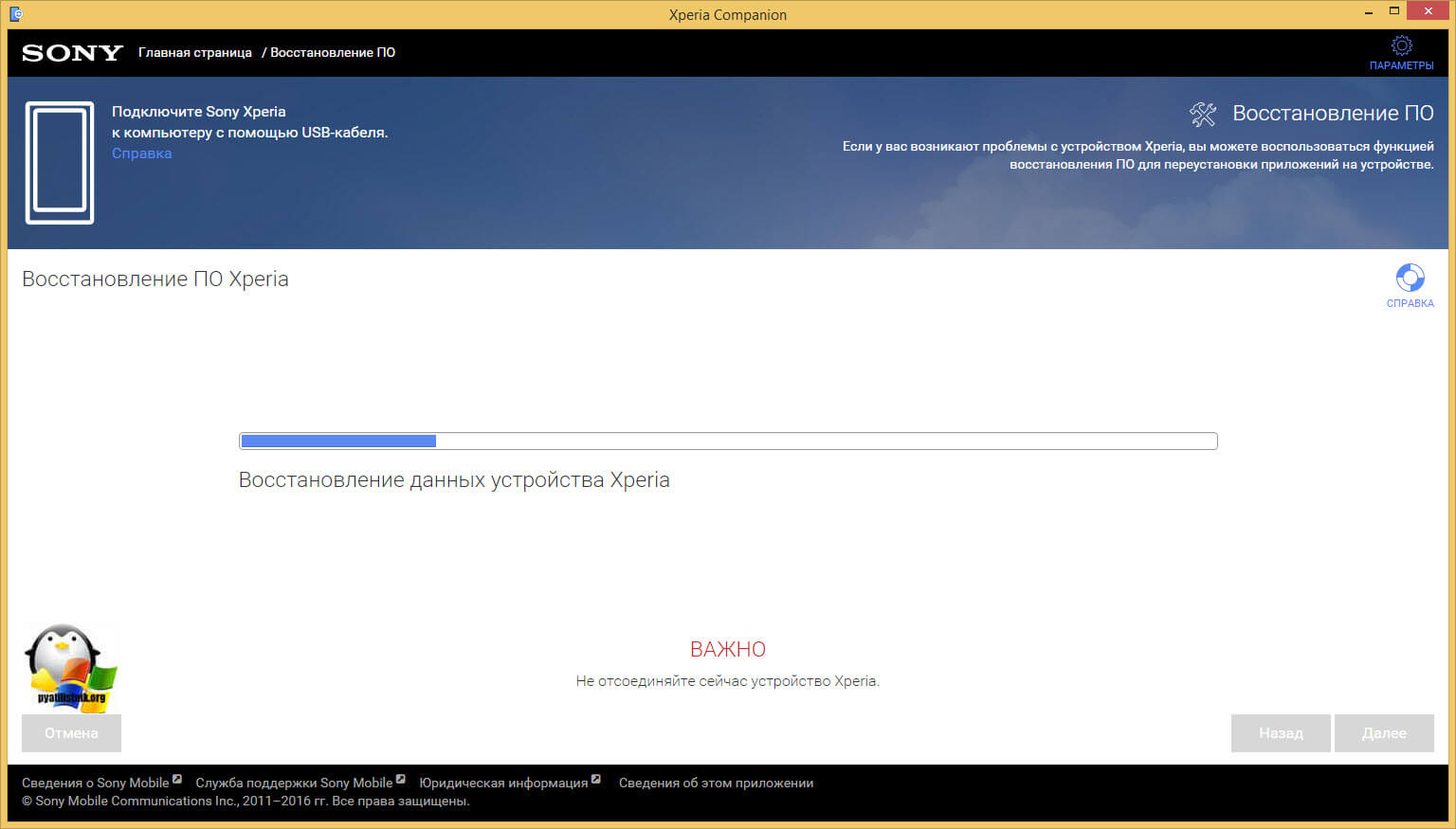
Отключаем устройство от компьютера и пробуем включать.

Восстановить прошивку xperia с помощью XperiFirm и FlashTool
Если утилита Xperia Campanion вам как и мне не помогла и у вас в sony xperia циклическая перезагрузка, то пробуем связку программ XperiFirm и FlashTool. XperiFirm нужна для того, чтобы вы могли скачать нужную прошивку вам на компьютер, а FlashTool применит эту прошивку.
Утилита XperiFirm
Скачать утилиту XperiFirm можно по ссылке http://4pda.ru/forum/index.php?showtopic=592813 на текущий момент актуальная версия 5.0.0. Для ее работы в Windows XP потребуется компонент NET Framework 4.0, а для Windows 7 NET Framework 4.6, в 8 и 10 уже все стоит. Данная программа поможет вам скачать последнюю официальную версию прошивки, как стянуть более старые я напишу ниже.
Открываем XperiFirm, находим ваше устройство, выбираем прошивку под свой регион и нажимаем Download.
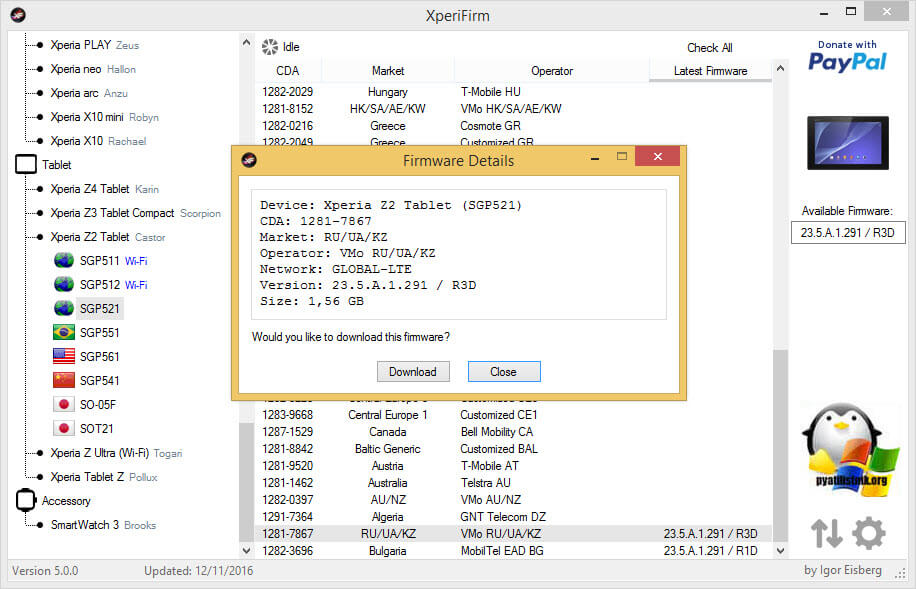
Для того, чтобы скачать более поздние, официальные прошивки, я вам даю ссылку на известный портал http://4pda.ru/forum/index.php?showtopic=567703 в данном случае тема посвящена Sony Xperia Tablet Z2. По своему устройству вы так же там поиском сможете найти.
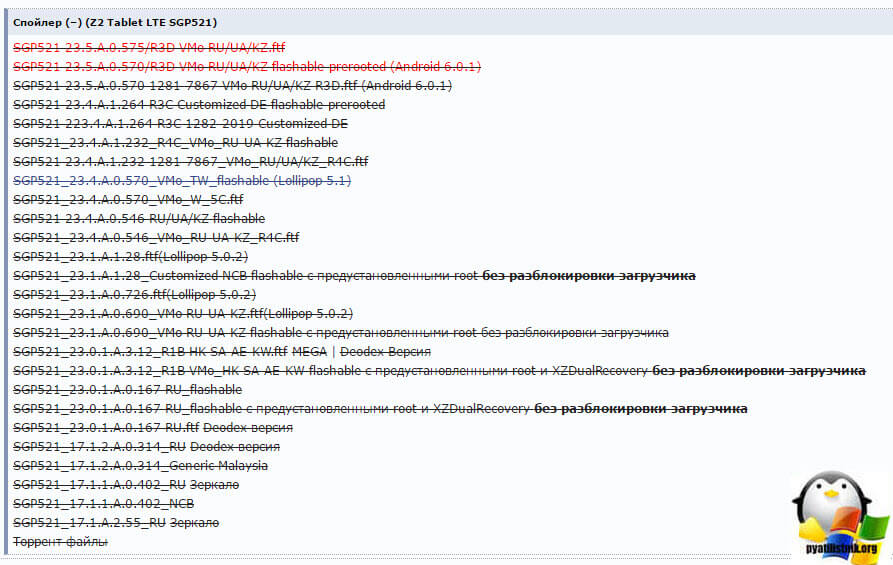
Утилита Flashtool
Затем вам нужно загрузить Flashtool программа для прошивки стока на любые аппараты (http://4pda.ru/forum/index.php?showtopic=468628&st=0#entry22496817), а также для установки различных частей прошивки, найти можно по ссылке выше. Как устанавливать Flashtool я не вижу смысла рассказывать, там пару раз далее нажать. Запускаем ее.
Тут у нас два варианта работы с программой, первое это создание файла прошивки форматом.ftf, и применение прошивки к вашему устройству.
Создаем.ftf файл
В sony xperia циклическая перезагрузка лечится перепрошивкой, создадим ее из исходных файлов. Дожидаемся загрузки базы данных устройств.
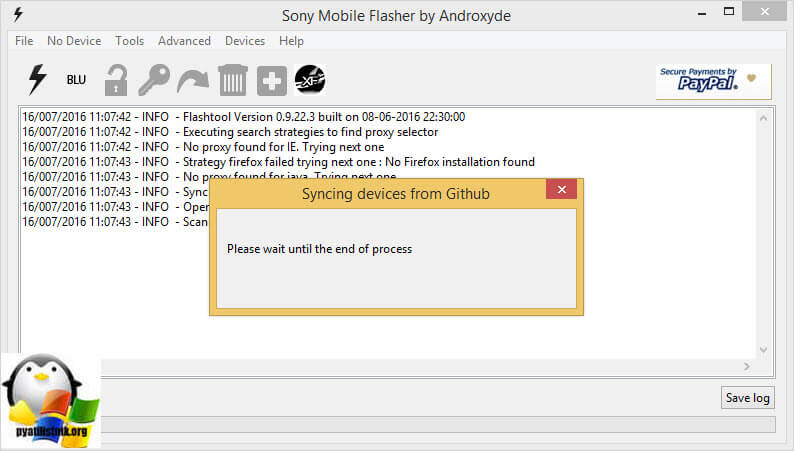
Нажимаем Tools > Bundles > Create
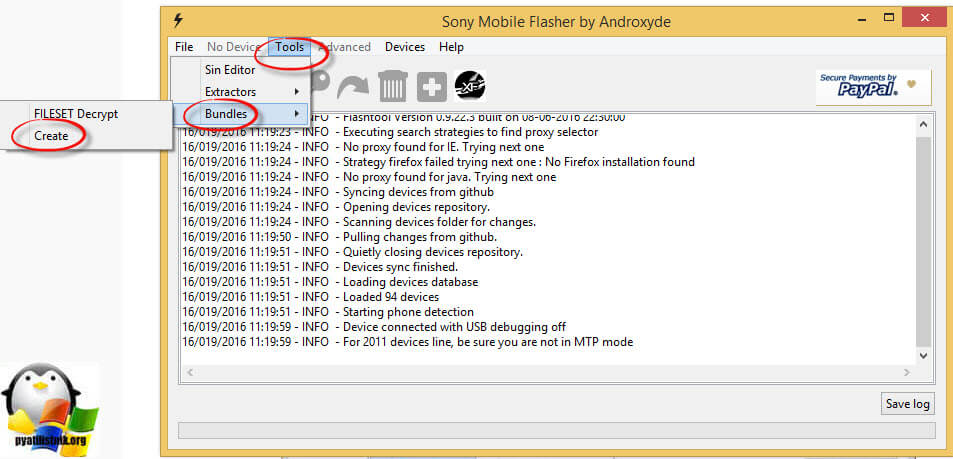
В поле Select source folder указываем где у вас папка скачанная через XperiFirm
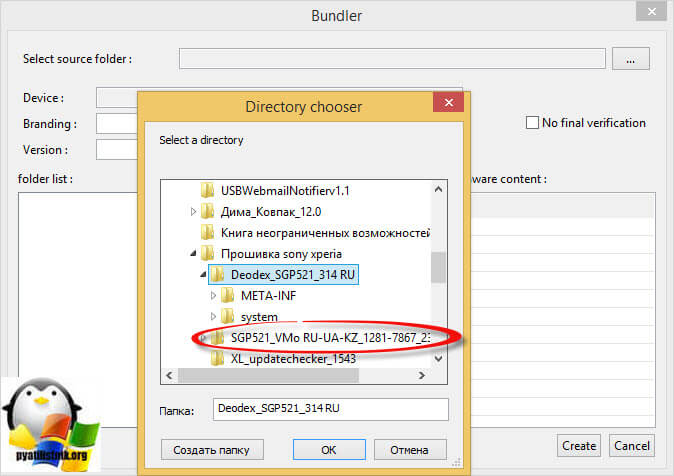
У вас должны добавиться файлы в folder list, теперь вам нужно нажать на поле Device, для того, чтобы выбрать ваше устройство, которое будите прошивать.

Выбираете свой серию у меня это SGP5XX (у меня же Xperia Z2 Tablet sgp521)
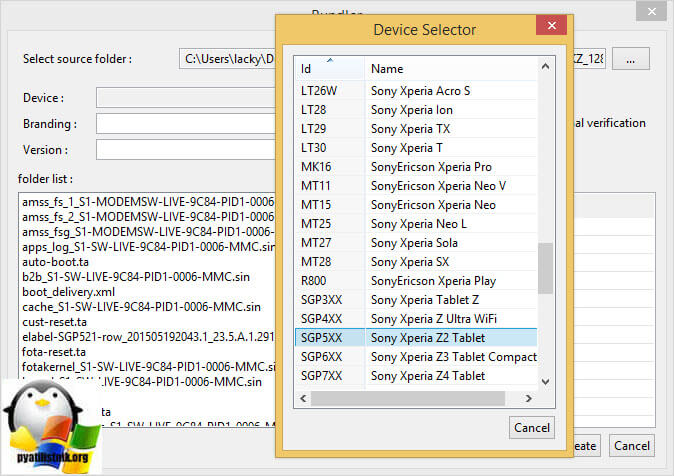
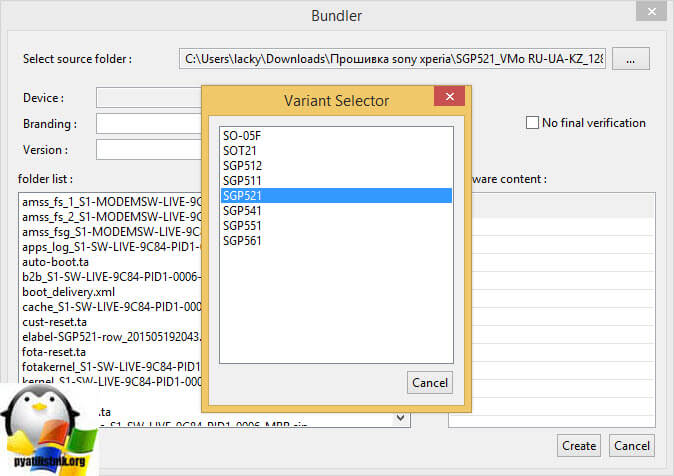
Теперь важным моментом является заполнение двух полей:
- Branding > тут локализация сборки
- Version > версия прошивки
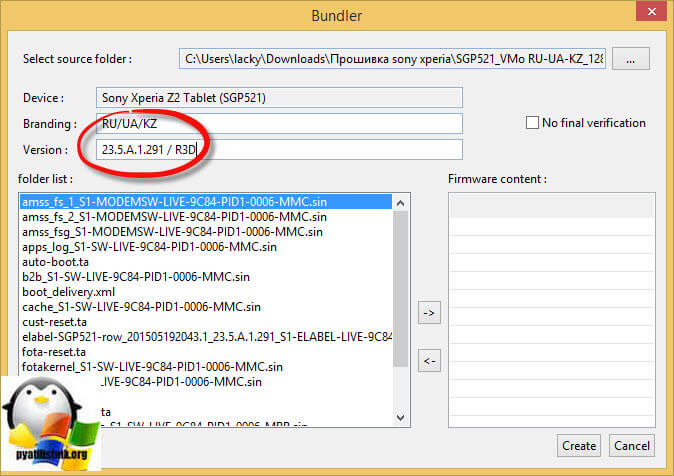
Все эти данные можно подглядеть в названии SGP521_VMo RU-UA-KZ_1281-7867_23.5.A.1.291_R3D, где Branding будет RU-UA-KZ, а Version 281-7867_23.5.A.1.291_R3D
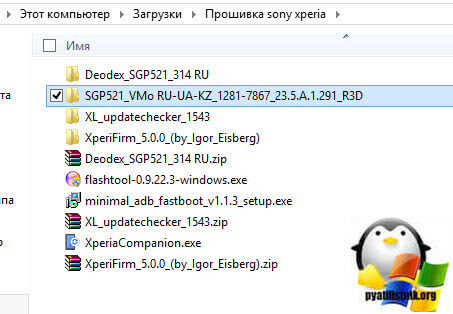
Выделяем все файлы в пункте folder list и жмем стрелку вправо.
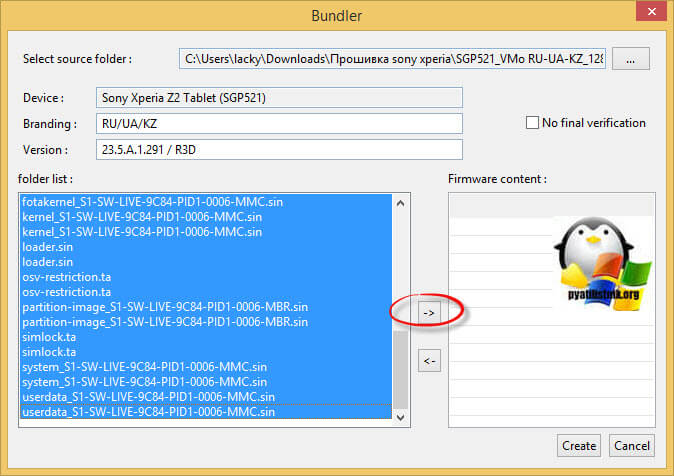
в поле firmware content вы увидите список папок из состава прошивки и жмем Create. Начнется сборка.ftf файла который поможет восстановить sony xperia.
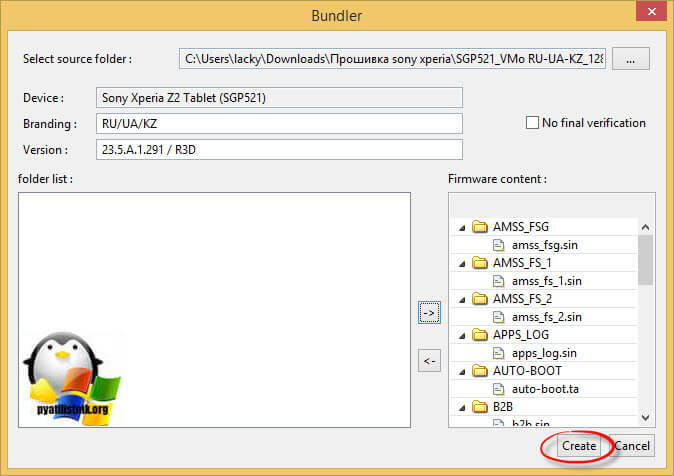
Сам процесс сборки занимает минуты полторы.
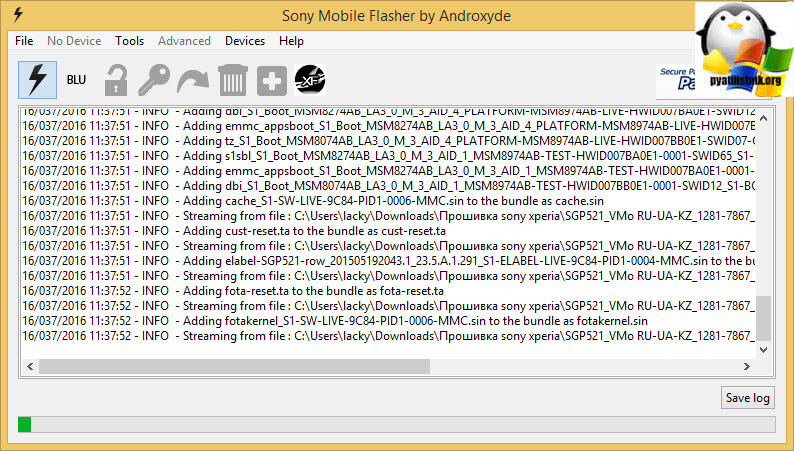
Ждем когда появится строка Bundle create finished и вам покажут путь до прошивки.
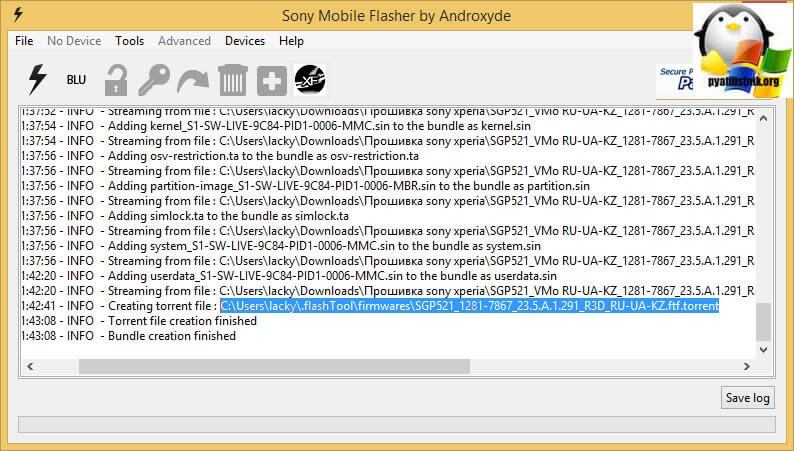
Как восстановить sony xperia
Как восстановить sony xperia и убрать постоянную перезагрузку. Первый этап мы выполнили, подготовили.ftf файл прошивки, хотя вы спокойно его могли и скачать если нашли в интернете. Найти его можно по пути C:Usersимя вашего пользователя.flashToolfirmwares.
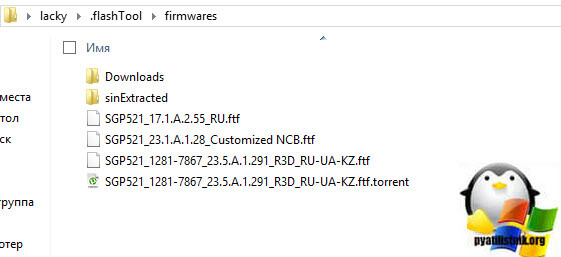
Все начинаем прошивать, нажимаем значок молнии и выбираем режим flashmode
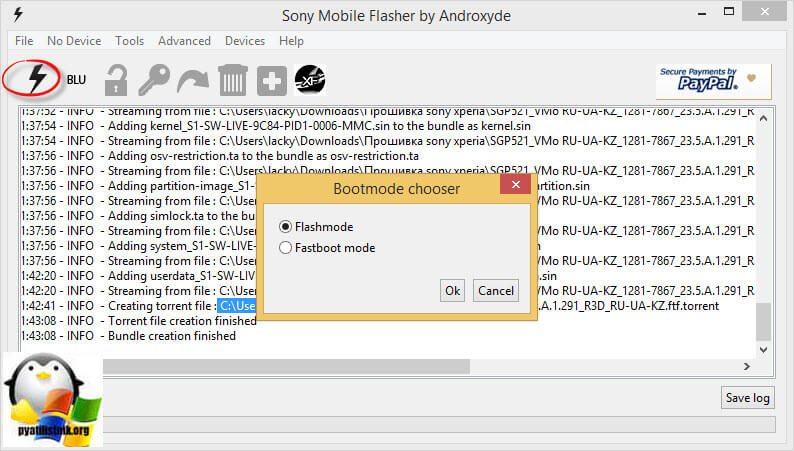
В поле source folder задаем папку с вашими прошивками, указываем какую будите заливать. В поле Wipe если выделить: APPS_LOG, B2B, USERDATA, то вы при обновлении прошивки sony xperia удалите все ваши личные данные, жмем flash.
Убедитесь, что перед тем как нажать flash ваше устройство должно быть отключено от компьютера
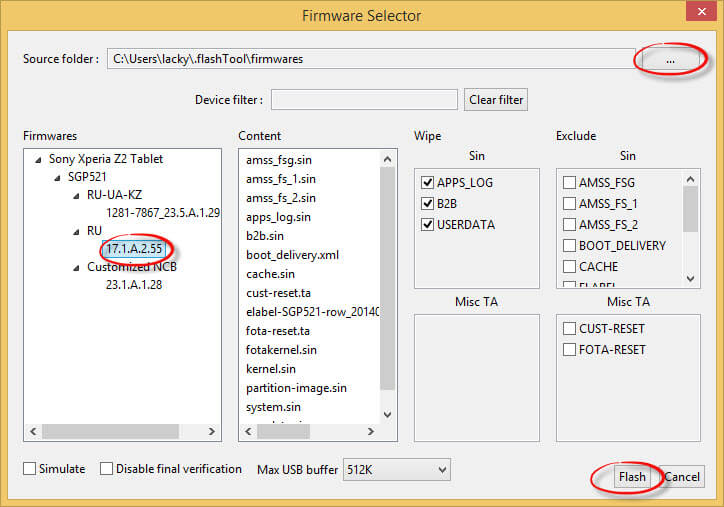
У вас появится надпись Preparing files for flashing, началась подготовка.

Дожидаемся окна в котором вам скажут, чтобы вы зажали кнопку вниз и подключили к USB.
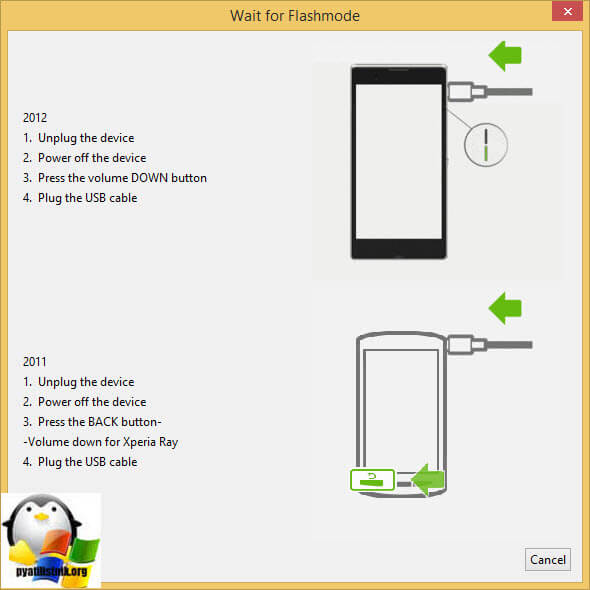
У вас начнется процесс прошивки устройства. Если у вас появилась ошибка:
Drivers need to be installed for connected device
You can find them it the drivers folder of Flashtool
То у вас в системе не стоят драйвера на flashmode, найти их можно на своем компьютере, по пути C:Flashtooldrivers
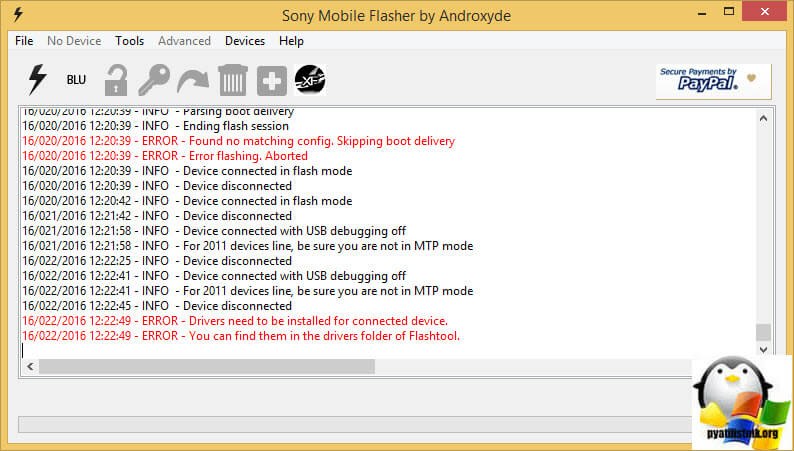
Устанавливаем драйвера, если у вас операционная система Windows 7, 8, 10, то щелкаем по Flashtool-drivers.exe правым кликом и выбираем свойства.
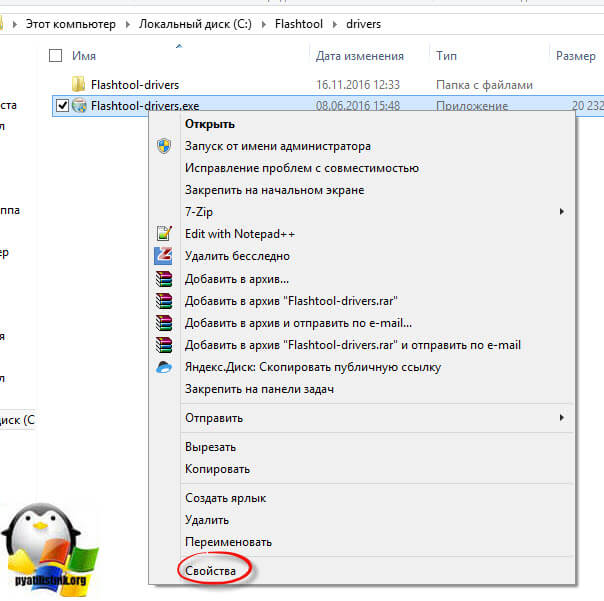
переходим на вкладку совместимость и ставим две галки:
- Запускать программу в режиме совместимости > Windows Vista
- Выполнять эту программу от имени администратора
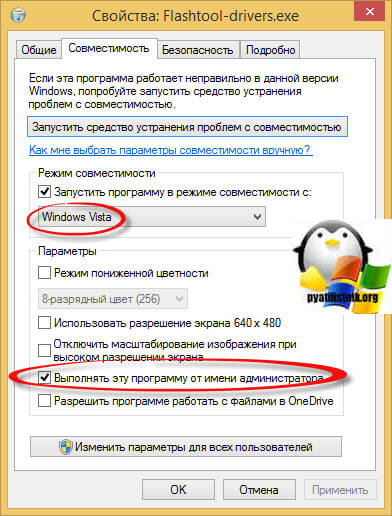
Если вы этого не сделаете, то во время установки драйверов получите ошибку DPinst.exe
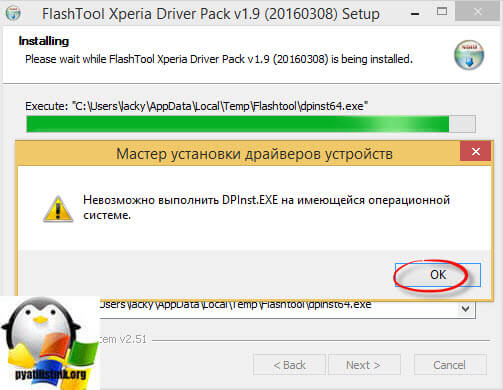
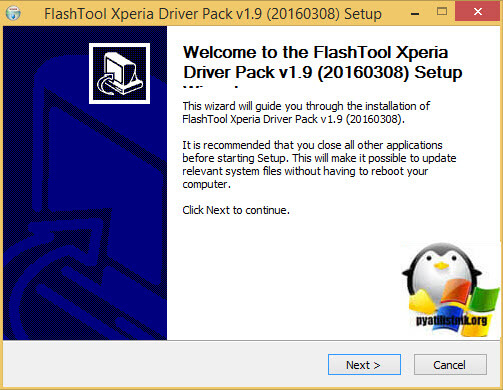
Выбираем Flashmode Drivers, Flashboot Drivers и драйвера под ваше устройство.
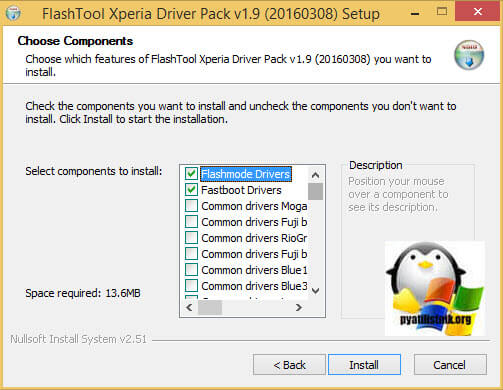
В итоге у вас выскочит окно с мастером установки драйвера, нажмете там далее и согласитесь с установкой.
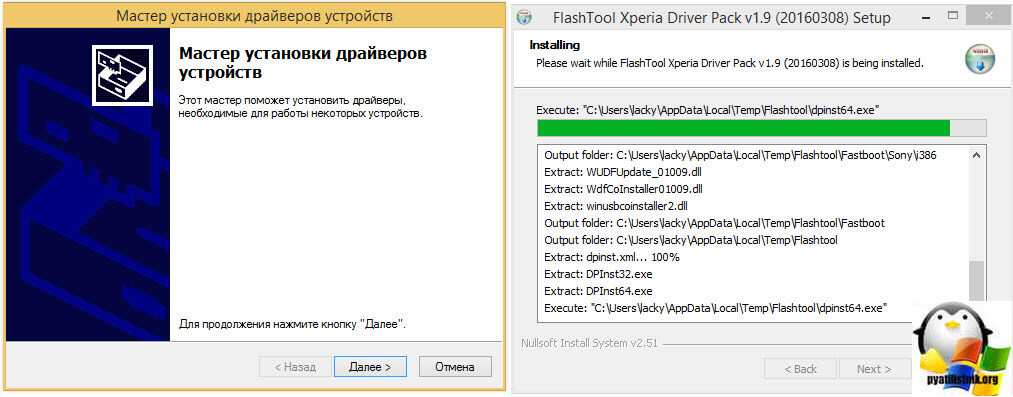
ERROR — Found no matching config. Skipping boot delivery
ERROR — Error flashing . Aborted.
Толком я не понял почему это происходит, но расскажу как я вышел их этого.
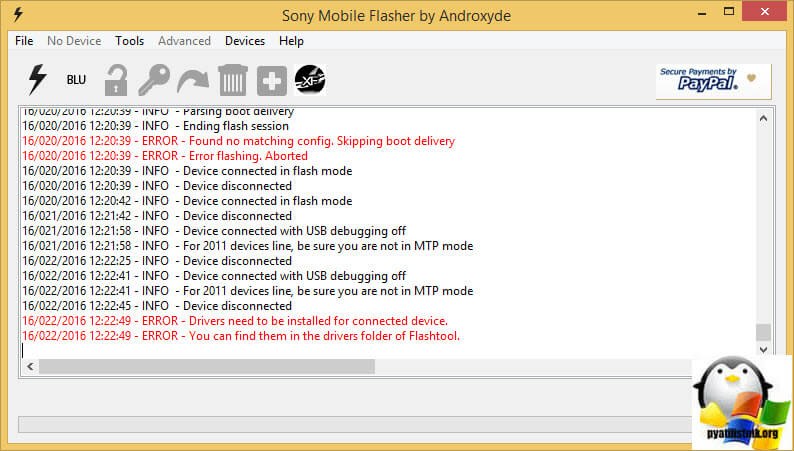
ERROR — Found no matching config. Skipping boot delivery я обошел таким методом, я прошил только Kernel, Partition, и System с удалением всех пользовательских данных, если не получится так, то можно в начале только kernel перепрошить, а потом Kernel, Partition, и System.

Все в итоге у меня понеслась прошивка sony xperia.
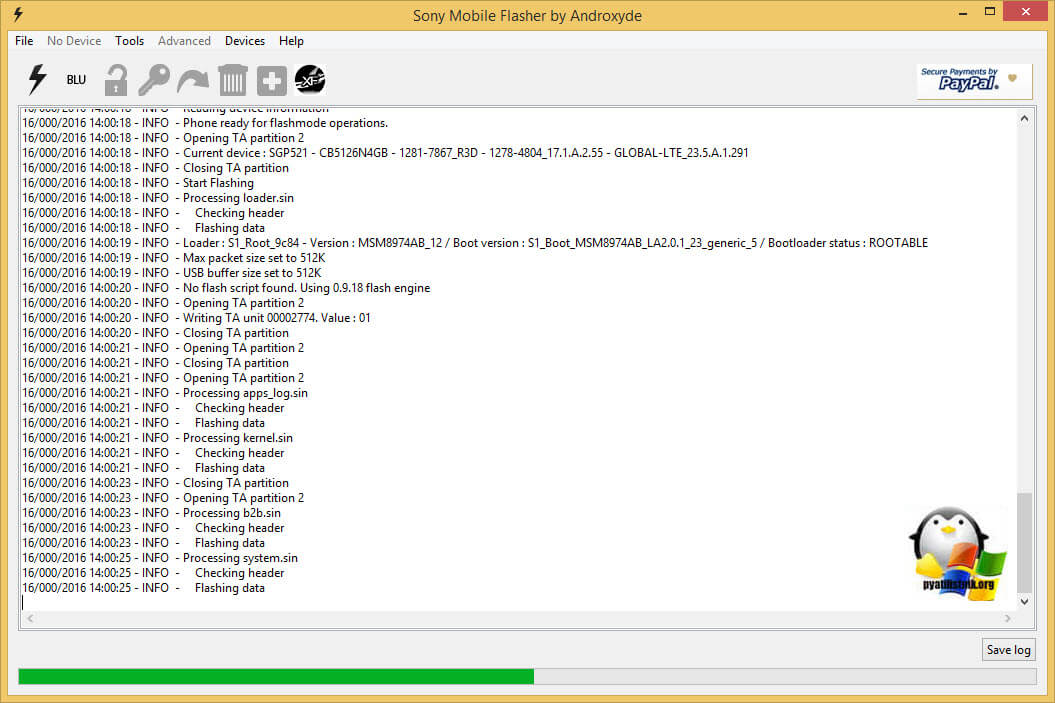
Все ждем окончательной фразы Flashing finished.
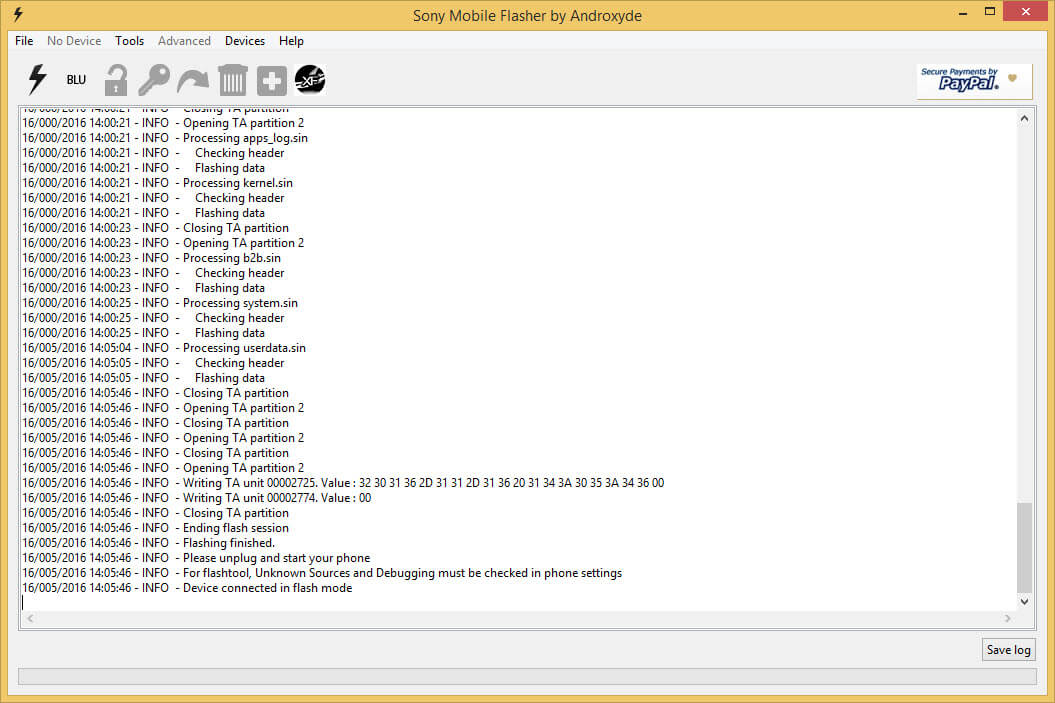
Все включаем ваше устройство и проверяем, у меня все заработало, даже сим карта стала видеться.
Программа Sony Update Service создана специально для того, чтобы владельцы смартфонов Сони могли решать технические проблемы своего устройства и без труда обновлять программное обеспечение. Теперь снять графическую блокировку экрана или сделать Хард Ресет совсем не сложно. Используя эту утилиту можно устанавливать последнее программное обеспечение, тем самым повышая надежность вашего девайса.
Важное замечание! Если надумаете обновлять ПО — обязательно создайте резервную копию всех важных данных, хранящихся в памяти телефона.
Требования к ПК:
— Доступ в Интернет (чем больше скорость, тем лучше);
— Кабель USB;
— Процессор: Intel® Pentium® 4 с частотой 2,0 ГГц или выше, AMD Athlon;
— 500 МБ свободного места на жестком диске;
— ОЗУ 512 МБ;
— 1 свободный порт USB 2.0;
— Windows XP™ (Home или Professional) с пакетом обновлений SP2 или более поздней версии, Vista, Windows 7, Windows 8.
Xperia Z2 Tablet,
— Xperia Z2,
— Xperia E1,
— Xperia T2 Ultra Dual,
— Xperia T2 Ultra,
— Xperia Z1 compact,
— Xperia X Ultra(SOL24),
— Xperia Z Ultra (Wifi only),
— Xperia Z ultra,
— Xperia Z1f(SO-02f),
— Xperia Z1 (SO-01F),
— Xperia Z1 (SOL23),
— Xperia Z ultra (SOL24),
— SmartWatch 2 SW2,
— Stero Bluetooth HeadSet SBH52,
— Xperia Z1,
— Xperia Z1s (C6916),
— Xperia M dual,
— Xperia Tablet Z,
— Xperia C,
— Xperia M,
— Stereo Bluetooth HeadSet SBH50,
— SOL22,
— Xperia A (SA-04E),
— Xperia ZR,
— Xperia L (C2104),
— Xperia L (C2105/S36h),
— Xperia Tablet Z (Wifi only),
— Xperia SP,
— Xperia Tablet Z (SO-03E),
— Xperia ZL,
— Xperia E,
— Xperia Z (SO-02E),
— Xperia E Dual,
— Xperia ZR,
— Xperia Z,
— Xperia V,
— Xperia VC,
— Xperia AX (SO-01E),
— Xperia TL,
— Xperia VL,
— Xperia J,
— Xperia T,
— Xperia micro,
— Xperia TX,
— Xperia tipo Dual,
— Xperia SL,
— Xperia tipo,
— Xperia SX(SO-05D),
— Xperia acro S,
— Xperia ion,
— Smart Wireless Headset Pro,
— Xperia go,
— Xperia GX(SO-04D),
— Xperia Neo L,
— Xperia ion (LT28i),
— Xperia ion (LT28at),
— Smartwatch MN2,
— Xperia sola, Xperia P,
— Xperia U,
— Xperia acro HD (IS12S),
— Xperia Acro HD (SO-03D),
— Xperia S (LT26),
— Xperia NX (SO-02D),
— Xperia Ray (SO-03C),
— Xperia acro (IS11S),
— Xperia ray (ST18),
— Xperia pro (MK16),
— Xperia active (ST17),
— Xperia mini pro (SK17),
— Xperia mini (ST15),
— Xperia arc (LT15),
— Xperia neo (MT15),
— Xperia acro (SO-02C),
— Xperia arc (SO-01C),
— SonyEricsson txt (CK13),
— s51SE,
— Xperia neo V (MT11),
— Xperia PLAY (SO-011D),
— Xperia arc S (LT18),
— Mix Walkman (WT13),
— W8 Walkman (E16),
— Live with Walkman(WT19),
— Walkman WT18i,
— txt pro (CK15),
— Xperia Play (R800),
— Xperia Play (Z1),
— LiveView MN800,
— Cedar,
— Yendo Yizo,
— Xperia X8 (E15),
— Spiro,
— Xperia X10 mini pro (U20),
— Hazet, Zylo,
— Aspen, Vizav pro,
— Elm,
— Xperia X10 mini (E10),
— Vivaz,
— Xperia X10 (X10),
— Xperia X10 (SO-01B),
— Satio,
— Yari Kita,
— Aino,
— Naite,
— W995,
— C510,
— W705,
— C905,
— T700,
— W959,
— C702,
— C902,
— W760,
— K850,
— K858,
— W910,
— W908.
Давайте рассмотрим пример решения одной проблемы, например, вы не знаете как снять графический пароль, который поставили совершенно случайно и забыли. Для этого нужно сделать полный сброс настроек — Hard Reset. Берем свой мобильник, подключаем шнуром USB к компьютеру и следуем дальнейшим инструкциям. Для увеличения изображений просто кликните на них.
1) Скачиваем программу Sony Update Service :
Здесь нет ничего сложного. Запустите загруженный файл и следуйте инструкциям на экране (OK> Принимаю> Установить> Готово). После установки программа проверяет обновления через интернет и синхронизируется с телефоном.
Подверждаем согласие на обновление и следуем дальше пошагово согласно подсказкам на экране. Начнется обновление ПО, при этом оключать телефон категорически не рекомендуется. От вас требуется дождаться окончания процесса, после чего ваш смарт будет как новенький.
Небольшой пример видео:
Удачных вам обновлений и поменьше глюков!
Обновить смартфон Sony Xperia Z1 до последней версии прошивки с новой версией android можно несколькими способами. В этом материале подробно разбираются все возможные способы обновления.
Наиболее простой и доступный любому пользователю метод заключается в возможности «воздушного» обновления (ОТА). Обновления этого типа поставляются производителями в автоматическом режиме. Для того, чтобы их установить достаточно всего пару касаний. Причём в этом случае все личные данные и настройки ОС не удаляются, а остаются.
Другой способ обновления Sony Xperia Z1 — это установка официальных прошивок в ручном режиме. Здесь приходится выполнять вайп данных, поэтому последние рекомендуется предварительно сохранить в виде резервной копии. Такой метод актуален в ситуациях, когда в сети уже есть официальная прошивка для вашей модели смартфона, однако пока ещё обновление ОТА не работает. Кроме того, ей можно воспользоваться в случаях необходимости восстановить официальную прошивку с возвратом гарантии на гаджет.
Ещё один популярный метод обновления Sony Xperia Z1 — это установка кастомных прошивок. В этом случае можно кардинально поменять интерфейс и функционал устройства, с лучшей оптимизаций и возросшей производительностью, а также получить ряд других полезных преимуществ. При установке кастомных прошивок настоятельно рекомендуется выполнять бэкап всей памяти, а кроме того, обязательно необходимо установить и .
Чтобы воспользоваться вторым и третьим методами, потребуется выполнить следующее:
— отключить на компьютере антивирусную защиту;
— активировать на гаджете ;
— зарядить аккумулятор Sony Xperia Z1;
— воспользоваться файлом обновления, специально разработанным для данной модели;
— понимать, что вся ответственность за манипуляции со смартфоном лежит исключительно на владельце.
Действия по обновлению прошивки Sony Xperia Z1 посредством ОТА:
1. Подключитесь к сети WiFi своим Sony Xperia Z1.
2. Найдите в настройках и откройте пункт, в котором указана информация об устройстве.
3. Выберете опцию с данными по прошивке.
4. Если показывает, что обновления доступны, необходимо загрузить их и установить.
Ручной метод обновления Sony Xperia Z1:
1. На официальном сайте Sony найдите файл обновления для вашей модели Sony Xperia Z1 и скачайте его.
2. Загрузите и инсталлируйте на компьютере .
3. Скопируйте файл с расширением.ftf (файл обновления) в имеющую отношение к XPERIA Flashtool папку Firmware.
4. Запустите приложение Flashtool, посредством интерфейса которого необходимо отыскать файл обновления, подходящий для Xperia Z1.
5. Отключите смартфон.
6. После получения уведомления от Flashtool о том, что следует присоединить гаджет, необходимо быстро подключить его посредством разъёма USB к компьютеру Sony Xperia Z1, при этом необходимо, чтобы была зажата кнопка снижения громкости.
7. Подождите, пока происходит процесс обновления.
Обновление Sony Xperia Z1 посредством кастомной прошивки
1. Здесь, как и ранее, необходимо в обязательном порядке предварительно и .
2. Найдите и скачайте кастомную прошивку, которая разработана специально на модель Sony Xperia Z1.
3. Помимо этого, необходимо найти и закачать сервисы гугл, которых может не оказаться в новой прошивке.
4. Переместите или скопируйте оба архива на смартфон, не распаковывая.
5. Отключите гаджет, после чего загрузите его в рековери режим.
6. Выполните вайп при помощи команд wipe data factory reset, wipe dalvick cache и wipe cache partition.
7. Инсталлируйте файл обновления с помощью функций install zip from SD card и затем choose zip from SD card.
8. Аналогично пункту 7 воспользуйтесь теми же командами для установки сервисов гугл.
9. Перезагрузите гаджет из главного меню с помощью команды: reboot system now.
Источник https://pixel-story.ru/2016/03/update-android-6-0-marshmallow-sony-xperia-review/
Источник https://tunesgo.wondershare.com/android-marshmallow/update-sony-android-6-0-for-xperia-devices.html
Источник https://offlink.ru/wi-fi/is-it-possible-to-update-the-sony-android-updating-the-device/

