Как обновлять «Андроид» (ОС): пошаговая инструкция
Владельцы устройств, которые работают на операционной системе «Андроид», могут рассчитывать на обновление своей версии программного обеспечения. Для этой цели производители устанавливают специальные программы, которые помогают это выполнить. Перед тем как обновлять «Андроид», как правило, приходит уведомление, что вышла новая версия ПО и доступно обновление. Пользователь сам принимает решение о том, устанавливать новый пакет или нет. Но, как показала практика, новые улучшения себя оправдывают. Разработчики всегда пытаются исправить прошлые недочёты и предлагают решить их с помощью новых вариантов системы.

Не стоит бояться, что новая версия может сильно навредить устройству, так как фирмы, которые выпускают обновления, ценят свою репутацию больше всего. Главное только — правильно установить приложение и на всякий случай скопировать те данные, которые важны.
Стоит ли обновляться?
Многие пользователи скептически относятся к новым выпускам программного обеспечения и думают, что если устройство и так работает нормально, то зачем его дополнительно обновлять. Но это справедливо лишь для тех, кто нешироко использует возможности устройства. Если пользователь часто использует приложения и скачивает для этого новые программы, то обновление будет способствовать поддержке последних версий продуктов. Как правило, все разработчики дополнительных программ следят за обновлениями операционных систем и под них делают свои продукты.
Своевременное обновление позволяет быть уверенным в том, что любая программа запустится и будет работать корректно на смартфоне или планшете.
Преимущества обновления
Чтобы получить больше преимуществ в работе устройства, нужно знать, как обновить систему на Андроиде. Это позволит повысить производительность работы и устранить ошибки. Также могут появиться новые функции, которые разработчики интегрировали в новую версию. Кроме того, может повыситься удобство пользования за счёт оптимизации старых функций, которые будут работать более корректно.

Также стоит отметить обновление внешнего вида, который может изменяться под личные предпочтения пользователя. Вместе с прошивкой нередко появляется возможность закачки новых пакетов обновления меню, рабочих столов и других часто используемых функций.
Подготовка к обновлению
Перед тем как обновлять «Андроид», нужно скачать необходимый пакет данных от официального поставщика. Стоит иметь в виду, что во время установки обновления большинство функций устройств будет недоступно в течение как минимум 30 минут. Об этом предупреждает приложение, которое устанавливает ПО. Также перед инсталляцией можно прочитать модель устройства, для которого сделан пакет, и удостовериться в том, что оно действительно подходит для пользователя.
Чтобы знать, как обновить версию «Андроид» на более новую, нужно зайти в меню настроек и перейти в строку «обновление». Далее нужно нажать на проверку обновления и немного подождать. В результате можно получить сообщение, которое подтверждает, что вышла новая версия ПО, и её можно уже устанавливать.
Подготовка устройства к обновлению
Перед тем как обновить «Андроид» на планшете или другом устройстве, нужно убедиться, что заряд батареи достаточно большой для обеспечения этой процедуры. Чтобы аппарат не выключился в процессе, желательно подсоединить зарядку к нему. Также желательно в процессе установки не нажимать на экран и кнопки. Любые манипуляции могут привести к ошибкам и последующей повторной переустановке.
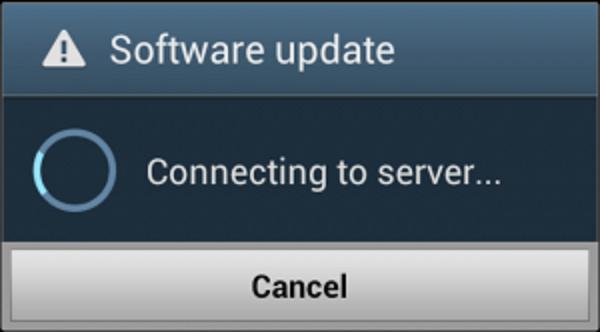
Чтобы избежать попадания в систему вирусов, необходимо скачивать обновления только из официального источника, который указан в инструкции. Все остальные ресурсы могут быть опасны наличием вирусов и других вредоносных программ.
Чтобы знать, как обновить «Андроид» на планшете без необходимости потом дополнительно устанавливать языковый пакет, нужно заранее уточнить его наличие по описанию к обновлению. Такая ситуация возникает, как правило, в тех случаях, когда установлена неофициальная версия программного обеспечения.
Совместимость оборудования
Если смартфон или планшет были куплены достаточно давно, то, возможно, на них уже не выпускаются обновления. Это связано с устаревшим оборудованием, которое не поддерживает требования новых прошивок. Поэтому, перед тем как обновить «Андроид» до 4.2, следует проверить, справится ли процессор и оперативная память с требованиями этой версии.

Также могут быть дополнительные трудности, которые связаны с расположением элементов управления, так как уже не поддерживаются новой прошивкой. Чтобы этого избежать, нужно сопоставить требования с реальными характеристиками устройства. В приложении к каждой версии прошивки всегда есть перечень минимальных требований, обеспечивающих нормальную работу системы.
Особенности обновления
После того как операционная система успешно обновится, может возникнуть ситуация, при которой большинство приложений, которыми часто пользовались, могут отказаться работать. Это связано с совместимостью этих программ. Поэтому, перед тем как обновить «Андроид» через компьютер или другим способом, нужно скачать новые версии программ, которые поддерживают работу с новой системой.
Также не стоит обновляться при первом же уведомлении на устройстве о том, что появился пакет для установки. Как правило, в новой версии содержится некоторое количество ошибок, которые могут всплыть при эксплуатации. Чтобы этого не произошло, рекомендуется подождать некоторое время и лишь потом загрузить обновление. Такая позиция позволит избежать неприятностей, когда устройство нужно для работы, но оно неполноценное за счёт ошибок, которые возникают в бракованной прошивке. Особенно это актуально, когда идёт интенсивная работа на устройстве, и любые задержки могут повлечь за собой неприятности.
Версии прошивки
На данный момент самой актуальной прошивкой считается «Андроид 4.4». Она ставится на всех современных устройствах, которые имеют подходящие характеристики. Также до этой версии можно обновиться всем устройствам, выпущенным в 2013 году. Если купить новый девайс, то потребность в обновлении отпадает, так как у них встроена самая последняя версия ПО.
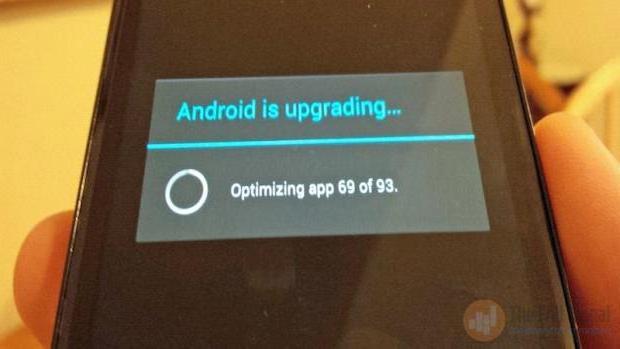
Как правило, новые версии прошивки выпускают с целью продвижения функций и возможностей, которые раньше были недоступны. Поэтому можно рассчитывать на существенное обновление с каждой новой версией.
Способы обновления
Чтобы знать, как обновлять «Андроид», нужно определить, какой тип и версия прошивки стоит на устройстве. Если это официальная версия, то в ней, как правило, уже есть специальный установщик, который уведомит о возможности загрузки. Если же это вариант от стороннего производителя, то перед тем как обновлять «Андроид», необходимо специально скачивать пакет, который разработан именно для этой сборки.
Также если нет возможности подключиться к интернету, то можно сделать обновление через подключение к другому устройству. Перед тем как обновить «Андроид» через компьютер, нужно скачать необходимый пакет. Затем нужно любым способом скопировать его в память устройства и запустить установку.
Также для установки через компьютер может быть использована специальная программа, которая обычно идёт в комплекте с устройством при покупке. Она представляет собой файловый менеджер, который связывается с сайтом и скачивает необходимую прошивку. Установка через неё более удобная, так как можно выбрать индивидуальные параметры.
Процесс обновления
Если все приготовления, перед тем как обновить прошивку «Андроид», произведены, то можно запускать исполняющий файл, который начинает процесс установки. Следует отметить, что все настройки смартфона или планшета будут изменены на стандартные, и потребуется новая адаптация устройства. Также после установки обновления система потребует перезагрузки, чтобы изменения начали действовать.

Весь процесс установки полностью автоматизирован, и от пользователя лишь требуется запуск процедуры. Не стоит волноваться, когда в процессе экран начнёт мигать, и на нём пойдут непонятные символы. Такое поведение характерно при обновлении.
Как обновляется операционная система на устройствах «Самсунг»
Чтобы иметь современную систему, нужно знать, как обновить «Андроид». Samsung, как компания производитель, делает специальные установочные файлы для каждой модели своих устройств. Они, как правило, доступны для скачивания напрямую с официального сайта. Для этого в основном используется специальная программа или встроенная в систему утилита.
Иногда новая прошивка уже доступна для скачивания, а уведомление не приходит на устройство. В этом случае можно скачать новую версию на компьютер и скопировать её в устройство.
Вывод
Итак, как обновить прошивку «Андроид»? Перед тем нужно скачать обновление с официального сайта или воспользоваться встроенной программой. Далее нужно запустить файл и подождать, пока пройдут все этапы. Чтобы не потерять личные данные, нужно перед процессом обновления их сохранить на другое устройство.

Если в качестве операционной системы используется нелицензионная версия, то нужно найти обновление именно этого варианта, иначе может произойти сбой. Как правило, такие прошивки нужно искать на официальных сайтах производителей устройства, которому необходимо обновление системы.
Вместе с обновлением абонент получает полноценную поддержку всех современных программ и функций, которые используются в устройствах. Также ему будут доступны все исправления в коде, которые произвели разработчики. Так как программисты всегда стараются максимально увеличить производительность, то можно рассчитывать после обновления на более быструю работу аппарата в целом.
Как установить Android 10 — инструкция по обновлению
Мобильная ОС Android 10 с абсолютно новой темной темой уже доступна для смартфонов Pixel, Essential Phone, OnePlus 7 и 7 Pro. Скоро новая версия появится и на других девайсах. Все об установке и обновлении 10-ого «Андроида» — в нашем гайде.
Гайды iOS и Android
- Как очистить память на телефонах Android и iOS
- Как установить публичную бета-версию iOS 16 прямо сейчас
- Как подключить беспроводные Bluetooth наушники к iOS и Android
- Как создать и настроить свой VPN для Windows, Android и iOS
- Технические ошибки Android 12. Как включить сканер отпечатков пальцев, зарядить батарею выше 80% и исправить ошибку закрывающихся приложений
- Как установить Android 10 — инструкция по обновлению
- Как записать телефонный разговор на iPhone и Android

Проверьте наличие обновления
Прежде чем переходить к продвинутым способам обновления, сначала следует воспользоваться встроенной функцией. Для этого нужно перейти в «Настройки» (Settings), промотать вниз, до пункта «Система» (System), выбрать продвинутые настройки и нажать на кнопку проверки наличия обновления (Check for Update).
Если обновление доступно, то вы получите соответствующее уведомление, после чего получите возможность загрузить и установить его. После установки смартфон перезагрузится, и вы сможете пользоваться Android 10.
Установить Андроид 10 вручную
Если метод выше не сработал, то придется, как говориться, замарать руки: загрузить и установить обновление на телефон самостоятельно с помощью Android SDK. Но сначала этот инструмент нужно скачать на официальном сайте разработчиков «Андроида». Обратите внимание, что вам также понадобятся загрузочные файлы ADB и Fastboot, которые находятся в дистрибутиве Android SDK, в «Platform Tools».

Теперь нужно включить режим разработчика на телефоне. Для этого нужно перейти в настройки, открыть вкладку «Система» и нажать на кнопку «Об устройстве» (About Phone). В открывшемся списке найдите версию прошивки (Build number) и нажмите на нем семь раз. После этого вы сможете ввести свой PIN-код, пароль или отпечаток и увидите уведомление с текстом «теперь вы разработчик».
Далее начинается непосредственно установка обновления:
- Перейдите в меню «Система», в нем должна появиться кнопка «Параметры разработчика». Сверху будет переключатель, который нужно включить.
- Найдите раздел «Отладка» (Debugging) и нажмите на «Отладка USB».
- В том же меню найдите пункт разблокировки OEM, поставьте на нем «флажок».
- Подключите устройство к компьютеру и нажмите «OK» в диалоговом окне, запрашивающем разрешение на отладку USB.
- Откройте командную строку Windows (меню «Пуск» -> Служебные -> Командная строка) и введите в ней «adb devices» (без кавычек). Появится список подключенных устройств. Если отладка USB включена, то телефон должен появиться в этом списке.
- В командной строке введите «adb reboot bootloader», чтобы разблокировать загрузчик.
Обратите внимание, что последнее действие приведет к заводскому сбросу. Это значит, что все настройки устройства вернутся к изначальным на момент покупки. Вы также потеряете все файлы, которые были загружены, поэтому следует заранее их сохранить.

Теперь продолжим процесс установки обновления вручную:
- Разблокируйте загрузчик с помощью команды «fastboot flashing unlock», зажмите кнопку увеличения громкости и кнопку питания на вашем девайсе, чтобы подтвердить разблокировку.
- Введите в командную строку «fastboot reboot-bootloader».
- Теперь загрузчик открыт, и можно установить новую прошивку, загрузив ее на сайте Google или у производителя устройства. Нужно искать самую новую версию.
- Файлы прошивки будут в архиве, который нужно распаковать в ту же папку, где находятся файлы ADB и Fastboot из дистрибутива Android SDK. После этого проверьте, что на телефоне все еще активно загрузочное меню.
- В этом меню найдите скрипт «flash-all», он будет находиться в той папке с прошивкой. Запустите его, после чего дождитесь переноса данных на устройство.
После этого телефон перезагрузится, и вы сможете пользоваться Android 10.
Обновление с помощью OTA-образа
Этот способ проще, чем тот, что описан в прошлом разделе, и не требует разблокировки загрузочного меню. Чтобы начать, перейдите на страницу OTA и выберите дистрибутив под ваше устройство. К сожалению, этот инструмент в данный момент доступен только для смартфонов Pixel и Nexus.
Поместите ZIP-архив с OTA-образом в ту же папку, где находятся файлы ADB и Fastboot. Как их получить — описано выше. Затем подключите устройство к компьютеру по USB, откройте командную строку и введите «adb devices» (без кавычек). После этого вы увидите список, в котором должен быть ваш девайс. Если так оно и есть, то введите команду «adb reboot bootloader».

Теперь дважды нажмите кнопку уменьшения звука на смартфоне, после чего вы сможете выбрать режим восстановления (Recovery Mode) с помощью кнопки питания. Зажмите кнопку питания и нажмите кнопку увеличения звука. Откроется загрузочное меню, которым можно управлять кнопками громкости. Выберите функцию обновления из ADB (Update from ADB) и нажмите кнопку питания.
После этого на экране появится уведомление о том, что вы можете отправить OTA-образ. В командной строке на компьютере введите «adb sideload [НАЗВАНИЕ АРХИВА OTA-образа].zip». Начнется процесс переноса и установки, по окончанию которого телефон перезагрузится и начнет использовать десятый «Андроид».
Как самостоятельно обновить андроид на телефоне?



Обновление операционной системы Android – не только рекомендуемая, но и крайне необходимая процедура. Это обусловлено тем, что с каждой новой версией появляются какие-то дополнения, улучшается интерфейс и функциональная часть.
Даже незначительные изменения способны оптимизировать работу ОС, повысить ее производительность, удалить существующие баги и повысить защиту пользовательских данных. Установка свежей версии позволяет избавиться от системных ошибок и вредоносного ПО. А поскольку не все мобильные устройства получают автообновления, то продолжают работать под управлением старых сборок. Чтобы устранить подобную ситуацию, стоит заняться обновлением самостоятельно, заменив кастомную прошивку более новой. Сделать это можно несколькими способами: встроенными средствами и при помощи ПК.
Подготовка перед обновлением
До того, как обновить версию Андроид, необходимо выполнить следующие предварительные шаги:
- Сохранить важную для пользователя информацию из памяти аппарата на внешнем носителе или осуществить полный бэкап ОС;
- Полностью зарядить девайс;
- Определиться с устанавливаемой версией (официальную либо от сторонних разработчиков) и скачать ее.





Меры предосторожности перед обновлением андроида на Samsung
Как обновить андроид на телефоне — подробная инструкция
Читайте также: Платье-сафари: с чем носить, обзор трендов, вариантов кроя
Перед тем как как обновить андроид на Самсунг (или любом другом гаджете), нужно принять некоторые меры предосторожности, которые помогут избежать некорректной установки или потери своих данных.
- зарядить батарею. Минимум индикатор должен показывать 50 %;
- сделать резервное копирование данных учетных записей (чтобы можно было откатить систему назад в случае ошибки);
- закрыть все приложения;
- перенести нужные медиафайлы на SD-карту;
- отключить режим управления питанием;
- удостовериться в наличии достаточного объема памяти во внутреннем пространстве.
Все это поможет минимизировать потери в случае, если во время обновления произойдет сбой программного обеспечения. Обычно при достаточном объеме памяти и заряде все проходит гладко.

Как выполнить резервное копирование
Как обновить OC Android в ручном режиме
При отсутствии выхода в глобальную сеть с андроид-девайса, можно вручную обновить его ОС, предварительно сохранив в памяти гаджета файл с прошивкой.
- Войти в меню Recovery. Для этого следует отключить гаджет и нажать комбинацию кнопок, которая указана в его руководстве по эксплуатации, например, кнопка «Выкл» и одна из клавиш громкости;
- Перейти во вкладку «Apply update»;
- Указать месторасположение архива со свежей прошивкой в памяти гаджета;
- Дождаться окончания процесса;
- Готово.
Полезно знать: Как обновить смартфон Xiaomi Redmi Note 7 до последней версии MIUI Global 11 пошаговая инструкция











Как обновить версию Android с помощью OTA-обновлений (из облака)
Для того, чтобы обновить OC Android из облака выполните следующие действия:
- Подключите свой телефон Android к сети Wi-Fi.
- Выберите «Настройки»> «Об устройстве», затем нажмите «Обновления системы»> «Проверить наличие обновлений»> «Обновить», чтобы загрузить и установить последнюю версию Android.
- Ваш телефон автоматически перезагрузится и обновится после завершения установки.









Как обновить смартфон при помощи пакета обновлений
По умолчанию во многие смартфоны на Android загружена резервная копия действующей прошивки с обновлениями. Этот способ тоже можно отнести к стандартным, так как осуществляется он исключительно при помощи возможностей смартфона.
Чтобы обновить версию ОС Android, вам нужно о> «О телефоне»> «Обновление системы». После того, как на телефоне отобразится доступный пакет, нажмите «Продолжить», чтобы загрузить и установить пакет. После перезагрузки ваш телефон будет обновлен до Android 10 (Q) автоматически.

Как настроить автообновление Андроида
На любом мобильном устройстве под управлением OS Android по умолчанию уже установлена и включена функция автообновления ПО. Но если по каким-либо причинам она была деактивирована, то ее можно включить повторно. Делается э то следующим образом:

- Открыть «Настройки» любым удобным способом (через меню, панель быстрого доступа, на рабочем столе).
- Перейти в раздел «О телефоне» или «О планшете» (в зависимости от модели и марки гаджета он может называться «Об устройстве»).
- Открыть вкладку «Обновление системы», где можно выбрать требуемый вариант «Активация/Деактивация», передвинув ползунок вправо или влево.
На устройствах с новыми версиями Android включить автообновление системы можно несколько иначе. Для этого нужно перейти в режим разработчика. Схема проста:
Читайте также: Способы выхода из безопасного режима на Android
Как выполнить откат, если установлена кастомная версия Андроид
Если вы поставили на телефон кастомную версию новой прошивки, то вернуть официальную версию, которая стояла у вас до этого, можно с помощью ручного обновления. Для этого снова придется использовать программу Odin, о которой мы говорили выше.
Перед откатом нужно поискать архив с файлом прошивки, которая подходит для вашей модели телефона. Если устройство вышло на рынок недавно — вы можете его и не найти, будьте готовы к этому. Лучший портал для поиска в этом случае 4PDA, тут собрано все, что может быть и все, что уже загружено в интернет по части прошивки.
Когда вы нашли файл с прошивкой, его нужно разархивировать и получить три файла: PIT, PDA и CSC. Также обратите внимание на то, что вам нужно сделать резервную копию всех файлов на телефоне и сохранить ее на жесткий диск, любой внешний носитель или в облако. После этого стоит сделать следующее:
- Подключить телефон к компьютеру и проследить, чтобы компьютер его правильно распознал.
- Запустить установленную на компьютере программу Odin.
- Выключить телефон и перевести его в режим Download Mode. (Одновременное зажатие кнопки домой, питания и громкость вниз).
- Когда телефон загружен, жмем клавишу повышения громкости для активации Download Mode
- На центральном окне в Odin нужно выбрать загруженные файлы PIT, PDA и CSC.
- В программе нужно нажать на старт и подождать полного обновления.
Если все прошло хорошо — у вас должна появиться кнопка PASS вверху в зеленом поле. Как видите, если следовать инструкции, то сбросить кастомную прошивку не очень сложно.




Способы обновить прошивку
Далеко не все обладатели смартфонов Samsung знают, как нужно выполнять операцию по перепрошивке гаджета. Единого алгоритма не существует, так как пользователю доступно несколько способов обновления. Каждый из них удобен по-своему, а также имеет ряд тонкостей и нюансов. Чтобы не ошибиться в процессе перепрошивки, рекомендуется внимательно ознакомиться с предложенной инструкцией.
Как обновить прошивку через FOTA

Данный способ обновления телефона выбирает подавляющее большинство владельцев Самсунг. И в этом нет ничего удивительного, ведь в таком случае перепрошивка выполняется без использования компьютера и стороннего софта. Операция полностью поддается хозяину гаджета при помощи стандартного интерфейса телефона.
FOTA или обновление по воздуху – процесс, при котором новая версия прошивки загружается на смартфон, а затем устанавливается в автоматическом режиме. Чтобы осуществить задуманное, нужно:
- Открыть настройки телефона.
- Перейти в раздел «Обновление ПО».
- Нажать кнопку «Обновить».
Как только указанные действия будут выполнены, начнется загрузка обновлений, а затем – их установка. В зависимости от размера новой версии ОС процесс может занять от 5 до 15 минут.
Не следует обновлять смартфон, если заряд аккумулятора ниже 30%. В таком случае прошивка может не установиться, из-за чего в работе устройства возникнут неполадки.
При желании в пункте «Обновление ПО» можно выставить автоматическую перепрошивку устройства (операция будет выполняться, как только появится новая версия Android) или загрузку обновлений только по Wi-Fi, чтобы сэкономить мобильный трафик.
Стоит отметить, что подобный способ обновления Андроида не всегда является действенным. Со временем мобильные устройства Самсунг перестают поддерживать перепрошивку. Новые версии продолжают выпускаться только для новых смартфонов, а старые остаются обделены. Это неизбежная ситуация, единственный выход из которой – поставить стороннюю прошивку.
Как обновить прошивку через Smart Switch

Читайте также: История советской моды. Часть четвертая — 1950-е. Начало
Альтернативный способ, требующий подключения телефона Самсунг компьютеру. К нему прибегают люди в ситуации, когда через меню мобильного гаджета обновить Андроид не удается. Виной тому может быть несколько причин, но основная – вирусы или сбой в работе.
Чтобы обновить смартфон потребуется загрузить на ПК программу Smart Switch. Ссылка на скачивание доступна на официальном сайте Samsung.com. Она предоставляется бесплатно. Следующий шаг – подключение телефона к компьютеру. Действие производится при помощи комплектного USB-кабеля или любого другого, имеющегося под рукой.
Для выполнения операции таким способом нужно, чтобы компьютер имел доступ к интернету. В противном случае обновить мобильный гаджет не получится.
Как только смартфон подключится к ПК, можно смело открывать программу Смарт Свитч. ПО само определит, какая модель Самсунга сопряжена с компьютером, и предложит установить обновления. Но загвоздка заключается в том, что если смартфон перестал поддерживаться разработчиками, то о перепрошивке придется забыть. Smart Switch использует только официальный дистрибутив Самсунга. Сторонние версии Андроид не устанавливаются.
Если обновление все-таки доступно, нужно сделать несколько шагов:
- Нажать кнопку «Обновить».
- Проследовать инструкциям программы, которые появятся на экране.
- После завершения операции смартфон перезагрузится.
Что касается времени, то процесс обновление займет те же 5-15 минут.
Прошивка устройства с помощью Samsung PC Kies

Еще один вариант установить обновления через компьютер. Процесс перепрошивки немного отличается от ранее рассмотренного способа. Во-первых, пользователю потребуется загрузить другую программу – Samsung PC Kies. Она, как и предыдущая, доступна на сайте Samsung.com.
Как только софт скачается на ПК, следует приступить к подключению смартфона к компьютеру. Делать это следует с использованием USB-кабеля. Новое устройство должно отобразиться в интерфейсе Samsung PC Kies. Это означает, что подключение прошло успешно, и можно смело обновлять Андроид.
Если компьютер не видит смартфон Самсунг, нужно зайти в настройки подключения на мобильном гаджете. Там следует выбрать пункт «Подключить как медиаустройство».
Samsung PC Kies уведомит пользователя, если для его модели смартфона доступно обновление. В противном случае перепрошиться не удастся. Если все в порядке, необходимо нажать кнопку «Обновить». Сразу после этого начнется загрузка Андроида на ПК, а затем – на смартфон.
Во время обновления никаких действий с телефоном предпринимать не нужно. Android установится самостоятельно без стороннего вмешательства. В завершение смартфон перезагрузится, после чего можно будет пользоваться новой версией операционной системы.
Recovery mode

Этот способ обновления не требует подключения к компьютеру. Но перепрошиться через стандартные настройки смартфона нельзя. Пользователю потребуется открыть так называемое инженерное меню, которое иначе называется Recovery mode.
Во-первых, владельцу смартфона нужно скачать файл прошивки. Инженерное меню не может самостоятельно загрузить обновления, а значит человеку придется обратиться к помощи интернета. Официальный Андроид будет доступен на сайте Samsung.com. При желании можно скачать стороннюю сборку. Но в таком случае никто не может гарантировать последующую стабильность работы системы.
Для доступа в инженерное меню необходимо выключить Самсунг. Следующий шаг – зажать на пару секунд верхнюю качельку регулировки громкости и кнопку включения. Так откроется Recovery mode, который позволит обновить устройство.
Инженерное меню выполнено на английском языке. Из-за этого многие пользователи опасаются подобного метода перепрошивки, однако ничего сложного в выполнении операции нет.
Процесс перепрошивки осуществляется следующим образом:
- В инженерном меню нажать кнопку «Install from sdcard».
- Выбрать файл прошивки.
- Кликнуть «Install».
- Дождаться окончания процесса.
Если все выполнено верно, телефон обновится и позволит ощутить все преимущества новой версии операционной системы Андроид.
Источник https://www.syl.ru/article/159784/new_kak-obnovlyat-android-os-poshagovaya-instruktsiya
Источник https://vgtimes.ru/guides/60218-kak-ustanovit-ili-obnovitsya-do-android-10.html
Источник https://tukoff.ru/operacionka/kak-obnovit-android-na-planshete.html

