Как превратить старый смартфон в IP-камеру: лучшие сервисы
Если у вас есть старый смартфон, который лежит без дела, то используйте его как камеру видеонаблюдения. Для этого достаточно установить на устройство одно из приложений, которые выбрала редакция ZOOM.CNews.
Автор Яна Останина
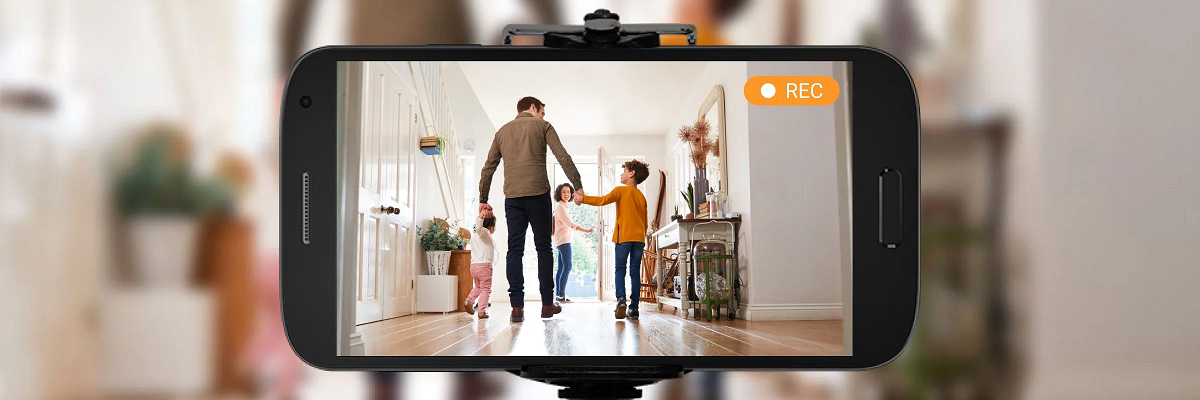
Как превратить старый смартфон в IP-камеру: лучшие сервисы
IP-камера — это устройство для видеонаблюдения, которое передает видео в цифровом формате через интернет по протоколу IP. С помощью такого гаджета можно в прямом эфире следить за обстановкой в квартире или загородном доме, наблюдать за детьми и домашними животными в ваше отсутствие.
Выбор и установка системы видеонаблюдения — процесс достаточно трудоемкий, поэтому мы предлагаем начать с более простого шага и подарить вторую жизнь своему старому смартфону, превратив его в IP-камеру. Вам понадобится работающий телефон с камерой и возможностью выхода в интернет; штатив или устойчивая подставка, чтобы гаджет можно было установить в нужном месте; зарядное устройство, если вы хотите оставить телефон включенным надолго; и одно из приложений из нашего списка.
Alfred
Alfred — одно из самых популярных приложений для видеонаблюдения с понятным русскоязычным интерфейсом и двумя режимами работы: “Камера” и “Монитор”. Для авторизации можно использовать аккаунты Google, Apple или почту.
Телефон, с которого будет производиться видеонаблюдение, ставится в режим “Камера”. Далее необходимо установить это же приложение на смартфон или другое устройство, с которого вы будете смотреть транслируемое видео, войти под тем же аккаунтом и включить режим “Монитор”.
Кстати, Alfred доступен не только на смартфонах, но и на ПК. Достаточно войти в свой аккаунт на официальном сайте приложения, тогда смотреть трансляцию получится прямо через браузер. Приложение для Android и iOS условно-бесплатное, но содержит рекламные объявления. Однако в бесплатной версии доступны все нужные функции: датчик движения, запись при слабом освещении, двусторонняя связь.
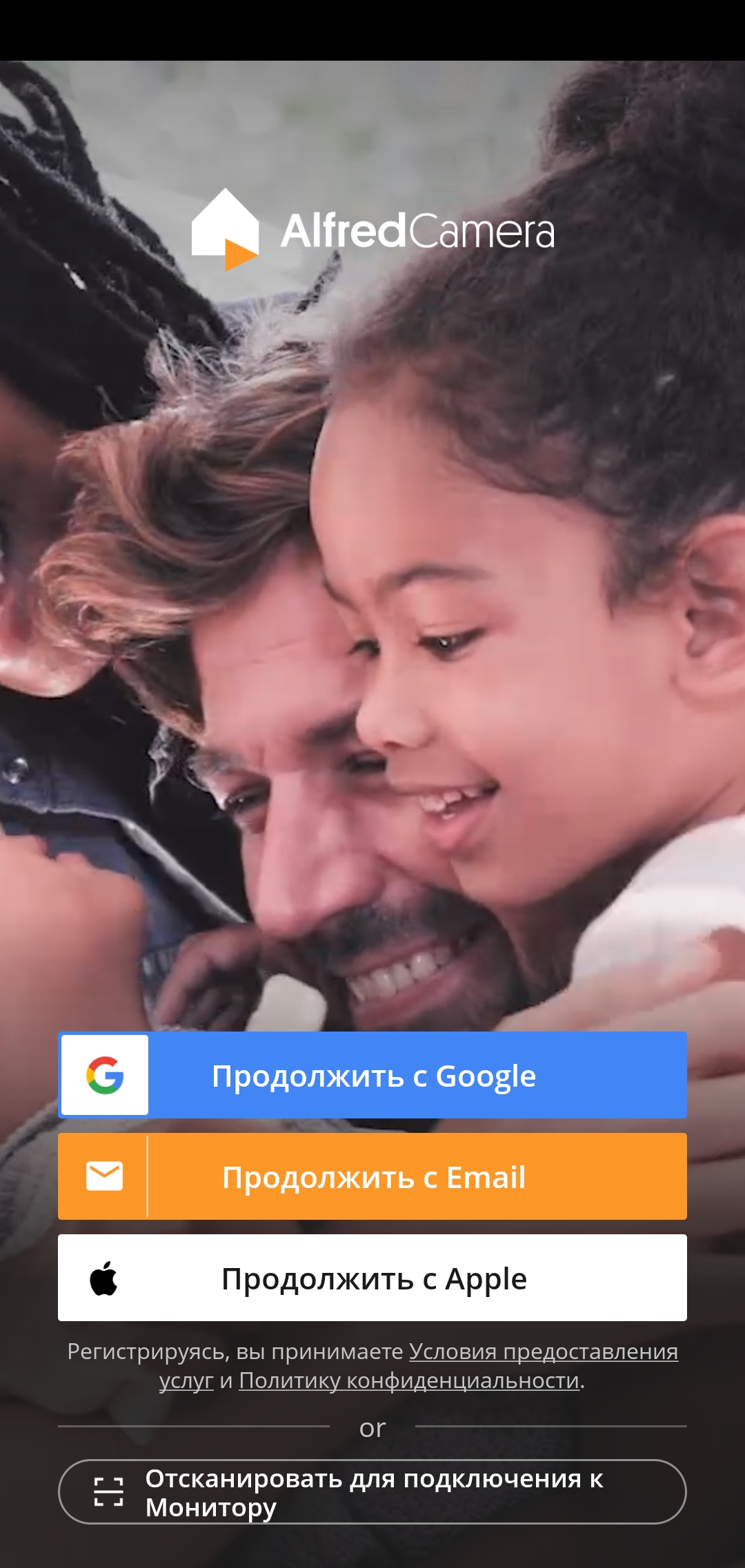

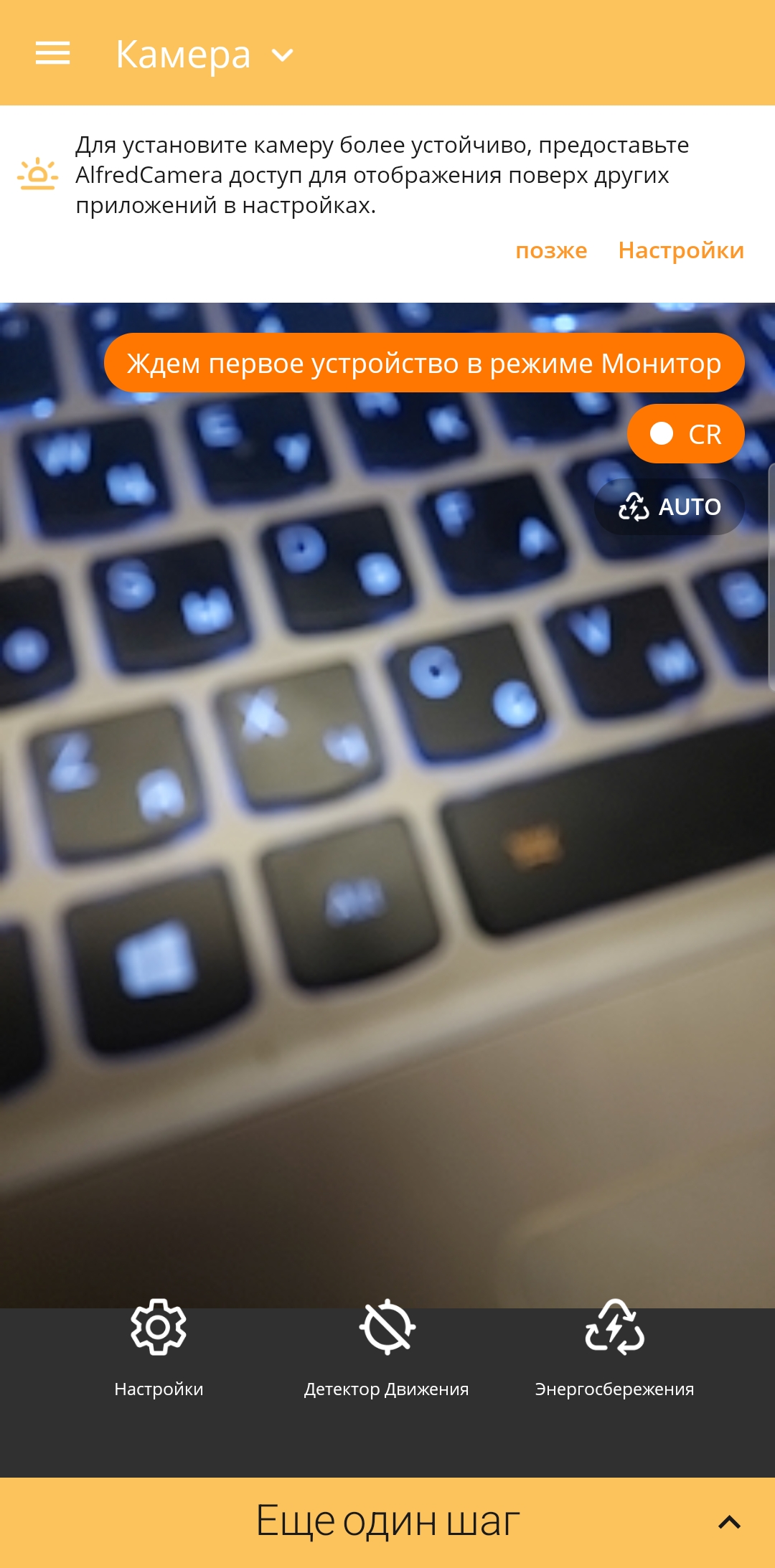
- Простой русскоязычный интерфейс.
- Обнаружение движения.
- Мгновенные оповещения о движении в кадре.
- Режим для записи при слабом освещении.
- Возможность переключения между фронтальной и тыловой камерами.
- Трансляция видео в прямом эфире.
- Наличие двусторонней связи позволяет общаться с членами семьи при необходимости.
- Приложение поддерживает трансляции через Wi-Fi и мобильный интернет, автоматически выбирая лучшее соединение.
- Запись видео в облако.
- Реклама в бесплатной версии.
- Экран должен быть всегда включен, из-за чего быстро садится батарея смартфона.
- В бесплатной версии записи в облаке хранятся не более 7 дней.
- Невысокое качество видео.
- Проблемы с оплатой для российских пользователей. Как оплачивать подписки во времена санкций, читайте здесь.
Чтобы убрать рекламу, понадобится оплатить подписку. Доступ на месяц обойдется в $5.99, а на год — в $29.99.
TrackView — Home Safe
Приложение с русскоязычным интерфейсом можно установить не только на гаджеты на Android и iOS, но и на компьютеры Windows и Mac. Правда, версия для ПК предназначена исключительно для мониторинга. Как и в случае c Alfred, в TrackView вам не придется заводить отдельный аккаунт: программа интегрируется с учетной записью Google.
Начать работу предельно просто: установите мобильное приложение на смартфон или планшет, который будет играть роль камеры; а также на компьютер, с которого будет вестись наблюдение. Авторизуйтесь в обеих частях TrackView под одной учетной записью.
Отдельно отметим, что почти все функции доступны уже в бесплатной версии приложения. Например, оповещение о срабатывании датчика звука или движения, режим дневной и ночной съемки, запись видео в память устройства.

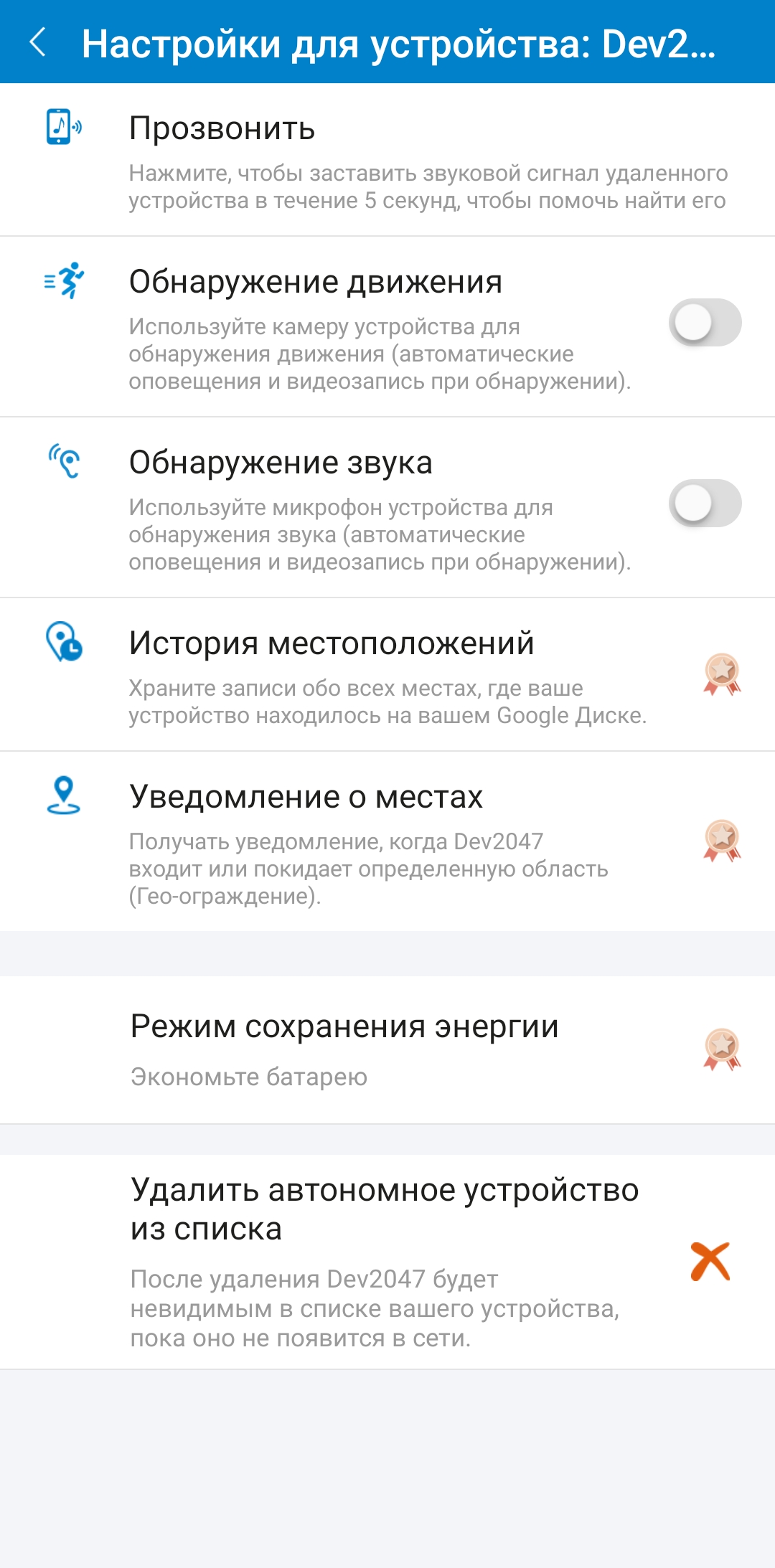

- Простой интерфейс с поддержкой русского языка и понятный процесс установки.
- Наличие приложения для ПК.
- Большинство функций доступны в бесплатной версии.
- Режим ночной съемки.
- Переключение между фронтальной и тыловой камерами.
- Автоматическое переподключение при проблемах со связью.
- Не работает через браузер.
- Все функции, связанные с геолокацией, доступны только в премиум-версии.
- Съемка в фоновом режиме и хранение записей в облаке доступны только при покупке премиум-версии, бесплатно — первые 7 дней.
- Проблемы с оплатой подписки из России.
Самая бюджетная платная версия – Silver — обойдется в $2.99 в месяц. Самая дорогая – в $6.99. Подписка на год стоит $23.99-55.99.
Manything
Приложение Manything не переведено на русский язык, но обладает простым интерфейсом, так что проблем в работе с ним быть не должно. После установки утилиты необходимо пройти бесплатную регистрацию (войти с помощью Google-аккаунта не получится). Затем нужно выбрать режим Viewer (просмотр изображения) или Camera (устройство будет работать как IP-камера).
Manything доступен для iPhone и Android-смартфонов. Трансляции можно смотреть через любое устройство в браузере — на официальном сайте сервиса.

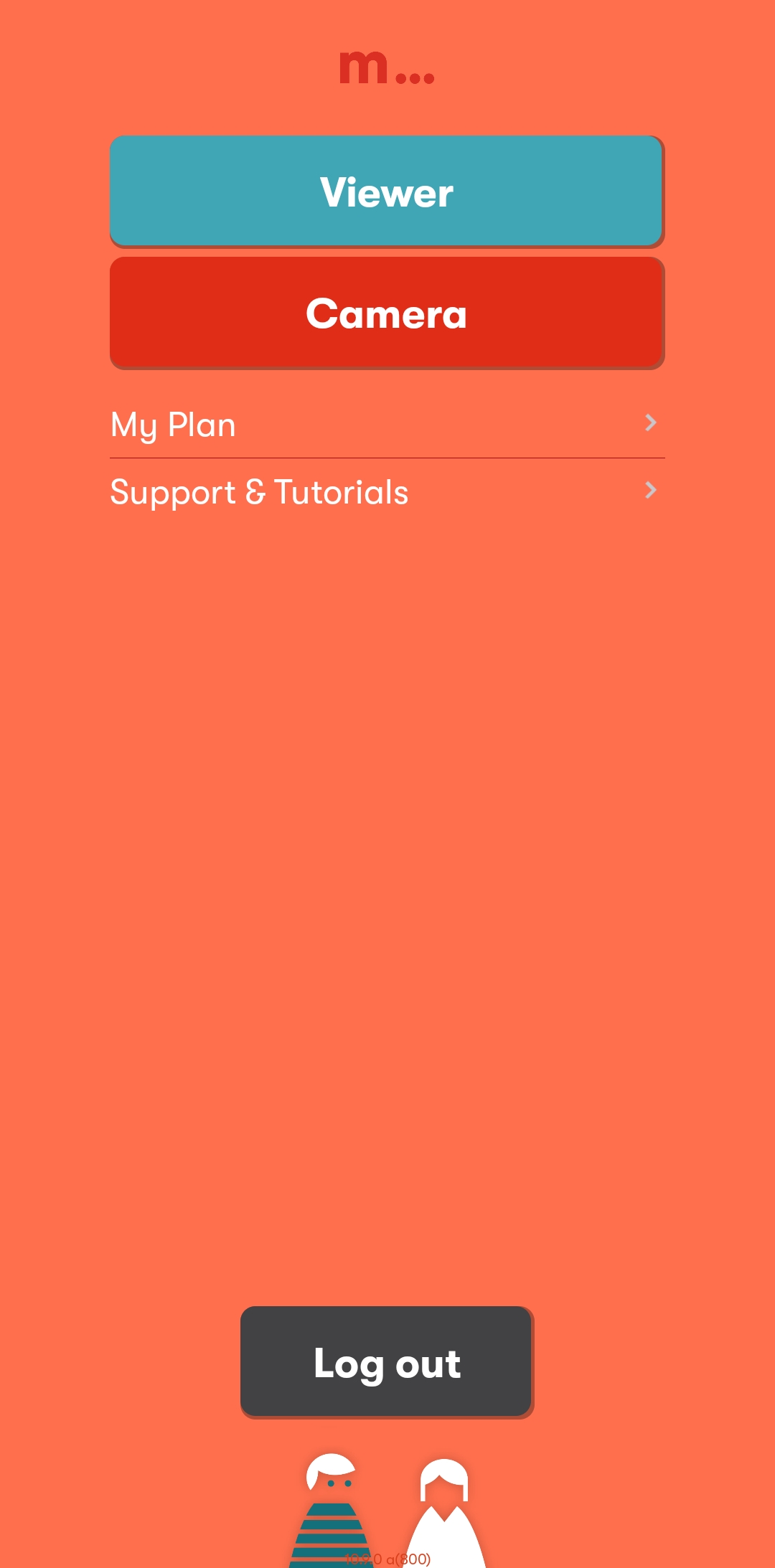

- Наличие полностью бесплатной версии.
- Оповещения о движении в кадре.
- Возможность просматривать видео через браузер.
- Удаленное управление камерой.
- Запись в облако (в платной версии).
- Нет русского языка.
- Нет интеграции с Google-аккаунтом.
- Запись видео в облачное хранилище данных доступна только в платной версии.
- Возможны проблемы с оплатой премиум-версии из России.
За подписку на Manything просят $3.99 ежемесячно, но при использовании приложения в бытовых целях можно обойтись и бесплатными функциями.
Faceter
Faceter – простое русскоязычное приложение для Android и iOS, которое позволяет не только просматривать онлайн-трансляции, но и хранить видеоархив в облаке.
Для использования сервиса не требуется регистрация. Достаточно установить Faceter на два смартфона: один использовать в качестве камеры, а другой – для просмотра видео и мониторинга. Устройства объединятся с помощью специальной ссылки. Просматривать видео можно через веб-интерфейс или через само приложение на другом смартфоне.
Базовые функции, например, подключения одного устройства в качестве камеры и запись в архив видео длительностью до 24 часов, доступны совершенно бесплатно.
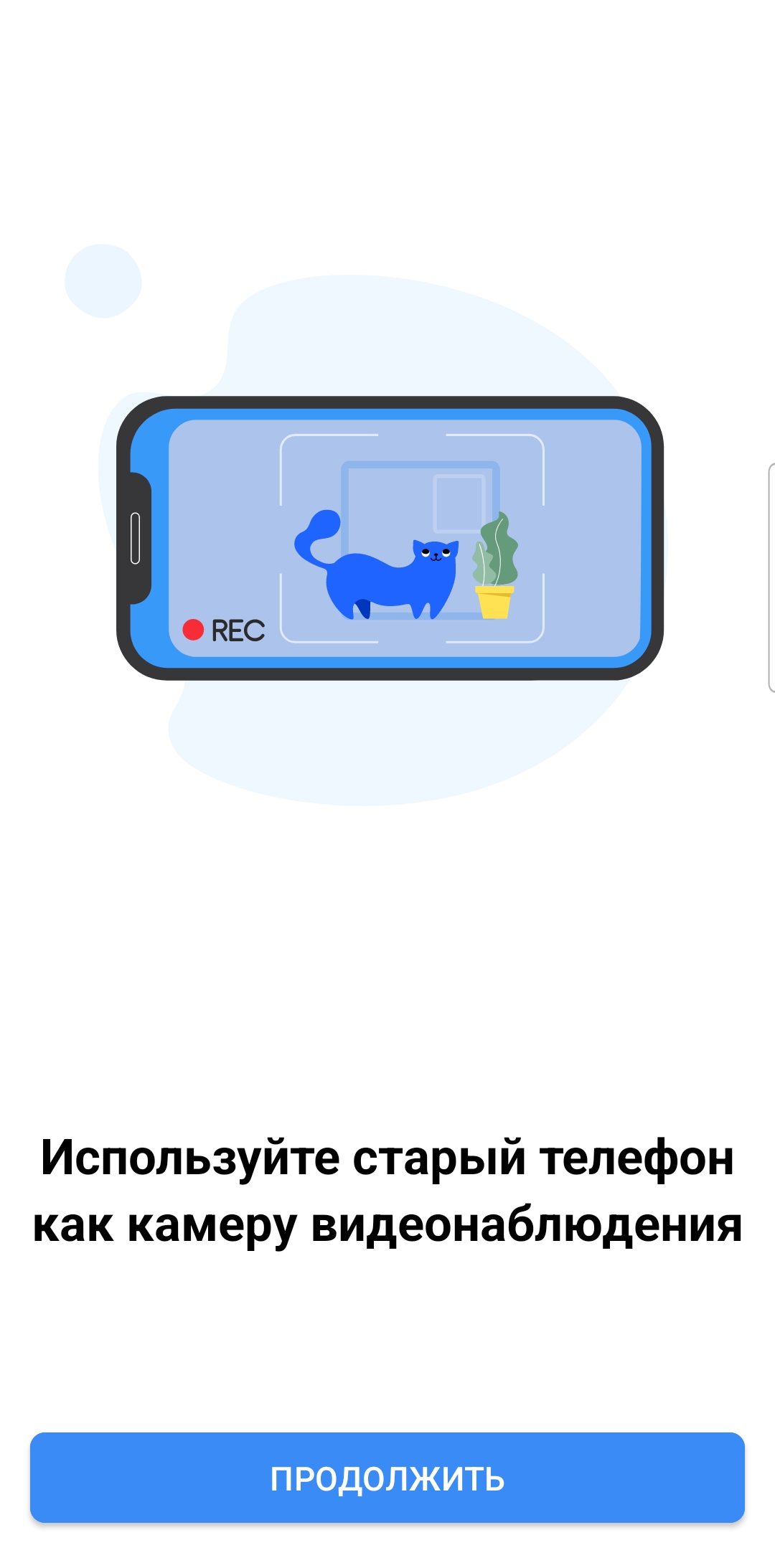
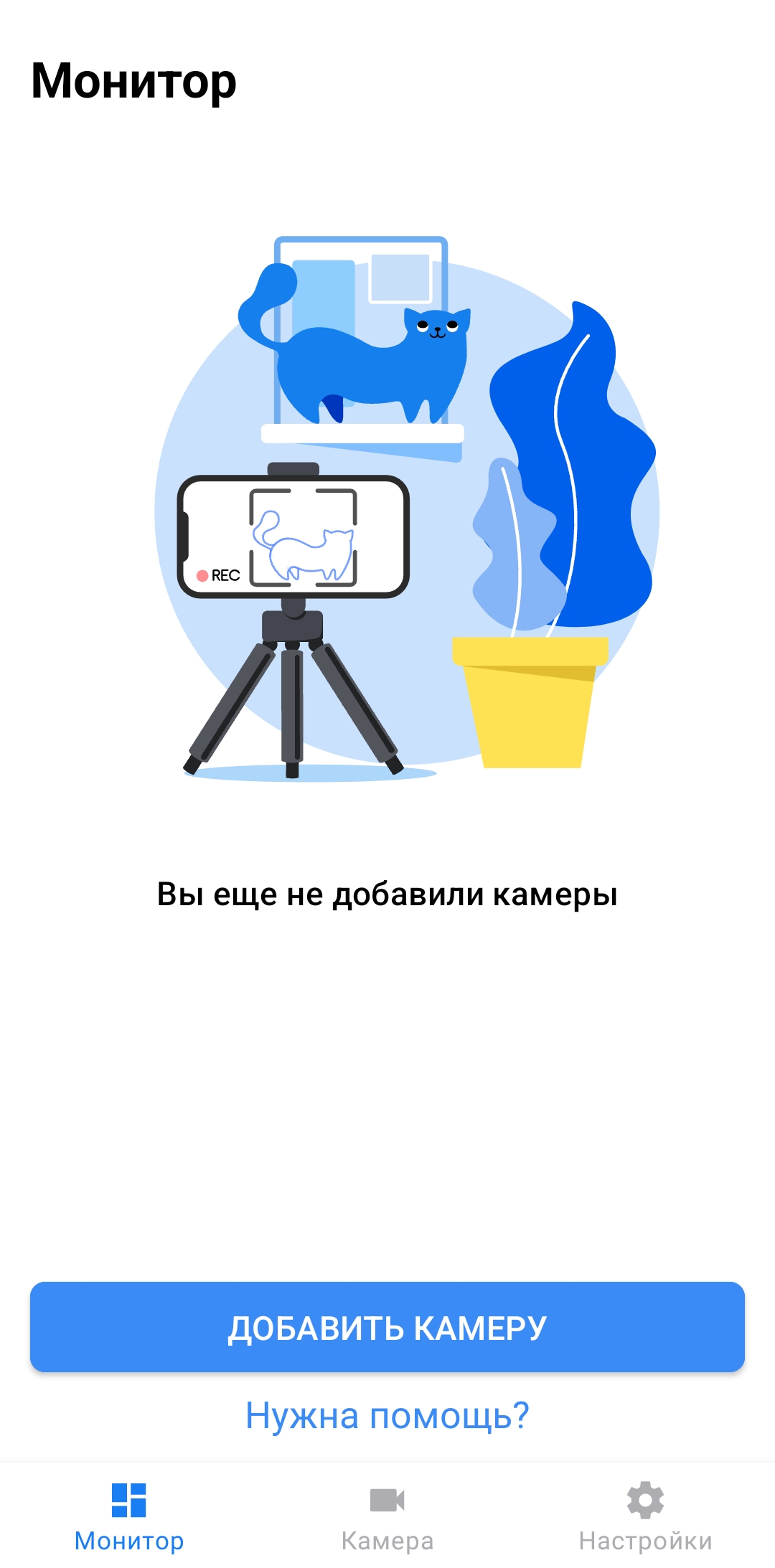
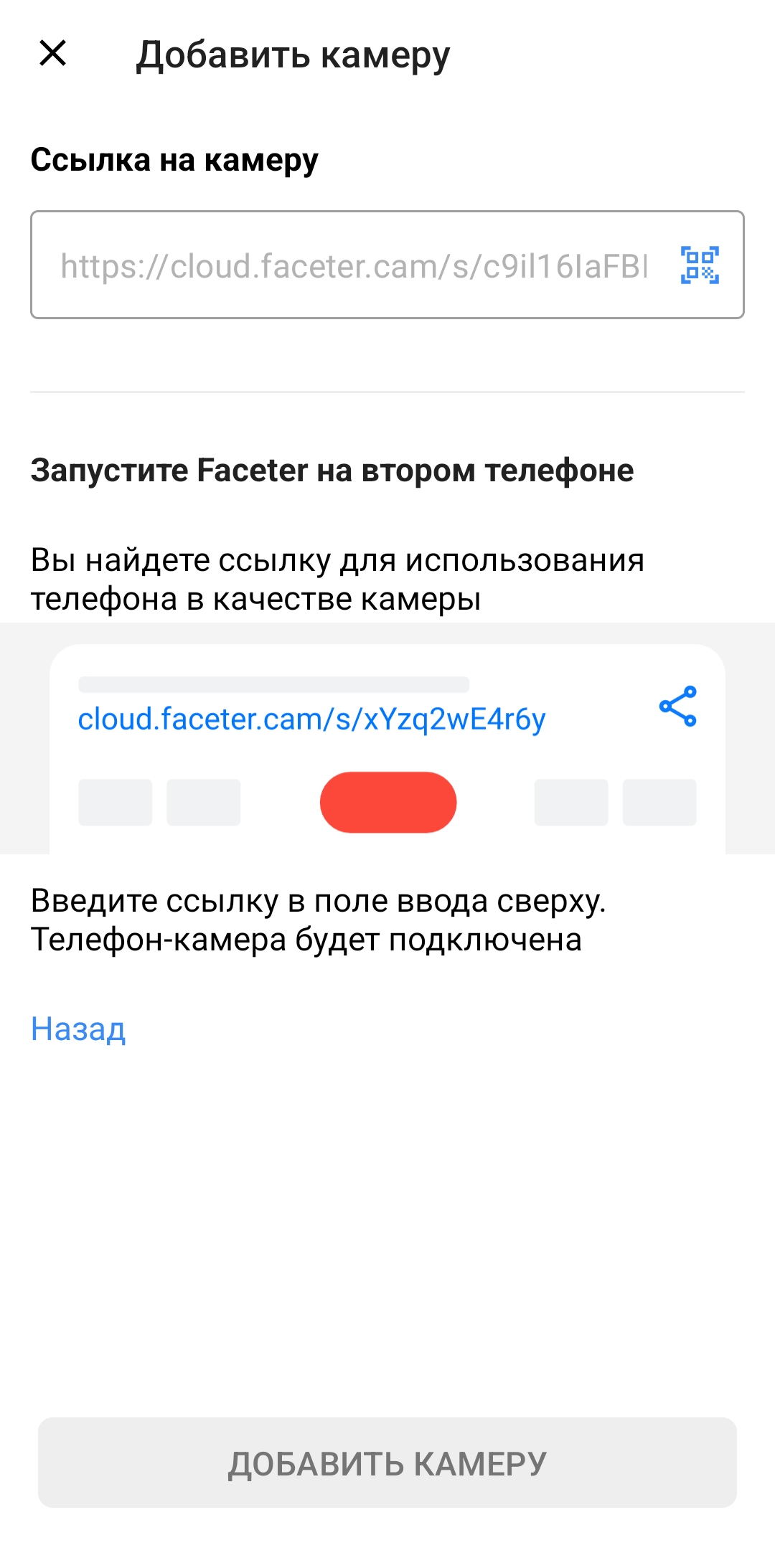
- Бесплатное подключение неограниченного количества смартфонов в качестве камеры наблюдения.
- Оповещение о движении.
- 24 часа хранения видео в облачном архиве для каждой камеры бесплатно.
- Многопользовательский доступ.
- Возможность смотреть видео через браузер.
- Не требуется регистрации, достаточно установить приложение.
- Видео в HD-качестве доступно только при покупке подписки.
- Нет двусторонней связи.
- Нет режима для съемки при плохом освещении.
- Могут возникнуть проблемы с оплатой из России.
С премиум-подпиской вы получите возможность записывать видео в HD-качестве и хранить ролики в облаке 7 дней. Один месяц доступа стоит 399 рублей, полгода — 1290 рублей.
WardenCam
WardenCam подходит для смартфонов на базе Android и iOS. Кроме того, с недавнего времени появилась возможность смотреть трансляции на сайте сервиса (через браузер Google Chrome).
Бесплатная версия поможет записывать видео в высоком качестве, сохранять файлы в Dropbox и Google Drive, использовать режим ночной съемки, общаться через приложение и многое другое.
Для начала работы необходимо установить WardenCam, авторизоваться с помощью Google-аккаунта и назначить каждому из устройств его роль: камера или монитор. После этого процесс съемки запустится автоматически. Программа переведена на русский язык, так что с настройками разберется даже неопытный пользователь.
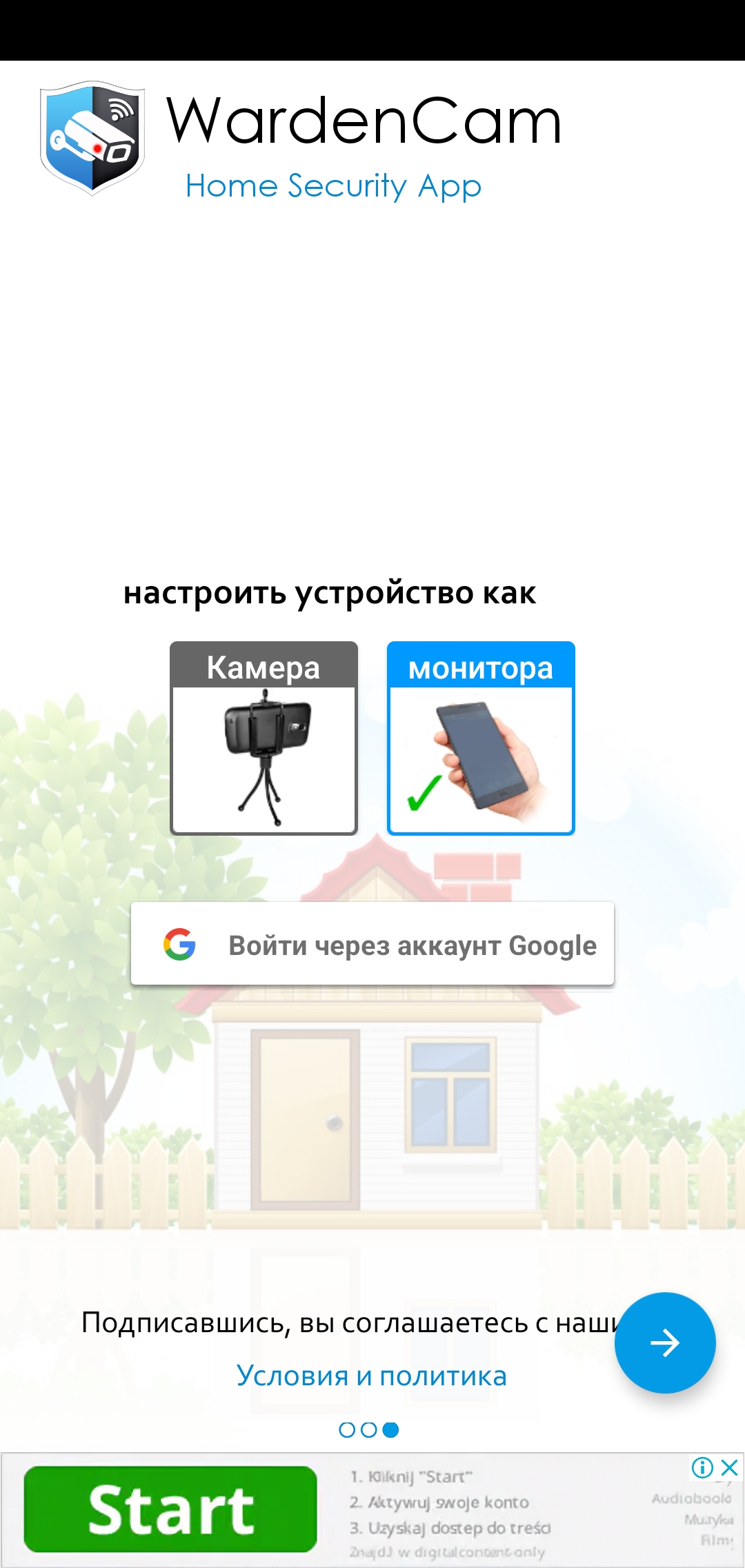
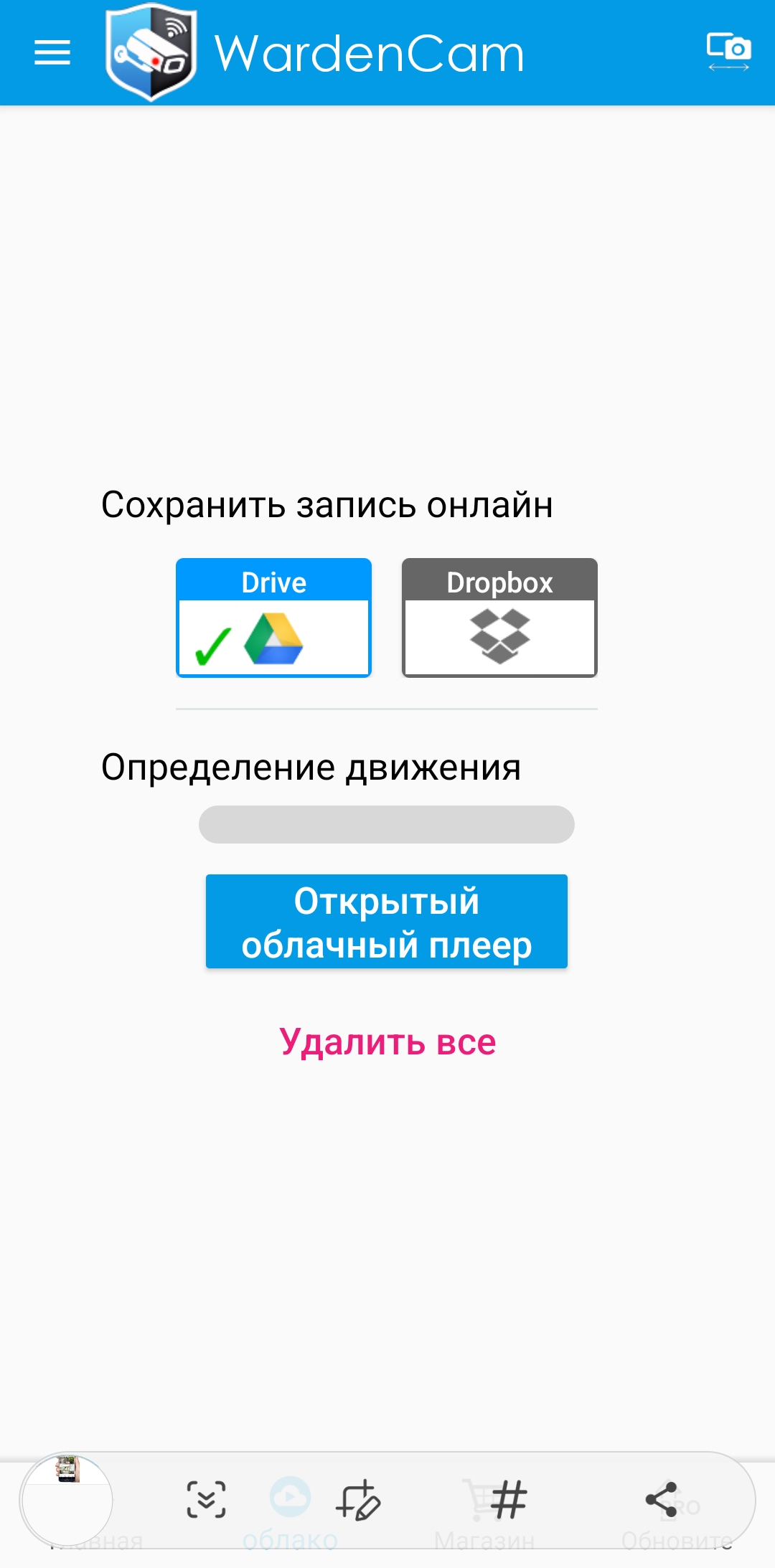

- Трансляция видео со звуком в реальном времени.
- Передача звука в обе стороны (можно общаться с тем, кто находится перед камерой).
- Режим ночной съемки.
- Включение записи по расписанию и вручную.
- Оповещение о движении с автоматическим включением записи.
- Запись файлов в Google Drive или Dropbox.
- Подключение нескольких смартфонов в качестве камеры.
- Удаленное переключение между фронтальной и основной камерами.
- Видео в хорошем качестве в бесплатной версии.
- Просмотр видео через браузер находится на стадии тестирования, возможны сбои.
- Веб-мониторинг работает только в Google Chrome.
- В бесплатной версии много рекламы.
- Проблемы с оплатой из России.
Чтобы отключить рекламу, необходимо оформить подписку стоимостью 349 рублей в месяц. Но и без нее все функции доступны бесплатно.
AtHome
Главное отличие AtHome от остальных сервисов заключается в том, что для его работы нужно два разных приложения. AtHome Video Streamer устанавливается на смартфон-камеру, а AtHome Camera — на устройство, которое будет использоваться в качестве монитора.
Программы подходят для Android и iOS. Кроме того, на официальном сайте разработчиков можно просматривать видео через браузер и скачать приложения для Windows и MacOS.
Для подключения смартфона потребуется зарегистрировать личный аккаунт, к которому подключаются все камеры. При запуске AtHome Video Streamer гаджет переходит в режим видеокамеры, после чего ему присваиваются индивидуальный номер CID, имя устройства и пароль, который производитель рекомендует поменять на свой. При запуске AtHome Camera на другом устройстве необходимо ввести данные своего аккаунта и подключить камеру с помощью кода CID или QR.
У AtHome нет русскоязычной версии, но больших проблем при работе это вызвать не должно.
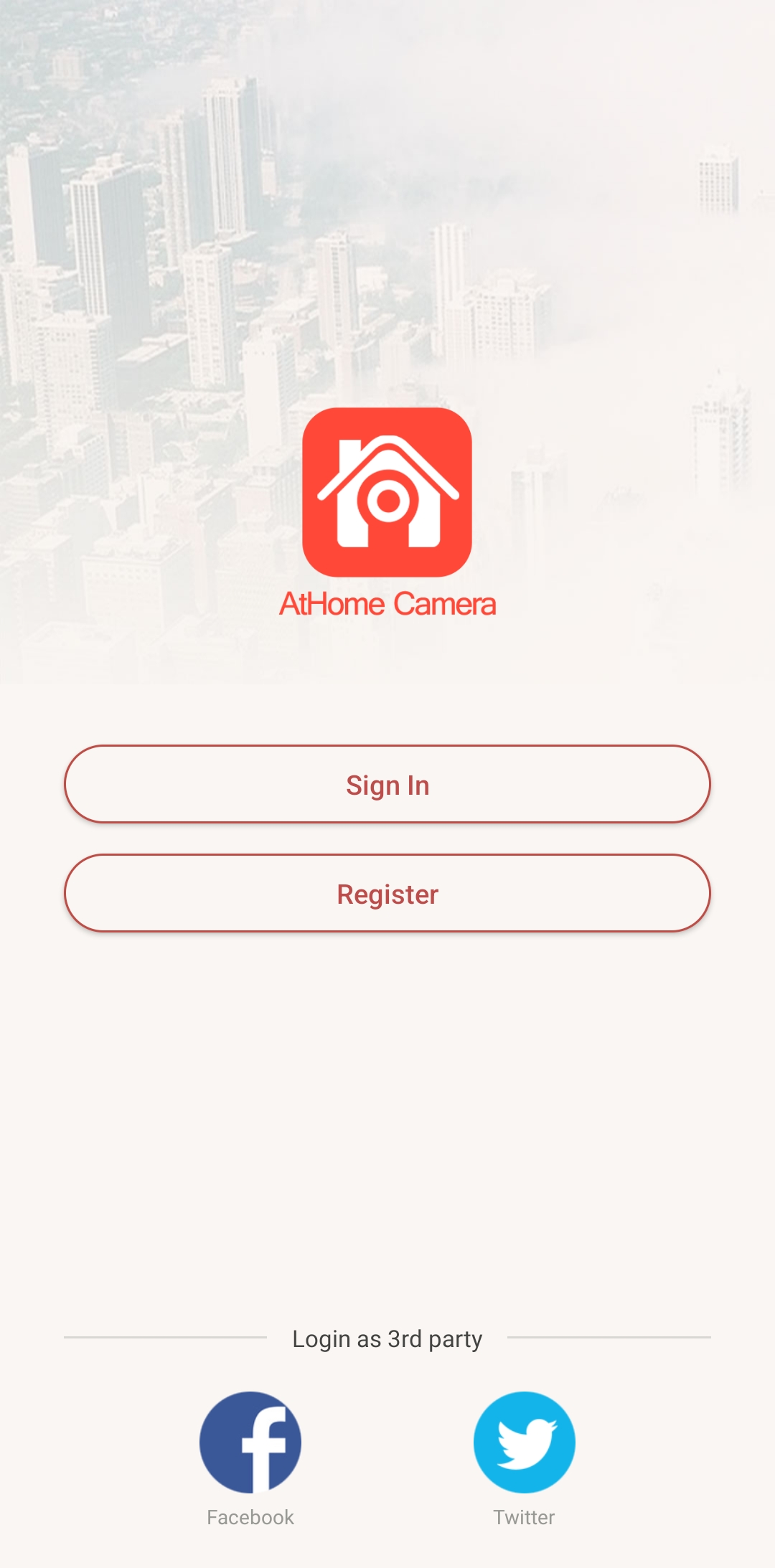
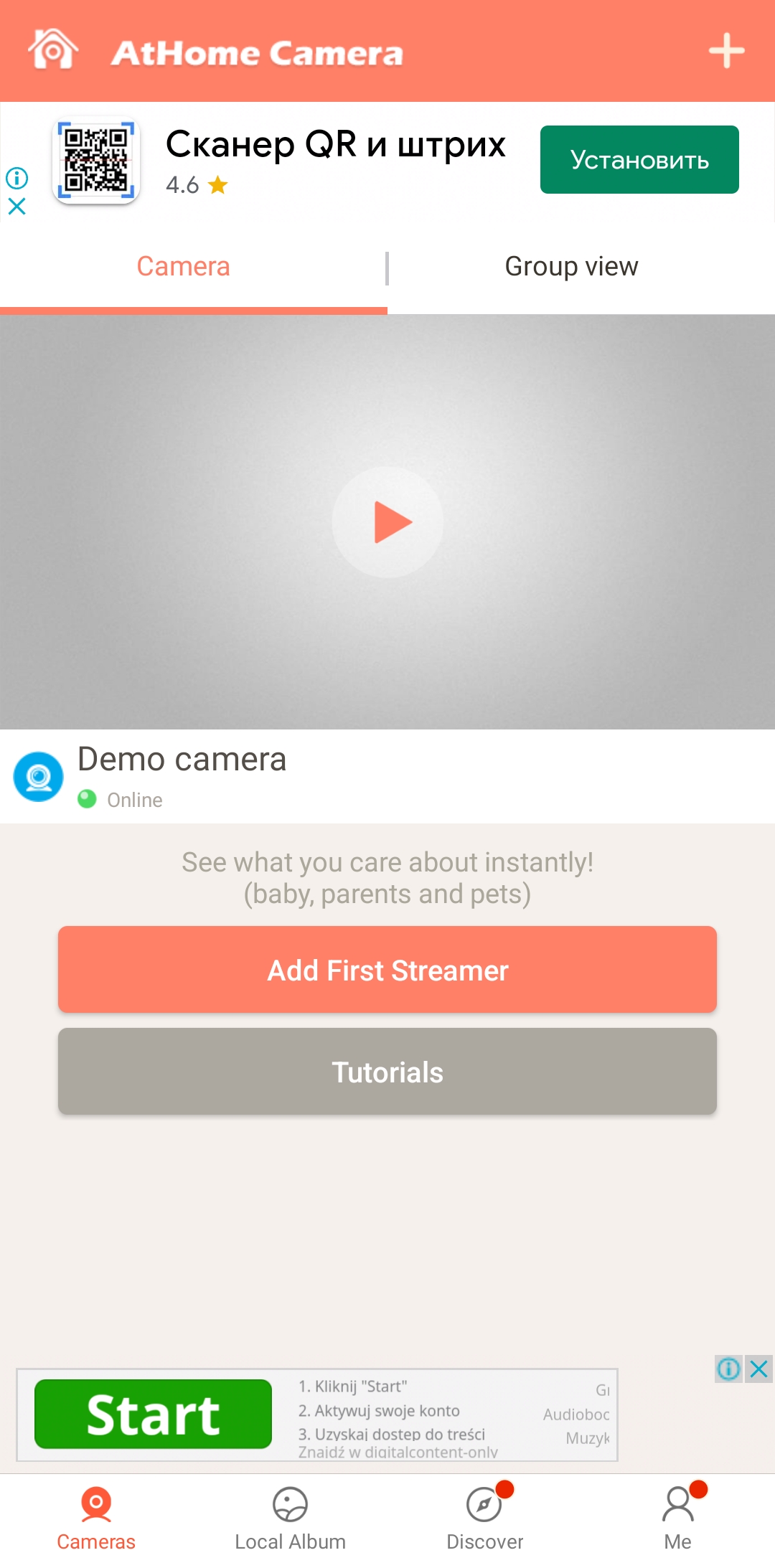
AtHome Camera
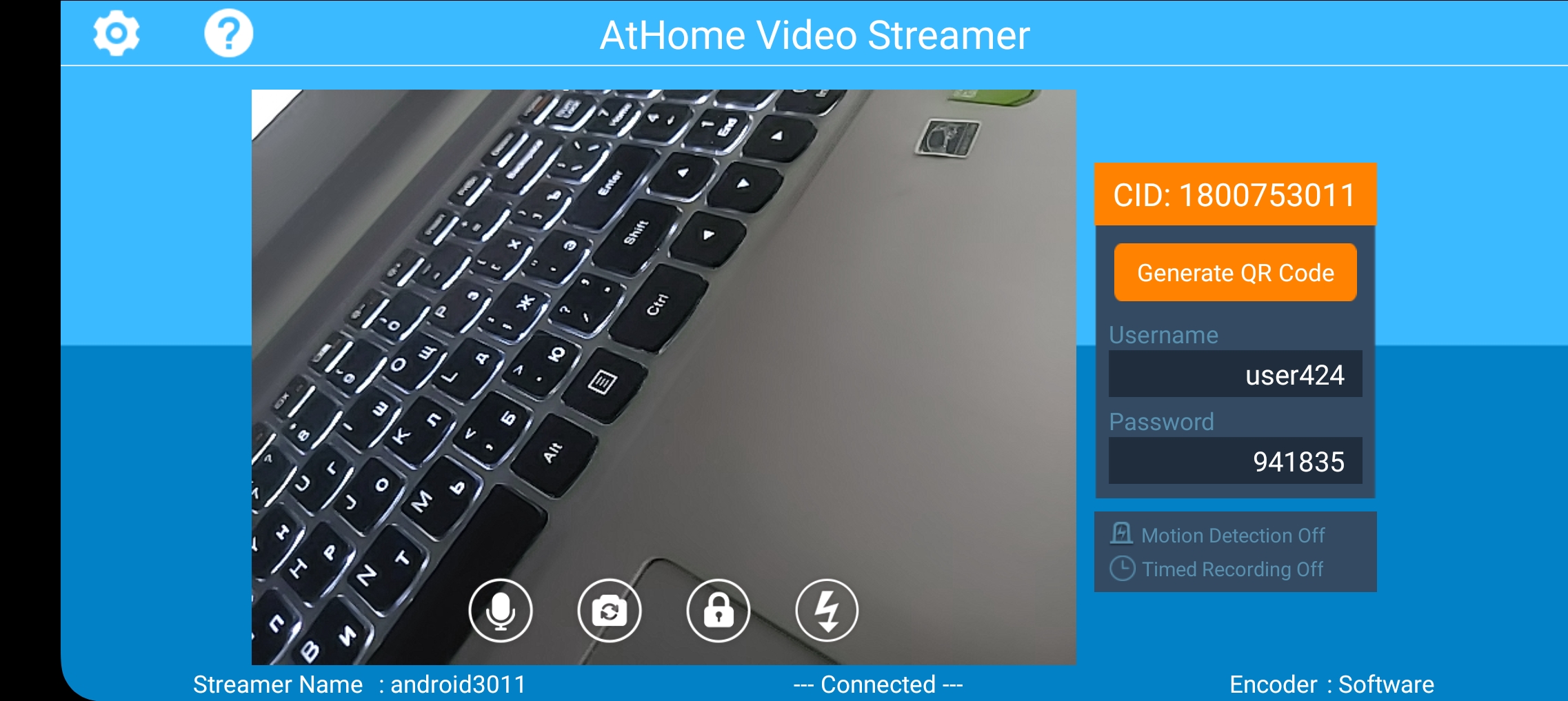
AtHome Video Streamer
- Есть версия для компьютеров на Windows и Mac.
- Детектор движения с тремя уровнями чувствительности, функцией включения записи и оповещения.
- Запись видео по расписанию.
- Работа в фоновом режиме.
- Наличие двусторонней связи.
- Нельзя авторизоваться через Google-аккаунт.
- Нет русского языка.
- Два разных приложения для мониторинга и записи видео, что усложняет установку.
- Платное облачное хранилище данных.
- Проблемы с оплатой подписки из России.
Платная версия стоит 529 рублей в месяц для одной камеры.
IP Webcam
Русскоязычное приложение предназначено только смартфонов и планшетов на Android. Просматривать видео можно через браузер по специально сгенерированной ссылке или с помощью программы для видеонаблюдения, например, IP Camera Adapter. Регистрация для использования IP Webcam не требуется.
Сначала установите приложение на устройство, с которого будет вестись съемка, и нажмите кнопку “Запустить”. Далее выберите способ наблюдения и следуйте инструкциям по настройке приложения-монитора. В бесплатной версии придется просматривать рекламу, а на видео будет водяной знак “Записано с помощью IP Webcam”.
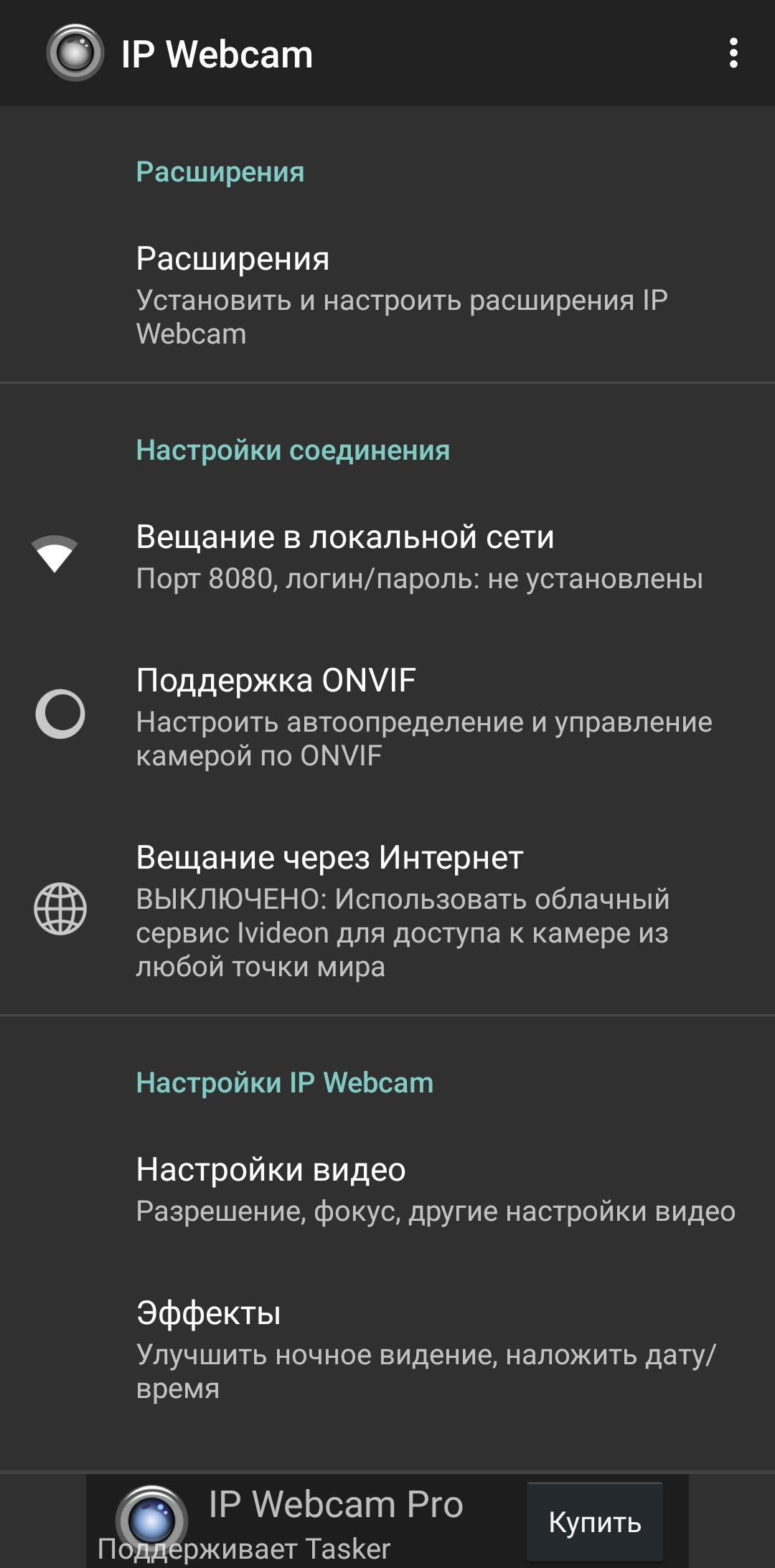

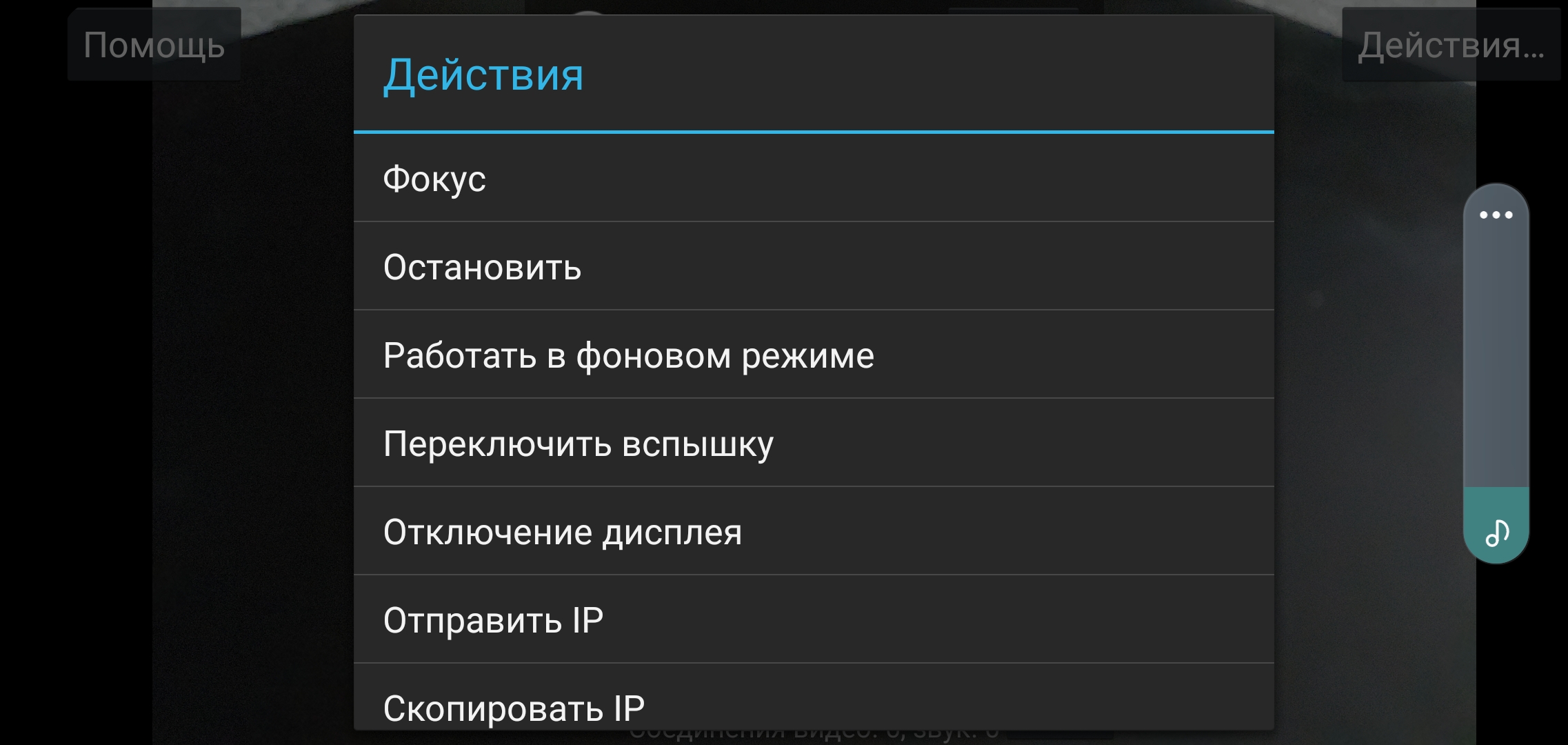
- Не требуется регистрация.
- Есть русский язык.
- Работает в фоновом режиме.
- Фокусировка камеры на нужном объекте.
- Оповещение об обнаружении движения.
- Запись видео и аудио в популярных форматах.
- Удаленное управление вспышкой и переключением между фронтальной и тыловой камерами.
- Совместимость со сторонним ПО.
- В бесплатной версии доступны все необходимые функции.
- Много всплывающей рекламы в бесплатной версии.
- Водяной знак “Снято в IP Webcam” при использовании бесплатной версии.
- Пользователи отмечают наличие проблем при работе одновременно в Skype или Zoom.
- Нет версии для iOS.
Платная версия стоит 99 рублей.
| Рейтинг ZOOM | Платформа | Подключение к трансляции | Бесплатная версия | Цена платной версии |
|---|---|---|---|---|
| 1. WardenCam | Android/iOS | Через приложение или на сайте через Google Chrome | Неограниченная по времени бесплатная версия, есть реклама | 349 рублей |
| 2. TrackView Home safe | Android/iOS — камера Mac/Windows — мониторинг | Через приложение | Неограниченная по времени бесплатная версия с урезанным списком функций; есть пробная премиум-версия на 7 дней | От $2.99 в месяц |
| 3. Alfred | Android/iOS | Через приложение или в браузере | Неограниченная по времени бесплатная версия с урезанным списком функций; есть реклама | От $5.99 в месяц |
| 4. Faceter | Android/iOS | Через приложение или в браузере | Полностью бесплатная версия с ограниченными возможностями | От 399 рублей в месяц |
| 5. Manything | Android/iOS | Через приложение или в браузере | Полностью бесплатная версия со всеми возможностями премиум, кроме хранения видео в облаке | От $3.99 в месяц |
| 6. IP Webcam | Android | Через браузер или одно из совместимых приложений | Полностью бесплатная версия с рекламой и водяным знаком на видео | 99 рублей |
| 7. AtHome | Android/iOS MacOS/Windows — мониторинг | Через браузер или специальное приложение AtHome Camera | Бесплатная версия неограниченная по времени, нет облачного хранилища данных | 529 рублей |
Как сделать IP-камеру из телефона?
Вы хотите защитить свой дом? Причин для установки камер слежения может быть множество. Однако покупка IP-камеры может выйти вам в круглую сумму. К счастью, если у вас есть старый смартфон, то вы сможете легко превратить его в камеру
IP-камера из смартфона android

Android – это платформа, на которой существует ряд приложений, которые превратят камеру вашего телефона в IP-камеру. Они позволят вам отслеживать место, которое вы хотите контролировать, в режиме реального времени. Зачем это вам может понадобиться? Вероятно, если вы читаете эту статью, то вам нужно зачем-то следить. Иногда это не настолько важно и необходимо, чтобы для этого покупать настоящую дорогую IP камеру. Превратить Android в ip-камеру дешево. Для этого можно использовать старое оборудование, которое у вас, скорее всего, уже есть. Если нет, то его легко приобрести и стоит оно довольно дешево. Чтобы сделать камеру из телефона вам понадобятся следующие вещи:
- Один телефон на Android с камерой.
- Один зарядный кабель.
- Одно бесплатное приложение IP Webcam (для непрерывной потоковой передачи).
- Одно приложение SECuRET SpyCam за 230 рублей (для захвата движения и передачи сигнала).
- Доступ к сети Wi-Fi на телефоне Android.
- (Необязательно) Удаленный доступ к сети Wi-Fi для мониторинга непрерывного видеопотока вдали от дома / работы.
Почему два разных приложения для камеры? Довольно сложно найти приложение, которое могло бы одновременно непрерывно передавать видеофайлы с эффективным и простым доступом к ним, и при этом оперативно предупреждать об обнаружении движения перед камерой. Вместо того, чтобы использовать одно приложение для камеры, которое были бы посредственным в обеих задачах, лучше выделить два различных, которые вы можете использовать по своему усмотрению и которые являются лучшими приложениями для определенных нужд. Каждое из них поможет вам добиться желаемого уровня мониторинга за объектами.
Перед тем, как мы продолжим, стоит отметить несколько вещей. Поскольку каждый физический телефон и место его установки будут уникальными, читателю, придется найти свое собственное решение для установки камеры переделанной из телефона на базе Android. Можно на пример использовать крепление на присосках, которое предназначено для установки телефона на лобовое стекло автомобиля, так как оно хорошо крепит камеру к окнам и другим гладким поверхностям.
Во-вторых, если вы хотите получить доступ к своей камере за пределами сети, то рекомендуется сделать это безопасным образом с помощью VPN.
Наконец, если вы повторно используете один из своих старых телефонов, то мы настоятельно рекомендуем выполнить сброс настроек на устройстве, а затем обновить его до самой последней версии Android. Стабильность важна при развертывании устройства, тем более, такого как камера безопасности, поэтому устранение любых дополнительных приложений, освобождение как можно большего объема памяти и запуск последней стабильной версии Андроид для вашего устройства – все это важно.
IP Webcam
Скачайте IP Webcam на ваш смартфон. После вам нужно будет скачать и установить его ПО на компьютер. Вам также нужен браузер Google Chrome или Mozilla Firefox на компьютере, потому что приложение плохо работает с интернет эксплорер.
После того как установите приложения на смартфон и компьютер выполните приведенные ниже инструкции:

- Запустите IP Webcam на вашем смартфоне и внесите необходимые изменения. Настройте, качество, разрешение, ограничения FPS и другие. Как закончите с этим, пролистните эту страницу до конца и выберете «Start Server».
Полезная рекомендация. Советуем вам сразу указать пароль и логин. Это нужно не только для того, чтобы обезопасить свое устройство, но еще и потому, что адаптер иногда не может работать без настройки учетных данных для входа в систему.
- Перейдите к настройке IP адреса. Он находиться в внизу экрана на вашем смартфоне и в браузере Google Chrome и Mozilla Firefox. Убедитесь, порт выбрани и подключен верный.
- Выберите нужный вам вариант, лучше всего отвечающий вашим потребностям.
Откройте браузер. Видео с вашего смартфона должно загружаться. Если этого не происходит, то нужно вернуться к настройкам и попробовать еще один вариант.
- Войдите в приложение адаптера IP веб-камеры, которое вы установили на свой компьютер. Внесите туда всю информацию, которая нужна, например, IP адрес, логин и пароль.
- Выберете «Автоопределение» там же, где находятся настройки разрешения, а после нажмите «Применить». После вам нужно перезапустить то приложение, с помощью которого вы будете просматривать камеру, к примеру, Skype.
В дополнение. Вы, возможно, предпочтете также подключить гарнитуру, так как параметры звука кажутся немного неудобными.
Смотрим видео как сделать ip-камеру из телефона android.
Приложение SECuRET SpyCam
У приложения SECuRET SpyCam есть ряд преимуществ. Но само по себе оно принципиально не отличается от IP Webcam.

Поддержке Dropbox, позволяет загружать фотографии и видео во всех разрешениях, это будет действительно полезным дополнением для тех, кто хочет удаленно просматривать свои снимки.
Вы можете разместить свое устройство где-нибудь, где хотите следить за чем-то ценным. Чтобы это сделать установите SECuRET SpyCam для записи видео во время обнаружения движения и включите поддержку Dropbox для автоматической загрузки ваших файлов, а затем подождите. Теперь вы сможете сидеть и смотреть видео, которые появляются в вашей учетной записи Dropbox.
Как это настроить? Легко — просто перейдите в «Общие настройки» в приложении и прокрутите вниз. Убедитесь, что вы отметили «Save Captures», чтобы ваши записи были сохранены в хранилище устройств, а затем нажмите Dropbox. Здесь вы можете включить автоматическую загрузку и связать свою учетную запись Dropbox, а если у вас нет учетной записи Dropbox, существует удобная ссылка для входа в приложение. Теперь, когда вы запускаете приложение, и происходит захват движения, они будут загружаться в вашу учетную запись Dropbox в каталог SECuRETSpyCam, который находится в каталоге Apps. Если на вашем ПК установлен Dropbox, вы можете увидеть, как эти новые захваты появляются после их появления (в зависимости от скорости вашей сети, конечно).
Как из IPhone сделать IP-камеру?
Хорошим выбором для создания IP камеры из IPhone будет приложение Manything.

От вас зависит, будите ли использовать второй телефон для удаленного доступа к видеоматериалам, или вам будут приходить уведомления и видеозаписи, сохраненные в облаке. Приложение Manything может фиксировать активность движения или следить, что происходит перед камерой. В принципе, оно действует как обычная цифровая камера.
Как использовать это приложение?
- Установите Manything на одном или нескольких устройствах от Apple.
- Откройте его и зарегистрируйтесь там через социальные сети или с помощью своей почты.
- Войдите в него и нажмите «Record using this device» на смартфоне, который вы собираетесь переделать в свою домашнюю веб-камеру.
- Нажмите «View my cameras» на другом своем IPhone для удаленного доступа к просмотру изображения с камеры в режиме реального времени, и чтобы получать уведомления и письма на электронную почту. Это необязательно, но вы также можете использовать приложение для того, чтобы просматривать видеозаписи в реальном времени, а еще, чтобы получить видеть записанные раньше видеозаписи и иметь доступ к настройкам.
- Вы можете либо дальше оставить все как есть, либо начать использовать IFTTT для автоматизации отдельных действий.
- Теперь можно насладиться отдыхом, позволив приложению и IFTTT предупреждать вас с помощью уведомлений, когда перед камерой будет замечено движение.
Смотрим видео как из iphone сделать ip-камеру.
Как вам?
Делаем веб-камеру из смартфона

Обладатели гаджетов даже не осознают, насколько функциональным устройством они обладают. Сегодня мы поговорим об одной из мультимедийных возможностей.
С помощью смартфона можно заменить обычную веб-камеру, тем самым решить проблему ее отсутствия или выхода из строя. Камеру смартфона в таких случаях можно использовать для:
- удаленного видеонаблюдения;
- видеозвонков;
- в качестве основной или дополнительной камеры для интернет-трансляции.
Для настройки понадобится минимум времени и навыков. Процесс подключения хорошо автоматизирован и будет под силу рядовому пользователю.

Существует несколько способов подключения. Для разных методов вам понадобятся USB-кабель, Wi-Fi-сеть и приложения для сопряжения камеры телефона и ПК. Разберемся с каждым способом отдельно для платформ Android и iOS.
Android-устройства
Какие приложения можно использовать на базе Android? Мы подобрали несколько актуальных и безотказных вариантов:
DroidCam X устанавливается на смартфон или планшет (необходимо скачать и инсталлировать одноименный клиент для Windows). Передает звук и картинку, поддерживает подключение через провод или Wi-Fi. Предоставляет IP-доступ к камере.
IP Webcam – специализированное приложение для организации видеонаблюдения с помощью смартфона. Для использования смартфона в качестве веб-камеры нужно установить на ПК программу IP Camera Adapter. Смотреть видеопоток можно через браузер или плеер VLC.
EpocCam – автоматическое сопряжение устройств (установка софта на гаджете и ПК), простой функционал без излишеств.
Подключение через Wi-Fi
Рассмотрим пример беспроводного подключения с помощью программы DroidCam X. Это один самых проверенных и универсальных вариантов соединения любого гаджета на базе Android. Итак, следуем пошаговой инструкции:

- Запустить приложение DroidCam на смартфоне. Если приложение запросит права на доступ к камере и интернет-подключению, то следует разрешить данное действие.
- Установить клиент DroidCam на ПК.
- В программе на компьютере выбрать иконку подключения через Wi-Fi. На главном экране приложения на смартфоне появится IP-адрес камеры вашего телефона (Browser IP Cam Access).

Можно использовать и более простой способ, где не нужно заморачиваться с IP-адресами и настраивать какие-либо параметры. С помощью приложения EpocCam можно добиться автоматического сопряжения ПК и камеры смартфона/планшета. Это очень удобно, когда вам нужна веб-камера здесь и сейчас.
Достаточно установить приложение EpocCam на телефон и соответствующий клиент на компьютер. Затем происходит настоящая «магия». Запустите обе программы, и вы увидите, как подключение устройств произойдёт автоматически!
Проводное подключение
Подключение через USB может потребовать некоторых затрат нервных клеток. Применяйте этот способ только когда у вас нет интернета на телефоне или компьютере т.к. здесь придется повозиться с включением режима откладки на смартфоне. Также нам понадобится кабель micro USB или Type-C.
Пример подключения рассмотрим на примере DroidCam X. Далее следуем пошаговому руководству.

- Подключить смартфон к ПК с помощью кабеля.
- Запустить приложение DroidCam на смартфоне.
- Установить клиент DroidCam на ПК
- Включить режим «Отладка по USB» для стабильной работы. Сделать это можно в меню «Для разработчиков». Находим его по пути: «Настройки» — «О телефоне» — «Номер сборки». Далее необходимо 7 раз «тапнуть» по пункту «Номер сборки», после чего откроется «Меню Разработчика». Находим строку с режимом отладки и активируем его. Здесь вы можете найти подробные инструкции о включении этой и других стандартных настроек на телефонах Android.
- В программе на компьютере выбрать иконку подключения через USB.
После нажатия кнопки Start на экране появится видеопоток с камеры. В дальнейшем вы можете использовать камеру по любому назначению, выбирая ее среди списка доступных устройств в других программах на компьютере.

IOS-устройства
Алгоритм подключения iOS-устройств будет приблизительно таким же, как и в случае c девайсами на Android. Меняется только набор программного обеспечения. Следующие приложения получили наибольшее количество положительных отзывов среди обладателей «яблочных» аппаратов:
- iVCam – автоматическое сопряжение ПК и гаджета без возни с IP-адресами, есть выбор ориентации экрана, разрешения и частоты кадров, требуется установка клиента на ПК;
- EpocCam – предлагает те же минимальные функции, что и для Android-версии. Есть возможность использовать любую камеру гаджета. Требуется установка клиента на ПК. Автоматическое сопряжение;
- iCam – дает возможность записи трансляции в облако. Просмотр потока через браузер. Позволяет изменять яркость и контрастность видео, использовать вспышку. Дополнительное ПО для установки на компьютер не требуется.
Подключение через Wi-Fi
iVCam – простой и в то же время гибкий способ подключения. Именно это приложение мы взяли за основу пошаговой инструкции с четырьмя элементарными этапами.
- Установить iVCam на iOS-устройство из магазина приложений iTunes.
- Запустить приложение, и включить возможность передачи звука в настройках. Если приложение запросит права на доступ к камере и интернет-подключению, то нужно разрешить данное действие.
- Скачать и установить клиент iVCam на ПК
- Запустить клиент на компьютере, и подождать пока оба устройства будут сопряжены.

Проводное подключение
Подключение через кабель осуществляется почти в таком же порядке, как и при беспроводном подключении. Разница заключается лишь в том, что сначала нужно подключить ваш iPhone или iPad к компьютеру. В этот раз обойдемся без танцев с бубном вокруг отладки, за что можно поблагодарить экосистему Apple. Затем следуем тем же самым шагам, что и при Wi-Fi-подключении:
- Установить iVCam на iOS-устройство из магазина приложений iTunes.
- Запустить приложение, и включить возможность передачи звука в настройках. Если приложение запросит права на доступ к камере и интернет-подключению, то нужно разрешить данное действие.
- Скачать и установить клиент iVCam на ПК
- Запустить клиент на компьютере, и подождать пока оба устройства будут сопряжены.
Если компьютер на базе Mac и Ubuntu
Пользователи Mac также могут использовать устройство на базе iOS или Android в качестве штатной веб-камеры. Скачивайте приложение и клиент EpocCam для обеих платформ. Для подключения iOS-гаджета к Mac можно также использовать iCam.

А как быть пользователям Ubuntu и других Linux-систем? Для таковых есть единственное решение на базе Droidcam. Скачайте Linux-версию Droidcam и установите с помощью специальных команд.
Источник https://zoom.cnews.ru/publication/item/64669
Источник https://ip-nablyudenie.ru/kak-sdelat-ip-kameru-iz-telefona
Источник https://club.dns-shop.ru/blog/t-78-smartfonyi/20182-delaem-veb-kameru-iz-smartfona/

