Как в системе Windows проверить установленную материнскую плату
Если вы думаете обновить оперативную память, обновить процессор, загрузить некоторые драйверы или попытаться обновить BIOS, чтобы добиться успеха в любой из этих задач, вам необходимо знать, какая материнская плата установлена на вашем ПК.
Самый простой способ сделать это – просто взглянуть на коробку материнской платы или посмотреть на саму материнскую плату, которая находится внутри корпуса вашего ПК. Но, коробки часто теряются, а заглядывать внутрь корпуса готов не каждый пользователь.
Сегодня мы научим вас, как быстро определить, какую материнскую плату вы используете, не отходя от экрана!
Какая у меня материнская плата – CMD
Самый простой способ ответить на вопрос «какая у меня материнская плата?» – использовать командную строку.
- Нажмите клавиши Win + R , чтобы открыть окно «Выполнить», и введите CMD .
- После открытия окна командной строки просто вставьте следующую команду и нажмите Enter : wmic baseboard get product, Manufacturer
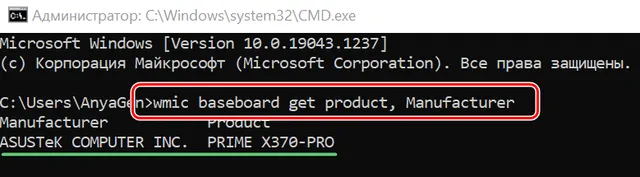
Название материнской платы и точная модель будут отображаться в окне командной строки. К сожалению, вы не можете скопировать и вставить его из окна CMD, поэтому вам следует записать его в другом месте.
Обязательно вставьте или введите команду в точности так, как показано, чтобы она работала!
Какой у меня тип материнской платы – системная информация
Ещё один быстрый способ узнать, подходит ли ваша материнская плата для игр и поддерживает ли разгон, или совместим ли набор микросхем на материнской плате с новыми моделями процессоров, – это воспользоваться подсказкой о системе на вашем ПК!
- В строке поиска Windows введите Сведения о системе и нажмите на первый вариант.
- В новом окне найдите информацию о вашей материнской плате.
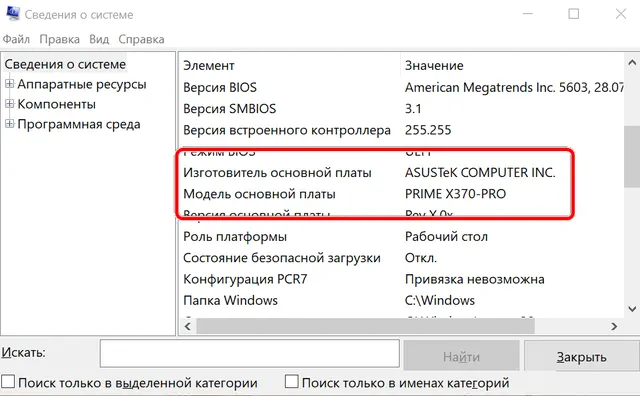
Помимо информации о том, какая у вас материнская плата, в этом окне вы можете увидеть вашу версию Windows, модель процессора, который вы используете, и другие более мелкие детали, которые могут вас заинтересовать.
Как проверить материнскую плату – стороннее ПО
Если вы планируете специальную сборку, например, в корпусе mini-ITX, вам необходимо убедиться, что ваша материнская плата совместима с mini-ITX и будет соответствовать вашим планам. Тогда вы можете спросить себя – как мне узнать, какую материнскую плату мне нужно проверить на предмет совместимости?
Ещё один простой способ ответить на этот вопрос – установить стороннее программное обеспечение, такое как HWiNFO или CPU-Z. Оба приложения смогут дать вам полное название модели вашей материнской платы, а также многие другие детали, доступные для других компонентов вашего ПК!
С помощью этих 3 методов вы сможете ответить на вопрос «как узнать, какая у меня материнская плата?» за считанные секунды.
Нет никакой разницы в том, какой метод вы используете, поскольку результаты практически одинаковы. Разница в том, удобно ли вам использовать такие терминалы, как CMD, или вы предпочитаете установить стороннее приложение, поскольку CMD может показаться немного устрашающим для новых пользователей.
Как узнать модель материнской платы: 8 простых способов
Знать, какая материнка стоит на ПК, необходимо, поскольку это дает возможность:
- Определить, ЦП с каким сокетом подойдет.
- Понять, с какой видеокартой и оперативой она подружится.
- Есть ли порты под твердотельные накопители типа М.2.
- Узнать, можно ли поставить «камень» под разгон.
Методы, представленные здесь, помогут определить, как называется модель, а также бренд, под которым она выпускается.

Как узнать название материнской платы
Имя этого устройства можно посмотреть через компьютер. Сделать это совсем несложно: все описано ниже.
«Сведения о системе» в Windows 7, 10
Один из трех простейших методов узнать нужную информацию, не используя сторонний софт — интегрированная в Виндовс утилита «Сведения о системе». Она есть в 7-й, 10-й версии.
Как посмотреть:
- В поисковой строчке Windows ввести название стандартного приложения. Также можно использовать комбинацию Win+R и ввести msinfo32.
- В открывшемся окне в пунктах «Изготовитель» (производитель материнки) и «Модель» представлены необходимые данные.
Совет: если нужна недорогая игровая плата, MSI B450 GAMING PLUS MAX отлично подойдет. У нее есть четыре слота под оперативку, а также пара гнезд под видеоадаптеры.
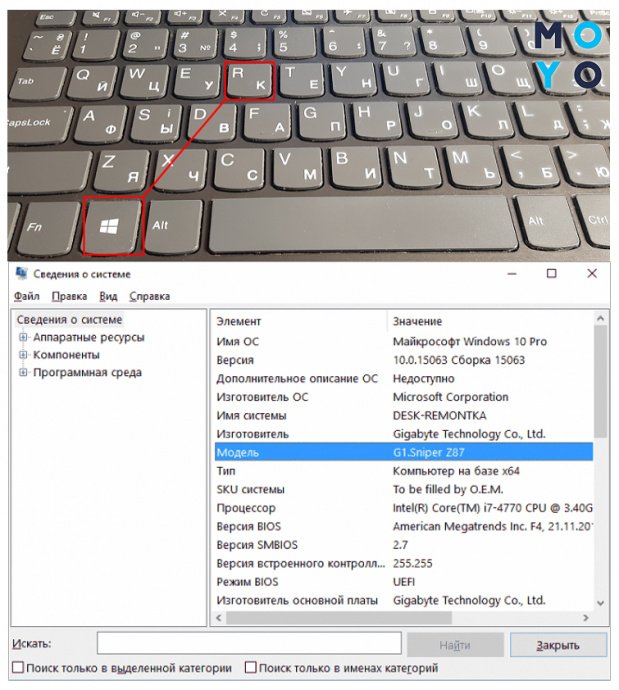
Через командную строку
Тут тоже все просто: ее нужно запустить, а потом набрать команду.
Как узнать модель материнской платы через командную строку
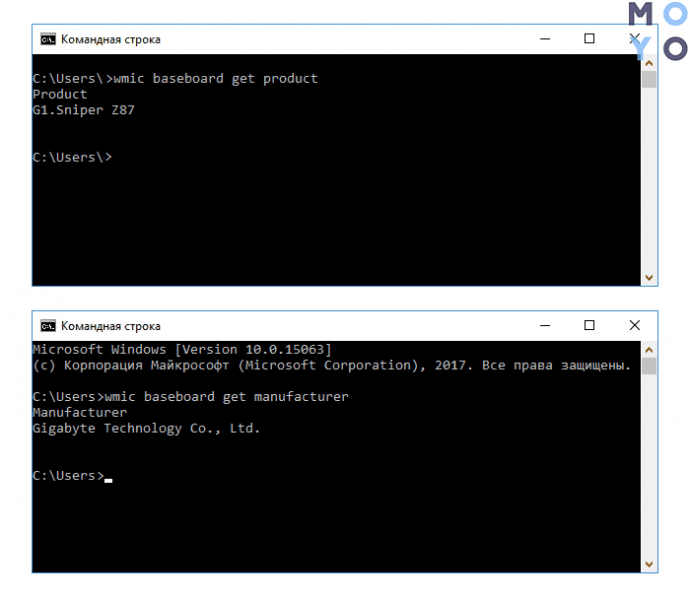
Визуальный осмотр материнской платы
Можно вообще не заморачиваться и просто открыть корпус ПК, чтобы физически осмотреть «мать». Главное — перед операцией обесточить системный блок, надеть снимающий электростатику браслет или перчатки: даже небольшой разряд может повредить комплектующие.
Как правило, самые крупные маркировки — это и есть данные о производителе и модели материнки. Так обстоит дело со многими платами, например, с ASUS H110M-R/C/SI/White-Box под современные интеловские, и с ASUS (PRIME_A320M-K) под свежие AMD процессоры.
Если с пониманием написанных обозначений возникнут трудности, то можно просто вбить в Google маркировку, указанную на устройстве, и найти все данные.

Программы для просмотра сведений о системе
Узнать, как «зовут» материнку, можно и посредством стороннего софта. Ниже — пять самых удобных вариантов.
Они также дают возможность оценить состояние ПК в целом и отдельных компонентов, посмотреть их температуру, протестировать работоспособность. Благодаря этому можно избежать неприятностей, которые связаны с отказом техники. Так, перегрев материнки или видеокарты может отразиться на работе всего компьютера, а в критических случаях девайсы выйдут из строя, «утащив» за собой еще несколько элементов.
AIDA64
Популярный софт, который дает исчерпывающую информацию о компонентах и состоянии компа. Есть урезанный (бесплатный) и полный (платный) варианты. Но даже демка позволяет узнать модель платы и компанию, которая ее выпустила. Интересующие данные доступны сразу после запуска ПО в разделе с соответствующим названием.
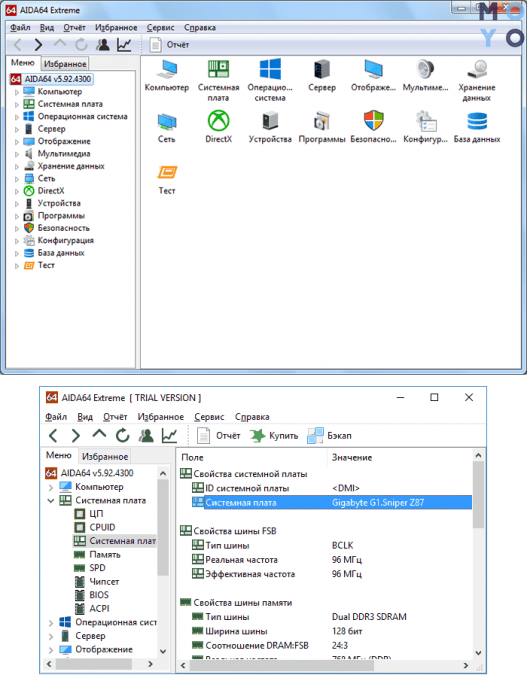
Рекомендация: если нужна простая материнка для домашней и офисной сборки, подойдет A320M-HDV R3.0. Она обладает необходимым набором разъемов, а также оснащена пассивным охлаждением, которое обеспечивает дополнительную защиту от перегрева.
CPU-Z
Это бесплатный инструмент для сбора информации о компьютере, включая данные о материнской плате. Получить их можно так:
- Скачать утилиту с сайта производителя.
- Установить ПО, используя всплывающие подсказки, и запустить его.
- В окне программы перейти во вкладку с нужным названием. Если у пользователя английская версия, нужно найти «Mainboard». Тут можно посмотреть модель, производителя и другие данные.
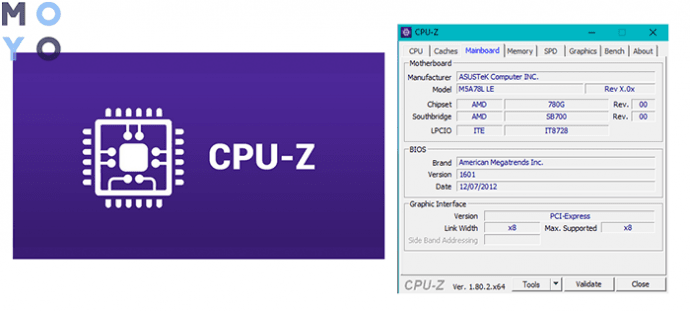
Piriform Speccy
С помощью этой программы тоже можно собрать полезную информацию о начинке на ПК или ноутбуке. Как посмотреть данные о материнке: после загрузки и запуска нужно в правом окошке ПО найти раздел под названием «Системная плата».
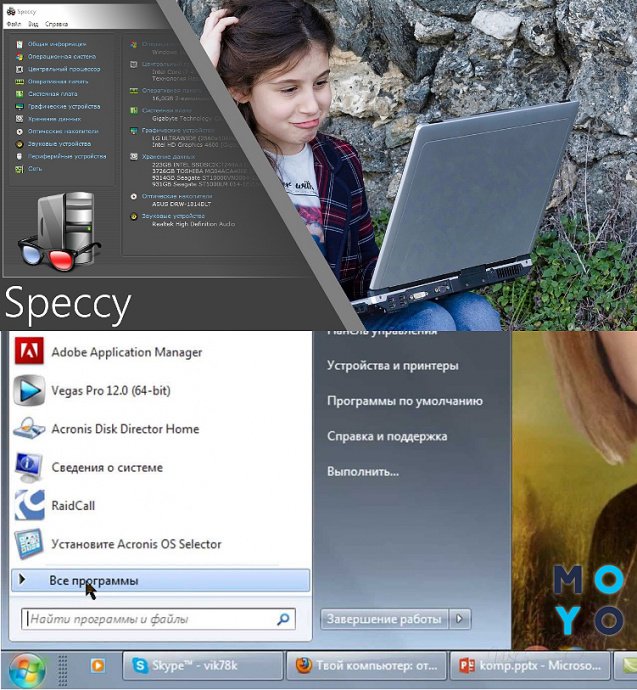
DxDiag
Это приложение, как и многие другие, покупать не нужно. Впрочем, его и скачивать не придется: оно вшито в операционку. Как делать:
- Одновременно нажать на Win и R.
- Набрать dxdiag.
- Всплывет окошко, где нужно найти строчки: изготовитель и модель. Пусть слово «компьютер» в названии не смущает: эти данные — именно о материнке.
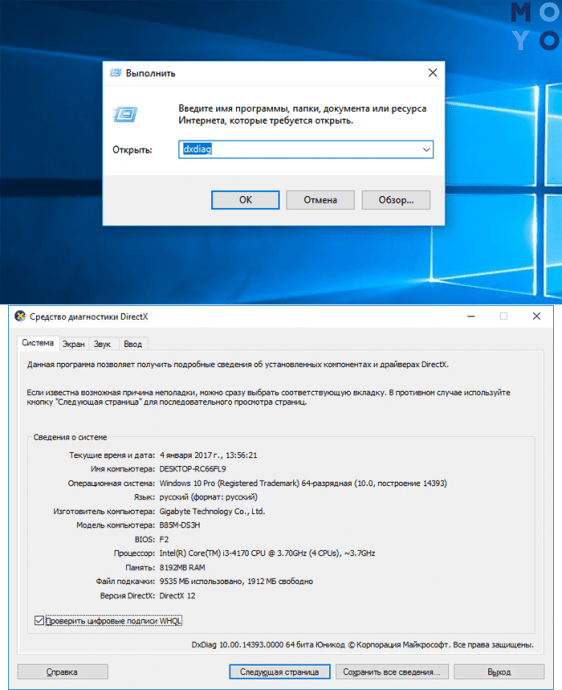
HWiNFO32
Платить за программу не надо. Она, как и другие варианты в списке, дает информацию о железе. С ее помощью можно посмотреть модель материнки, версию чипсета и подсистемы. Все показывается на основном экране, а если нужны максимально полные спецификации устройства, то их можно отыскать в «Motherboard».
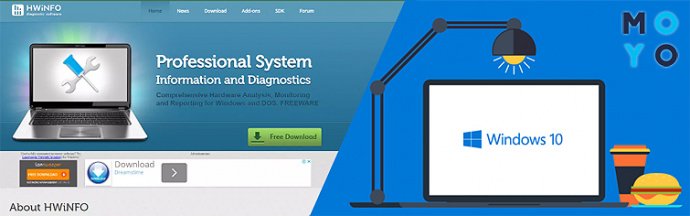
Имя материнки — первый шаг к тому, чтобы понять возможности для апгрейда PC. Узнать его нетрудно: это можно сделать как встроенными в операционку методами, так и воспользоваться специальным ПО.
Источник https://windows-school.ru/blog/ustanovlennuju_materinskuju_platu/2021-10-05-799
Источник https://www.moyo.ua/news/kak-uznat-model-materinskoy-platy-8-prostykh-sposobov.html
Источник

