Как обновить биос на материнской плате Pegatron
01. Исправлена ошибка, из-за которой невозможно изменить значение элемента [Основной графический адаптер] на PCIE VGA First.
Версия MRC (IVB): 1.5.0.0
Версия MRC (SNB): 1.2.2.0
Версия VBIOS: 2132.
ME версия: 8.0.4.1441
01. Обновите vbois до 2132.
03. Исправлена ошибка, из-за которой после отключения элемента «все USB-устройства» все USB-порты можно было использовать в ОС.
04. Измените порядок проверки DLLA в соответствии с ITE 889x BIOS AP.
Версия MRC (IVB): 1.5.0.0
Версия MRC (SNB): 1.2.2.0
Версия VBIOS: 2124.
ME версия: 8.0.4.1441
01. Обновите микрокод M12306A9 с 306A9_00000010 на 306A9_00000012.
02. Обновите микрокод M12206A7 с 206A7_00000025 на 206A7_00000026.
03. Версия Type 02 MB изменить на 1.01A.
04. [PLM-0003]:IPMSB-GS:Исправлена ошибка, из-за которой значение приоритета загрузочной группы жестких дисков и оптических дисков по умолчанию должно следовать за USB-накопителями класса > Жесткие диски ATA->Другое.
05. Пропустить обнаружение USB-считывателя карт на постфазе (Kouziro Card Reader VID = 0x0BDA , DID = 0x015x).
06. Обновите Ivy Bridge System Agent (SA) Framework Reference Code (FRC) Rev 1.5, чтобы исправить ошибку, возникающую в процессорных графических системах с некоторыми
конфигурации, мерцание дисплея или черный экран могут возникать во время рабочих нагрузок с интенсивным использованием графики.
07. Исправлена ошибка, из-за которой сетевая карта платы PCI Express x1 SK-9E21D не определялась в слоте PCIex1.
08. Исправлена ошибка, из-за которой система зависала 0xA3 при подключении сетевой карты Broadcom PCIEx1.
09. Исправлена ошибка, из-за которой после отключения элемента «все USB-устройства» USBKB нельзя было использовать во время POST.
Версия MRC (IVB): 1.2.0.0
Версия MRC (SNB): 1.2.2.0
Версия VBIOS: 2124.
ME версия: 8.0.4.1441
01. Обновите микрокод 306A8_0000000C[E-0]/[L-0] до 306A8_00000010.
02. Исправлена ошибка, из-за которой в информации DMI отображалась ошибка
01. Измените версию BIOS типа 0 с 4.6.5 на 2206.
02. Добавить версию МБ в тип 1
03. Добавьте информацию о слоте в тип 9
03. Реализовать значение по умолчанию приоритета загрузочной группы жестких дисков и оптических дисков должно следовать за устройствами класса USB-накопителей —> жесткие диски ATA —> Другое
04. Не показывать подсказки F1 и F2 на экране POST после очистки CMOS.
Версия MRC (IVB): 1.2.0.0
Версия MRC (SNB): 1.2.2.0
Версия VBIOS: 2124.
ME версия: 8.0.4.1441
01. Исправлена ошибка, из-за которой при входе в BIOS с паролем пользователя загружалось значение по умолчанию на уровне «Только просмотр».
02. Измените размер ПЗУ BIOS на 4M и значение токена «NVRAM_SIZE» на 64k, чтобы поддерживать только Ivy Bridge.
03. Обновите прошивку ME с 8.0.3.1427 до 8.0.4.1441.
04. Исправлена ошибка, из-за которой пункт «все USB-устройства» не работал.
05. Исправлена ошибка, из-за которой значение Ultra DMA различалось в ОС и на экране сообщений.
Версия MRC (IVB): 1.2.0.0
Версия MRC (SNB): 1.2.2.0
Версия VBIOS: 2124.
ME Версия: 8.0.3.1427
01. Пропустить обнаружение USB-считывателя карт KOUZIRO на этапе постобработки из-за слишком длительного времени обнаружения (VID = 0x0BDA , DID = 0x0151).
Версия MRC (IVB): 1.2.0.0
Версия MRC (SNB): 1.2.2.0
Версия VBIOS: 2124.
ME Версия: 8.0.3.1427
01. Обновите версию прошивки ME с 8.0.1.1399 до 8.0.3.1427.
02. Обновите микрокод M12306A9[E-1] с 306A9_0000000C на 306A9_00000010.
Версия MRC (IVB): 1.1.0.0
Версия MRC (SNB): 1.2.2.0
Версия VBIOS: 2124.
ME Версия: 8.0.1.1399
01. Добавьте микрокод 306A9_0000000C для Ivy Bridge.
02. Обновить микрокод 306A8 с 00000008 до 0000000C.
03. Измените декодирование порта 80 с LPC на PCI.
04. Измените версию прошивки ME с 8.1.0.1035 на 8.0.1.1399.
05. Измените отображение системной даты в формате (дата: месяц/день/год) на экране POST.
06. Исправлена ошибка, из-за которой система зависала на 55 после смены ЦП между Sandy Bridge и Ivy Bridge.
07. Исправлена ошибка, из-за которой при возобновлении работы системы с S3 значение BIOSInitTimeMS превышало 1800 мс.
Версия MRC (IVB): 1.0.0.0
Версия MRC (SNB): 1.2.2.0
Версия VBIOS: 2124.
ME Версия: 8.1.0.1035
01. Добавьте функцию TPM для общего запроса.
02. Показывать правильную информацию о горячих клавишах на экране POST, F11 для всплывающего окна BBS, F12 для PXE.
03. Удалите информацию THTF из таблицы SLIC, добавьте пустой ключ для универсального.
04. Измените значение токена «NVRAM_SIZE» на 128 КБ для поддержки Win8.
05. Поддержите инструмент APFN для автоматической загрузки по умолчанию по заводскому запросу.
06. Измените авторские права с 2011 на 2012 в меню настройки BIOS и на экране POST.
07. Обновить микрокод 306A6[D-0] с 00000002 на 00000004
08. Добавьте микрокод 306A8_00000008[E-0].
09. Исправлена ошибка, из-за которой Com-порт не мог разбудить S3/S4/S5.
10. Исправлена ошибка, из-за которой при отключенном параметре [включение от PS2 КБ] система не могла пробуждаться от S4 до PS2KB.
Процесс обновления BIOS American Megatrends — это вторая часть серии статей о AMIBIOS.
Я настоятельно рекомендую сначала прочитать эту статью, прежде чем пытаться обновить BIOS.
Если вы все еще не уверены, НЕ ПЫТАЙТЕСЬ выполнить обновление. Обратитесь за консультацией в местную мастерскую по ремонту компьютеров или позвоните в службу поддержки производителей компьютеров.
Часть 1 знакомит вас с AMIBIOS , звуковыми сигналами в случае сбоя и утилитой настройки BIOS.
Процесс обновления AMIBIOS состоит из 3 этапов. Ниже перечислены ссылки на каждую часть.
Шаг 5 дает вам возможность поделиться своим опытом обновления BIOS. Это хорошая идея или нет? Знаете ли вы лучший способ обновить программы BIOS компьютера? Поделитесь своими знаниями!
Шаг 6 позволяет вам сразу перейти к мыслям и взглядам других посетителей этой веб-страницы. Посмотри. Вы можете узнать что-то новое!
Будьте в курсе последних новостей и событий
Подпишитесь на информационный бюллетень eComputerZ
Бесплатное руководство по выполнению обновлений BIOS от А до Я, которому может следовать каждый.
✔ Контрольный список важных действий, которые необходимо выполнить в процессе обновления.
✔ Дополнительная вспомогательная информация, которая поможет вам в планах обновления.
✔ Мой уникальный подход к поиску последних версий BIOS для любого производителя материнских плат.
Зарегистрируйтесь ниже, чтобы получить мгновенный доступ к руководству, или перейдите на страницу подписки, чтобы получить дополнительные сведения.
Я никогда не передаю информацию третьим лицам, и ваши данные в безопасности.
Я стараюсь выпускать информационные бюллетени в начале каждого месяца.
Введение
Иногда необходимо обновление BIOS American Megatrends, поскольку, как и в любом другом программном обеспечении, в него вносятся улучшения для повышения стабильности и производительности.
Вы действительно должны обновить BIOS вашего компьютера, когда будет выпущена более новая версия.
В наши дни это сделать проще (20 с лишним лет назад это был кошмар!). AMI и другие производители компьютеров предоставляют бесплатные утилиты Flash BIOS, которые обновляют ваш BIOS при запуске программы (подробнее об этом позже).
Однако я думаю, что инструкции AMI непонятны обычным пользователям домашних компьютеров. Это руководство призвано сделать процесс максимально понятным для вас.
Перед обновлением BIOS компьютера необходимо выполнить несколько действий.
Идентификация материнской платы
В разных компьютерных системах используются разные продукты AMIBIOS. Большинство производителей компьютеров меняют код AMIBIOS в соответствии со своими моделями компьютеров.
Современные компьютеры теперь поставляются с новым типом BIOS, который называется Unified Extensible Firmware Upgrade. Нажмите или коснитесь, чтобы узнать подробнее о UEFI.
Изображение ниже взято с веб-сайта AMI и показывает, как определить, установлена ли на вашем домашнем компьютере родная материнская плата, одобренная AMI, или нет.
Там, где написано «BIOS с 1991 года по настоящее время», есть ссылка на AMI и тип материнской платы, если это материнская плата, одобренная AMI.
Этот артикул выглядит примерно так: AMIS875-P, обозначающий материнскую плату AMI серии S875 (в качестве примера на изображении выше действительно написано AMI123-P).
Если на вашем компьютере нет ссылки на AMI, обратитесь за инструкциями на веб-сайт поставщиков компьютеров. Если вам нужны дополнительные сведения об этом шаге, перейдите на веб-страницу AMI BIOS.
Если вы не понимаете этот шаг. Не волнуйтесь! Загрузите средство идентификации материнской платы AMIBID. Просто установите и запустите на своем компьютере.
Если утилита AMIBID не работает, перейдите на веб-страницу CPUID, загрузите и установите утилиту CPU-Z. Это еще одна утилита для идентификации материнской платы.
Судя по приведенному выше примеру, на этом компьютере установлена AMIBIOS, но это не материнская плата AMI . В этом случае пользователь домашнего компьютера должен посетить веб-сайт ASRack и найти обновление BIOS для материнской платы ALive.
Это очень важно! Вы всегда должны использовать обновление BIOS, предоставленное производителем материнской платы.
Существуют другие и потенциально более быстрые способы определения версии BIOS или UEFI вашего устройства, а также сведения о производителе материнской платы без необходимости загрузки сторонних инструментов. Дополнительные сведения см. в статье о том, как проверить версию BIOS.
AMIBIOS ROM и утилита Flash
Если вы определили, что у вас материнская плата AMI, загрузите средство обновления встроенного ПО AMI .
Разархивируйте утилиту American Megatrends BIOS Update. Перейдите в папку AFUWIN (в родительской папке AMIBIOS), затем в подпапку 32-бит или 64-бит. Щелкните левой кнопкой мыши AFUWIN.EXE.
Нажмите «ОК», если появится это заявление об отказе от ответственности.
Нажмите кнопку «Открыть», чтобы найти и выбрать файл ПЗУ, загруженный с веб-сайта производителя материнской платы.
Нажмите СОХРАНИТЬ, чтобы скопировать существующие настройки BIOS. Если что-то пойдет не так, у вас есть возможность восстановить!
Нажмите кнопку вспышки. Откроется вкладка «Процесс», чтобы показать вам процесс обновления BIOS в действии.
Когда процесс завершится, выйдите из Flash Utility и перезагрузите компьютер (если он не перезагружается).
Теперь ваш BIOS обновлен до последней версии. Обратитесь к веб-странице поддержки AMIBIOS, если требуется дополнительная поддержка.
Обновление BIOS в соответствии с американскими мегатенденциями | Заключительные мысли
Процесс обновления BIOS American Megatrends немного сложен. Я надеюсь, что информация, представленная на этой веб-странице, окажется полезной. Удачи с обновлением BIOS.
Очень полезная ссылка — на страницу утилит AMI BIOS и UEFI. В нижней части страницы есть форма, в которой вы можете запросить дополнительную поддержку непосредственно у AMI.
Не забудьте ознакомиться с частью 1 этой серии руководств, которая знакомит вас с концепцией BIOS, звуковыми сигналами ошибок AMIBIOS и утилитой настройки BIOS.
Поделиться с другими
Найдите нас в социальных сетях
Есть ли способ лучше этого?
Некоторые специалисты рекомендуют не обновлять BIOS без крайней необходимости. Это хороший совет, если вы настоящий новичок.
Вы согласны? Знаете ли вы лучший и более простой способ обновить AMI BIOS, чем описанный в этой статье?
Мнения других посетителей
Нажмите ниже, чтобы увидеть комментарии других посетителей этой страницы.
Доступ к BIOS при включенной быстрой загрузке
Вопрос: Как отключить быструю загрузку (без функций USB), если MOBO имеет только порты USB и не имеет PS2? Ответ: При отключении USB клавиатура USB…
La PC Menciende Pero No Responde A Ninguna Acción
Hola mi nombre es Carlos Torres. La pc enciende pero en el pre arranque no responsee a ninguna accion. Solo queda en la pantalla una imagen con el logo …
Как сбросить настройки BIOS
Спасибо за информацию об AMI. Подскажите, пожалуйста, как мне сбросить пароль BIOS на моем Sony VAIO CW Series (VPCCW) после того, как я обновил…
Обновление BIOS с помощью программы или утилиты
У меня материнская плата American Megatrends BIOS. Однако в настройках BIOS НЕТ ВАРИАНТА для контроллера SATA и других конфигураций. У меня есть…
Обновление BIOS с помощью командной строки
Я обновляю BIOS American Megatrends, используя следующий метод: 1. Получите правильный файл .ROM BIOS с веб-сайта AMI или у поставщика моего компьютера…
Самые популярные статьи по теме
Ускорение медленного компьютера
Устраните неполадки с медленным компьютером, закрыв программы, отключив подключаемые модули, удалив временные файлы и перезагрузив компьютер, и это лишь некоторые из идей, рассмотренных в этой статье
Базовое обучение работе с компьютером | Статьи об устранении неполадок
Базовое обучение работе с компьютером сосредоточено на основных подходах к устранению неполадок, советах, советах и рекомендациях, которые помогут вам сэкономить время и деньги, устраняя проблемы с компьютером самостоятельно
О создателе и авторе eComputerZ | Стивен Харрисон
Узнайте об авторе eComputerZ, Стивене Харрисоне, о том, что вдохновило меня на создание этого сайта и почему можно доверять информации и советам, которые я предоставляю
Набор инструментов для ПК | Тестеры оборудования
Комплект инструментов для ПК для ИТ-специалистов не будет полным без тестеров. В этой статье основное внимание уделяется различным доступным тестерам оборудования и способам их использования
Как обновить оперативную память вашего устройства
Знание того, как увеличить объем оперативной памяти вашего устройства, продлит срок его службы и повысит производительность. В этой статье вы узнаете, как сделать это профессионально

Крошечный чип BIOS скрывается внутри каждого компьютера, установлен на материнской плате, чтобы вдохнуть жизнь в вашу систему, когда вы нажимаете кнопку питания. Оно не только питает ваш компьютер, но и помогает защитить его, как отмечается в недавнем отчете Duo Security об атаках на Apple macOS.
BIOS расшифровывается как базовая система ввода-вывода, а микросхема BIOS инициализирует все остальные устройства вашего ПК, такие как процессор, графический процессор и набор микросхем материнской платы. Но несколько лет назад производители материнских плат в партнерстве с Microsoft и Intel представили замену традиционным микросхемам BIOS, получившую название UEFI (унифицированный расширяемый интерфейс прошивки).
Почти каждая материнская плата, поставляемая сегодня, оснащена микросхемой UEFI, а не микросхемой BIOS (на самом деле UEFI — это системное требование Windows 11), но обе они имеют одну и ту же основную цель: подготовка системы к загрузке операционной системы. Тем не менее, большинство людей по-прежнему называют UEFI «BIOS» из-за знакомого термина.
Почему вам следует (или не следует) обновлять BIOS
Понимание вашего UEFI важно, чтобы вы могли понять, как (и если) использовать преимущества обновлений функций и исправлений ошибок, которые поставляются с обновлениями BIOS, предлагаемыми производителями материнских плат.

Новые чипы и материнские платы часто получают многочисленные версии BIOS на ранних этапах их жизненного цикла для исправления ошибок.
На вашей материнской плате, скорее всего, используется та же версия микропрограммы, которую производитель материнской платы использовал при ее сборке. В течение срока службы материнской платы производители выпускают новые пакеты микропрограмм или обновления BIOS, которые обеспечивают поддержку новых процессоров и памяти или устраняют распространенные ошибки. Однако в течение многих лет единственной реальной причиной для обновления прошивки до более новой версии было устранение ошибки в UEFI или замена процессора, который новее вашей материнской платы.
Некоторым людям нравится регулярно проверять и обновлять свои пакеты встроенного ПО UEFI, чтобы оставаться в курсе последних событий. В свое время это считалось рискованной практикой, учитывая, что процесс обновления прошивки потенциально может заблокировать вашу материнскую плату так же, как прошивка пользовательского ПЗУ на телефоне Android может заблокировать устройство. Лучше не обновлять прошивку UEFI, если только обновленная прошивка не предлагает что-то конкретное, что вам нужно.
Тем не менее, вы, вероятно, захотите быть в курсе обновлений BIOS, если используете только что выпущенную платформу чипа или материнской платы. Несколько обновлений BIOS материнских плат были выпущены в начале первого поколения прорывных чипов AMD Ryzen, и каждое из них обеспечивало дополнительную производительность и стабильность системы. С переходом Intel Alder Lake этой осенью на радикально новый дизайн чипа с гибридным ядром, а Intel и AMD, как ожидается, выпустят новые сокеты для материнских плат следующего поколения, скоро может наступить эпоха, когда обновление BIOS станет более распространенным явлением во время передовых перегибов. разберись.
Как обновить BIOS вашего ПК
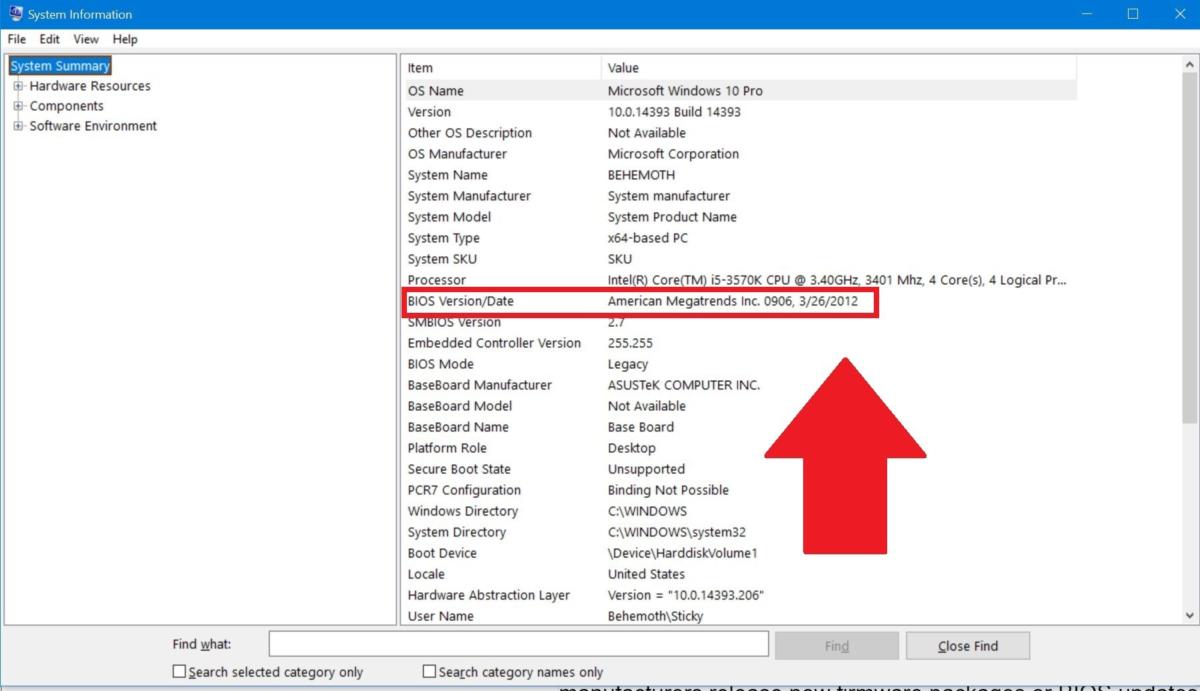
1. Найдите текущую версию BIOS: перед обновлением BIOS убедитесь, что вы действительно устанавливаете новую версию. Самый простой способ узнать версию BIOS — открыть приложение «Информация о системе», введя msinfo в строку поиска Windows. В открывшемся окне ваша версия BIOS должна отображаться справа под частотой вашего процессора. Запишите номер и дату своей версии, а затем сравните ее с последней версией, доступной на странице поддержки вашей материнской платы на веб-сайте производителя.
2. Войдите в UEFI BIOS: при загрузке компьютера вы увидите текст, сообщающий, какую кнопку нажать для входа в UEFI BIOS. Нажмите это! (Точная кнопка необходима, а дизайн фактической панели управления UEFI каждой материнской платы отличается, поэтому эти инструкции будут скорее ориентирами, чем пошаговыми инструкциями.)
3. Загрузитесь в панель управления UEFI (если возможно): хотя не все материнские платы предлагают эту функцию, на некоторых моделях вы можете загрузиться в панель управления UEFI и использовать встроенную утилиту обновления для подключения к Интернету и установки последней версии микропрограммы с сервер производителя. Эта чрезвычайно полезная функция делает обновление прошивки до более новых версий максимально безболезненным.
Процесс немного сложнее для материнских плат, которые не поддерживают эту функцию.
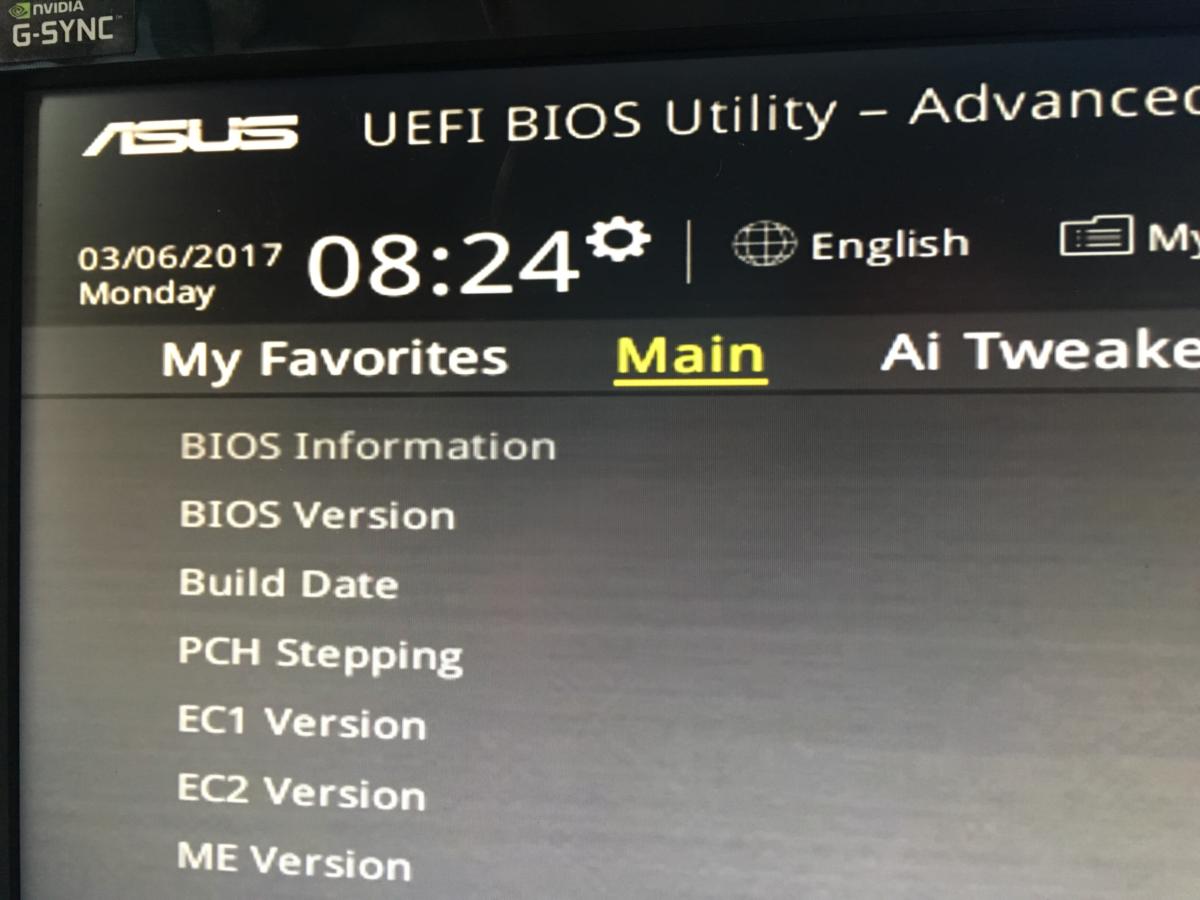
4. Найдите последнее обновление BIOS на странице поддержки вашей материнской платы: перейдите на страницу поддержки вашей материнской платы на веб-сайте производителя. Последнее обновление BIOS должно находиться в разделе поддержки и загрузки.
5. Загрузите и разархивируйте файл обновления BIOS
6. Перенесите файл обновления на USB-накопитель
7. Перезагрузите компьютер в панель управления UEFI
8. Запустите средство обновления встроенного ПО UEFI или средство перепрошивки и создайте резервную копию существующего встроенного ПО вашего ПК на флэш-накопитель: это защитит вас в случае, если что-то пойдет не так.
9. Используйте ту же утилиту UEFI, чтобы выбрать новый образ прошивки, который вы сохранили на флэш-накопителе: Запуск утилиты обновления прошивки должен занять всего пару минут, но не выключайте компьютер во время этого процесса. Это очень важно.
10. Когда процесс перепрошивки завершится, перезагрузите компьютер: обновленный BIOS вашего ПК готов к работе.
Некоторые производители предлагают утилиты, которые могут обновить микросхему UEFI непосредственно из Windows, запустив файл .exe, но мы настоятельно рекомендуем использовать один из двух указанных выше способов, чтобы избежать проблем.
Опять же, обновление BIOS вашего ПК может дать много преимуществ, но важно понимать риски.Не трогайте его, если нет четкой и убедительной причины для обновления прошивки UEFI. Тем не менее, если вы хотите установить более новый процессор на старую материнскую плату, то ясно, что обновление BIOS — это ваше будущее.
Обновлено в 10:46 с учетом недавнего отчета Duo Security об атаках UEFI на Apple Macintosh и MacOS.

Иногда необходимо обновить BIOS ПК, чтобы исправить ошибки, повысить безопасность, производительность и совместимость оборудования. Если вы используете ПК или материнские платы ASRock, вы должны знать, как выполнять обновление ASRock BIOS. В этом сообщении от мастера создания разделов MiniTool показано, как это сделать.
Быстрая навигация:
ASRock Inc. была создана в 2002 году. В начале своего существования она была одной из дочерних компаний ASUS. С 2008 года он принадлежит корпорации Pegatron. Основные продукты ASRock включают материнские платы для персональных компьютеров, мини-компьютеры и barebone-системы. Но как обновить ASRock BIOS? Вы можете обратиться к следующему руководству.
Загрузить правильный файл обновления BISO
Прежде чем начать обновление ASRock BIOS, проверьте модель вашей материнской платы и версию BIOS. Затем вы можете определить, какой BIOS вам следует загрузить.
Чтобы проверить модель материнской платы и версию BIOS, нажмите клавишу Windows + клавишу R, введите «msinfo32» и нажмите Enter, чтобы открыть инструмент «Информация о системе». В этом инструменте можно проверить модель системы и информацию о версии BIOS.
Помимо вышеуказанного метода, вы также можете использовать другие методы для проверки модели материнской платы и версии BIOS. Например, вы можете ввести прошивку (BIOS/UEFI), чтобы проверить информацию о версии BIOS (имя состоит из модели материнской платы + номера версии); или вы можете использовать CPU-Z для проверки этой информации.
Затем перейдите на веб-сайт ASRock, найдите материнскую плату по модели и выберите «Поддержка» > «BIOS». Файлы обновления ASRock BIOS находятся там.

Иногда вы можете спросить себя, какая у меня материнская плата и какой у меня серийный номер. В этом посте вы найдете ответы и способы их найти.
Как обновить BIOS ASRock
ASRock предлагает 2 или 3 типа файлов обновления BIOS. Это очень удобно. Но в большинстве случаев вам просто нужно скачать файл обновления ASRock BIOS версии для Windows. Затем выполните обновление ASRock BIOS следующим образом:
- Закройте все программы.
- Разархивируйте загруженный файл BIOS, и вы увидите файл BIOSfilename.exe.
- Щелкните правой кнопкой мыши файл BIOSfilename.exe и выберите «Запуск от имени администратора».
- Отображается значок диалогового окна, напоминающий о том, что «Перед обновлением BIOS необходимо перезагрузить систему. Вы хотите перезагрузить сейчас». Нажмите «Да».
- Дождитесь завершения процесса обновления BIOS. Он покажет «Нажмите Enter». Нажмите «Ввод» для перезагрузки.
- После перезагрузки системы нажмите F2, чтобы войти в утилиту настройки BIOS во время загрузки. В меню «Выход» выберите «Загрузить настройки по умолчанию» и нажмите «Ввод», чтобы продолжить.
- Выберите «Выход из сохранения изменений» и нажмите Enter, чтобы выйти из утилиты настройки BIOS.
- Теперь система загружается с новым BIOS.
Если ваш компьютер перестал загружаться, вы можете использовать версию Instant Flash или версию DOS для обновления ASRock BIOS. Чтобы обновить BIOS с помощью версии Instant Flash, выполните следующие действия:
- На обычно работающем ПК загрузите и извлеките файл обновления ASRock BIOS версии Instant Flash.
- Сохраните файлы BIOS на USB-диск в формате FAT32.
- Вставьте USB-накопитель в компьютер, требующий обновления BIOS.
- Нажмите F2 во время POST, чтобы войти в меню настройки BIOS.
- Выберите утилиту Instant Flash в меню «Инструменты», чтобы запустить ее.
- ASRock Instant Flash автоматически обнаружит все устройства и перечислит только те версии BIOS, которые подходят для вашей материнской платы. Выберите подходящую версию BIOS и нажмите «Да», чтобы обновить BIOS.
- Перезагрузите компьютер и загрузите настройки по умолчанию.
Если вы хотите обновить ASRock BIOS через версию для DOS, вам необходимо:
- Создайте загрузочный системный USB-накопитель.
- Загрузите и извлеките файл обновления BIOS ASRock, а затем поместите его на загрузочный флеш-накопитель.
- Загрузите компьютер с флешки.
- В ответ на приглашение «A:» введите BIOSfile.exe, затем нажмите Enter. Вы увидите, что программа находит название модели.После завершения нажмите любую клавишу для перезагрузки.
- После перезагрузки системы она автоматически обновит BIOS. После обновления BIOS загрузите настройки по умолчанию.
В этом посте показано, как шаг за шагом обновлять BIOS Windows 7, и рассказывается, как исправить проблемы, которые могут возникнуть во время обновления BIOS Windows 7.
ОБ АВТОРЕ
Автор Линда работает редактором в MiniTool уже 1 год. Как новичок в сфере ИТ, она интересуется компьютерными знаниями и безумно изучает их. Возможно, именно поэтому ее статьи просты и понятны. Даже люди, не разбирающиеся в компьютерах, могут что-то выиграть.
Кстати, она занимается восстановлением данных, управлением разделами, клонированием диска и миграцией ОС.
Читайте также:
- Файл не удален Ворд пишет, что открыт
- Программное обеспечение для обрезки видео для ПК
- Приложение для дублирования экрана телефона Android в автомобиле
- Как активировать Microsoft Office 2016
- Как удалить подписчиков в Instagram на компьютере
Pegatron как войти в биос
Иногда для настройки компьютера или ноутбука нужно зайти в BIOS. В этой статье я подскажу, как зайти в BIOS на любой материнской плате и на любом ноутбуке.
Если лень читать: нажмите F2 при загрузке или нажмите DEL. Обычно F2. В редких случаях это ESC.
Обратите внимание, что принцип одинаковый как для настольных компьютеров, так и для ноутбуков. Так как и там и там есть BIOS или UEFI.
На самом деле, нет никаких сложностей, чтобы зайти в BIOS. Практически всегда компьютер вам подсказывает, как зайти в BIOS, но возможно, вы просто об этом не догадываетесь.
В каких случаях может потребоваться доступ в BIOS?
- Выбор загрузочной флешки
- Включение или отключение виртуализации
- Выбор Legacy или UEFI режима
- Выбор приоритетной видеокарты
- . и многое другое
Кстати, в современных платах уже нет BIOS, есть UEFI, но я и дальше буду называть UEFI BIOS’ом, чтобы вам было проще. Эта инструкция подходит как для плат с процессором AMD, так и для плат с процессором Gigabyte. Несмотря на различие в типах материнских плат, принцип везде одинаковый.
Как зайти в BIOS.
Итак, перед вами должен быть выключенный компьютер или ноутбук. Включите ваше устройство и как только появятся первые буквы, нажмите клавишу F2 или клавишу Del. Если не сработает первая клавиша, вторая сработает 100%.

На лучшей клавиатуре для программиста я обвел две клавиши, которые нужно нажать, чтобы зайти в BIOS.
Как компьютер подсказывает, что нужно нажать, чтобы попасть в BIOS?
При запуске компьютера или ноутбука вы увидите надпись: Press Del to enter Setup

На моей материнской плате Gigabyte X470 Aorus Ultra Gaming чтобы зайти в BIOS нужно нажать на клавишу Del, но работает и клавиша F2!
Это означает, что нужно нажать Del, чтобы зайти в BIOS. Может быть написано Press F2 to enter Setup или в некоторых случаях — Press Esc to enter Setup
Список материнских плат, как зайти в BIOS:
Можно заметить закономерность, что везде используется клавиша F2.
Как зайти в BIOS на различных ноутбуках:
Все та же клавиша F2 используется и в ноутбуках. Сразу после включения ноутбука нажимаете F2, и заходите в BIOS. Желательно делать это в момент появления первых букв на экране.
Старые компьютеры
В старых компьютерах вы можете увидеть надпись: Press TAB to show POST screen, DEL to enter SETUP. Это говорит о том, что нужно нажать DEL или Tab, чтобы зайти в BIOS.
Еще в очень редких случаях требуется нажать клавишу F1
Китайские ноутбуки
В дешевых китайских ноутбуках вроде DEXP и других, при загрузке системы пишет Press Esc to enter Setup, это значит, что как только вы включили питание, нажимайте клавишу Esc и вы попадете в BIOS.
Я с этим впервые столкнулся при использовании ноутбука от DEXP, обычно везде были F2 или Del.
Как войти в BIOS (UEFI) на компьютере или ноутбуке [инструкция]

Доброго времени суток.
Рано или поздно, каждый кто работает за компьютером сталкивается с нуждой войти в BIOS ( прим. : более современная ее версия — это UEFI, принцип работы и функции у нее такие же) и изменить какие-нибудь параметры. Кстати, понадобиться это может по самым разным причинам, например:
- решили переустановить Windows, но компьютер не видит установочную флешку (диск). А нужно всего лишь поменять приоритет загрузки в BIOS;
- решили разогнать ЦП (менять частоту придется всё там же) ;
- время или дата на компьютере показывается неверно — нужно изменить настройки;
- нестабильная работа ПК;
- компьютер не видит подключенный жесткий диск и т.д. Поводов зайти в BIOS, на самом деле, довольно-таки много.
В этой статье я хочу рассмотреть, как это делается (и на что следует обратить внимание, если у вас не получается войти в BIOS) . Статья ориентирована на начинающего пользователя ПК.
И так, приступим ✌.
Для пользователей ноутбуков!
У меня на блоге скопилось несколько статей по входу в BIOS/UEFI на ноутбуках от следующих производителей: Acer, Asus, Dell, Lenovo, HP (конкретные рекомендации — всегда лучше общих ✔) .
Читайте так же:
Msi официальный сайт биос

Как войти в BIOS или UEFI
ШАГ 1: важные основы
BIOS/UEFI — набор микропрограмм, которые обеспечивают ОС Windows и программам доступ к аппаратной части компьютера (т.е. к железу). После включения компьютера (или ноутбука) — сначала запускается именно BIOS (и только потом ОС) , который проверяет все оборудования машины, и, если что-то не исправно — вы услышите звуковые сигналы (например, при неисправности видеокарты — будет подан 1 длинный гудок и 2 коротких) .
Так вот, после включения ПК/ноутбука — у вас будет всего мгновение (1÷2 секунды), чтобы нажать специальную клавишу для входа в BIOS/UEFI (если не успеете — то нажимать уже бесполезно).
Нажимайте несколько раз кнопку входа в BIOS до и во время появления первого логотипа (сразу же после включения устройства)
Важно!
Если у вас установлена современная ОС Windows 8 или 10 (и она работает/загружается) — то вам совсем не обязательно «забивать» голову всякими клавишами.
Сейчас можно зайти в BIOS без всяких клавиш, достаточно воспользоваться возможностью, которую предлагает Windows. (см. мою заметку, ссылку на которую привожу ниже)

Как войти в UEFI (BIOS) из интерфейса Windows 8, 10 (без использования спец. клавиш F2, Del и др.) — https://ocomp.info/kak-voyti-v-bios-iz-windows.html
Кстати!
Если у вас ноутбук — то обратите внимание на корпус устройства. Некоторые модели (например, от Lenovo) содержат спец. клавиши для входа в BIOS (нажимать их нужно, когда устройство выключено).

Lenovo B70 — кнопка для входа в BIOS рядом с входом для питания. Нажимать удобнее всего карандашом или ручкой
ШАГ 2: определение производителя
У каждого производителя (Dell, Asus и др.) — свои кнопки для входа в BIOS (UEFI)! Кстати, лично я считаю это не очень удобным, могли бы и стандартизировать.
Самые популярные клавиши для входа в BIOS:
Delete, F2, Esc, F1.
Какая именно у вас — угадать можно, но не всегда получается 👀. Не зная модели оборудования, можно вообще никогда не найти заветную клавишу, т.к. в некоторых случаях используются сочетания из 3 клавиш! Представляете сколько комбинаций.
Поэтому есть несколько путей:
- Посмотреть своего производителя в документах, которые шли вместе с вашим ПК (возможно, там же указаны и кнопки) ;
- Запустить какую-нибудь спец. утилиту (лучшие из них я приводил здесь), которая может узнать характеристики вашего ПК (лично мне импонирует программа AIDA 64, см. скрин ниже);
 Как посмотреть информацию о BIOS и модели ноутбука/ПК в AIDA 64 В большинстве случаев, при включении ПК, появляется экран на 1-2 сек. в котором показаны кнопки для входа в BIOS (пример на скрине ниже).
Как посмотреть информацию о BIOS и модели ноутбука/ПК в AIDA 64 В большинстве случаев, при включении ПК, появляется экран на 1-2 сек. в котором показаны кнопки для входа в BIOS (пример на скрине ниже).  Нажмите Del, чтобы войти в BIOS (перевод с англ.).
Нажмите Del, чтобы войти в BIOS (перевод с англ.).
 Наклейка с корпуса ноутбука (Acer E 15)
Наклейка с корпуса ноутбука (Acer E 15) ШАГ 3: зная производителя (версию BIOS) — определяем кнопку
Теперь, зная производителя оборудования (например, модель ноутбука или тип BIOS) — вам останется только найти клавишу для входа в BIOS. Сделать это можете по нижеприведенной таблице (либо воспользоваться поисковой системой, какими-нибудь справочниками) . Кстати, у меня на блоге есть несколько таблиц с «горячими» клавишами для входа в BIOS и Boot Menu (для разных производителей) — https://ocomp.info/goryachie-klavishi-dlya-vh-bios-boot-menu.html Таблица №1: производитель и кнопки входа в BIOS
ШАГ 4: перезагружаем компьютер и нажимаем спец. клавишу
Собственно, зная клавишу, перезагружаете или выключаете свой компьютер, и после его включения — нажимаете эту кнопку несколько раз , пока перед вами не появиться окно настроек BIOS или UEFI (пример ниже на фото).  Типовой вид окна при входе в BIOS
Типовой вид окна при входе в BIOS  Типовой вид окна при входе в UEFI Если окно настроек не появилось — перезагрузите компьютер еще раз и попробуйте другую клавишу ( прим. : в таблице выше указаны, как правило, две клавиши, для разных моделей устройств) .
Типовой вид окна при входе в UEFI Если окно настроек не появилось — перезагрузите компьютер еще раз и попробуйте другую клавишу ( прим. : в таблице выше указаны, как правило, две клавиши, для разных моделей устройств) .
ШАГ 5: управление настройками и параметрами BIOS

Многих новичков пугает то, что в BIOS не работает мышка, нет русского языка и все приходиться настраивать, используя лишь клавиатуру (хотя в новых UEFI, пришедших на смену классическому BIOS, все эти недостатки устранены). Между тем, все достаточно просто. По многим параметрам — их назначение можно понять из контекста, а самые нужные кнопки управления, обычно, указываются либо внизу, либо справа от меню настроек (обратите внимание на фото с меню UEFI ниже: справа есть раздел «Hot Keys» — т.е. горячие клавиши) . Изменение приоритета загрузки (справа приведены клавиши управления) / UEFI Еще один совет : если не знаете, что означает тот или иной параметр, менять не рекомендую (если вы первый раз в BIOS).Наиболее популярное значение кнопок:
- Стрелки – перемещение вверх, вниз, влево-вправо;
- F1 – помощь (кнопка стандартна, во многих других программах — она так же открывает раздел с помощью);
- F6 или F9 – установка стандартных настроек;
- F10 – сохранить все произведенные настройки в BIOS ( используется очень часто ) ;
- Enter – подтвердить/войти в выбранное меню, на котором установлен курсор (выбор делается при помощи стрелок на клавиатуре);
- Esc – обратная функция клавиши Enter — назад или выход (так же используется очень часто) ;
- Клавиши «плюс» и «минус» – увеличить или уменьшить значение (соответственно);
- Tab – переместить курсор на следующее меню (что-то вроде дополнений к стрелкам ).
Кстати, также, как и в UEFI (фото которого я привел выше) в BIOS в меню справа (или внизу) также приводятся подсказки о том, какая кнопка за что отвечает.

Подсказки: стрелки — перемещение курсора, Enter — ввод, F1 — помощь, F10 — сохранить настройки и выйти, Esc — выход.
ШАГ 6: почему не получается зайти в BIOS (причины)
Причин может быть много, но чаще всего я сталкиваюсь со следующими:

- Неправильно выбранная клавиша — т.е. вы просто нажимаете не ту кнопку при загрузке компьютера. Возможно, неправильно определили версию BIOS. Советую попробовать самый распространенные копки поочередно: Del, F2, F1, Esc, F10;
- На некоторых ноутбуках (например, Lenovo) есть специальные кнопки на корпусе устройства, нажав которые, и можно войти в BIOS (фото приводил выше) ;
- Если у вас USB-клавиатура (т.е. подключена к USB порту) — возможно, что она при загрузке ПК еще не работает и поэтому заветную клавишу вы нажимаете впустую. В этом случае, рекомендую подключить клавиатуру к PS/2 порту (например, можно использовать спец. переходник, скрин ниже) .
Переходник клавиатуры PS/2 — USB
На этом у меня сегодня все, дополнения были бы весьма кстати.
Первая публикация: 25.11.2016
Статья откорректирована: 27.01.2019
Как зайти в БИОС клавиши для входа в меню
Как зайти в BIOS
У Вас есть загрузочный CD-DVD диск и Вы хотите установить на компьютер операционную систему, для того чтобы это сделать нужно будет настроить соответствующим образом BIOS и загрузиться с диска. Так же можем воспользоваться выбором устройств в загрузочном меню, но такая функция присутствует не всегда, напр. на старых материнских платах. Так же нет и какой либо универсальной кнопки для входа в BIOS или загрузочное меню. У многих производителей материнских плат для этой цели назначаются разные клавиши.
Самый верный способ определить такие клавиши — это прочитать документацию к этому ноутбуку или компьютеру, но какая бы клавиша ни была, нажимать её нужно всегда в самом начале загрузки ПК. Как только Вы включили свой компьютер, в нём автоматически запускается, находящаяся в BIOS программа BOOT-ROUTINE, которая в свою очередь вызывает подпрограмму POST (англ. Power-On Self Test), она проверяет процессор, оперативную память (RAM), жёсткий диск(HDD), элементы материнской платы и другую основную периферию. Один короткий сигнал говорит о том, что такая самопроверка выполнена успешно. Примерно так может выглядеть проход POST:

Самая распространённая клавиша для входа в BIOS — DEL, другие варианты мы приведём ниже. На экране Вы видите такое приглашение: «Press DEL to run Setup«, т.е. нажмите клавишу DEL чтобы выполнить вход в BIOS. Так же во время прохождения POST может отбражаться графическая заставка, на которой указано имя производителя компьютера или материнской платы.
Список самых распространённых клавиш для входа в загрузочное меню:
Acer — Esc или F12 или F9; Asrock — F11; Asus — Esc или F8; Compaq — Esc или F9; Dell — F12; ECS — F11; Fujitsu Siemens — F12; Gigabyte — F12; HP — Esc или F9; Intel — F10; Lenovo — F12; MSI (Micro-Star) — F11; Packard Bell — F8; Samsung — Esc; Sony Vaio — F11; Toshiba — F12
Меню для выбора загрузочных устройств выглядит примерно следующим образом:

Нужно лишь выбрать из списка нужное устройство и нажать Enter.
Список самых распространённых клавиш для входа в BIOS Setup : ABIT — Del; Acer (Aspire, Altos, Extensa, Ferrari, Power, Veriton, TravelMate) — F2 или Del; Acer (старые модели) — F1 или Ctrl+Alt+Esc; ASRock — F2 или Del; ASUS — Del; BIOSTAR — Del; Chaintech — Del; Compaq (Deskpro, Portable, Presario, Prolinea, Systempro) — F10; Compaq (старые модели) — F1, F2, F10 или Del; Dell (Dimension, Inspiron, Latitude, OptiPlex, Precision, Vostro, XPS) — F2; Dell (старые модели) — Ctrl+Alt+, или Fn+Esc, или Fn+F1, или Del, или Reset дважды; ECS (Elitegroup) — Del или F1; eMachines (eMonster, eTower, eOne, S-Series, T-Series) — Tab или Del; eMachines (некоторые старые модели) — F2; Foxconn — Del; Fujitsu (Amilo, DeskPower, Esprimo, LifeBook, Tablet) — F2; GIGABYTE — Del; Hewlett-Parkard (HP Alternative, Tablet PC) — F2 или Esc, или F10, или F12; Hewlett-Parkard (OmniBook, Pavilion, Tablet, TouchSmart, Vectra) — F1; Intel — F2; Lenovo (3000 Series, IdeaPad, ThinkCentre, ThinkPad, ThinkStation) — F1 или F2; Lenovo (старые модели) — Ctrl+Alt+F3, Ctrl+Alt+Ins или Fn+F1; MSI (Micro-Star) — Del; Pegatron — F2, F10 или Del; Samsung — F2; Sony (VAIO, PCG-Series, VGN-Series) — F1, F2 или F3; Toshiba (Portege, Satellite, Tecra) — F1 или Esc.
AMI BIOS — изменение приоритета загрузки устройств.
При изменении параметров и навигации в меню BIOS используйте клавишы Enter, +/- и стрелки на клавитуре. Переместитесь стрелочками на вкладку Boot и выберите Boot Device Priority:

Здесь мы увидим последовательность загрузки: сначала флоппи дисковод (Floppy Drive), затем жёсткий диск (Hard Drive), а третье устройство выключено (Disabled). Если Вы хотите загрузиться с диска, то Вам нужно, чтобы первым устройством в этом списке стал CD-DVD-привод. Переключитесь с помощью стрелок на первое устройство (1st Boot Device), нажмите клавишу Enter и в появившемся меню выберите CDROM. Загрузка с флешкипроизводится аналогично.

Чтобы выйти из BIOS с сохранением сделанных настроек (Save and Exit), нажимаем клавишу F10 и подтверждаем (Ok) клавишей Enter.

Phoenix-Award BIOS — изменение приоритета загрузки устройств
Выбираем в меню Advanced BIOS Features и входим (Enter).

Здесь, если мы хотим произвести загрузку с дисковода, нужно сделать так чтобы это устройство стало первым в списке. Переключитесь стрелочками на первое загрузочное устройство (First Boot Device) и поменяйте на CDROM. Далее выходите с сохранением сделанных настроек (Save and Exit), нажав F10.

Звуковые сигналы ошибок при проходе Post
При начальном самотестировании системы (проход Post) могут возникнуть ошибки. Если они не критичны, то после вывода определённого сообщения загрузка компьютера продолжится. Если же будут обнаружены серьёзные ошибки, компьютерная система попытается сообщить о них пользователю, однако часто такую информацию вывести на экран бывает невозможно.
В таком случае, нужно будет руководствоваться звуковыми сигналами (они подаются системным динамиком, спикером, по завершению процедуры Post). С помощью них система сообщает о результатах самотестирования. Ниже приведён список таких сигналов для разных версий БИОСа (BIOS). Поэтому, если ваш компьютер «пищит», то вы сможете легко определить неисправность ПК.
Сигналы AWARD BIOS:
Сигналов нет — неисправен или не подключен к материнской плате блок питания.
Непрерывный звуковой сигнал — неисправен блок питания.
1 короткий — ошибок не обнаружено.
2 коротких — обнаружены незначительные ошибки.
3 длинных — ошибка контроллера клавиатуры.
1 длинный и 1 короткий — проблемы с оперативной памятью.
1 длинный и 2 коротких — проблема с видеокартой.
1 длинный и 3 коротких — возникла ошибка инициализации клавиатуры.
1 длинный и 9 коротких — возникла ошибка при чтении данных из микросхемы постоянной памяти.
1 длинный повторяющийся — неправильно установлены модули памяти.
1 короткий повторяющийся — проблемы с блоком питания.
Сигналы AMI BIOS:
Сигналов нет — неисправен или не подключен к материнской плате блок питания.
1 короткий — ошибок не обнаружено.
2 коротких — ошибка четности оперативной памяти.
3 коротких — возникла ошибка при работе первых 64 Кб основной памяти.
4 коротких — неисправен системный таймер.
5 коротких — неисправен центральный процессор.
6 коротких — неисправен контроллер клавиатуры.
7 коротких — неисправна материнская плата.
8 коротких — неисправна видеопамять.
9 коротких — ошибка контрольной суммы содержимого микросхемы BIOS.
10 коротких — невозможно произвести запись в CMOS-память.
11 коротких — неисправна внешняя cache-память (установленная в слотах на материнской плате).
1 длинный и 2 коротких — неисправна видеокарта.
1 длинный и 3 коротких — неисправна видеокарта.
1 длинный и 8 коротких — проблемы с видеокартой или не подключен монитор.
Сигналы PHOENIX BIOS:
1-1-3 — ошибка записи/чтения данных CMOS.
1-1-4 — ошибка контрольной суммы содержимого микросхемы BIOS.
1-2-1 — неисправна материнская плата.
1-2-2 — ошибка инициализации контроллера DMA.
1-2-3 — ошибка при попытке чтения/записи в один из каналов DMA.
1-3-1 — ошибка регенерации оперативной памяти.
1-3-3 — ошибка при тестировании первых 64 Кб оперативной памяти.
1-3-4 — ошибка при тестировании первых 64 Кб оперативной памяти.
1-4-1 — неисправна материнская плата.
1-4-2 — ошибка тестирования оперативной памяти.
1-4-3 — ошибка системного таймера.
1-4-4 — ошибка обращения к порту ввода/вывода.
3-1-1 — ошибка инициализации второго канала DMA.
3-1-2 — ошибка инициализации первого канала DMA.
3-1-4 — неисправна материнская плата.
3-2-4 — ошибка контроллера клавиатуры.
3-3-4 — ошибка тестирования видеопамяти.
4-2-1 — ошибка системного таймера.
4-2-3 — ошибка линии A20. Неисправен контроллер клавиатуры.
4-2-4 — ошибка при работе в защищенном режиме. Возможно, неисправен центральный процессор.
4-3-1 — ошибка при тестировании оперативной памяти.
4-3-4 — ошибка часов реального времени.
4-4-1 — ошибка тестирования последовательного порта. Ошибка может быть вызвана устройством, использующим данный порт.
4-4-2 — ошибка при тестировании параллельного порта. Ошибка может быть вызвана устройством, использующим данный порт.
4-4-3 — ошибка при тестировании математического сопроцессора.
мЙЮОЩЕ ЪБРЙУЙ
Linux, РТПЗТБННЩ — РТПВМЕНЩ Й ТЕЫЕОЙС
лБЛ ЧПКФЙ Ч BIOS
уРЙУПЛ ЗПТСЮЙИ ЛМБЧЙЫ ДМС ЧИПДБ Ч BIOS
Acer (Aspire, Power, Veriton, Extensa, Ferrari, TravelMate, Altos) — F2 ЙМЙ DEL
Acer (Altos 600 Server) — Ctrl+Alt+Esc ЙМЙ F1
Acer (Older PC) — F1 ЙМЙ Ctrl+Alt+Esc
AMI (American Megatrends AMIBIOS, AMI BIOS) — Delete
AMI (American Megatrends AMIBIOS, AMI BIOS) — Old Version — F1 ЙМЙ F2
Award BIOS (AwardBIOS) — Del
Award BIOS (AwardBIOS) — Old Version — Ctrl+Alt+Esc
ALR — Ctrl+Alt+Esc ЙМЙ Ctrl+Alt+Del
ARI — Ctrl+Alt+Esc ЙМЙ Ctrl+Alt+Del
AST Advantage — Ctrl+Alt+Esc
Compaq (Presario, Prolinea, Deskpro, Systempro, Portable) — F10 — ЛПЗДБ ЛХТУПТ Ч ЧЕТИОЕН РТБЧПН ХЗМХ
Compaq (Presario, Prolinea, Deskpro, Systempro, Portable) — F10 — Ч НПНЕОФ РПЛБЪБ МПЗПФЙРБ
Compaq (Older Computers) — F1, F2, F10, ЙМЙ Del
Dell (XPS, Dimension, Inspiron, Latitude. OptiPlex, Precision, Vostro) — F2
Dell (Older 486 Models) — Ctrl+Alt+Enter
Dell (Some Models) — Reset — ОБЦБФШ ЛОПРЛХ ДЧБЦДЩ
Dell Dimension L566cx System — Del
Dell (Older Laptop Models) — Fn+Esc ЙМЙ Fn+F1
DTK (Datatech Enterprises) — Esc
eMachines (eMonster, eTower, eOne, S-Series, T-Series) — Tab ЙМЙ Del
eMachine (Some Older Computers) — F2
Fujitsu (LifeBook, Esprimo, Amilo, Tablet, DeskPower) — F2 — РТЙ РПСЧМЕОЙЙ МПЗПФЙРБ
Gateway Using Phoenix BIOS (DX, FX, One, GM, GT, GX, Profile, Astro) F1
Gateway (Some Older PCs) — F2
Hewlett-Parkard (HP Pavilion, TouchSmart, Vectra, OmniBook, Tablet) — F1
Hewlett-Parkard (HP Alternative) — F2 ЙМЙ Esc
Hewlett-Parkard (HP) Tablet PC — F10 ЙМЙ F12
IBM ThinkPad using IBM BIOS (Early Models) — Ctrl+Alt+Ins — ЛПЗДБ ЛХТУПТ Ч ЧЕТИОЕН РТБЧПН ХЗМХ
IBM ThinkPad using IBM BIOS (Later Models) — F1 — ОБЦБФШ Й ХДЕТЦЙЧБФШ
IBM ThinkPad using Phoenix BIOS — Ctrl+Alt+F11 — ЙЪ ЛПНБОДОПК УФТПЛЙ DOS
IBM PS/1 (Late Models), PS/ValuePoint and 330s — Ctrl+Alt+?
IBM PS/2 with Reference Partition — Insert
IBM PS/2 — Ctrl+Ins — ЛПЗДБ ЛХТУПТ Ч ЧЕТИОЕН РТБЧПН ХЗМХ
IBM PS/2 — 75 and 90 Ctrl+Alt+?
IBM (PC, XT, AT) — F1
IBM (Older Computers or Notebooks) — F2
Lenovo (ThinkPad, IdeaPad, 3000 Series, ThinkCentre, ThinkStation) — F1 ЙМЙ F2
Lenovo (Older Products) — Ctrl+Alt+F3, Ctrl+Alt+Ins ЙМЙ Fn+F1
Microid Research MR BIOS — F1
Micron (MPC Computers ClientPro, TransPort) — F1, F2 ЙМЙ Del
NEC (PowerMate, Versa, W-Series) — F2
NEC Versa Notebook — F1 ? ОБЦБФШ Й ХДЕТЦЙЧБФШ
Olivetti PC Pro — Ctrl+Alt+Shift+Del — ОБ ГЙЖТПЧПК ЛМБЧЙБФХТЕ
Packard Bell (8900 Series, 9000 Series, Pulsar, Platinum, EasyNote, imedia, iextreme) — F1, F2 ЙМЙ Del
Packard Bell (Early 386 and 486 Dodels) — Ctrl+Alt+S — РПУМЕДПЧБФЕМШОП
Phoenix BIOS (Phoenix-Award BIOS) — Del
Phoenix BIOS (Phoenix-Award BIOS) — Old Version — Ctrl+Alt+S, Ctrl+Alt+Esc, Ctrl+Alt+Ins ЙМЙ Ctrl+S
Sharp (Notebook Laptops, Actius UltraLite) — F2
Sharp (Old PCs) — ФТЕВХЕФУС ДЙУЛ ДЙБЗОПУФЙЛЙ ДМС ЧИПДБ Ч BIOS
Shuttle (Glamor G-Series, D’vo, Prima P2-Series, Workstation, X Mini XPC, Surveillance) — F2 ЙМЙ Del
Sony (VAIO, PCG-Series, VGN-Series) — F1, F2 ЙМЙ F3
Sony Vaio 320 Series — F2
Tandon 386 — Ctrl+Shift+Esc
Toshiba (Portege, Satellite, Tecra) — Esc
Toshiba (Portege; Satellite, Tecra with Phoenix BIOS) — F1
Как зайти в БИОС — BIOS?
Здесь приведено большинство способов с помощью которых можно и войти в BIOS Setup Utility.
Для того чтобы выполнить вход в BIOS Setup Utility, необходимо во время прохождения процедуры POST (POST-первоначальное тестирование компьютера, которое выполняется сразу после включения ПК), нажать определенную клавишу клавиатуры (иногда необходимо нажать комбинацию клавиш).
Отмечу, что самым распространенным вариантом для входа в БИОС, есть использование клавиши Delete, немного реже используются клавиши F1, F2.
В случае с USB клавиатурой иногда клавиши клавиатуры не срабатывают в момент загрузки операционной системы.
При этом не срабатывают ни «Enter», ни «Del», ни стреки «Вниз» и «Вверх». Соответственно не возможно не только зайти в BIOS, но и невозможно выбрать ОС или выбрать способ загрузки операционной системы. Т.е пока ОС полностью не загрузиться клавиатура остается заблокированной – отключенной – не рабочей.
Для того что бы в таком случае войти в БИОС, или выбрать способ восстановления — загрузки ОС нужно вынуть из USB — разъемов все подключенные устройства и кабеля. В частности наиболее часто ЮЗБ-ную клавиатуру блокирует современная беспроводная мышка, работающая через USB — приемник, ЮЗБ-кабель принтера и тд. Так же наиболее часто клавиатура не работает из-за устройства подключенного в соседний разъем (как правило все разъемы USB спарены).
Т.е. отключаем все что подключено к разъемам и перегружаемся. Как правило, после этого USB-клавиатура работает с первых секунд загрузки. И Вы сможете войти в БИОС, и так же при необходимости выбрать способ загрузки или сменить ОС (если у вас установлено их несколько).
Кроме данного варианта решения данной проблемы, также не исключен вариант залипания одной из клавиши клавиатуры.
Узнать клавишу, с помощью которой осуществляется вход в BIOS Setup, можно двумя способами:
- Из технической документации к материнской платы
- Из подсказки, которая появляется на мониторе во время прохождения процедуры POST. Для примера: если на экране отображается сообщение “Press DEL to enter Setup”, это значит, что для входа в БИОС необходимо использовать клавишу Delete. Нажимать клавишу необходимо сразу после появления на экране подсказки.
Здесь же как правило отображается подсказка — сочетание клавиш с помощью которых можно вызвать утилиту пере прошивки BIOS.
Иногда подсказка на экране может отсутствовать. Тогда необходимо нажимать клавишу несколько раз с интервалом примерно в 0,5-1 секунду после отображения первого изображения на экране.
Если инструкция к системной плате отсутствует, а подсказка на мониторе не появляется, первым делом, для входа в БИОС используйте следующие клавиши (комбинации клавиш):
Иногда (очень редко) могут встречаться также другие клавиши:
А как же зайти в биос ноутбуков?
Для ноутбуков как правило применяются другие сочетания:
Для захода в BIOS ноутбука Asus:
Нажимаем клавишу «F2» или сочетание клавишь «Ctrl+F2» (одновременное нажатие)
Для захода в BIOS ноутбука HP и Compaq:
Нажимаем клавишу «F1» или «F10«
Для захода в BIOS ноутбука Aser:
Нажимаем клавишу «F1» или сочетание «Ctrl+Alt+Esc»
Для захода в BIOS ноутбука Dell и Sony:
Нажимаем клавишу «F1», «F2», иногда используется кнопки «F3» или «F8».
Для захода в BIOS ноутбука Toshiba:
Нажимаем клавишу «Esc» или «F8».
Для захода в BIOS ноутбука Lenovo:
Нажимаем стандартную клавишу «Del«.
Источник https://kompyuter-gid.ru/programmy/kak-obnovit-bios-na-materinskoj-plate-pegatron.html
Источник https://kav-soft.ru/pegatron-kak-vojti-v-bios.html
Источник

