Признаки севшей батарейки на материнской плате

Батарейка – неотъемлемая часть материнской платы. Отвечает она за поддержку CMOS-памяти (в которой хранится память биоса и настройки компьютера). Рано или поздно батарейка садится и компьютер об этом сигнализирует сбоями в работе. Как определить, что в творящемся безобразии виновата батарейка? Как правильно диагностировать неполадку? Разберёмся.
Признаки севшей батарейки
Не тяните до «перитонита» – как только какой-то из признаков явился «во всей красе» — меняйте батарейку, не ждите, когда техника перестанет работать.
Важно! Какие-то из приведённых признаков будут актуальны только для определённых моделей плат и на других появляться не будут.
Сбрасываются настройки BIOS
BIOS находится на отдельной микросхеме материнской платы и получает питание как раз от батарейки. Если питания не хватает, информация из него не поступает. Начинают слетать настройки:
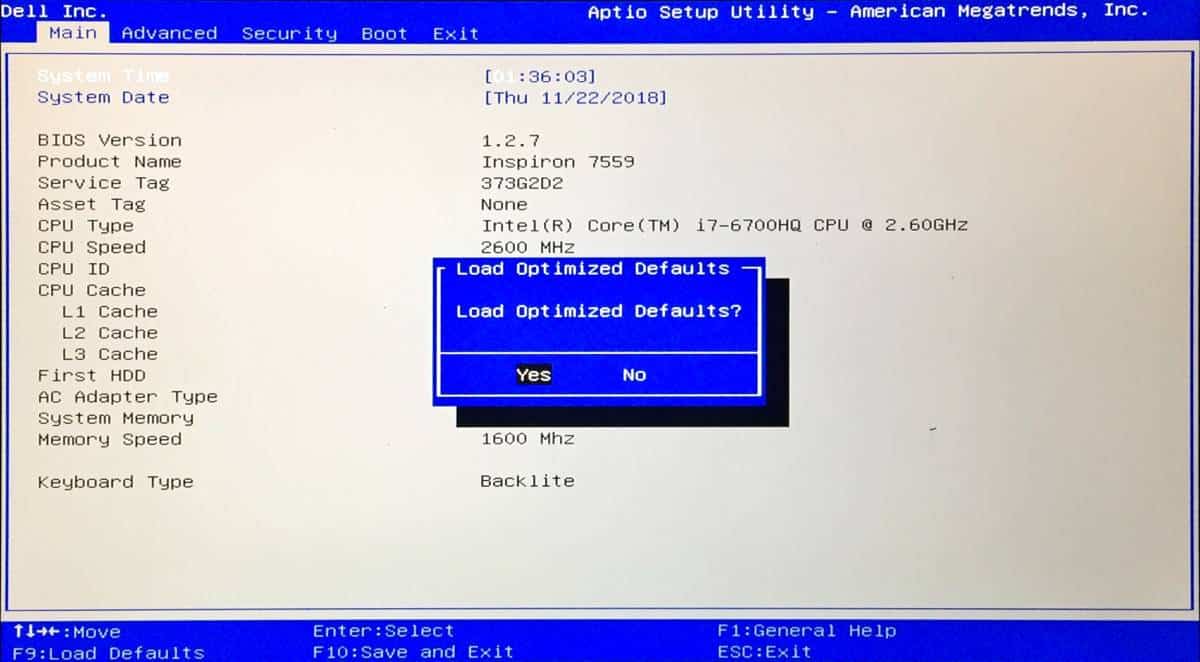
- компьютер сбрасывает время (показывается 00:00) – у явления могут быть и другие причины, но лучше всё-таки сначала проверить питание;
- загружается базовая конфигурация компьютера, при попытке загрузки появляется надпись «Load Optimized Defaults».
ОС постоянно перезагружается
Ещё один «ненадёжный» признак. Перезагружаться непрерывно ОС может по самым разным причинам – вирусного ПО, конфликта ПО, поломки жёсткого диска. Впрочем, проблема может быть связана и с источником питания на материнской плате.
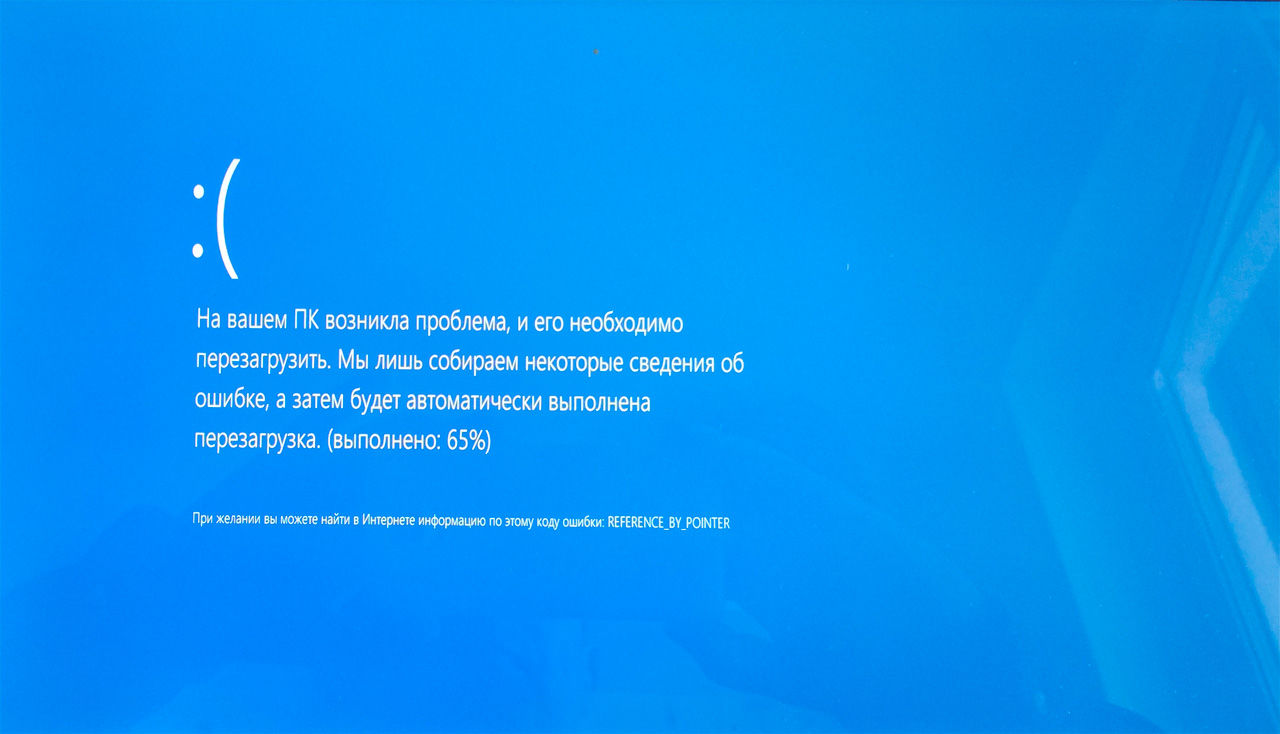
Как выглядит сама проблема? После совершения действия (загрузки рабочего стола при запуске или старта копирования файлов) виндоус начинает перегружаться, но до конца этот процесс не доходит.
Компьютер не загружается

Это сигнал о севшей батарейке, знакомый владельцам старых моделей. Если материнская плата относительно «молодая», такой проблемы возникнуть не должно.
Заикание звука и появление посторонних шумов
Если неожиданно воспроизводимая музыка начала «заикаться», во время разговора слышны посторонние шумы, всё потрескивает и причины вы не понимаете – вполне возможны проблемы именно с источником питания BIOSа.
В чём суть? Батарейка – деталь под напряжением. Как только она «готовится испустить дух», то может испускать импульсы. Те «вклиниваются» в нормальную работу устройств записи и воспроизведения звука, что и приводит к помехам.

Как понять, что проблема именно в элементе питания? Тестировать. Если микрофон и динамики внешние, подключите их к другому устройству. Если шумы и заикание звука исчезли — дело в батарейке.
Диагностика батарейки в домашних условиях
У каждого из описанных признаков может быть далеко не одна причина. Что делать, если вы подозреваете, что источник питания вышел из строя? Диагностировать! Конечно, лучше технику доверить экспертам и отнести в сервисный центр, но провести диагностику можно и в домашних условиях.
Для замера рабочего напряжения понадобится вольтметр. Пошаговая инструкция:
- Отключите систему, от блока отсоедините сетевой шнур.
- Вытащите аккумулятор.
- Измерительные щупы вольтметра приложите к плюсу и минусу.
- Должно отобразиться значение +-3 Вт. Если оно существенно ниже – батарейка села, пора менять.

Если проблема крылась именно в батарейке – её легко заменить.
Меняем батарейку на плате самостоятельно
С уже севшей батарейкой прогуляйтесь до ближайшего магазина техники. Вам нужна такая же модель – если она будет чуть толще или больше в диаметре, то просто не поместится в слоте.
Что приятно, стоимость элемента питания небольшая – около 1 доллара. Если в магазинах модель найти не смогли – попробуйте отыскать в онлайн-маркетах, ведь аналогов как таковых не существует.
Дома монтируйте новую деталь на место старой и установите плату на место. Потом нужно будет немного повозиться «с бубном»:
- Запустите BIOS.
- Выберите пункт «Загрузить оптимальные настройки» («Load Optimized Default»).
- Сохраните изменения.
- Запустите ОС в обычном режиме.
- Profit!

Чуть сложнее ситуация с ноутбуком – не так просто изъять материнскую плату и заменить деталь. Если решили делать это самостоятельно – постарайтесь найти видеоинструкцию именно для вашей модели техники. Если инструкций нет – лучше доверьтесь профессионалам.
Надеемся, наша статья подскажет, что именно не так с вашим верным «железным другом» и поможет устранить неполадки.
Как определить что села батарейка биоса на материнской плате
Во всех материнских платах предусмотрена встроенная батарея. Она служит для поддержания работы CMOS — памяти. В ней хранятся настройки BIOS и другие параметры. Она не поддерживает возможность подзарядки. Поэтому батарейка на материнской плате может сесть . Существуют различные признаки, по которым можно определить, что питания уже нет. Следует отслеживать этот процесс, поскольку севшее питание способствует неправильной работе самого компьютера.

Какая батарейка стоит и для чего она нужна
Сама батарея БИОСа находится в специальном разъёме на материнской плате. Она круглая и плоская. Её диаметр 2 сантиметра, толщина 3,2 миллиметра, а маркировка — CR2032.

Несмотря на небольшие размеры, она отвечает за многие функции. Тут хранятся настройки всего BIOS. Время и дата, которые отображаются на мониторе, также принадлежат питающему элементу. Отвечает также за начальный запуск кулера процессора. За правильную и стабильную загрузку операционной системы. Существуют ещё дополнительные мелкие функции.
Если CR2032 села, то корректной работы от ПК не следует ждать. Поскольку большинство рабочих функций напрямую зависят от состояния батареи. И если начинаются проблемы с компьютером, то срочно нужно её проверить.
Признаки того, что батарейка села
Отметим несколько характеристик, по которым можно легко определить, что питания уже нет либо оно скоро сядет. Какой признак может указывать на низкий уровень заряда батареи CMOS — под большим вопросом. Поскольку на разном железе и в разных ситуациях могут отображаться те или иные отклонения. Рассмотрим самые распространённые симптомы севшей батарейки:
- Первый признак, который указывает на севшее питание, заключается в постоянном сбрасывании времени и даты. За это отвечает BIOS, а он хранится на специальной микросхеме, на материнской плате. Питается такая микросхема от батареи. Поэтому если энергии в ней недостаточно, то это будет приводить к сбросу времени и даты.

- Второй признак заключается в постоянном сбросе настроек Bios. Кроме сброса времени, также могут сбиваться настройки очерёдности загрузки (с какого жёсткого диска запускается система и т. д.).

- Третий признак заключается в постоянной перезагрузке операционной системы. Это может происходить как до загрузки ОС, так и во время работы.

- Пятый признак. Компьютер вообще не запускается. Однако это в большинстве случаев относится к старым материнским платам.

Точная диагностика
У всех перечисленных признаков может быть и другая причина их проявления. Поэтому если есть хоть небольшое подозрение на то, что элемент CR2032 вышел из строя, технику следует диагностировать. Лучше отдать специалистам на проверку. Однако есть простые методы, по которым можно самостоятельно в домашних условиях провести диагностику.

Как проверить мультиметром
Первое, чем можно проверить состояние элемента питания,— это использовать мультиметр. С его помощью можно детально убедиться, какой заряд он имеет. Чтобы правильно осуществить проверку, требуется соблюдать следующие шаги:
- Выключить компьютер, отсоединить его от сети.
- Достать саму батарею.
- Приложить соответствующие красный щуп мультиметра к плюсу, а чёрный — к минусу источника.
- Если на мультиметре отобразится значение 3 В или немного меньше, значит, элемент CR2032 в хорошем состоянии. Если же напряжение существенно ниже, то питание село и его пора менять.
Как проверить обычным белым светодиодом
Если же дома нет под рукой мультиметра, а проверить батарейку крайне необходимо, то можно воспользоваться обычным белым светодиодом. Что потребуется для замены — найти светодиод. Достаём источник энергии, прикладываем провода светодиода к плюсу и минусу. Если светодиод горит ярко, значит, элемент питания ещё в хорошем состоянии и менять его не стоит. Если же светодиод горит очень тускло, то следует заменить его.
Пошаговая инструкция по замене
Заменить элемент питания на материнской плате довольно несложно. С этой задачей справится даже человек, который не знаком с устройством компьютера. Что потребуется для замены — это иметь крестовую отвёртку и новую батарейку CR2032. Саму замену можно разделить на несколько шагов:
- Первое, что необходимо сделать, — это полностью отключить компьютер от сети.
- Следующий шаг заключается в снятии боковой панели системного блока. Для этого используем отвёртку.
- Затем нужно найти батарею на материнской плате. После этого необходимо аккуратно её достать из разъёма.
- Теперь следует как можно быстрее установить новую. Поскольку могут слететь настройки BIOS.
- Ставим назад боковую панель и подключаем к сети аппаратуру.
- Запускаем само устройство. Если настройки БИОСа сбились, то настраиваем их.
Замена батарейки материнской платы
Сама процедура замены батареи не такая уж и сложная. Однако даёт возможность сэкономить на вызове мастера. Даже у неопытного пользователя она займёт не больше пяти минут. Однако это сильно скажется на работе всего компьютера. Если раньше из-за севшего питания он мог тормозить и глючить, то после замены всё это исчезнет.
Следует при малейшем симптоме сразу же менять батарейку. Поскольку если она выйдет из строя, компьютер просто может не включиться в нужный момент.
Спасибо, помогло! 20
Сейчас читают:
Как поменять батарейку на материнской плате
Как установить и подключить блок питания к компьютеру
Характеристики батарейки CR2032
Основные признаки севшего аккумулятора автомобиля
Что делать если ребенок проглотил батарейку
Источник https://setafi.com/elektronika/noutbuk/priznaki-sevshej-batarejki-na-materinskoj-plate/
Источник https://acums.ru/batareyki/zamena/sela-na-materinskoy-plate-priznaki-chto-budet-s-kompyuterom-simptomy
Источник

