WiFi показывает ограниченный доступ в Windows 7
Есть только так много, что может пойти не так, когда вы используете беспроводное соединение. Это ухудшается, когда соединение перетаскивается, падает или не может соединиться вообще.
Некоторые из распространенных причин, когда WiFi показывает ограниченный доступ в Windows 7, включают:
- Отсутствующие обновления
- Неверные настройки сетевого подключения
- Поврежденные или несовместимые драйверы
- Аппаратные или программные проблемы
- Неправильные ключи или пароли безопасности WEP, WPA или WPA2
- Загрузка в безопасном режиме с поддержкой сети
- Настройте параметры WLAN
- Проверьте настройки маршрутизатора
- Настройте параметры прокси WinHTTP для использования прямого доступа
Вот несколько советов и решений, которые вы можете использовать, когда WiFi показывает ограниченный доступ в Windows 7.
ИСПРАВЛЕНИЕ: WiFi показывает ограниченный доступ в Windows 7
- Использовать автоматическое устранение неполадок
- Переустановите драйвер беспроводного сетевого адаптера
- Обновите драйверы беспроводной сети
- Проверьте и перезагрузите оборудование
- Выполните восстановление системы
- Измените вашу беспроводную среду
- Обновление прошивки роутера
- Загрузка в безопасном режиме с поддержкой сети
- Настройте параметры WLAN
- Проверьте настройки маршрутизатора
- Настройте параметры прокси WinHTTP для использования прямого доступа
Если на вашем компьютере есть беспроводная клавиша или кнопка, нажмите ее, чтобы включить беспроводной адаптер. Когда беспроводная активность включается или загорается индикатор, он включается. Попробуйте снова подключиться к Интернету.
Однако, если у вас нет беспроводного ключа или свет выключен, попробуйте решения ниже.
Ищете лучшее программное обеспечение для усиления сигнала Wi-Fi для Windows 7? Вот наши главные выборы.
Решение 1. Используйте автоматическое устранение неполадок
Используйте автоматизированное средство устранения неполадок, встроенное в Windows 7. Средство устранения неполадок с сетью и Интернетом в Windows 7 проверяет вашу сеть на наличие проблем и пытается автоматически устранить обнаруженные проблемы.
- Нажмите правой кнопкой мыши Пуск .
- Выберите Панель управления .

- Нажмите Просмотреть по и выберите Большие значки .



- Нажмите Дополнительно .
- Убедитесь, что флажок Применить ремонт автоматически установлен, а затем нажмите далее .
- Нажмите Устранить неполадки с моим подключением к Интернету и следуйте инструкциям, чтобы проверить наличие проблем.
Если будут обнаружены какие-либо проблемы, вы увидите подробную информацию по этим вопросам или действия, которые вы можете предпринять. Windows также может показать вам, что это исправлено.
Попробуйте подключиться снова, и если WiFi показывает ограниченный доступ в Windows 7, перейдите к следующему шагу.
USB-адаптер Wi-Fi не подключен к Интернету? Ознакомьтесь с этим руководством, чтобы решить проблему!
Решение 2. Переустановите драйвер беспроводного сетевого адаптера.
Это очищает параметры реестра и сбрасывает конфигурации, чтобы драйверы могли правильно настроить доступ для Windows. Вы можете сделать это через Диспетчер устройств, как описано ниже:
- Щелкните правой кнопкой мыши Пуск >, введите Диспетчер устройств> и запустите инструмент.
- Найдите Сетевые адаптеры и нажмите, чтобы развернуть его.

- Щелкните правой кнопкой мыши имя вашего беспроводного сетевого адаптера и выберите Удалить .
- Нажмите ОК и дождитесь завершения процесса удаления.
- Перейдите в Действие в Диспетчере устройств.

- Выберите Сканировать изменения оборудования . Ваш компьютер переустановит беспроводные сети, и имя сетевого адаптера будет отражено в категории.

- Закройте диспетчер устройств и перезагрузите компьютер, затем попробуйте снова подключиться к Интернету
Научитесь обновлять свои драйверы как профессионал с помощью нашего удобного руководства!
Обновлять драйверы автоматически
Чтобы предотвратить повреждение ПК при установке неправильных версий драйверов, мы предлагаем сделать это автоматически с помощью инструмента обновления драйверов Tweakbit .
Этот инструмент одобрен Microsoft и Norton Antivirus и поможет вам не повредить ваш компьютер, загрузив и установив неправильные версии драйверов.
После нескольких испытаний наша команда пришла к выводу, что это лучшее автоматизированное решение. Ниже вы можете найти краткое руководство, как это сделать.
-
- Загрузите и установите средство обновления драйверов TweakBit
 После установки программа автоматически начнет сканирование вашего компьютера на наличие устаревших драйверов. Driver Updater проверит установленные вами версии драйверов по своей облачной базе данных последних версий и порекомендует правильные обновления. Все, что вам нужно сделать, это дождаться завершения сканирования.
После установки программа автоматически начнет сканирование вашего компьютера на наличие устаревших драйверов. Driver Updater проверит установленные вами версии драйверов по своей облачной базе данных последних версий и порекомендует правильные обновления. Все, что вам нужно сделать, это дождаться завершения сканирования. 
- По завершении сканирования вы получите отчет обо всех проблемных драйверах, найденных на вашем ПК. Просмотрите список и посмотрите, хотите ли вы обновить каждый драйвер по отдельности или все сразу. Чтобы обновить один драйвер за раз, нажмите ссылку «Обновить драйвер» рядом с именем драйвера. Или просто нажмите кнопку «Обновить все» внизу, чтобы автоматически установить все рекомендуемые обновления.

Примечание.Некоторые драйверы необходимо установить в несколько этапов, поэтому вам придется нажмите кнопку «Обновить» несколько раз, пока все его компоненты не будут установлены.
Отказ от ответственности : некоторые функции этого инструмента не являются бесплатными.
Решение 3. Обновите драйверы беспроводной сети
Когда вы загружаете и устанавливаете последнюю версию драйвера для вашего беспроводного адаптера, он решает любые проблемы, например, когда WiFi показывает ограниченный доступ в Windows 7.
Вы можете либо получать обновления драйверов с веб-сайта производителя вашего устройства, либо с других сайтов, либо устанавливать с помощью диспетчера устройств (но это только при наличии подключения к Интернету).
Вот как использовать диспетчер устройств для обновления драйверов беспроводной сети:
- Нажмите правой кнопкой мыши Пуск .
- Выберите Диспетчер устройств .
- Найдите Сетевые адаптеры и нажмите, чтобы развернуть его.

- Щелкните правой кнопкой мыши имя вашего беспроводного сетевого адаптера и выберите Обновить программное обеспечение драйвера .

- Нажмите Автоматический поиск обновленного программного обеспечения драйвера . Если он найден, следуйте инструкциям для его установки. если нет, проверьте сайт производителя.

Решение 4. Проверьте и перезагрузите оборудование
- Нажмите Пуск .
- Выберите Мощность и нажмите Завершение работы .
- Отключите шнур питания от беспроводного маршрутизатора/шлюза или беспроводного модема/маршрутизатора
- Отключите шнур питания от широкополосного модема
- Подождите пять секунд, а затем снова подключите шнур питания к беспроводному маршрутизатору и дождитесь, пока загорятся индикаторы, которые отражают обычную интернет-активность и активность компьютера.
- Включите компьютер и выполните жесткий набор после загрузки Windows. Если он не подключается автоматически, щелкните значок «Сетевое подключение» в области уведомлений и выберите свою сеть.
- Нажмите Подключиться .
Если это не помогает, когда WiFi показывает ограниченный доступ в Windows 7, попробуйте выполнить восстановление системы.
Решение 5. Выполните восстановление системы
- Нажмите Пуск .
- Перейдите в поле поиска и введите Восстановление системы .
- Нажмите Создать точку восстановления
- Введите пароль учетной записи администратора или предоставьте разрешения, если будет предложено
- В диалоговом окне Восстановление системы нажмите Восстановление системы, затем нажмите Выбрать другую точку восстановления .

- Нажмите Далее .
- Нажмите точку восстановления, созданную до возникновения проблемы
- Нажмите Далее .
- Нажмите Готово .
Чтобы вернуться к точке восстановления, выполните следующие действия:
- Нажмите правой кнопкой мыши Пуск .
- Выберите Панель управления .
- В поле поиска панели управления введите Восстановление .
- Выберите Восстановление .

- Нажмите Открыть восстановление системы .

- Нажмите Далее .
- Выберите точку восстановления, связанную с проблемной программой/приложением, драйвером или обновлением
- Нажмите Далее .
- Нажмите Готово .
Ошибка восстановления системы 0x80070091 в Windows 7? Решите проблему, как настоящий техник, с помощью наших быстрых советов!
Решение 6. Измените беспроводную среду
Когда Windows WiFi показывает ограниченный доступ в Windows 7, вы можете сделать следующее:
- Переместите ваш компьютер и маршрутизатор ближе друг к другу для более сильного сигнала
- Удалите все металлические предметы рядом или между маршрутизатором и компьютером, так как они могут блокировать соединения
- Ограничьте количество устройств, использующих сеть одновременно, так как снижается производительность и когда подключено много устройств
Примечание. Если после выполнения этих действий в Windows 7 наблюдается ограниченный доступ к Wi-Fi, вы можете купить другую антенну для своего маршрутизатора или настроить другой маршрутизатор в качестве ретранслятора сигнала.
Решение 7. Обновление прошивки маршрутизатора
Если ваша прошивка устарела, это может повлиять на производительность, безопасность вашего компьютера или помешать подключению маршрутизатора к Интернету.
Чтобы обновить прошивку, войдите в меню конфигурации на вашем маршрутизаторе и используйте его для обновления. Обратитесь к руководству пользователя вашего маршрутизатора за инструкциями, как это сделать.
Подключите компьютер напрямую к маршрутизатору с помощью сетевого кабеля при выполнении обновления прошивки.
Решение 8. Загрузитесь в безопасном режиме с поддержкой сети
Безопасный режим с поддержкой сети запускает Windows в безопасном режиме, включая сетевые драйверы и службы, необходимые для доступа в Интернет или другие компьютеры в той же сети.
Перезагрузите компьютер и, прежде чем на экране компьютера появится заставка Windows 7, нажмите F8, чтобы включить дополнительные параметры загрузки.
Экран Advanced Boot Options теперь должен быть доступен. Выберите «Безопасный режим с командной строкой».
Имейте в виду, что если вы нажимаете F8 недостаточно быстро, Windows 7 загрузится нормально. В этом случае перезагрузите компьютер и попробуйте быстрее нажать клавишу F8.
Перейдя в безопасный режим, запустите сканирование System File Checker (SFC)
Как запустить сканирование SFC
- Нажмите Пуск .
- Перейдите в поле поиска и введите CMD .
- Нажмите правой кнопкой мыши Командную строку и выберите Запуск от имени администратора .
- Введите sfc/scannow
- Нажмите Enter .
- Перезагрузите компьютер
Для выхода из безопасного режима сделайте следующее:

- Откроется всплывающее окно
- Перейдите на вкладку Загрузка .

- Снимите или снимите флажок Безопасная загрузка
- Перезагрузите компьютер
Решение 9. Настройте параметры WLAN
- Нажмите правой кнопкой мыши Пуск .
- Выберите Выполнить .
- Введите services.msc
- Нажмите правой кнопкой мыши Автоконфигурация WLAN .

- Выберите Свойства .
- В раскрывающемся меню Тип запуска выберите Автоматический .

- Нажмите Применить, а затем ОК
- Перезагрузите компьютер
Ошибка автоконфигурации WLAN 1068? Не паникуйте! У нас есть решение для вас!
Решение 10. Проверьте настройки маршрутизатора
Убедитесь, что ваш маршрутизатор настроен на передачу своего SSID или сетевого имени, и вы подключаетесь к правильному SSID, используя правильный пароль WEP/WPA на обоих устройствах.
Как только вы подтвердите это, используйте Connect Windows Connect Now или настройку WiFi Protected, если она доступна на вашем маршрутизаторе. Если вы пытаетесь использовать WPA или WPA2, убедитесь, что сетевой адаптер и ваш маршрутизатор поддерживают этот протокол.
Если вы можете подключиться только с помощью WEP, то ваше оборудование нуждается в обновлении прошивки (см. Решение 7).
Решение 11. Настройте параметры прокси WinHTTP для использования прямого доступа
- Нажмите Пуск .
- Поиск Командная строка
- Нажмите правой кнопкой мыши Командную строку и выберите Запуск от имени администратора .
- Введите эту команду: netsh winhttp show proxy . Если указано «Прямой доступ (без прокси-сервера)», значит, у вас уже есть доступ к WinHTTP.
- Введите команды ниже:
- netsh winhttp reset proxy
net stop wuauserv
net start wuauserv
Помогло ли какое-либо из этих 11 решений решить проблему ограниченного доступа WiFi в Windows 7? Дайте нам знать в комментариях ниже.
Что делать, когда на устройстве ограниченный доступ к сети Вай Фай?
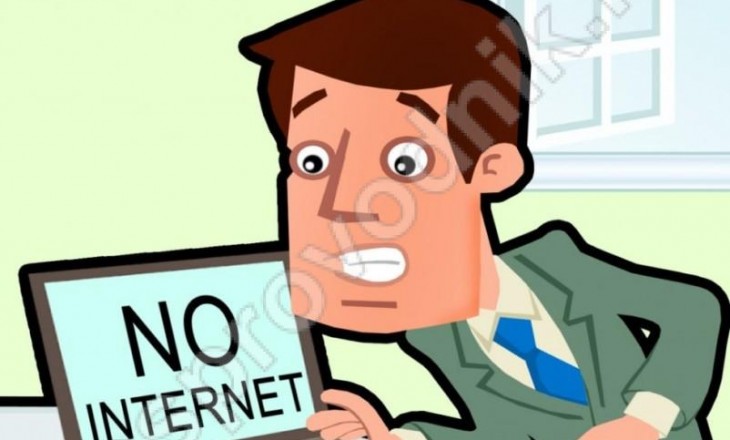
Нередко пользователи сталкиваются с проблемой выхода во Всемирную сеть. При этом причины могут быть абсолютно разные.
Сегодня мы постараемся разобраться в том, что делать если система выдает сообщение «ограниченный доступ к Вай Фай» и как избежать этой проблемы!

Для начала стоит понять, что сам роутер не предоставляет выход во Всемирную паутину. Для этого он должен иметь подключение к провайдеру и быть настроенным. Сам же маршрутизатор – это прибор для создания точки доступа по сети WiFi. Потому без выхода в Интернет воспользоваться услугой провайдера не получится.
Что приводит к проблеме с ограниченным подключением?
Как исправить положение, если вы обнаружили ограниченный доступ к сети WiFi? Чтобы подойти непосредственно к решению вопроса, необходимо изучить основные причины неполадки. Если доступ в Интернет через сетевой кабель имеется, но роутер не дает выйти в Сеть, то этому может мешать следующее:
- неверная конфигурация сетевого маршрутизатора;
- выход из строя драйверов роутера (ситуация характерна для не лицензионных копий ОС);
- некорректно настроена беспроводная сеть на самом устройстве.

Кроме того, на ноутбуках беспроводная сеть при подключении к WiFi пишет «Ограничено», если пользователь сменил режим электропитания. Так, в режиме экономии энергопотребления на адаптер может подаваться недостаточно питания, что и вызывает «глюки».
Решение проблемы ограниченного соединения на Widows 7
Ограниченный доступ к WiFi на ноутбуке с Windows 7 наблюдается чаще всего по причине некорректных настроек адреса IP. Исправить неполадку можно следующим образом:
- Заходим в центр управления сетью и общим доступом.

- Кликаем на беспроводном подключении ПКМ, выбираем «Свойства».

- В новом окне требуется найти и выбрать строку «Протокол интернета версии 4 (TCP/IPv4)». Открываем ее двойным щелчком.

- Ставим галочку напротив пункта «Использовать следующий IP адрес».

- Вручную вводим новый адрес подсети маршрутизатора. Он указан на наклейке, которая находится на нижней части корпуса устройства. Чаще всего это 192.168.1.1.
Обратите внимание! Если роутер имеет иной адрес, например, 192.168.0.1, то необходимо задать на ноутбуке иной адрес из этой же подсети. Отсчет доступных начинается с 192.168.0.2.
Решение проблемы ограниченного выхода в Интернет на Widows 8
Достаточно часто пользователи отмечают, что при обновлении ОС Виндовс 7 до 8 версии наблюдаются сбои при выходе в Интернет. Что значит ограниченный доступ в Интернет через WiFi в этом случае и как это исправить? Связано это, как правило, с некорректным переносом драйверов с «семерки» в новую операционку. В этом случае доступ с других устройств будет, а с ноутбука, работающего под «восьмеркой», он ограничен.
Что делать, если на ноутбуке с Windows 8 ограничено подключение к WiFi? Решение заключается во включении/выключении сетевого адаптера:
- Для этого вызываем команду «Выполнить» (сочетание клавиш Win+R). В открывшемся окне вводим команду ncpa.cpl.

- На экране появится список доступных подключений. Требуется найти имеющийся адаптер и нажать на его иконку ПКМ.

- Выбираем отключить и ждем, пока иконка станет серой. Это значит, что оборудование успешно отключено.
- После этого следует снова включить устройство и проверить доступ.
Почему пишет ограниченный доступ в Интернет через WiFi? Виной всему может стать низкий приоритет подключения в ОС. Стоит сказать, что программного управления этим параметром будет мало. Иногда для решения проблемы с ограниченной сетью приходится отключать устройства с более высоким приоритетом, например соединение по Ethernet.
Это делается следующим образом:
- заходим в центр управления сетями и общим доступом;
- кликаем на «Изменение параметров адаптера»;

- в новом окне жмем ПКМ на Ethernet или другом подключении, которое требуется убрать;

- из списка предложенных действий выбираем пункт «отключить».
Что делать, если на телефоне ограниченное подключение?
Проблемы с доступом к сети наблюдаются и на мобильных устройствах. Что делать, если на телефоне ограниченное подключение к WiFi? Решение вопроса сводится к следующим действиям:

- перезагрузка роутера;
- перезагрузка телефона;
- удаление сети и повторное подключение к ней;
- изменение канала вещания в настройках маршрутизатора («Wireless» – «Wireless Settings» –выбираем любой доступный из списка канал – «Save»);
- выбор алгоритма шифрования AES.
Ограниченный доступ : 3 комментария
- Иван02.04.2018 в 15:21 Такой вопрос: что делать, если:
1. Десять секунд назад всё было норм, а теперь вдруг невозможно подключиться.
2. При подключении напрямую по верёвке всё работает.
3. Все настройки Windows остались неизменными.
3. Пользователь не покидал рабочего места, никто к компу и к роутеру не подходил, пароль подключения криптостойкий (64 байта).
4. Перезагрузка компа и роутера не помогает.
5. Админ подключает другой роутер — не помогает (при этом напрямую с верёвки всё ништяк).
6. По прошествии некоторого времени (час-полтора) всё само собой восстанавливается и работает.
7. Проблема не одноразовая, а возникает с периодичностью около месяца.
Почему ограничен доступ Wi-Fi и как избавиться от этой проблемы?

Беспроводные сети
На чтение 6 мин Просмотров 38.1к. Опубликовано 04.08.2019
Любой пользователь Wi-Fi может столкнуться с ограничением доступа к беспроводному интернету. Эта проблема может возникнуть как на телефоне, так и на персональном компьютере. Почему возникает такое ограничение и как его избежать?
Возможные причины ограниченного доступа Wi-Fi
Есть несколько основных причин, по которым беспроводной интернет может не работать. От некоторых можно избавиться самостоятельно, в то время как другие не зависят от пользователя и требуют вмешательства провайдера.
Условно причины ограничения доступа Wi-Fi можно разделить на несколько групп:
- Проблемы с выходом в сеть. Возможно, ситуация не связана с оборудованием. Если соединение отсутствует на всех подсоединенных к сети устройствах, а видимых проблем в работе Wi-Fi не наблюдается, то лучше связаться с провайдером и уточнить, нет ли проблемы на его стороне.
- Проблемы с роутером. В этом случае проблемы с сетью вероятнее всего также будут наблюдаться у всех пользователей. К ним может привести неправильная настройка оборудования, раздающего интернет.
- Проблемы с конкретным устройством. Если, к примеру, на ноутбуке Wi-Fi работает отлично, а смартфон указывает на ограничения, то вероятно, что проблема именно с этим устройством и ее можно решить без посторонней помощи.
Решение проблемы на Windows 7
Прежде чем переходить к активным действиям, убедитесь, что проблема заключается в устройстве, а не в провайдере или роутере. Для этого попробуйте подключить к Wi-Fi иной прибор и убедитесь, что он выходит в интернет.
В большинстве случаев может помочь перезагрузка компьютера и раздающего Wi-Fi устройства.
Если это не решило проблему, можно попробовать включить режим совмещения с федеральными стандартами:
- Выберите нужную Wi-Fi сеть и нажмите на нее правой кнопкой мыши. Зайдите в свойства.
- Откройте вкладку «Безопасность», кликните по кнопке «Дополнительные параметры».

- Активируйте режим совместимости с FIPS, поставив галочку рядом.

- Сохраните настройки, кликнув «ОК».
- Перезагрузите компьютер.
Если это не помогло, попробуйте отредактировать IP и DNS. Для этого:
- Зайдите в «Центр управления сетями и общим доступом», щелкнув правой кнопкой мыши на значке неработающего интернета.
- Выберите раздел, касающийся внесения изменений в настройки Вай-Фай адаптера.

- Правой кнопкой мыши щелкните по «Беспроводному сетевому соединению» и зайдите в свойства.
- Если у вас выставлены статические параметры IP и DNS, то установите галочку в «Автоматическое получение». Если, наоборот, выбран этот пункт, то установите статические DNS – 8.8.8.8 и 8.8.8.4, маска подсети – 255.255.255.0, основной шлюз – 192.168.1.1, а в поле IP внесите значения с наклейки роутера (чаще всего используется 192.186.1.50).


- Сохраните настройки.
- Перезагрузите компьютер.
Решение проблемы на Windows 8, 10
Для начала попробуйте перезагрузить компьютер и отключить антивирус. Если это не помогло, попробуйте поменять настройки DNS, IP и включить режим совместимости с FIPS по той же схеме, что и для Windows 7.
Помочь могут и такие мероприятия:
- Если вы используете ноутбук, то попробуйте включить его в розетку. Такая проблема может возникать из-за настроек режима сохранения энергии. Если при подключении к электросети она исчезает, то запретите ограничение питания адаптера Вай-Фай в настройках режима экономии батареи. Для этого:
- Нажмите «Пуск», перейдите в «Управление электропитанием».

- Выберите схему «Сбалансированная» и кликните по «Настройке схемы электропитания».

- Во вкладке «Редактирование параметров» кликните по «Изменить дополнительные параметры питания».

- Выберите необходимый режим энергосбережения для своего адаптера.

- В Windows 10 не всегда стабильно работает драйвер беспроводного адаптера. Попробуйте скачать его с официального сайта производителя и установить самостоятельно.
- В свойствах беспроводного адаптера пункт «IP версии 4 (TCP/IPv4)» обязательно должен быть отмечен галочкой. Проверьте, чтобы она была.

Какими способами можно исправить ограниченный доступ к Wi-Fi сети на компьютере, рассказывается в этом видео:
Решение проблемы на мобильном устройстве
Проблема отсутствия интернета в подключенной Wi-Fi сети решается по-разному на телефонах и планшетах под управления Android и iOS.
Решение проблемы на Android
Как и в других ситуациях, начните с перезагрузки устройства.
В системе Android куда больше возможных причин, по которым нет интернета в сети Wi-Fi. Во многом это зависит от модели устройства.
Рассмотрим основные пункты, на которые нужно обратить внимание при решении проблемы.
- Убедитесь, что в настройках беспроводной сети вашего телефона или планшета не включен прокси-сервер. Отключите его, если это не так. С прокси-сервером сеть работать не будет.
- Убедитесь, что у вас правильно установлена дата, время и часовой пояс. Некоторые модели не позволяют использовать интернет с неверным временем.
- Если вы когда-нибудь пользовались приложением «Freedom», то зайдите в него и нажмите на кнопку «Стоп». Если вы уже успели его удалить, установите заново и нажмите на эту кнопку. После этого приложение снова можно удалить, а интернет может вернуться.
- Установите статические DNS-адреса. В настойках сети найдите «Настройки IPv4», выберете пункт «Вручную» и введите адреса 8.8.8.8 и 8.8.4.4. в поля «DNS 1» и «DNS 2» соответственно. Сохраните.

- Смените основную память устройства с SD карты на внутреннюю. Многие утверждают, что им это помогает.
- Если ни один из предыдущих пунктов не помог, можно сделать полный сброс настроек к заводским, но тогда придется делать все с нуля (в том числе устанавливать приложения). Прибегайте к этому варианту только в самых крайних случаях.

Решение проблемы на iOS
На iPhone и iPad беспроводное соединение обычно работает без проблем. Если вы подключились к сети, а интернета в ней нет, то с наибольшей вероятностью причина в сети, а не в устройстве. Но если другая техника выходит в интернет без проблем, то стоит проверить настройки устройства.
Решение любой проблемы начинайте с перезагрузки. Если она не помогла, то попробуйте сбросить аппарат на базовые настройки. Для этого в меню «Настройки» – «Основные» найдите пункт «Сброс» и выберите «Сброс настроек сети». Как правило, после этой несложной процедуры интернет начинает работать.

Существует несколько возможных причин, приводящих к ограничению доступа Wi-Fi, и не все они могут быть решены самостоятельно. Если ни один из путей, описанных в этой статье, не помог, причины следует искать на стороне роутера или поставщика интернета.
Источник https://generd.ru/fix/wifi-pokazyvaet-ogranichennyj-dostup-v-windows-7/
Источник https://besprovodnik.ru/ogranichennyj-dostup-wi-fi/
Источник https://14bytes.ru/ogranichennyj-dostup-wi-fi/

