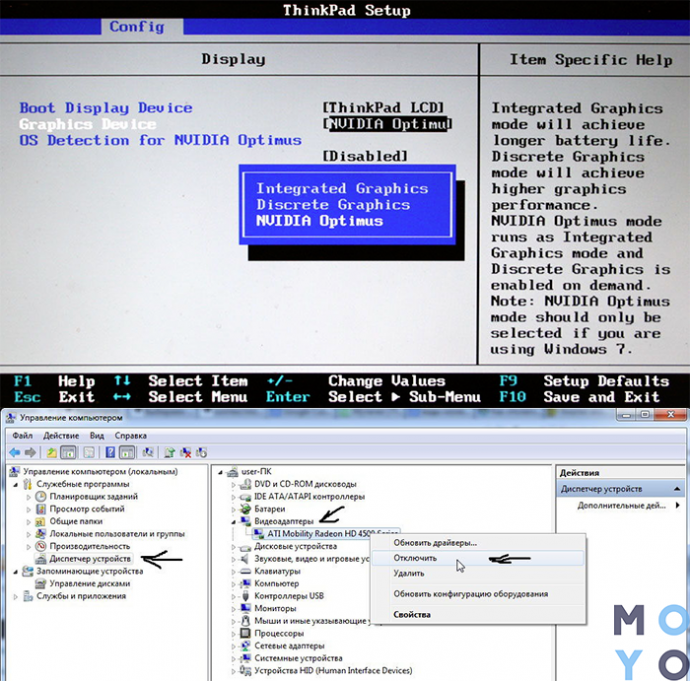Как переключить видеокарту на ноутбуке
В ноутбуках средней ценовой категории изначально установлено две видеокарты: интегрированная (встроенная) и дискретная, а система автоматически определяет, какая из них больше подходит для выполнения конкретных задач.
Но, если по каким-то причинам операционная система не смогла переключиться с одной видеокарты на другую, пользователю придется выполнить эту операцию вручную.
Как переключить видеокарту на ноутбуке со встроенной на дискретную
Интегрированная видеокарта вшита в материнскую плату и служит для выполнения простых задач, вроде просмотра видео, прослушивания музыки или поиска информации в Интернете. Дискретная отличается повышенной производительностью и устанавливается отдельно. Она нужна для работы в графических редакторах, игр и просмотра фильмов высокого качества.
Ручное переключение с одной видеокарты на другую не представляет сложностей, но многое зависит от особенности ОС ноутбука и производителя самой видеокарты.
Nvidia
Если в ноутбуке установлена видеокарта Nvidia, переключение осуществляется с помощью специальной утилиты Control Center. Как правило, она устанавливается на устройство автоматически вместе с драйверами. Но, если пользователю не удалось найти утилиту, достаточно просто обновить драйвера, и она появится.
Утилита автоматически встроена в контекстное меню, поэтому открыть ее можно одним щелчком.
Дальнейшие действия пользователя такие:
- Правой кнопкой мышки кликают по любой пустой области рабочего стола, и в выпавшем меню выбирают вкладку «Панель управления Nvidia».
- В открывшемся окне нужно перейти во вкладку «Параметры 3D», которое расположено с левой стороны панели, потом переходят в управление параметрами и из выпадающего списка выбирают приложение, которое должно запускаться с видеокарты.
- Если нужного приложения в списке не оказалось, его добавляют вручную с помощью специальной кнопки.
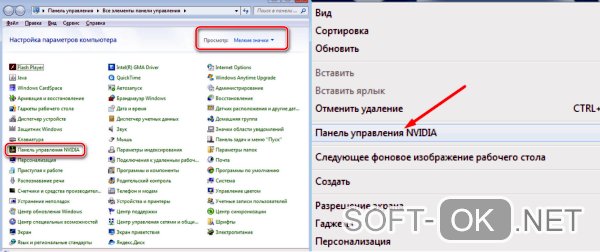
Эта инструкция по переключению универсальная, и подходит абсолютно для всех ноутбуков с видеокартами Nvidia, вне зависимости от производителя.
AMD Radeon
Для владельцев ноутбуков с видеокартами AMD тоже создано отдельное приложение Catalyst. Скачать его можно на официальном сайте, а потом использовать для переключения между видеокартами.
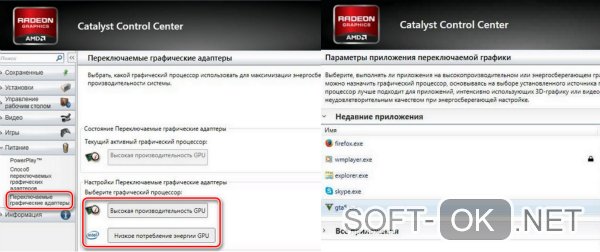
Сделать это можно так:
- После установки и запуска утилиты нужно перейти во вкладку «Питание» и кликнуть на подраздел «Переключаемые графические адапторы».
- Чтобы постоянно использовать дискретную карту, нужно выбрать пункт «Высокая производительность».
- Если пользователь хочет переключиться на встроенную видеокарту, выбирают пункт «Энергосбережение».
Переключение через диспетчер устройств
Если ноутбук работает на встроенной видеокарте на постоянной основе, а пользователю нужно переключиться на более производительное дискретное устройство, единственный способ сделать это – отключить интегрированную видеокарту полностью.

В этом случае операционная система ноутбука всегда по умолчанию будет выбирать дискретное устройство.
Для этого нужно запустить диспетчер устройств, найти и выбрать в нем пункт «Видеокарты». В списке выбирают нужную деталь, кликают на нее правой кнопкой мышки, и жмут «Отключить». Для сохранения внесенных изменений ноутбук перезагружают.
Как переключить видеокарту на ноутбуке через настройки BIOS
Еще один способ переключиться с внутренней видеокарты на внешнюю – использовать BIOS. Но этот способ подходит только для опытных пользователей. Без соответствующих знаний и опыта существует высокий риск отключить какую-то важную деталь, без которой ноутбук просто не будет работать.
Пошаговая инструкция по переключению видеокарты на ноутбуке через BIOS:
- Для захода в системное меню, при загрузке ноутбука жмут на кнопку Delete. Но могут быть и другие варианты, в зависимости от производителя устройства. Например, в ноутбуках Sony эту функцию выполняет кнопка Assist, в Asus и Acer – F2 или F
- В открывшемся меню нужно найти вкладку, которая отвечает за графику (Graphics). Как правило, она находится в разделе Config или Advanced.
- Чтобы отключить видеокарту, нужно кликнуть на кнопку Disabled, либо же выбрать нужную модель из списка и отключить ее.
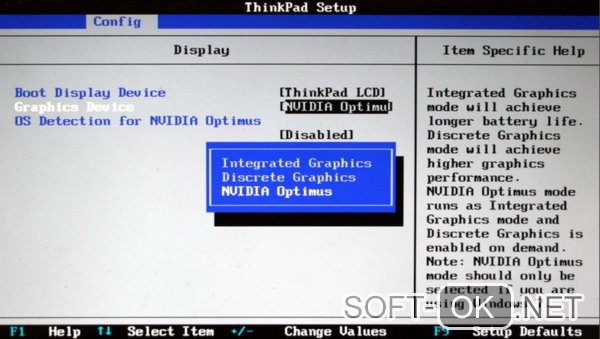
Остается только сохранить внесенные изменения и перезагрузить ноутбук. Еще больше информации о переключении видеокарты на ноутбуке можно найти в видео.
Включаем дискретную видеокарту на ноутбуке

Видеокарта является одним из самых важных компонентов ПК. Именно она в полной мере влияет на графическую производительность устройства. Достаточно часто пользователи попадают в такие ситуации, когда вопросы, как переключить видеоадаптер или как включить дискретную видеокарту на ноутбуке, становятся особенно популярными.
Дело в дом, что сегодня компьютеры могут оснащаться не одной видеоплатой, как раньше, а двумя сразу – интегрированной и внешней. Но, они не могут работать в одно и то же время, и запустить одновременно встроенную и внешнюю видеокарту нельзя. Именно поэтому у владельцев ПК появляется необходимость сменить способ вывода информации на монитор с одного графического адаптера на другой. Для этого нужно отключить одну, например, встроенную и активировать другую, в нашем случае дискретную видеокарту.
Настройки в BIOS
Компьютер может обладать двумя видеоадаптерами: интегрированным в материнскую плату и дискретным, который отдельно присоединяется к материнской плате. Если изначально вы использовали встроенную видеоплату, но после обзавелись еще одной, то наверняка столкнетесь с проблемой, когда в ноутбуке потребуется принудительно включить внешнюю видеокарту.
Обычно с этим вопросом, трудностей не возникает потому, что монитор работает с графической картой, к разъему которой он подключен. Но не во всех случаях происходит автоматическое переключение. В определенных моделях BIOS владелец ПК обязан сам принудительно включить нужное комплектующее, а ненужное – отключить.

Данная проблема решается путем изменения опций в биосе, предназначенных для активации видеоакселератора. Итак, что нужно сделать:
- Войти в биос;
- Перейти в раздел «Config» или «Advanced».
- В разделе «Graphics Device» выбрать «Nivida optimus».
Могут использоваться и другие наименования, например:
- Primary Display;
- Init Display First;
Возможные значения опции:
Название зависит от типа используемых шин на материнской плате. Например, PCI-E позволяет отключить интегрированную видеоплату Intel и включить внешнюю.
Стандартные средства Windows
Многие ноутбуки, особенно производства таких компаний, как lenovo, acer и hp, samsung и msi могут также обладать двумя графическими адаптерами. Встроенная карта зачастую находится в чипсете или, в редких случаях, в процессоре. Комплектующее такого типа имеет низкое электропотребление и, соответственно, невысокую производительность. Именно по этой причине достаточно часто ноутбуки оснащаются дополнительными внешними картами. Они особенно нужны, если владелец устройства использует требовательные программы или играет в компьютерные игры.

Включить дискретную и интегрированную видеокарту одновременно невозможно, но и переключить одну на другую с помощью кабеля, как на ПК, тоже нельзя из-за конструкции лэптопа – владелец не имеет полноценного доступа к монитору, так как он встроен в ноутбук.
Обычно при запуске компьютерной игры происходит автоматическое переключение на более мощную плату. Однако если это не происходит, и автоматически она не включается, то пользователю не остается ничего другого, кроме как самостоятельно задать необходимые настройки.
Для того чтобы включить дискретную плату, нужно отключить интегрированную, для этого :

- Заходим в диспетчер устройств.
- Открываем раздел «Видеоадаптеры».
- Выбираем нужный адаптер и щелкаем по нему правой мышкой и выбираем «Отключить».
- После перезагрузки по умолчанию будет задействована дискретная карта.
NVIDIA
Вместе с драйверами, разработчики поставляют и специальное ПО для более тонкой настройки видеоадаптеров. Самостоятельно включить дискретную видеокарту от nvidia не составит сложности даже новичку, разберем процесс более подробно:
- Щелкаем правой мышкой по свободному пространству рабочего стола и в открывшемся списке переходим в Панель управления.

- В окне справа переходим в раздел «Управление параметрами 3D»;
- Далее во вкладку «Программные настройки»;
- Кликаем по кнопке «Добавить» и выбираем приложение для запуска с внешней видеокарты;

- В графе выбора графического адаптера указыванием «ГП NVIDIA»;
- После перезагрузки, настройки вступят в силу;
AMD
Своим пользователям AMD предоставляет утилиту «Catalyst Control Center». С ее помощью можно включить дискретную видеокарту radeon, а так же настроить другие важные параметры.
Первый способ (используем утилиту):

- Запускается она так же, как и в случае с nvidia, просто щелкаем правой кнопкой по рабочему столу и переходим в настройки.
- Заходим в раздел «Питание» и выбираем программу, которая должна запускаться с внешней карты.
- Сохраняем изменения и перезапускаем ноутбук.
- Заходим в БИОС.
- Далее в «Display Mode» и выбираем «Switchable».
Данная опция также незаменима, если на ПК стоит Windows XP, так как в данной операционной системе не действует программное управление. В этой ситуации чтобы отключить встроенную плату и вместе с тем активировать дискретную, нужно выбрать значение «Discrete». После этого лэптоп начнет работать с внешней картой.
Надеюсь, что статья была вам полезна.
Как включить видеокарту на ноутбуке: дискретную и интегрированную

Всем привет! К нам на почту приходит достаточно много писем с вопросами, и сегодня мы разбираем очередную проблему – как переключить видеокарту на ноутбуке на дискретную или интегрированную. Убедительная просьба читать все от начала и до конца, так как на других сайтах некоторые моменты не разбирают – отчего у вас могут остаться в голове нерешенные вопросы. Я же постараюсь разобрать все. Поехали!
Почему это делать не стоит? (Предостережение)

Сразу хочу немного рассказать про саму кухню, чтобы вам было понятнее. В большинстве ноутбуках (особенно игровых) есть две видеокарты:
- Дискретная (Дополнительная) – дополнительный графический чип, которые работает только в играх, а также других программах где нужно обрабатывать объемные 3D объекты и работать с анимацией. Чаще всего это игровые карты типа AMD или NVIDIA. Такие карты более мощные и имеют высокое энергопотребление.
- Интегрированная (Встроенная) – как правило, вшита в процессор и является дополнительным графическим модулем, который работает со всем остальным отображением. То есть пока у вас не запущена (грубо говоря) какая-то игра – работает встроенная карточка.
Тут все примерно понятно. Вы запустили систему и смотрите на рабочий стол, лазаете по папкам, открываете браузер или смотрите видео на YouTube – работает встроенная карта. Как только вы запустили игру или программу по работе с 3D графикой – включается дискретная карта.
Зайдите в «Диспетчер устройств», нажав правой кнопкой мыши по «Пуск». Далее раскрываем «Видеоадаптеры» и смотрим – вы должны увидеть две карточки.

Если у вас правильно установлены драйвера на ноутбук, то система, а также встроенное ПО автоматически и правильно переключает видеокарты между собой. То есть проблем никаких возникнуть не должно.
Так почему же не стоит переключаться на дискретную карту и выключать встроенную?
Во-первых, встроенное ПО и драйвера сразу начнут работать неправильно, и вы можете столкнуться с проблемой. Даже при небольших нагрузках дискретная карта начнет нагреваться, и вентиляторы будут гудеть куда сильнее (то есть уровень шума повысится).
Далее вы можете столкнуться с багом, с которым когда-то столкнулся и я. Система в любом случае будет пытаться переключиться на встроенную карту, а когда не сможет её найти, то на экране вы увидите – постоянные мерцания. Они будут постоянно меняться. Или вы вообще не увидите никакого изображения. Тут не нужно путать с артефактами, которые возникают при отвале графического чипа.

Конечно не факт, что такое может произойти, но вероятность высокая. Все зависит от того, какие драйвера у вас установлены в системе, и в каком режиме они работают для переключения видеокарт.
Если у вас есть какие-то проблемы с видеокартами – то есть они неправильно переключаются, есть какие-то траблы с изображением, то это все лечится с помощью драйверов. ОЧЕНЬ ВАЖНО, чтобы драйвера были скачены вручную с официального сайта производителя вашего ноутбука. Заходим туда, находим раздел с драйверами и скачиваем все последние дрова. Можно даже установить дополнительное ПО.
Если же мои предостережения вас не напугали, а вы хотите включить дискретную видеокарту на ноутбуке, как основную (для своих особых целей) – тогда читаем способы, которые я описал ниже.
Фирменная программа
Напомню, что дискретные карты чаще всего бывают от двух производителей AMD и NVIDIA. При установке драйверов, как правило, дополнительно устанавливаются и сопутствующее программное обеспечение, которое позволяет более детально настроить видеокарту. У нас есть «GeForce Experience» и «AMD Catalyst Control Center».
Чтобы открыть эту панель, просто нажмите правой кнопкой по пустому месту вашего рабочего стола и далее кликните по нужному пункту.

- Далее в «Панели управления NVIDIA» просто переходим в «Параметры 3D» и открываем страничку «Управление параметрами 3D». Найдите в самом верху конфигурацию «Предпочтительный графический процессор» и переключите видеокарту.

- В «Catalyst Control Center» раскрываем раздел «Питание» и жмем по пункту «Переключаемые графические адаптеры». Далее просто включите или выключите одну из ваших видеокарт. Кстати, на некоторых моделях вместо встроенной Intel используется AMD чип – то есть две видеокарты дискретная и интегрированная, и обе от AMD.

Дополнительные настройки NVIDIA
Кстати у NVIDIA на соседней вкладке «Программные настройки» можно для какой-то программы отдельно включить определенную видеокарту. Просто заходим в эту вкладку, далее на первом шаге выбираем программу или игру. Если вы не видите нужное ПО, нажмите «Добавить» и найдите папку с запускающим exe-файлом.

Можно сделать куда проще и запускать программу или игру с уже выделенной видеокартой, с помощью нажатия правой кнопкой мыши по ярлыку программы. Для начала в панели управления сверху нажмите по пункту «Рабочий стол» и обязательно включите галочку «Добавить контекстное меню рабочего стола».

Теперь жмем правой кнопкой по exe-файлу или ярлыку программы или игры – выбираем «Запустить с графическим процессором» – после этого выбираем ту карту, которая вам нужна.

Таким образом можно переключиться на дискретную или интегрированную видеокарту на любом ноутбуке.
BIOS
Есть еще один способ. Заходим в BIOS, далее переходим в раздел «Configuration» и в конфигурации «Graphic Device» ставим настройку «Discrete Graphic». Но будьте аккуратны, в таком случае вы можете столкнуться с проблемой мерцания, о котором я говорил в самом начале. В любом случае, если возникнут какие-то трудности – вернете настройки обратно.

Отключение интегрированной карты
Сразу хочу предупредить, что данный способ делать я крайне не рекомендую, но в некоторых системах он помогает. Принцип в том, что мы просто отключим интегрированную видеокарту в «Диспетчере устройств». Опять же повторюсь, что я ни к чему не призываю – делайте это на ваш страх и риск. Конечно ничего супер-страшного не будет, просто нужно будет немного попотеть, чтобы вернуть все обратно. После этого у вас должен погаснуть экран – просто перезагрузите ноутбук и изображение восстановится.
ПРИМЕЧАНИЕ! Если оно не восстановилось, пробуем выполнить откат системы через режим восстановления. Возможно, понадобится загрузочная флешка.

На этом все, дорогие друзья. Если у вас еще остались какие-то вопросы – пишите в комментариях. До новых встреч на портале WiFiGiD.RU.
Источник https://soft-ok.net/5181-kak-pereklyuchit-videokartu-na-noutbuke.html
Источник https://onoutbukax.ru/vklyuchaem-diskretnuyu-videokartu-na-noutbuke/
Источник https://wifigid.ru/poleznoe-i-interesnoe/kak-pereklyuchit-videokartu-na-noutbuke