Как вывести звук с компьютера на телевизор? Рекомендации по устранению сбоев
Перед тем, как вывести звук с компьютера на телевизор , придётся обзавестись подходящим кабелем и выполнить простенькие настройки системы. При таких минимальных денежных и временных усилиях, удаётся сэкономить на покупке колонок, ведь большинство телевизоров имеют неплохие встроенные динамики. Ниже приведены все необходимые подробности о способах настройки Windows 7, 10 и выборе кабеля для соединения устройств.

Рекомендации по выбору кабеля
К несчастью, вывести аудио через телевизор по беспроводному подключению больше не получится. Раньше было специальное ПО, с помощью которого достаточно было подключить ТВ к Wi-Fi. Сейчас лучше не тратить время на бесполезные попытки беспроводного вывода звука. Придется приобрести специальный кабель. Лучшим в своём роде является HDMI-шнур, который обеспечивает передачу цифрового сигнала. В «цифре» можно передавать и видео, и звуковую дорожку, а при аналоговом подключении – только видео.

Как подобрать хороший HDMI-кабель:
- Не экономить на качестве. Шнур из Китая, конечно, стоит значительно дешевле, но и качество у него может оказаться крайне низким. Порой искажения настолько существенные, что наслаждаться чистым звуком с картинкой просто невозможно.
- Приобретать длинный кабель. Лучше иметь запас, чем столкнуться с недостатком длины. Обычная пластиковая стяжка уберёт лишний кабель и спрячет за телевизором. Если кабель провод недостаточно длинный, приходится покупать удлинитель (портит качество сигнала) или менять обстановку. И то, и другое – нежелательно.
- Убедиться в исправности шнура. Важно обращать внимание на целостность оболочки, отсутствие механических повреждений, следов на проводе и состояние разъёма.
Читайте также: Как подключить ноутбук к телевизору?
Пошаговая инструкция по подключению
Принцип подключения прост, но для ясности всё же рассмотрим основные его этапы:
- Подключение кабеля к порту на компьютере. Все более или менее современные ноутбуки и системные блоки на тыльной стороне устройства имеют специальный разъём. Он там может быть один или несколько. Нужно всего лишь вставить кабель в разъём.

- Соединяем шнур с телевизором. На популярных ТВ Samsung, LG и прочих гнездо HDMI расположено с тыльной стороны. Скорее всего рядом с ним стоит маркировка, обозначающая тип подключения – HDMI. Перепутать порты все равно не получится, так как кабель войдёт только в специально предназначенный разъём.

- Настраиваем передачу звука на телевизор. Эта процедура требует больше действий, поэтому рассмотрена отдельно в следующем разделе.
После соединения кабеля и включения устройств звук на ТВ не поступает. Сейчас не идет звук через HDMI на телевизор , так как Виндовс и Smart TV не имеют должной настройки.
Настройка звука на телевизоре
Время перейти к программной части настройки подключения в Windows 10:
- Садимся за компьютер, нажимаем ПКМ по значку динамика в панели задач и выбираем «Устройства воспроизведения».

- В появившемся окне находим элемент с названием телевизора, иногда он называет «Цифровое аудио (HDMI)».

- Нажимаем правой кнопкой мыши по элементу и выбираем «Использовать по умолчанию.
Возможно, уже сейчас телевизор заработает в качестве источника звука. Этого может и не произойти, в таком случае придётся выполнить дополнительную настройку ТВ.
Читайте также: Как подключить смартфон к телевизору?
- Открываем меню телевизора.
- Выбираем раздел «Звук».
- Указываем в роли источника сигнала HDMI.

Важно! Если подключено несколько кабелей HDMI, придётся выбрать тот, который идёт от конкретного компьютера. Здесь нужно не запутаться и следовать обозначениям в настройках или руководствоваться маркировкой возле активного порта. Там часто указывается номер или другое обозначение разъёма.
Если всё сделали по инструкции, звук должен появиться. Воспроизводя любой звуковой файл, аудио начнёт проигрываться с телевизора. Правда, не всегда всё проходит гладко, но и на такие случаи у нас есть решения.
Что делать, если звук так и не появился?
Существует ряд проблем, при которых звук все равно не поступает на ТВ.
Возможные причины сбоя
Почему нет звука через HDMI на телевизоре :
- Слишком низкая громкость или выключенный звук;
- Система не обнаруживает телевизор из-за случайной ошибки или неисправного драйвера;
- Отключённый звуковой контроллер;
- Используется неправильный порт для подключения;
- Неправильная работа звуковой карты.
Читайте также: Настройка цифрового телевидения
Решение проблемы
Устранение перечисленных неполадок поможет восстановить звук.
Краткое описание методов исправления:
- Проверка звука на устройствах. На компьютере нажимаем на значок динамика возле трея и проверяем, что звук включён, а громкость выше 50%. Берём пульт от телевизора и повышаем громкость.
- Перезапускаем поиск подключённых устройств. Проще всего это сделать, перезагрузив компьютер. Во время выключения и включения не нужно отсоединять кабель. После перезапуска система должна обнаружить устройство и установить для него драйвер.
- Включение звукового контроллера High Definition Audio. По неведомой причине он может быть выключенным. Для этого нажимаем ПКМ по «Пуску» и переходим в «Диспетчер устройств». Разворачиваем вкладку «Системные устройства», кликаем ПКМ по данному контроллеру и выбираем «Включить».
- Меняем порт. Разъём HDMI различается на несколько видов. Если на тыльной стороне рядом с портом написано HDMI, а в скобках DVI звук работать не будет. Следует переключиться на другой HDMI-порт;

- Устанавливаем новые драйвера для звуковой карты. В документах к компьютеру или из «Диспетчера устройств» может узнать, какая аудио карта стоит в системе. Её название вводим в интернет и качаем драйвера с официального сайта. Запускаем полученный файл. Иногда, новые драйвера не могут устанавливаться на проблемные, в таком случае придётся удалить старое оборудование, опять же из «Диспетчера устройств».
Помимо перечисленных причин проблемы, нельзя исключать и физические поломки. Визуальный осмотр подскажет, есть ли проблемы в кабеле или портах. Так как преимущественно неполадка в системной части, акцентировать внимание на механических повреждениях не будем. Надеемся инструкция подключения и устранения неисправностей была понятной и достаточно подробной. Однако, если что-то стало не ясно, мы готовы помочь, задавайте вопросы в комментариях.
Как подключить ноутбук к телевизору? 3 эффективных и проверенных способа
Телевизоры часто служат как дисплеи для ноутбуков, поскольку купить ТВ многим кажется более целесообразным решением, чем покупать отдельный монитор. Такой подход обеспечивает комфорт и удобство: можно запускать видеофайлы, фильмы и сериалы, выполнять различные действия на большом экране. Существует несколько вариаций, позволяющих осуществить процесс. Выполняется это и с помощью специального кабеля и посредством беспроводного подключения.
Правильность выполнения действий – гарантия качественного соединения. Каждый из вариантов предполагает осуществление определенных манипуляций, о которых и пойдет речь дальше. Перед тем, как подключить ноутбук к телевизору, нужно учесть важные нюансы для достижения желаемого результата.

Зачем это нужно? Состязаться в боях на экране ТВ, смотреть фильмы и работать на мониторе с большей диагональю гораздо приятнее.
Подключить ноутбук к телевизору через S-Video
Изначально рассмотрим, как соединить ноутбук с телевизором посредством S-Video. Скорее всего, специальный кабель не входит в комплект, поэтому провод придется приобретать отдельно. Не рекомендуется, чтобы длина превышала 1.8 м. Это связано с тем, что при таких параметрах сигнал затухает. Следовательно, качество изображения падает. Для такого кабеля требуется:
- наличие разъема S-Video;
- использование композитного переходника при отсутствии специального входа (как правило, применяется RCA);
- наличие позолоченных контактов.
Таким разъемом оснащаются практически все ноутбуки, например ASUS X541UA-GQ1315D, но подключение данным способом не гарантирует обеспечение высокой четкости, передавая только видеосигнал. Чтобы транслировался и аудиоконтент требуется подключение еще одного кабеля. Разъем провода для звука выбирается 3.5 мм. Такой шнур подключается от входа для наушников на ноутбуке до соответствующего порта телевизора. Последние включают разъемы двух типов. Это S-Video и SCART. К этим портам и выполняется подключение. Если модель телевизора не оснащается таким выходом, то требуется приобретение специального адаптера.

Современные модели ноутбуков, например, LENOVO IdeaPad 100-15IBD или DELL Inspiron 7567, уже не оснащаются этим портом. Такой метод рационально использовать при подключении домашнего ПК к телевизору. Приобретение специального переходника типа RCA или, как говорят, «тюльпана» обеспечивает синхронизацию техники с помощью такого способа при отсутствии порта S-Video. Разъем SCART – более современная версия.
Процесс предполагает следующие этапы:
- Соединение гаджетов с использованием специального шнура для подключения ноутбука к телевизору. Перед этим требуется отключение техники.
- Сначала включается телевизор, а потом компьютер. При загрузке программы экран первого слегка мигает, что указывает на обнаружение сигналов.
- Настраивается видеокарта. Нужно выбрать раздел «Клон», чтобы телевизор выполнял функции второго монитора. Это делается во вкладке «Параметры», а затем «Дополнительно».
- Включение поиска и прокручивание частот. Это делается до появления рабочего стола.
В общем, принцип выполнения действий идентичен, как и в случае с игровой приставкой.
Подключение ноутбука к телевизору по HDMI
Этот вариант самый простой. Для соединения ноутбука с телевизором требуется только наличие на технике данных портов и такого же шнура. На ТВ включается соответствующий режим, который выбирается по номеру выхода с вставленным проводом. Следующее действие – одновременный выбор клавиши Fn и кнопки переключения видео. Как правило, для этого используется F7 или F8. На этой кнопке нарисован значок двух дисплеев, отличающихся между собой. После выполнения действий на телевизоре появляется графика. Чтобы вернуться обратно, нажимается эта же клавиша.
Преимущества такого способа заключаются в:
- одновременной передачи изображения и видео;
- отсутствии необходимости применения специальных кабелей и шнуров;
- возможности смотреть фильмы в формате 3Д;
- установлении минимальных настроек.
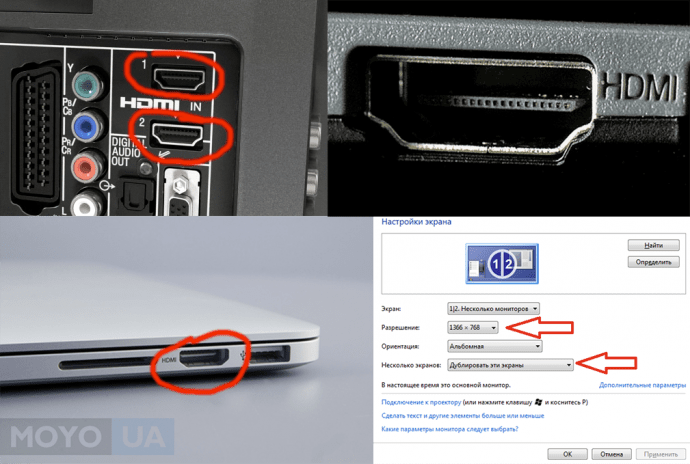
Подключить ноут к ТВ таким способом просто и понятно. На телевизоре, например, TOSHIBA 32S1750EV, имеется несколько этих портов. Такие разъемы идентичны, поэтому выбирается любой. Изначально кабель вставляется в порт телевизора, а затем ноутбука.
Не исключено, что на начальном этапе графика будет отсутствовать. В таком случае требуется выбор источника сигналов. Телевизоры LG предполагают нажатие клавиши INPUT, располагающейся на пульте для управления техникой. Далее избирается нужный вариант, то есть тот, к которому подключается провод. Вот и весь алгоритм подключения техники между собой таким способом. Можно пользоваться и наслаждаться графикой и видео на экране с большой диагональю.
На ноуте настройка параметров сводится к тому, что нужно нажать правой кнопкой сенсорной панели на свободную часть рабочего стола и перейти в категорию «Разрешение». В этом разделе указать «Несколько экранов». Предоставляется возможность и менять качество получаемой картинки, но этот параметр, как правило, настраивается автоматически. Поэтому если такая необходимость отсутствует, то лезть в это не стоит.
Подключить ноутбук к телевизору по VGA
Такой вариант подходит людям, у которых на компьютере отсутствуют перечисленные выше входы. В данной ситуации рационально подключить ноутбук к телевизору при помощи VGA. Алгоритм предполагает выполнение следующих манипуляций:
- выключение режима просмотра на ТВ-устройстве, который соответствует данному способу;
- зажатие клавиши Fn на ноуте;
- выбор параметра, переключающего видео, которая изображает два разных экрана.
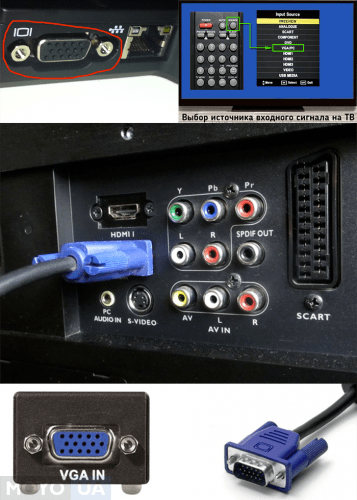
Проблема заключается в том, что воспроизведение аудиальной части осуществляется на ноуте или колонках, подключенных к нему. С помощью этого способа обеспечивается качество картинки до 1600х1200 точек. Для современных моделей – 1920х1080. Но последний вариант – больше исключение из правил.
Этот тип еще известен как D-Sub и отличается от остальных способов тем, что передача звука отсутствует. Подключается техника с помощью специальной кабельной продукции, а затем выбирается соответствующий режим на телевизоре. Чтобы перейти в настройки, зажимается кнопка SOURCE или INPUT на пульте ДУ SONY 32RD303 или другой модели.
Частые проблемы подключения ноутбука к телевизору по VGA и HDMI
В последних двух вариантах часто возникают ошибки во время выполнения действий. Пользователь сталкивается при использовании специальных переходников и коннекторов с различными проблемами и все не так работает, как нужно.
Первая проблема – отсутствие сигнала или картинки на одном из устройств. Если на ноутбуке, к примеру, HP 250 G5, установлена версия программной платформы Windows 10 или 8, то действия следующие. Зажимается изначально клавиша со значком ОС и Р на латинском. Далее нужно перейти в категорию расширений.
При установке 7 версии проблема устраняется посредством выбора раздела парметров через правый клик на рабочий интерфейс. Выставляется формат, который точно поддерживается, для второго дисплея на всех версиях ОС. Но тут есть условие – экран должно быть видно.
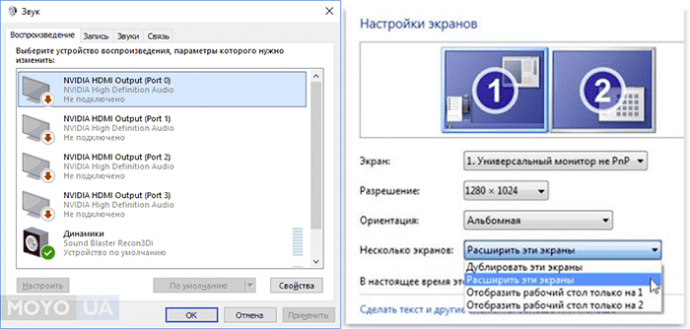
Вторая распространенная проблема – отсутствие звука при наличии картинки. Если подключение осуществлялось без помощи переходников, то требуется проверка установленного по умолчанию устройства. Это актуально для соединения по HDMI.
В случае с применением адаптера учитывается отсутствие возможности передачи звука по VGA. Здесь не играет роли местоположение переходника. Альтернативным вариантом будет настройка звука через выход на наушники. Одновременно требуется выставление соответствующего устройства воспроизведения на компьютере. Для этого выбирается раздел с таким же названием посредством нажатия правой клавиши на тачпаде или компьютерной мыши. В списке отсоединенных и подключенных девайсов может быть приспособление HDMI, к тому же не одно. Выбирается нужное и делается клик на «использование по умолчанию».
Если отключены все устройства или они отсутствуют в списке, то значит, что на ноутбуке не установлены специальные программные софты. Такое ПО нужно для материнки, видеокарты. Установка ПО решит проблему, возникшую при подключении. Есть вариант, что они располагаются в разделе звуковых приспособлений, располагающемся в диспетчере устройств. В таком случае нужно проверить эту категорию. При отсутствии и в этом разделе устанавливаются соответствующее ПО, которое скачивается с сайта производителя ноутбуков Asus, Acer, Lenovo и других, что зависит от модели гаджета.
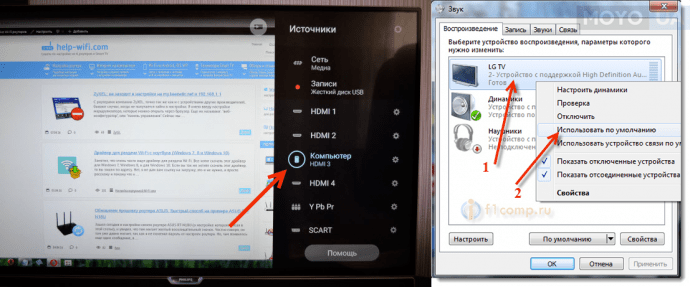
Третья проблема – неполадки в подключении переходников. Такая картина распространена в случае различных выходов и входов. Еще это связано с некачественными переходниками. Адаптер должен иметь устройство, которое преобразует сигналы, например, аналоговый в цифровой или наоборот. Это определяется тем, что к чему подключается. Поэтому при выборе кабелей, переходников и адаптеров на входы и выходы нужно обратить особое внимание. От этого зависит качество передаваемой картинки и звука.
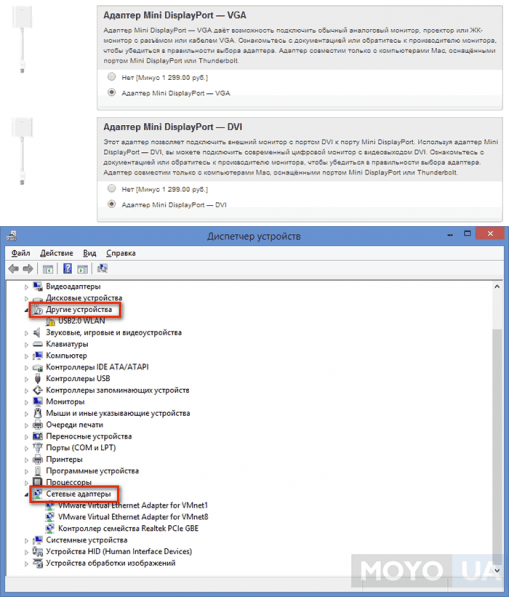
Еще одна распространенная проблема – отображение пустого рабочего интерфейса без папок, располагающихся на нем. Тут причина кроется в настройках ноутбука. Когда Kivi 49UK30G или другой телевизор работает в режиме расширения экрана, то на нем отображается часть окна. Другими словами,телевизор увеличивает размеры интерфейса ПК. Перетянуть это можно с помощью курсора тачпада или подключенной мыши.
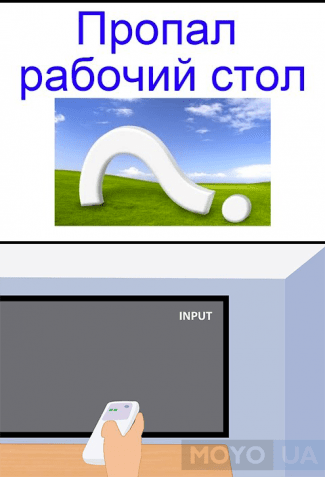
При необходимости полного дублирования делается клик правой кнопкой и выбирается «Разрешение». В этом разделе выставляются нужные параметры. Выбирается категория дублирования. После применения этой функции проблема устранится.
Подключение ноутбука к телевизору через беспроводное соединение
Подключить ноут к телевизору можно и с помощью другого способа, не предусматривающего использование проводов. В этом случае требуется наличие Wi-Fi порта на обоих гаджетах. Нужно и соединение телевизора с роутером. Другими словами, требуется, чтобы и компьютер, и ТВ функционировали от одного сигнала. Если телевизор оснащается поддержкой Wi-Fi Direct, то соединение с системой необязательно. Выполнять специальные настройки нет необходимости. Это связано с тем, что соединение с сетью осуществляется как и в случае с любым другим устройством.
Требуется настройка DLNA сервера. Чтобы сделать это максимально точно, то выполняется установка параметров для предоставления доступа к папкам на нем. Это делается кликом по соответствующему разделу.
Быстрее всего подключиться с помощью проводника ОС. Выбирается раздел «Сеть» и при отключении доступа к файлам выполняются нужные указания. Если подобные сообщения отсутствуют, то есть вероятность, что все уже настроено. После этого требуется просмотр подключаемых устройств.
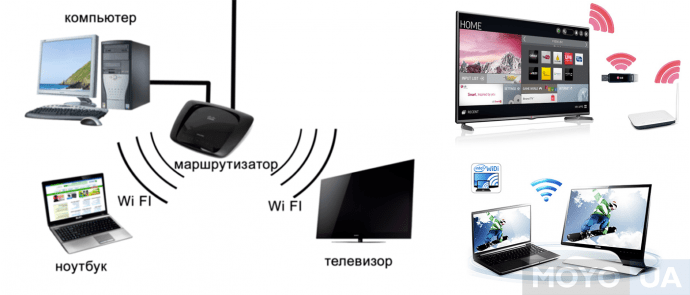
На телевизорах Sony это делается с помощью кнопки с надписью «Домой», выбирается нужный раздел. Телевизоры от LG предполагает выбор пункта SmartShare. На других марках действия идентичны.
Подключение ноутбуков Apple к телевизору
Соединение техники Apple с телевизором этой же марки (Apple tv) не вызывает каких-либо проблем. Но в случае с работой устройств с обычными моделями потребуется:
- Шнур типа HDMI.
- Гаджет серии Mac, включающий подходящий порт (подойдет три варианта: первый — Mini-Display, второй — Mini-DVI, третий — Thunderbolt).
- Телевизор, имеющий такой же порт, как и провод. Например, подойдет SAMSUNG 32M5500.
Для достижения поставленной задачи подсоединяется к ноутбуку один из трех указанных адаптеров на шнур HDMI и другим концом вставляется в телевизор. Изначально включается компьютер, а потом телевизор и выбирается подходящий интерфейс. По умолчанию техника рассматривает экран телевизора как внешний монитор, поэтому трансляция изображения осуществляется на оба дисплея. При отсутствии такой необходимости в настройках отключается зеркальное отображение видео. И звук подгоняется тоже. При необходимости увеличивается и масштаб экрана.
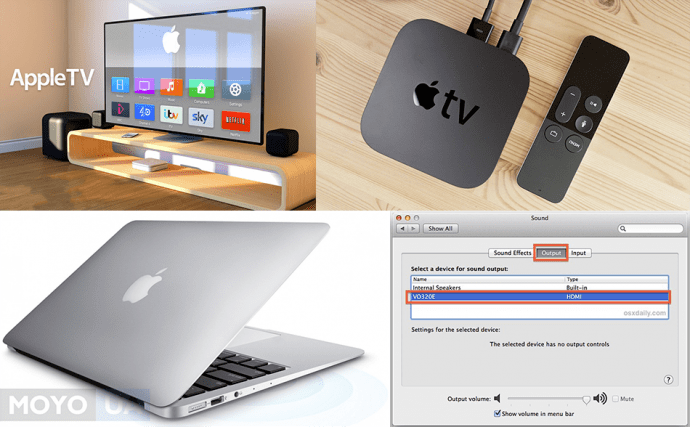
Выполнение простых действий гарантирует связь техники между собой.
Выбирая любой тип подключения, возможны технические сбои. Здесь нужно обращать внимание на модель каждого из устройств, их взаимосвязь между собой. Удачная синхронизация зависит от грамотного и правильного выполнения действий, а также их четкой последовательности.
В любом случае алгоритм отличает простота и оперативность, что и обеспечивает удобство для пользователя. Нужно еще обзавестись хорошими проигрывателями видео, чем также определяется качество транслируемой картинки.
Смотрите видео «Как подключить компьютер или ноутбук к телевизору».
(Есть решение) Почему не идет звук через HDMI на телевизор: как вывести звук на Windows 7 и 10

Всем привет! Сегодня решил подключить свой компьютер к телевизору, но появилась проблема – картинка есть, а звук через HDMI отсутствует. Причем по идее HDMI должен передавать как картинку, так и звук – значит есть проблемы или в самом телеке, или в моем компьютере. Мне все же удалось решить проблему: когда нет звука через HDMI на телевизоре, – и сейчас я вам расскажу, что именно делал я.
В первую очередь вам нужно проверить в какой именно порт HDMI вы подключили ноут или комп. Если HDMI порт имеет приставку «DVI», то звук он выводить не будет, и предназначен он только для подключения ноутбука с переходника DVI-HDMI, а DVI, как мы знаем, не умеет передавать звук.
Вам нужно найти обычный HDMI вход с приставкой «IN». Вообще запомните – что если вы что-то передаете на устройство, то вам нужен именно вход (IN), а не выход (OUT). Также можно использовать обычные HDMI без приставок или HDMI (STB).

Также на ноутбуке отключите все подключенные устройства – особенно это касается наушников и колонок, которые могут «перетягивать одеяло на себя». Причин, почему нет звука через HDMI на телевизоре, может быть достаточно много:
- Основная звуковая карта почему-то не переключает вывод потокового звука на ваш телек – проблема не серьезная и решается в два клика
- Звуковое устройство, которое отвечает за вывод и обработку звука, имеет поломанные драйвера. В некоторых случаях они вообще не установлены.
- Поломка драйверов видеокарты – ведь мы подключаемся к ней. То есть компьютер должен делать вывод звука через HDMI кабель на выдохе, но обработка звука почему-то не идет.
Дальнейшие инструкции подходят для компов и ноутов с Windows 7, 8, 10 и даже XP. Если у вас будут какие-то вопросы или вы заметите ошибку, то пишите в комментарии. Можете также добавлять свои решения проблемы.
Проверка настройки звука
В первую очередь попробуйте выключить телевизор и проверить подключение кабеля. Можно попробовать вытащить и вставить кабель поплотнее в слот. Далее включаем телевизор и проверяем, чтобы уровень звука на нем не был на нуле – просто возьмите пульт ДУ и увеличьте звук.
Если вы ничего не слышите, то попробуем настроить звук на выводимом устройстве. В трее нажмите на динамик ПКМ и найдите пункт «Обнаружение неполадок со звуком». Система сама постарается решить проблему. Если данный пункт отсутствует или проблема не решена – идём дальше!

Найдите в правом нижнем углу экрана в трее значок с динамиком, нажмите по нему правой кнопкой мыши и выберите пункт «Устройства воспроизведения». Динамик может быть скрыт, тогда надо будет нажать на стрелочку, которая указывает вверх – смотрим слева от основного блока.

Windows 10
На «Десятке» нужно также в правом нижнем углу экрана нажать на динамик и выбрать «Открыть параметры звука». Туда также можно попасть, если одновременно нажать на клавиши и английскую буковку I (Большая «и», не «L») – после этого переходим в раздел «Звук».

Теперь в разделе «Звука» справа в блоке нажмите по ссылке «Панель управления звуком».

Вы должны увидеть список всех воспроизводимых устройств. Тут по идее должны быть все подключенные аппараты, в том числе и наш телевизор. Просто найдите его, нажмите правой кнопкой мыши и выберите «Использовать по умолчанию».

В самом конце кликаем «Применить» и «ОК». Если вы не видите свой телек в списке воспроизведения, то нажмите правой кнопкой на свободную область в окне и включите отображение отключенных и отсоединённых устройств.

Если вы все равно ничего не слышите и не знаете – как вывести звук с компьютера на телевизор через HDMI – то попробуем решить проблему по-другому.
Решение проблем с воспроизведением
Обычно данная проблема возникает из-за кривых или поломанных драйверов. Но иногда проблему можно решить обычным включением аудио потока в «Диспетчере устройств».

Чтобы быстро попасть туда – посмотрите на вашу клавиатуру и найдите на ней две клавиши: «Win» (может иметь значок Windows) и английскую клавишу «R». После того как вы найдете их – нажмите одновременно. Откроется вспомогательное окошко – пропишите команду как на картинке ниже.

Откройте «Системные устройства», теперь нужно найти любую строчку, в которой есть упоминание слов: «Audio» или «Sound» – названия могут отличаться в зависимости от системы и материнской платы. Посмотрите, чтобы сверху данного устройства не было никаких стрелочек или крестиков – что обозначает выключение. Если такое есть, то нажмите правой кнопкой и включите «Звук». На некоторых системах нужно будет именно задействовать, а не включить аппарат.

Если все с данным устройство в порядке, то можно сделать вот что. Сначала его полностью выключите, а потом сразу же активируйте. Данный способ поможет системно перезагрузить и подгрузить драйвера, что поможет решить проблему, и звук может появиться – проверьте звукопередачу на телевизоре.
Зайдите в раздел «Звуковые, игровые и видеоустройства» и найдите там любое упоминание «Audio» – это и есть тот самый звуковой выход при использовании HDMI. Если сверху есть какие-то стрелочки, то включите устройство.

Если данного пункта вообще нет, то его можно попробовать найти на вкладке «Аудиовходы и аудиовыходы». Можно также посмотреть в разделе «Видеоадаптеры».

В общем проверяем все разделы, о которых я написал выше, и смотрим, чтобы устройства с надписью «Audio» были включены. Ещё можно попробовать их самостоятельно выключить и потом включить для перезагрузки.
Переустановка драйверов
ВНИМАНИЕ! Советую не использовать «DriverPack Solution», так как он помимо драйверов устанавливает огромное количество мусора к вам на компьютер, из-за чего он может начать глючить, тормозить и плохо работать.
Если ничего из вышеперечисленного не помогло, то скорее всего у вас есть проблемы с драйверами, и их стоит переустановить. Лучше всего сначала полностью удалить устройство, а потом поставить свежие драйвера. В противном случае компьютер будет ссылаться на то, что они уже установлены.
Подключите ноутбук или компьютер к интернету. Далее открываем диспетчер задач ( + R = devmgmt.msc). Зайдите в раздел «Звуковые, игровые и видеоустройства» и удалите вашу аудио-карту. Можно удалить вообще все устройства.

Далее найдите на панели управления в самом верху кнопку «Обновления конфигурации оборудования» и нажмите на неё. Драйвера должны автоматом скачаться с интернета и установиться на компьютер. Если это не поможет, то удалите звуковой драйвер «NVIDIA» и «AMD» и проделайте то же самое.
Если данные действия не помогли, то значит стоит обновить драйвера на видеокарту и звуковую карту вручную. Дело в том, что на серверах Microsoft есть не все драйвера, а иногда они устанавливаются с ошибкой. По установке смотрим следующие инструкции.
Для начала вам нужно узнать полное название видеокарты. Для этого в том же самом «Диспетчере устройств» зайдите в раздел «Видеокарты». Далее зайдите в «Свойства» вашей видюхи и посмотрите полное наименование на вкладке «Сведения». Хотя название может отображаться сразу в разделе.

Также вам нужно знать точный тип вашей системы – для этого зайдите в «Свойства» «Моего компьютера» и посмотрите строку «Тип системы» (32-х или 64-х битная).

Заходим на официальный сайт поддержки . Выставляем все параметры и нажимаем «Поиск». Далее загружаем драйвер на компьютер, устанавливаем его и перезагружаемся.

Заходим на официальный сайт . Вы можете вписать полное название в поисковую строку «search all products». Или выбрать вашу видеокарту по вариантам из списков. В конце нажимаем «Отправить». Далее нужно будет выбрать систему, битность и скачать последний «пак дров».

Если у вас встроенная видеокарта, то установку драйверов можно сделать по ID. Так как нам нужно еще полностью переустановить драйвера на звуковую карту, то я покажу как это делается на ней. А потом вы сами установите драйвера для встроенной видюхи аналогично (если у вас видюха не от AMD или NVidia).
- Заходим в раздел «Звуковые, видео и игровые устройства». Найдите свою звуковую карту и зайдите в её свойства.

- На вкладке «Сведения» установите «Свойства» для отображения «ИД оборудования». Кликните правой кнопкой мыши по первой строчке и скопируйте значение.

- Идем в любой поисковик (Google или Яндекс) и вписываем два слова: «Драйвера ID».

- Далее переходим по первой ссылке и вставляем в поисковую строку портала ту строчку, которую вы скопировали.
ПРИМЕЧАНИЕ! Если драйвера не будут найдены, то просто выберите другой портал по тому же запросу.

- Как только драйвера будут найдены, скачайте их и установите к себе на компьютер.
Для тех, кто ещё не переустановил драйвера на видеокарту – сделайте это тем же самым способом. После этого видео должно начать транслироваться со звуком.
Звука все равно нет
Если звук от компьютера не воспроизводится на телевизоре, то можно сделать ещё вот что:
- Проверьте, чтобы кабель был целостным без надрывов и переломов.
- Найдите другое подходящее гнездо на телевизоре и попробуйте подключиться к нему. Не забудьте перевести сигнал на нужный выходной порт на телевизоре.
Если звук ранее был, но пропал, то можно сделать ещё кое-что. Попробуйте вспомнить, не устанавливали ли вы ранее какие-то программы. Некоторые проги могут конфликтовать с встроенной видеокартой и аудио-драйверами. Зайдите в «Программы и компоненты» и удалите подозрительное ПО.
Проверьте ваш комп антивирусной программой, вирусы также могли быть причиной поломки. Зайдите в «Автозагрузку»:
Windows 10
Жмём «Ctrl+Shift+Esc», чтобы попасть в диспетчер задач Виндовс.
Зайдите на вкладку «Автозагрузка» – отключите все подозрительное и ненужное. Если не знаете, что отключить, то вырубайте все кроме антивирусной программы и звукового драйвера «Audio».

Как вариант, можно попробовать сделать восстановление системы, но драйвера нужно будет устанавливать повторно. С другой стороны – это может быть единственным правильным решением, если система поломана. Особенно это актуально, когда ранее звук был, но он резко пропал.
Помогла ли вам эта статья?
182 278 51

Автор статьи
Бородач 1688 статей
Сенсей по решению проблем с WiFiем. Обладатель оленьего свитера, колчана витой пары и харизматичной бороды. Любитель душевных посиделок за танками.
Вам также может быть интересно
Приветствую вас на WiFiGid! В этой короткой статье предлагаю рассмотреть тему, как подключить микрофон
Источник https://droidov.com/kak-vyvesti-zvuk-s-komp-yutera-na-televizor-rekomendacii-po-ustraneniyu-sboev
Источник https://www.moyo.ua/news/kak_podklyuchit_noutbuk_k_televizoru_3_effektivnyh_i_proverennyh_sposoba.html
Источник https://wifigid.ru/raznye-sovety-po-tv/net-zvuka-cherez-hdmi-na-televizore

