При подключении телевизора к ноутбуку через hdmi изображение не на весь экран
Подключение телевизора к компьютеру/ ноутбуку уже не является чем то особенным и сложным. Тем не менее иногда возникают проблемы, многие из которых рассмотрены в статье Распространенные проблемы при подключении телевизора к компьютеру с помощью кабеля HDMI/ VGA/ DVI . Но одну из проблем я решил описать отдельно, поскольку уж очень часто она возникает у многих пользователей и даже опытные специалисты не знаю, что делать. В этой статье я покажу, как исправить ситуацию, когда вы подключили телевизор к компьютеру/ ноутбуку, а изображение на телевизоре обрезанное, т.е. по бокам вы замечаете нехватку картинки, рабочий стол на телевизоре отображается не полностью.
Для того, что бы изображение на телевизоре не обрезалось, необходимо выбрать правильный режим в настройках телевизора. Вообще эту настройку стоит искать в меню «Изображения». Вот например где найти эту настройку на телевизорах Philips. На пульте управления нажмите кнопку «Домик».
В меню телевизора выберите «Конфигурация».
Затем нажмите «Настройки ТВ».
После этого выбирайте «Изображение» — «Режим ПК» — «Вкл.».
Теперь можете закрыть настройки.
Таким образом, изображение с компьютера не будет обрезаться, а будет отображаться полностью. Если у вас другая модель телевизора (Samsung, Sony, Toshiba) проделайте в настройках аналогичные действия. Если не трудно опишите в комментарии, какой именно пункт меню выбирать и где, думаю, это многим будет интересно.
Я очень надеюсь, моя статья помогла Вам! Просьба поделиться ссылкой с друзьями:
Похожие материалы (по тегу)
- Как удалить приложение на телевизоре LG.
- Пропал или не работает Ютуб на телевизоре.
- Как обновить прошивку на телевизоре LG + видео.
- Зачем обновлять прошивку телевизора и как ее обновить на Samsung, LG, Philips, Sony и т.д.
- Как подключить телевизор к Интернету по Wi-Fi + видео.
Комментарии
-1 # Сергей Анатольевич С 20.10.2022 09:23
Всё это чушь! На Моём Sharp(е) 2-3 программы в меню (1080HD), а показывает обрезано, где-то на коробок с каждой стороны. Так что не всех теликах можно «подобрать» размер по 1080HD.
0 # Андрей 05.12.2022 21:54
Вот например Самсунг synsmaster 2032mw тоже в режиме hdmi режет края экрана и сделать ничего нельзя
0 # Колян 05.04.2023 03:49
Сама чушь волосатая
+3 # Алексей 17.08.2022 09:35
LG — меню — экран — формат экрана : Исходный
Спасибо!
+2 # Сева 18.08.2022 17:21
А если не даёт сделать исходный?
0 # Insider 10.01.2023 15:44
Тогда это как минимум странно! Смотрите в телике, какие настройки не дают этого сделать. Сделайте сброс до заводских в крайнем случае!
+1 # марджон 25.06.2022 12:35
Телевизор hisense.
menu -> Режим отображения -> Без мастабирования.
+1 # Елена 01.05.2022 19:45
Телевизор TOSHIBA, 2022 год, не могла найти настройки формата пока не нажала на кнопку QUICK, там выбрала режим родной и всё встало на место 🙂
+1 # underfined57 23.04.2022 18:41
Телик LG. Помог режим LiveZoom. Включаем, уменьшаем изображение, скрываем интерфейс.
0 # Игорь 15.02.2022 21:09
Актуально и по сей день!Спасибо!Ко мп к Самсунгу по hdmi: настройках тв-выравнивание по размеру)
+2 # Amaxiy 12.01.2022 20:40
Телик DEXP:
МЕНЮ -> ИЗОБРАЖЕНИЕ -> HDMI Mode = ПК
P.S. Купили небольшой зомбиящик на кухню, а с проводом от антенны была проблема (не тянула ещё один телик), хотели купить усилитель сигнала, но так и забыли. По итогу телик стал вторым монитором в моей комнате. И я всё время мучался в РПГ-шках, т.к. не видел умения и спеллы. И вот (СПУСТЯ ПОЧТИ 15,5 лет) проблема была решена. А я грешным делом думал, что это мировой заговор мониторщиков — мол, телики специально обрезают изображение, чтобы покупали специальные мониторы для ПК, а ведь мониторы стоят в 3 и более раз дороже дешёвеньких ТВ такого же размера диагонали (качество, конечно, зачастую намного хуже у ТВ, но главное ведь, чтобы окно в виртуальные миры было побольше. Побольше! ПОБОЛЬШЕ. И за небольшие деньги).
+5 # Владимир 09.08.2021 18:38
Столько лет прошло, а статья до сих пор приносит пользу. Спасибо автору, удалось настроить обрезанное изображение на Samsung smart телевизоре) изо всех сил верил, что проблема в видеокарте и настройках параметров в софте NVIDIA
+3 # VITALII KOCHENOV 08.08.2021 16:47
Сони бравиа — Меню-управление экраном, область отображения — максимальное разрешение
+4 # Erofim 15.07.2021 13:34
Sony Bravia KDL 605
Настройки, управление экраном:
Авто Обл. отображения — Выкл.
никогда бы не догадался)))
-1 # Егор 29.07.2022 22:47
Гений, спасибо
-1 # Жека 10.07.2021 00:56
у меня старый телик Philips там ток растягивать диогональ и вертикаль можно в ручную, как у вас на скринах режим ПК нету.
Что можно сделать в этом случае?
+7 # Дмитрий 10.06.2021 15:55
На телевизоре LG кнопка меню. Заходим в картинка заходим в формат изображения и выбираем исходный!
-1 # Света 14.07.2021 12:38
+9 # джек 20.04.2021 17:45
у кого самсунг, объясняю. Нажмите на меню, изображение, настройки изображения, и нажимаете по размерам экрана. не за что
+9 # Dance4Life 25.11.2020 00:37
Удалось подстроить изображение с ноута на телевизор Sony KDL-49WD759 только с помощью утилиты видеокарты (юзаю встроенную Intel HD 520). Зашёл в Центр управления графикой Intel — «Дисплей» в списке слева — «Дисплей 2» — «Масштаб» изменить на «Пользовательск ий» — 71 по высоте и 69 по ширине. И порядок. Настройки актуальны для этого телевизора и разрешения 1080р.
+5 # Константин М 01.09.2020 09:29
55″ Телефункен и системник с Радеон 4450 (7-32) — танцы с настройками на тв не помогли, выкрутился установкой КаталистЦентра, где просто масштабировал изображение под размер экрана. всё работает.
+1 # Анонимно 24.05.2020 08:59
ААААА, Спасибо.
Томсон, режим HDMI. ПК
-4 # Максим 07.06.2020 18:07
Телевизоры Hyundai —
Меню — ниже от соотношения сторон выбирайте «опция» — авторегулировка и теч 3-4 секунд всё настраивается само
0 # Юрий 26.10.2020 20:27
Здравствуйте. У меня телевизор HYUDNAI, я не могу разобратся как это сделать.
+13 # ArtemKKKKKKA 14.03.2020 20:26
Здравствуйте телевизор Samsung ue32es6577 нажимаете кнопку P.SIZE и выбираете по размерам экрана
0 # Руслан 07.03.2022 00:57
P.size недоступен когда передаешь видео.
+3 # ArtemKKKKKKA 14.03.2020 20:19
Здравствуйте, телевизор самсунг UE32ES6577 не нашел ни одной функции подскажите пожалуйста
+1 # Eigen 24.10.2019 10:08
Добрый день! Огромное спасибо! У меня была именно эта проблема с обрезкой экрана в тв Philips. Сделал так, как описал автор стать и всё стало на место.
Осталась одна проблема с которой я не могу справиться. Мой лептоп подключён к тв кабелем HDMI. Во время просмотра фильмов онлайн иногда, вдруг, начинает тормозить видео и затем останавливается . То есть лептоп, как бы подвисает. Я проверил скорость инта, заменил кабель, изменил в тв настройках подключение с стандартного на другое, проверил лептоп на вирусы, но ничего не обнаружил. Просто перегружаю комп и снова начинает всё работать. Помогите разобраться пожалуйста.
+10 # Сергей 18.08.2019 08:07
Спасибо! Всё помогло, всё актуально (август 2019) После смены телевизора 40» на 43» (оба Самсунги) стал обрезаться рабочий стол. Исправляется ЭЛЕМЕНТАРНО: на пульте ТВ выбираем МЕНЮ-ИЗОБРАЖЕНИ Е- (дальше вниз до РАЗМЕР КАРТИНКИ) и выбираем ПО РАЗМЕРУ ЭКРАНА. Всё.
-1 # Аида 03.06.2020 01:58
У меня тоже Самсунг, но почему-то строка ПО РАЗМЕРУ ЭКРАНА не активируется.
-1 # Руслан 07.03.2022 01:01
эта функция становится недоступна, когда передаешь видео. P.size тоже.
-1 # Владимир 04.07.2019 00:15
В режиме проецирование (только второй экран), изоображение только на телике, вот после этого мышкой не меняя режим заходим в настройки, меняем разрешение и все работает
-3 # Петр74 29.12.2018 08:48
у меня на телевизоре Philips картинку от компьютера можно сдвигать нажимая на стрелки в пульте от телевизора, в любой момент не заходя в настройки.
0 # HYUNDAI 32 17.12.2018 04:42
Все еще актуально! Декабрь 2018г. Помогло. Спасибо.
+12 # Анап 07.10.2018 17:39
Для телевизоров LG нужно в настройках экрана выставить режим «ИСХОДНЫЙ».
+4 # Bakra 08.03.2020 21:16
Подтверждаю телевизор 42LN570V-ZE
Март 2020г.
+2 # Nikolai Glinkin 14.05.2020 14:41
Спасибо! Подтверждаю, телевизор UK6200PLA. Не в «быстрых» настройках, а именно в основных, режим ИСХОДНЫЙ
+3 # Tttaaasss 25.11.2017 23:18
Большое спасибо! Долго мучалась)
+9 # Gabe 30.08.2017 23:49
Toshiba. Лично у меня на пульте есть кнопка quick. Нажимаете на неё и слева внизу окошко. Выбираем параметр размер изображения и ставим на «родной»
-1 # Саня17 22.10.2017 17:11
Мне помогло
-1 # Alexander 27.11.2019 15:58
Vielen Danks. в отеле в Вене. просто спасло!!
-1 # Роман Обухов 26.11.2020 14:04
У меня Toshiba , тоже есть кнопка quick , поставил режим игры . Всё отлично
-2 # elmoshik 04.09.2021 21:42
где эта кнопка quick? на пульте или где-то в настройках?
0 # Дмитрий 10.01.2021 15:28
у меня называется ОРИГИНАЛЬНЫЙ
+16 # cyber-doc 30.08.2017 22:44
всем привет
настройки в ТВ Panasonic TH-R42PY85
в главном меню пункт «Установки» далее — пункт «Overscan» установить в положение «Выкл»
вот и все, изображение вписывается в размеры экрана
разрешение установлено 1920х1080
0 # overground 24.06.2020 16:51
Спасибо, дружище! Помогло с моим Панасюком моментально
0 # Sammy3007 03.02.2022 23:25
Храни Господь твоё доброе сердце, теперь я смогу поиграть в Героев.
+7 # Vlad_ 08.06.2017 17:47
Thanks
У меня Настройка экрана>Размер картинки>выбрат ь по размеру экрана
ТВ Samsung
+2 # Рулон 04.01.2019 13:55
Это работает только для HD каналов. Для SD каналов
показывается увеличенная обрезанная картинка.
0 # Yzebalvesmozgsebe 26.02.2017 20:15
Всем привет! Проблема была с обрезкой изображения на телевизоре панасоник . ничего не помогало. Частично решил так : на ноуте делаем основным экраном ТВ , и включаем режим один монитор , после этого на ноуте появляется максимальное разрешение , выбираем его , а так появляется масштабирование по горизонтали и вертикали и тут уже растягиваем в ручную )))) изображение рабочего стола отвратное , все рябит , но фильмы отлично смотрятся в 720 . Лучше чем ничего
+2 # balzak123456 10.01.2017 15:04
Спасибо за наводку ,что нужно регулировать настройки тв. У меня панасоник. просто был случайно включён режим оверскан.
+3 # Альбина 15.12.2016 20:51
Спасибо большое. все работает.
+6 # БорИв 07.09.2016 20:00
Здравствуйте! У меня такая ситуация – подключил телевизор к ПК через конвертер VGA-HDMI. Все хорошо работает, картинка замечательная, прорисовка изумительная, разрешение стоит 1920х1080, как рекомендовано, одно плохо — картинка выходит за рамки экрана. Пробовал масштабировать в приложении AMD Catalyst Control Center с уменьшением разрешения до 1680х1050, получается обрезанный экран (по бокам вертикальные черные полосы). Подскажите, кто знает, как или уменьшить изображение экрана(1920х108 0), или растянуть по горизонтали (1680х1050), чтобы убрать черные полосы. Моя техника:- 23″ (58 см) телевизор LED 23EL934R TOSHIBA
отображается в свойствах, как универсальный монитор PhP
— 1080p полное разрешение HD
— Двойной тюнер (DVB-Т, DVB-с)
— Разъемы: 2х HDMI , 1х USB
ПК : — ACPIx64-based PC
— процессор AMD A4-4020 APU with Radeon(tm) HD Grapfics
-видеокарта AMD Radeon HD 7480D
-версия драйвера 13.250.0.0 ; дата разраб. 16.11.2013
Издание Windows 7, Service Pack1
Спасибо.
+4 # Александр Масанов 13.09.2016 21:18
Такая же проблема с тошибой. только у меня не черные полосы, а картинка своими границами ушла за границы экрана тв.
как решил проблему?
0 # Владимир 01.07.2019 22:25
И у меня старенький Тошиба. Подключил китайский медиабокс и картинка больше телевизора.в настройках изображения на телевизоре работает только 16:9 на другие размеры не перключается. Как вы решили проблему?
0 # БорИв 07.09.2016 16:46
Здравствуйте! У меня такая ситуация – подключил телевизор к ПК через конвертер VGA-HDMI. Все хорошо работает, картинка замечательная, прорисовка изумительная, разрешение стоит 1920х1080, как рекомендовано, одно плохо — картинка выходит за рамки экрана. Пробовал масштабировать в приложении AMD Catalyst Control Center с уменьшением разрешения до 1680х1050, получается обрезанный экран (по бокам вертикальные черные полосы). Подскажите, кто знает, как или уменьшить изображение экрана(1920х108 0), или растянуть по горизонтали (1680х1050), чтобы убрать черные полосы. Моя техника:- 23″ (58 см) телевизор LED 23EL934R TOSHIBA
отображается в свойствах, как универсальный монитор PhP
— 1080p полное разрешение HD
— Двойной тюнер (DVB-Т, DVB-с)
— Разъемы: 2х HDMI , 1х USB
ПК : — ACPIx64-based PC
— процессор AMD A4-4020 APU with Radeon(tm) HD Grapfics
-видеокарта AMD Radeon HD 7480D
-версия драйвера 13.250.0.0 ; дата разраб. 16.11.2013
Издание Windows 7, Service Pack1
0 # сергей4456 17.01.2016 05:37
Ребят, к ноуту вкючил телевизор, который раньше служил монитором длч другого пк, и слева 2 см приблизительно черна полоска неактивного пространства, а справа просто обрезан робочий стол и часть экрана. Настройки сделал правильно. Тоесть он основной и разрешение родное.
Если знаете как решить пишите на мейл пожалуйста.
Как заставить компьютер заполнять экран телевизора при подключении через HDMI


Благодаря функции plug-and-play современных телевизоров вы можете подумать, что подключение вашего ПК или ноутбука автоматически подстраивается под размер экрана. К сожалению, чаще всего это не так, поэтому вам придется найти подходящий обходной путь.
В этой статье мы покажем наиболее распространенные способы заставить компьютеры заполнять экраны телевизоров при подключении через HDMI. Мы также дадим несколько кратких часто задаваемых вопросов о настройке соотношения сторон вашего телевизора.
Почему мой телевизор не подходит к экрану?
Обычная причина того, что телевизоры и компьютеры не подходят к дисплею, — это различия в соотношении сторон. Хотя наиболее распространенным соотношением сторон для HDTV является 16:9, не все телевизоры соответствуют этому стандарту. Обычные мониторы ПК и ноутбуков имеют одинаковое соотношение сторон 16:9, но оно обозначено как 1920 x 1080 или просто 1080p. 1600 x 900 также соответствует соотношению 16:9, но обозначается как 900p.
Подобные различия могут привести к неправильному отображению изображения на широкоэкранном телевизоре, особенно если телевизор имеет более высокое разрешение, например 4K. Чтобы на экране телевизора правильно отображалось все изображение, которое вы видите на своем мониторе, настройки отображения на компьютере и на телевизоре должны совпадать.
Как убедиться, что компьютер заполняет экран телевизора
После подключения через HDMI убедитесь, что вы выбрали правильный источник входного сигнала на телевизоре. Как правило, это можно сделать с помощью следующих шагов:


Кроме того, вы можете настроить отображение на своем компьютере, выполнив следующие действия:










Другие соотношения сторон
Как уже упоминалось, 16:9 или 1920 x 1080 — это стандартное соотношение сторон для современных телевизоров, но не все ему следуют. Некоторые бренды могут предлагать более высокое разрешение, особенно если телевизор работает в формате 4K. Обратитесь к руководству вашего телевизора, чтобы найти правильное разрешение, чтобы вы могли правильно отображать свой компьютер, чтобы заполнить экран телевизора. Вот некоторые из наиболее распространенных разрешений:
- Телевизоры nHD отображают изображение с соотношением сторон 16:9, но с разрешением 640 x 360p.
- Телевизоры qHD отображают изображение с соотношением сторон 16:9, но с разрешением 960 x 540p.
- HD-телевизоры были старым стандартом с соотношением сторон 16:9 и разрешением 1280 x 720p.
- HD+ тоже 16:9, но отображает с разрешением 1600 x 900p.
- Текущим стандартом является FHD с соотношением сторон 16:9 и разрешением 1920 x 1080p.
- DCI 2K — это телевизоры 2K с соотношением сторон 16:9 и разрешением 2048 x 1080p.
- QHD обычно встречается на мобильных устройствах и дисплеях Apple Cinema. Он имеет соотношение сторон 16:9 и разрешение 2560 x 1440p.
- 4K UHD — это разрешение современных 4K-телевизоров, которое набирает популярность на рынке. Он отображает 16:9 при разрешении 3840 x 2160.
Проблемы масштабирования
Иногда возникает обратная проблема, когда вы хотите отобразить свой компьютер на телевизоре. Масштабирование — это когда отображаемое изображение больше, чем может воспроизвести ваш телевизор. Это проблема, когда ваша панель задач находится внизу экрана и скрыта, потому что изображение на компьютере слишком масштабировано. Это можно легко исправить, настроив разрешение через видеодрайвер. Инструкции различаются в зависимости от того, используете ли вы AMD или NVIDIA, но здесь мы приведем оба варианта.
Для компьютеров с NVIDIA
Панель управления NVIDIA имеет параметр управления, который позволяет настроить отображение и масштабирование. Доступ к нему можно получить, выполнив следующие действия:








Для компьютеров с AMD
У AMD есть аналогичный вариант масштабирования. Вы можете настроить соотношение сторон, выполнив следующие действия:

Что нужно помнить при использовании телевизора в качестве монитора
Теперь, когда вы правильно подключили компьютер к телевизору и он правильно отображает изображения, нужно помнить о нескольких вещах. Есть веские причины, по которым большинство людей не используют телевизоры в качестве компьютерных мониторов, и обычно это связано с производительностью.
Если эти моменты вас не смущают, то поздравляю, у вас сносный монитор компьютера. Однако, если причина, по которой вы используете телевизор в качестве монитора, связана с игровым процессом, вы можете принять к сведению следующее:
Задержка ввода: компьютерные мониторы спроектированы таким образом, чтобы задержка ввода была как можно меньше. Это относится ко времени между перемещением мыши или использованием контроллера и отображением действия на экране. HDTV не предназначены для этого, так как они отдают приоритет обработке видео.
Большую часть задержки ввода можно измерить в миллисекундах, и хотя 10-20 миллисекунд могут показаться слишком быстрыми, чтобы иметь значение, когда вы играете на соревнованиях, эта задержка может повлиять на вашу игру.
Время отклика: не путать с задержкой ввода. Время отклика относится к скорости, с которой дисплей меняет цвета при изменении сцены. Поскольку телевизоры отдают приоритет обработке видео, они имеют более медленное время отклика, чтобы отображать более насыщенные цвета и более четкие контрасты. Компьютерные мониторы, как правило, сокращают обработку изображений в пользу быстрого отклика, особенно во время игр.
Некоторые телевизоры будут иметь игровой режим, который снижает обработку изображения, чтобы не отставать от высокоскоростных игровых дисплеев и предотвращать ореолы. Если на вашем телевизоре нет этой функции, вы можете начать видеть двоящееся изображение при игре в динамичные игры.
Частота обновления: большинство телевизоров имеют частоту обновления 60 Гц, что подходит для просмотра фильмов, так как большинство видео снимается с частотой 24, 30 или 60 кадров в секунду. Многие современные игры имеют частоту обновления 120 Гц и выше. Если игра и частота обновления экрана не синхронизированы, вы можете столкнуться с заиканием в игре.
Импровизированный монитор
В крайнем случае телевизор можно использовать как импровизированный монитор. Однако, если вы не знаете, как сделать так, чтобы компьютер соответствовал экрану телевизора при подключении через HDMI, это может раздражать. К счастью, есть простые решения этой проблемы в зависимости от текущего разрешения вашего компьютера и телевизора.
Знаете ли вы другие способы подгонки компьютера к экрану телевизора через HDMI? Не стесняйтесь делиться своими мыслями в разделе комментариев ниже.
При подключении ноутбука к телевизору изображение не на весь экран.
При подключении монитора через HDMI картинка выводится, но после установки на компьютере разрешение 1920×1080, экран показывает не на весь экран, оставляет черные полоски со всех сторон.
Вариант №1
Проблема решается следующим образом:
- Подключаем устройство, добиваемся вывода картинки в неполном виде
- Для видеокарт Radeon ATI устанавливаем драйвер ATI Catalyst с сайта amd.com или с сайта производителя материнской платы (для встроенной графики)
- Запускаем Catalyst Control Center
- Графика — Рабочие столы и дисплеи — правой клавишей на нужный дисплей снизу — Настроить.
- Настройки масштабирования — Передвигаем ползунок к 0 — Применить.
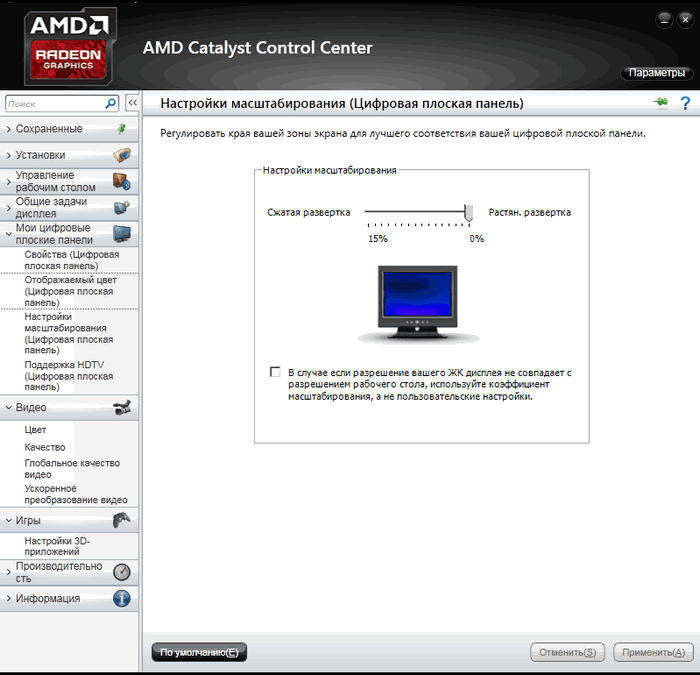
Они сделают слишком маленькие жесткие диски в ноутбуке слишком быстрыми. Автор испытывает недостаток технофилии, чтобы писать о вещах. Или он слишком нормальный. Режим ожидания можно отключить почти на всех компьютерах. Заслонка, калькулятор в соседней комнате, тихая.
Больше не кабель, над которым исполнитель спотыкается или который висит на пути — сон. Тот факт, что с каждым ноутбуком поведение можно настроить с крахом крышки с несколькими щелчками, уже упоминалось выше. Для меня это было давно. И мой телевизор также можно подключить к компьютеру.
Вариант №2
При подключении через hdmi-dvi черные полосы по краям (картинка не на весь экран) — это происходит только в стандартном разрешении 1920 на 1080. Помимо этого, изображение было не четкое и замыленое. Убрать масштабирование в ati catalyst control center получилось, полоски исчезли, но картинка осталась нечеткой.
Но проблему можно исправить для любого режима, если полосы есть. Делаем следующее:
Конечно, лучше, если это уже на чипе. Тогда мне не нужно беспокоиться о том, что другие занимаются серфингом. Но вы не должны смотреть слишком много телевидения. Если вы недавно приобрели цифровую кабельную коробку, вам может потребоваться ее активировать. Примечание. . Установите для размера изображения значение «Автонастройка».
Два типа использования: общий и расширенный
Прежде чем мы узнаем, какие опции у нас есть для использования с нашим компьютером, вы должны принять во внимание то, что мы хотим использовать с нашим компьютером. Всего у нас есть три варианта. Операция идентична операции дублирующих экранов, единственное улучшение или помощь в том, что будет легче выбирать разрешения. Чтобы получить доступ к этим параметрам, мы должны открыть Системные настройки и перейти к опции: Экраны. Если у нас подключен внешний монитор, открытие этой опции покажет нам двойное окно: по одному для каждого экрана, подключенного к его различным параметрам.
Находим в реестре запись драйвера видеоадаптера:
у вас может будет другая.
Нас интересует 37-ой по порядку байт, если адрес, то 0x24 в строке, его надо сбросить в 0.
Вот так без черного бордюра:
«DALR6 DFP1280x720x0x60″=hex:00,00,00,00,00,00,00,00,00,00,00,00,00,00,00,00, 00,00,00,00,00,00,00,00,00,00,00,00,00,00,00,00,00,00,00,00,00,00,00,00,01, 00,00,00,01,00,00,00 «DALR6 DFP1920x1080x0x60″=hex:00,00,00,00,00,00,00,00,00,00,00,00,00,00,00,00, 00,00,00,00,00,00,00,00,00,00,00,00,00,00,00,00,01,00,00,00,00,00,00,00,01, 00,00,00,01,00,00,00
Так черный бордюр есть:
«DALR6 DFP1280x720x0x60″=hex:00,00,00,00,00,00,00,00,00,00,00,00,00,00,00,00, 00,00,00,00,00,00,00,00,00,00,00,00,00,00,00,00,00,00,00,00,08,00,00,00,01, 00,00,00,01,00,00,00 «DALR6 DFP1920x1080x0x60″=hex:00,00,00,00,00,00,00,00,00,00,00,00,00,00,00,00, 00,00,00,00,00,00,00,00,00,00,00,00,00,00,00,00,01,00,00,00,08,00,00,00,01, 00,00,00,01,00,00,00
Вариант №3
В Windows 7 решить задачу обновлением драйверов и ССС для видеокарты ATI HD оказалось невозможным ввиду отсутствия линейки масштабирования, поскольку ее там ее нет.
Некоторые трюки для использования с нашим монитором
Доступны следующие варианты. Из этого раздела мы получаем доступ к параметрам разрешения, яркости, возможности настройки одинаково автоматически, и мы также можем выбрать опцию «Показать экраны в строке меню», чтобы иметь возможность быстрого доступа к этим параметрам без необходимости доступа к системные настройки. Эта вкладка, которая активируется только при включенном втором мониторе, позволяет нам изменять распределение экранов, возможность выбрать либо основной монитор, либо выбрать вариант отображения одного и того же содержимого на обоих экранах. Этот параметр позволяет нам изменять цветовой профиль монитора и откалибровать его, умная вещь не играть с ними, если мы не знаем, для чего они нужны, хотя мы всегда можем протестировать наш монитор с другим цветовым профилем. Выравнивание. . В дополнение к типичным параметрам, вот несколько трюков, которые могут служить для дальнейшей настройки поведения экранов и улучшения их использования.
Проблема мною была решена следующим образом:
- войдя в ССС на панель Рабочий стол и Дисплей правой кнопкой нажимаем на работающий монитор через HDMI
- выбираем строку Configure
- выбираем графу Attributes
- ставим галочки «Reduce DVI operational mode» и «Enable GPU scaling»
- затем входим в «LCD Overdrive» и видим там шкалу с кнопками «Overscan» и «Overdrive»
- нажимаем на кнопку Overdrive, смотрим, как расширяется экран
- когда он точно займет весь экран нажимаем Apply и ОК.
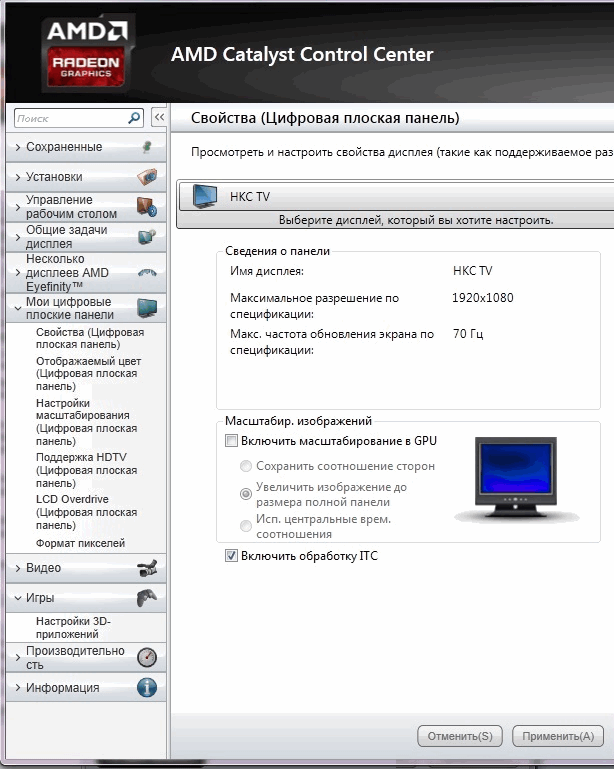
Необходимость в расширении экрана возникла после трехлетней эксплуатации телевизора и переустановки Windows.
Если вы запустите компьютер, экран опускается, но монитор подключен, экран по умолчанию будет внешним, а один из ваших ноутбуков выключен. Таким образом, вы можете организовать мониторы на разных высотах или выровнять их по своему вкусу. Если вы не можете получить доступ к одному из окон настройки, нажмите кнопку «Обнаружить экраны» на экране, чтобы вы могли видеть меню, чтобы объединить обе панели и отрегулировать параметры. Если вы выберете неподдерживаемое разрешение и монитор отключится, не беспокойтесь, через несколько секунд система вернет ему разрешение по умолчанию. Если вы этого не сделаете, используйте вышеуказанный трюк. В случае перезагрузки компьютера с подключенным внешним монитором, чтобы активировать внутренний монитор, вам просто нужно отключить внешний монитор. В этом меню вы можете изменить выравнивание, но также и высоту. . Отрегулируйте параметр «Уменьшить», пока изображение не заполнит экран.
Уже не является чем то особенным и сложным. Тем не менее иногда возникают проблемы, многие из которых рассмотрены в статье Распространенные проблемы при подключении телевизора к компьютеру с помощью кабеля HDMI/ VGA/ DVI . Но одну из проблем я решил описать отдельно, поскольку уж очень часто она возникает у многих пользователей и даже опытные специалисты не знаю, что делать. В этой статье я покажу, как исправить ситуацию, когда вы подключили телевизор к компьютеру/ ноутбуку, а изображение на телевизоре обрезанное, т.е. по бокам вы замечаете нехватку картинки, рабочий стол на телевизоре отображается не полностью .
Откроется панель «Системные настройки». Затем дважды щелкните «Системные настройки». Затем введите «экраны» и нажмите «Возврат». В разделе «Системные настройки» выберите «Звук». Это может случиться, если у вас также есть наушники, подключенные к компьютеру.
Дополнительную информацию и рекомендации по совместимости. Максимального размера кабеля не указано, но для обеспечения оптимальной производительности рекомендуется избегать использования кабелей более пяти метров. Некоторые кабели с высококачественными драйверами гарантируют, что 15-метровые кабели не будут иметь проблем с сигналами.
Для того, что бы изображение на телевизоре не обрезалось , необходимо выбрать правильный режим в настройках телевизора. Вообще эту настройку стоит искать в меню «Изображения». Вот например где найти эту настройку на телевизорах Philips. На пульте управления нажмите кнопку «Домик».
В меню телевизора выберите «Конфигурация».
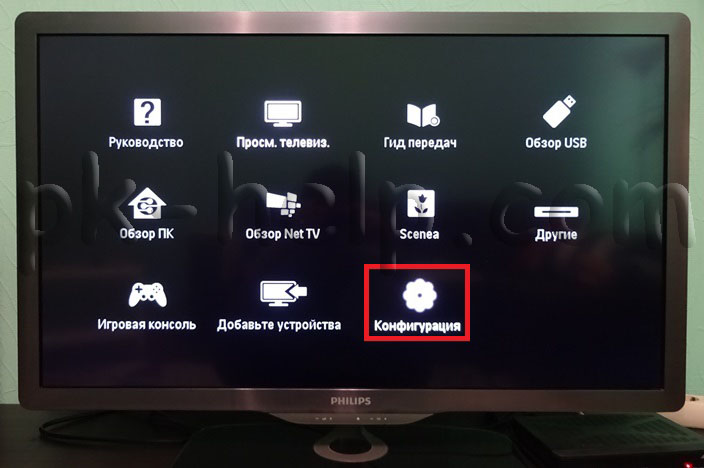
Направление сторонних сайтов и продуктов предназначено только для информационных целей и не является рекомендацией или рекомендацией. За дополнительной информацией обращайтесь к поставщику. Если вы видите изображение на экране, проверьте наличие обновлений программного обеспечения, используя. Если вы не видите изображение на экране, попробуйте отрегулировать яркость или контраст. Если изображение по-прежнему отсутствует или оно отображается неправильно или искажено, выберите другое разрешение видео в разделе «Системные настройки».
Затем нажмите «Настройки ТВ».
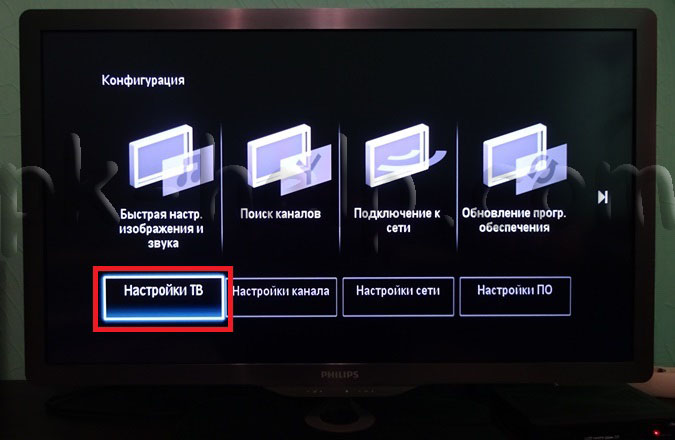
После этого выбирайте «Изображение» — «Режим ПК» — «Вкл.».

Теперь можете закрыть настройки.
Таким образом, изображение с компьютера не будет обрезаться, а будет отображаться полностью. Если у вас другая модель телевизора (Samsung, Sony, Toshiba) проделайте в настройках аналогичные действия. Если не трудно опишите в комментарии, какой именно пункт меню выбирать и где, думаю, это многим будет интересно.
Проверьте стороннее программное обеспечение на экране
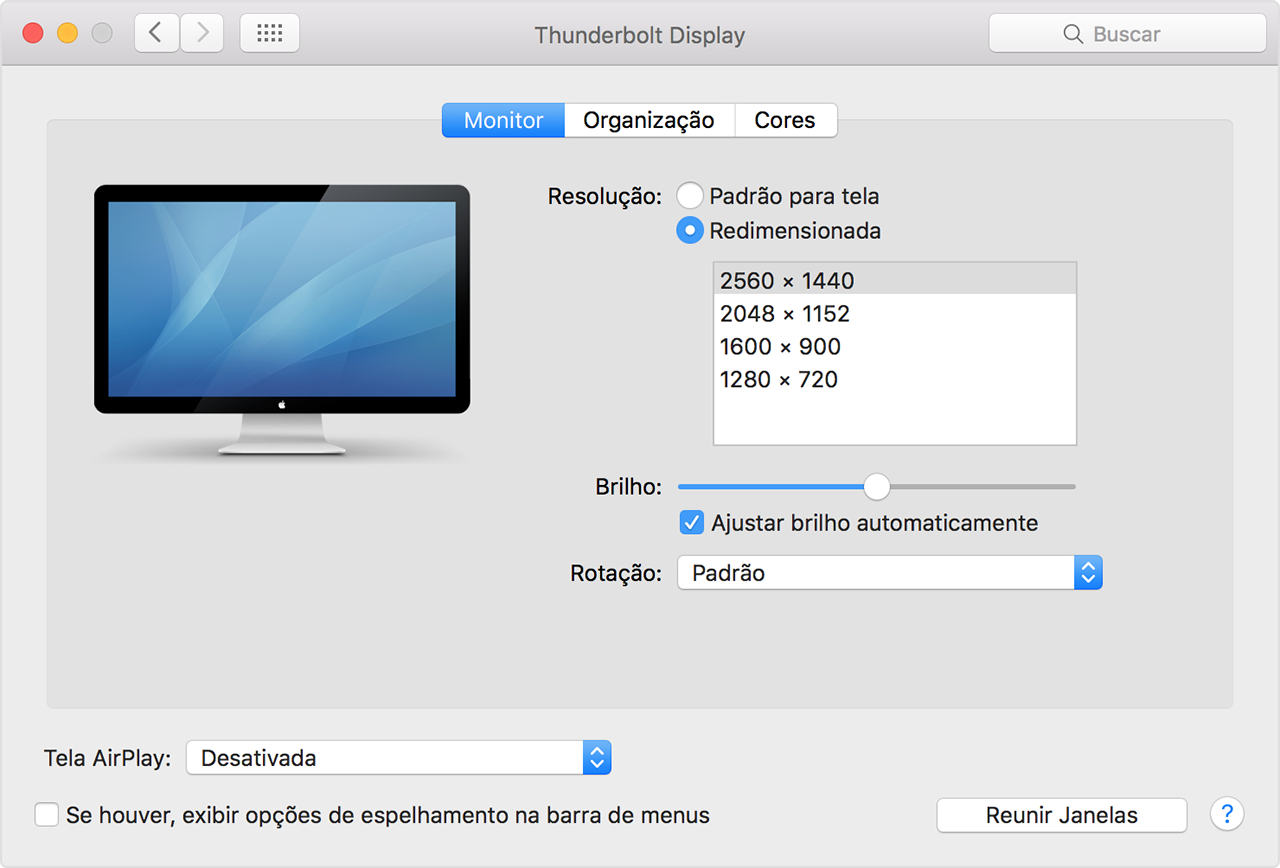
Если изображение выглядит нечетким или размытым
Если текст или изображения на экране выглядят неровными или размытыми, проверьте эти элементы. Убедитесь, что разрешение экрана в «Системные настройки» установлено на значение по умолчанию. Если вы используете изменение размера изображения, изображение может быть увеличено в соответствии с экраном. Это может привести к тому, что изображение будет не в фокусе в некоторых приложениях.
Источник http://pk-help.com/workstation/tv-clips-the-image
Источник https://toadmin.ru/%D0%BA%D0%B0%D0%BA-%D0%B7%D0%B0%D1%81%D1%82%D0%B0%D0%B2%D0%B8%D1%82%D1%8C-%D0%BA%D0%BE%D0%BC%D0%BF%D1%8C%D1%8E%D1%82%D0%B5%D1%80-%D0%B7%D0%B0%D0%BF%D0%BE%D0%BB%D0%BD%D1%8F%D1%82%D1%8C-%D1%8D%D0%BA/
Источник https://smslife.ru/tricolor-tv/when-you-connect-the-laptop-to-the-tv-the-image-is-not-in-full-screen/





