Linux для слабых компьютеров
Практически все дистрибутивы Linux отлично подходят для старых ноутбуков и ПК, однако существуют специализированные сборки, готовые «воскресить» любое устройство.
2020-08-10 09:47:00 639

Регулярное обновление техники – процесс необходимый и бесповоротный. Каждый человек меняет свой смартфон, компьютер, а также другие гаджеты хотя бы раз в 2-4 года. Но что же делать со старой техникой? Выбрасывать? Продавать за бесценок? А любимый ноутбук не хочется отдавать задешево, да еще и в чужие руки. С целью сохранения работоспособности старенького ноутбука ниже представлен обзор легких сборок от ОС Linux.

Топ легких сборок Linux
Практически все дистрибутивы Linux отлично подходят для старых ноутбуков и ПК, однако существуют специализированные сборки, готовые «воскресить» любое устройство.
Xubuntu
Популярный Линукс для слабого ноутбука, легко устанавливается и настраивается. Это та же Ubuntu, только в профиль, с рабочим столом Xfce. Требования для установки ОС:
- ОЗУ – 256 МБ, а лучше все-таки 512 МБ;
- процессор – Pentium 3 или 4.
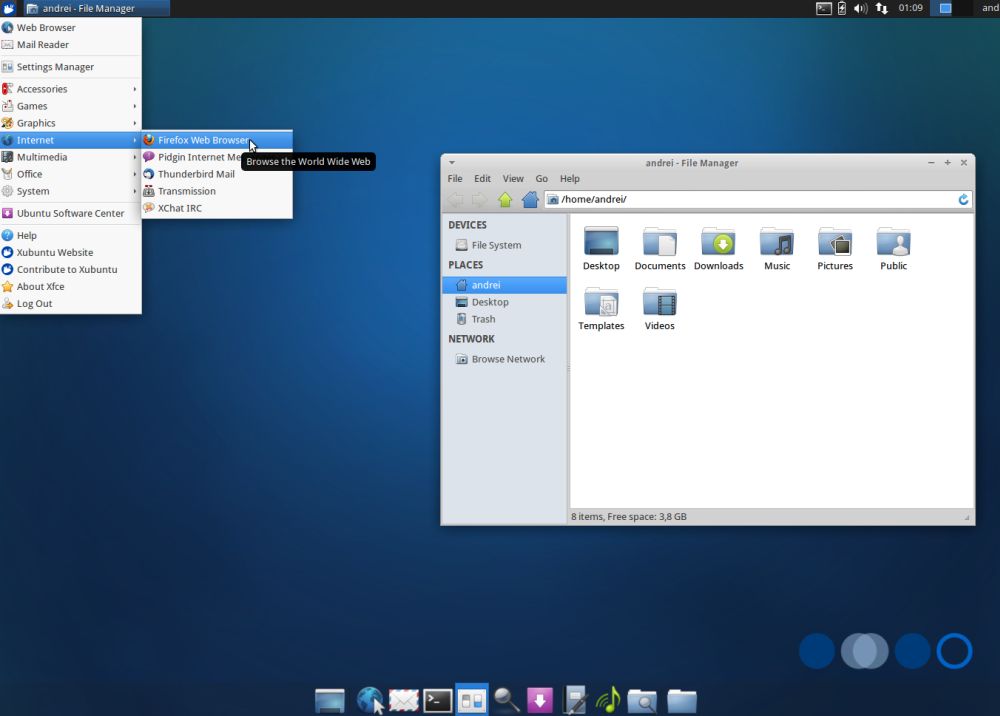
Lubuntu
В описании к этому дистрибутиву можно встретить такие фразы, как «быстрый», «легкий» и «простой». И ведь, действительно, правда. Здесь также доступен репозиторий Canonical, но рабочий стол можно выбрать между LXDE и LXQt. Требования для установки довольно скромные:
- ОЗУ – 1 ГБ для полностью комфортной работы с сервисами Google, например, Youtube, или для серфинга в социальной сети Facebook;
- ОЗУ – 512 МБ будет достаточно для офисных задач.
Набор предустановленных программ включает в себя:
- GPicView – просмотр фото.
- MTPaint – помощник для работы с графикой.
- Evince – чтение PDF-формата.
- Audacious – воспроизведение музыки.
- Gnome-Player – просмотр видео.
- Chromium – веб-браузер.
- BitTorrent – скачивание файлов с торрент-ресурсов.
- Gnumeric – электронные таблицы, аналог Excel.
- Abiword – текстовый редактор.
- Xpad – работа с заметками.
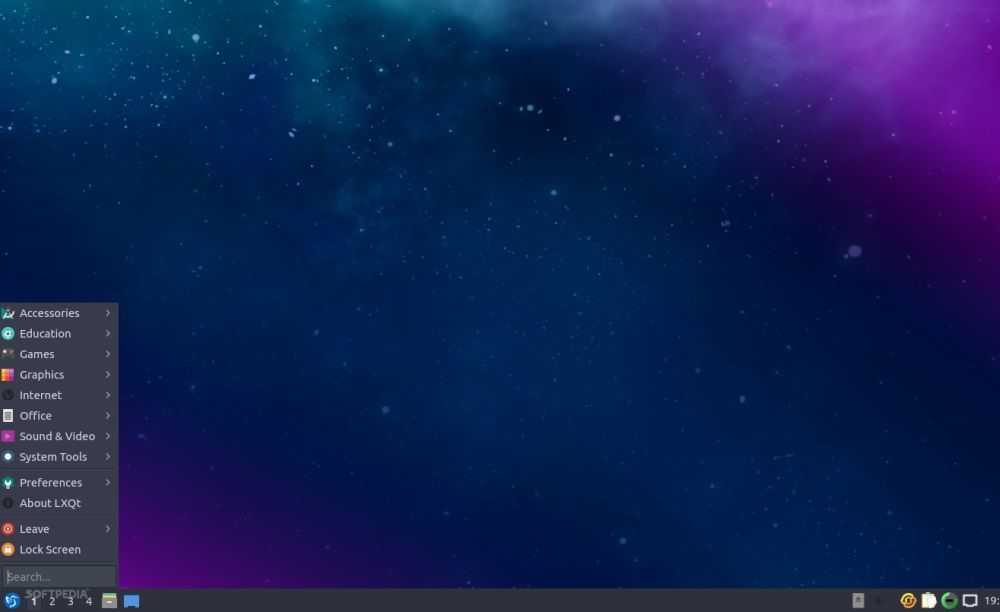
Тем, кто знаком с обычным Ubuntu, Lubuntu покажется очень родным и близким. Любое ПО, которое идет на Ubuntu, будет совместимо и с Lubuntu, но не наоборот. При использовании данной ОС не рекомендуется устанавливать в систему «тяжелые» программы.
Sparky
Третье место в списке, но не по значению. Очень легковесный дистрибутив, отлично подходит не только для устаревших моделей ноутбуков и персональных компьютеров, но также используется на рабочих станциях и другом современном оборудовании.
Существует две версии ОС:
- Base edition – базовый продукт, который запустится практически на чем угодно, но придется самостоятельно настраивать программную среду рабочей станции. Благодаря большому репозиторию приложений от разработчиков это не проблема.
- Full edition – версия «из коробки», настроена и обеспечена программным обеспечением для быстрого старта работы. Перед установкой стоит только уточнить, поддерживает ли ноутбук программы, идущие с дистрибутивом.
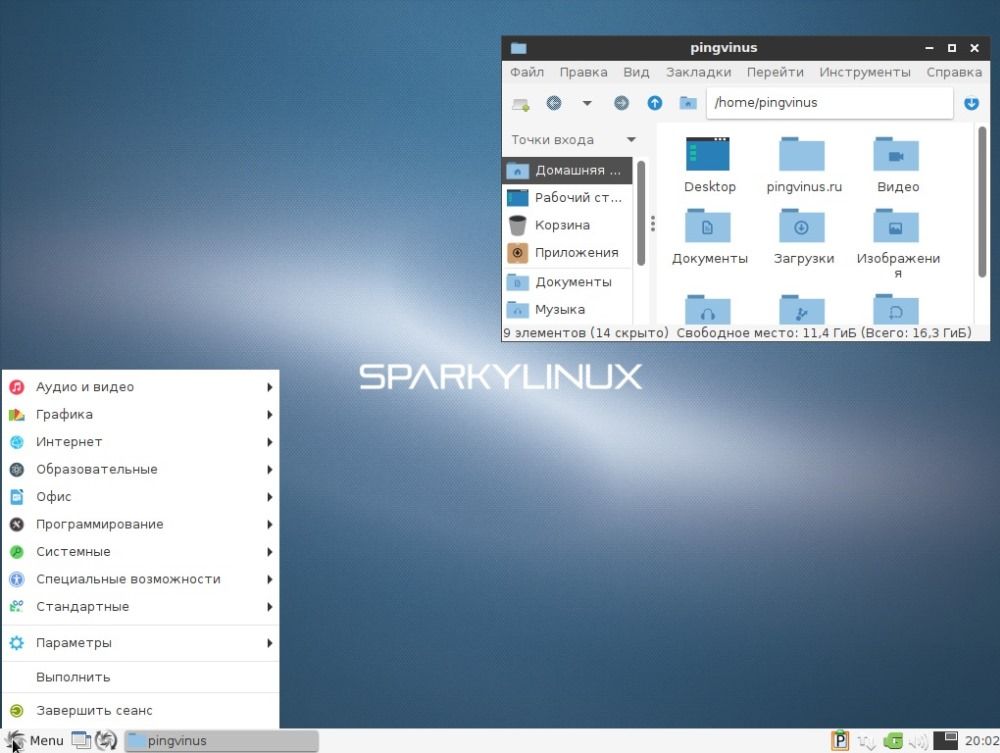
В качестве основы разработчики использовали Debian, но здесь можно выбрать среди нескольких графических оболочек. Пользователи рекомендуют LXQt за быструю и безотказную работу. Системные требования:
- ОЗУ – 256 МБ для LXDE, e17, Openbox, GameOver;
- ОЗУ – 384 МБ для MATE, LXQt;
- процессор – i486 / amd64;
- ПЗУ – 5 ГБ.
SliTaz
SliTaz подходит тем пользователям, которые предпочитают безопасный серфинг в интернете. Данный дистрибутив имеет довольно невысокие требования к аппаратной платформе, но не в убыток сетевой безопасности. Прекрасно работает не только на старых ПК, но также и на ARM-процессорах, например, «Малинке» и ей подобных устройствах.
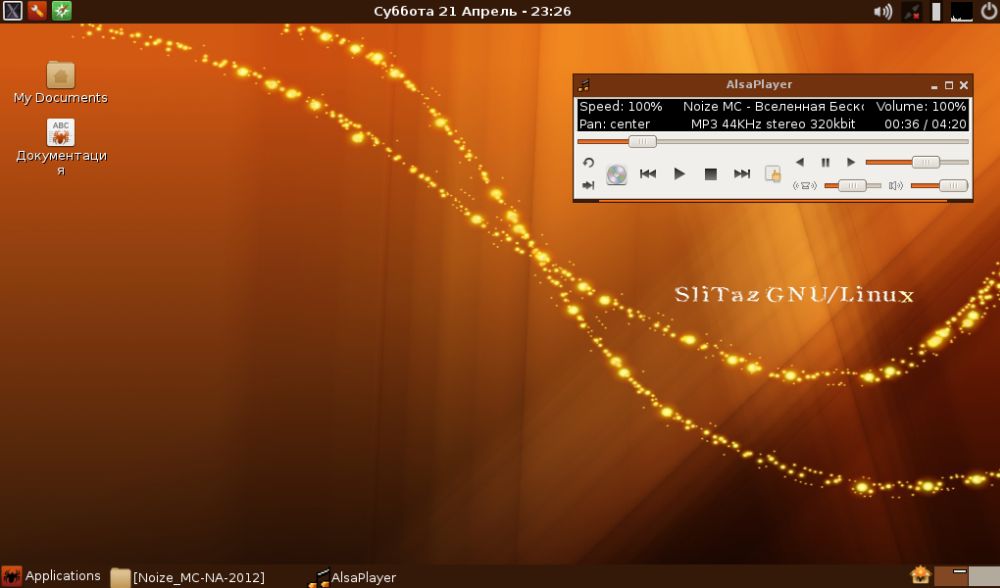
Puppy
Несмотря на смешное название – это, наверное, самый легкий Линукс. Его дистрибутив настолько мал, что может поместиться на флэш-накопителе и с него же запускаться. С установленным офисным пакетом OpenOffice данная Ось умещается в 300 МБ. Стоит обратить внимание на Puppy особенно тем пользователям, чьи ноутбуки старше 10 лет.
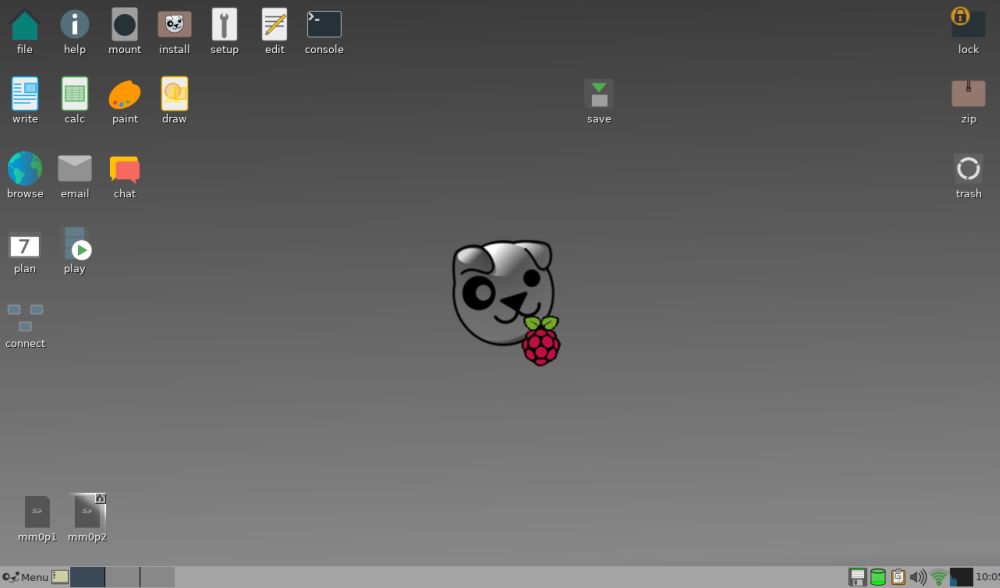
Lite
Это облегченная версия, очень дружелюбная по отношению к новичкам мира Линукс, так как уже «из коробки» включает в себя множество базовых и необходимых программ:
- LibreOffice – офисное программное обеспечение.
- VLC – воспроизведение видео и музыки.
- GIMP – работа с графикой.
- Lite tweaks – кастомизация рабочего стола.
- Thunderbird – почтовый помощник.
- Dropbox – файлообменник.
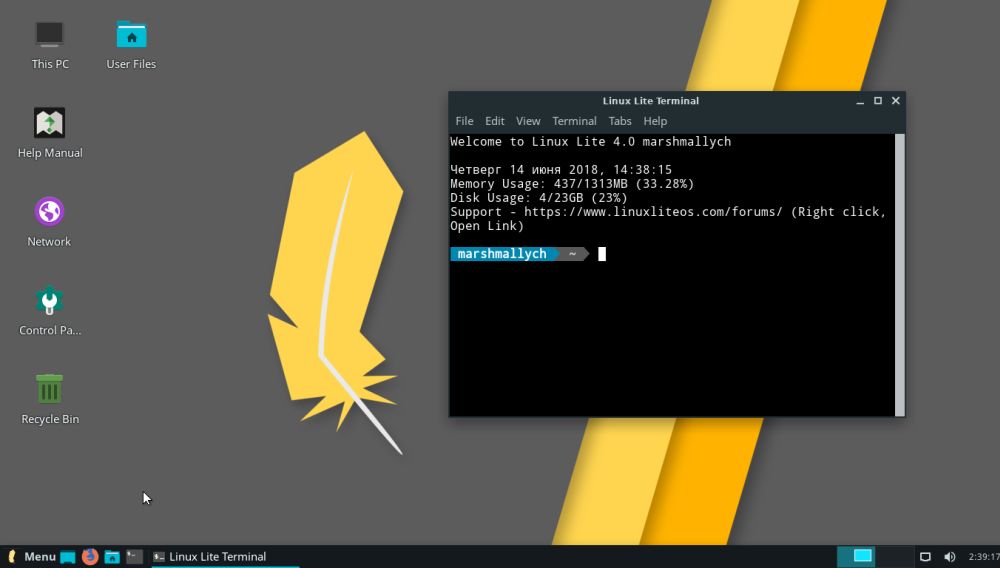
В качестве окружения рабочего стола используется XFCE. А в основе лежит Ubuntu – прекрасная гарантия стабильной работы даже устаревшего ноутбука или персонального компьютера. Минимальные системные требования:
- процессор – Pentium 4;
- разрешение экрана – 1024х768;
- ПЗУ – 5 ГБ.
Tiny Core
Не зря данная сборка записана в легкие дистрибутивы Linux, ведь требования для установки следующие:
- оперативная память – 64 MB;
- процессор – от Pentium 2 и выше.
Пройдя длинный путь от маленького проекта до полноценной ОС, Tiny Core имеет все шансы стать основной операционной системой на слабом ноутбуке. Поставляется «из коробки» с минимальным набором программ и позволяет устанавливать приложения с интернет-сайтов.
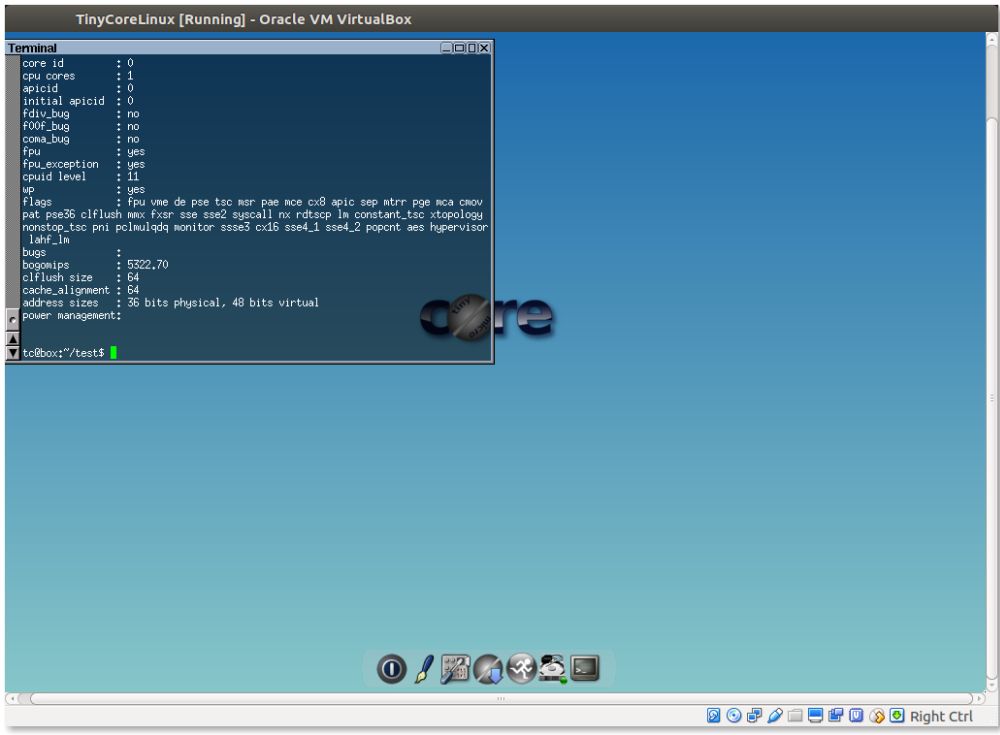
Существует 3 модификации:
- Core – базовый набор, использующий командную строку CLI. Без графического интерфейса.
- Tiny Core – базовый набор ОС + графическая оболочка.
- CorePlus – Tiny Core + функционал для работы с беспроводной сетью.
За основу разработчики брали дистрибутив Damn Small, но уже сейчас полностью не зависят от него. Графический интерфейс – FKWM / FLTK или BusyBox. Разнообразные утилиты можно установить вручную. Вся мощь системы отлично покажет себя даже на морально устаревшей технике.
AntiX
Для AntiX, как и для других легких сборок, практически не существует устаревшего оборудования:
- оперативная память – 256 MB;
- процессор – Pentium 3 и выше;
- ПЗУ – 7 ГБ.
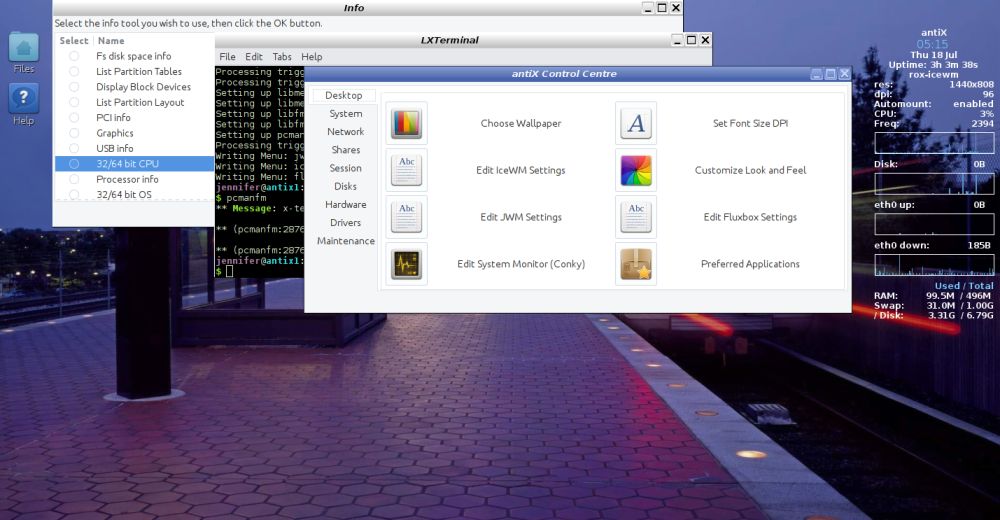
В основе данного дистрибутива лежит Debian с менеджером окон Icewm. Отсутствуют программы на старте, но, как всегда, к ним есть доступ через интернет. Является легкой и быстрой LiveUSB ОС, то есть загружает ПК с флешки.
Peppermin
Изначально создание Peppermint велось с учетом развития облачной инфраструктуры IT-мира. Предназначение довольно простое, но при этом обширное: нетбуки, планшеты и другие «тонкие клиенты». Именно поэтому к компьютеру предъявляются столь низкие технические требования:
- 2 ГБ оперативной памяти;
- процессор, имеющий архитектуру x86;
- хотя бы 4 ГБ свободного пространства на накопителе.
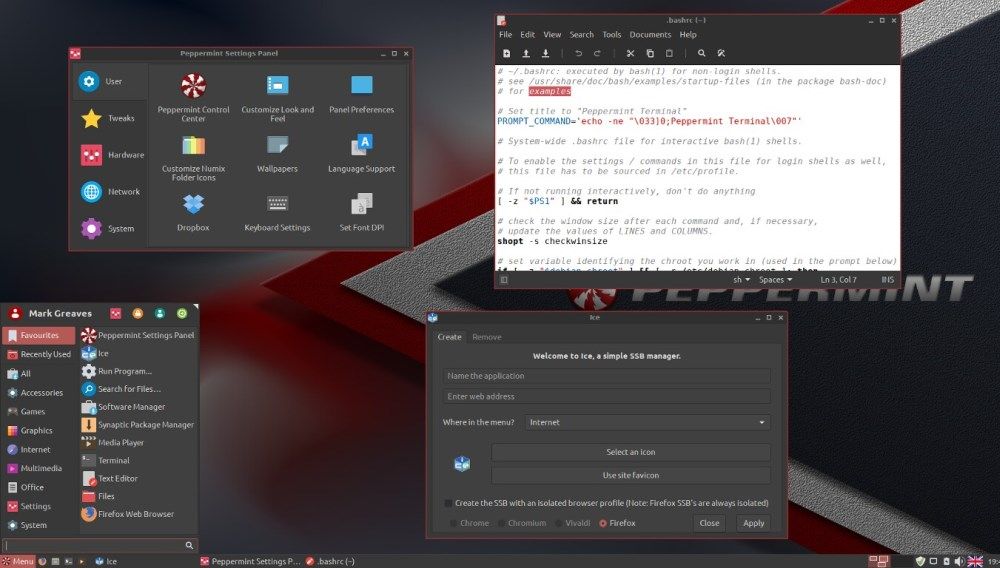
За основу взята широко популярная Lubuntu, а LXDE – как графическая оболочка рабочего стола. Пользователям нравится поддержка со стороны комьюнити данной операционной системы, которая помогает «восстановиться» компьютерной технике старше 5-6 лет.
Операционная система Linux для слабых компьютеров: тонкости установки и настройки
Несмотря на факт прекращения поддержки «старушки» ХР еще в апреле 2014 года, данная система до сих пор стоит на тысячах компьютеров по всему миру. Как правило, это старые и слабые машины, на которых «Виндовс» 7/8/10 сильно «тормозит». Но это не значит, что такую ситуацию следует пускать на самотек!

Почему систему стоит поменять?
Возраст ХР – уже более 14 лет. Системы безопасности, вовремя не «освежаемые» заплатками из Центра обновлений, уже не действуют. Если на вашем компьютере до сих пор стоит ХР, вы подвергаетесь немалому риску утраты всех своих файлов в результате действий вредоносных программ (и антивирус в данном случае вам вряд ли поможет). А выручит вас одна из систем Linux для слабых компьютеров.
Какой выбрать?
Так как «железо» старых компьютеров воображение может потрясти разве что своей архаичностью, придется выбирать максимально легкие, но при том наиболее «дружелюбные» версии. Принято считать, что «Линукс» вообще отличается крайне скромными системными требованиями, но в последние годы это не совсем так. Во-первых, отличия между версиями огромные. Во-вторых, есть такие разновидности системы, которые могут работать едва ли не на калькуляторах.
Вот только ту же Gentoo новичку не поставить, а потому лучше поискать что-то попроще. Так какой Linux для слабых компьютеров следует выбирать? Дело это не самое простое, так что к выбору следует подходить достаточно обстоятельно.
Выбор большинства
Профессионалы рекомендуют остановить свой взор на Linux Mint. Эта система изначально поставляется с самыми разными графическими оболочками. Все они весьма схожи со старой Windows XP. Даже Cinnamon (одна из них) неплохо работает на старом «железе», а уж Мате или XFCE (или LDXE) для «престарелых» компьютеров подходит и вовсе идеально.

До сравнительно недавних пор для инсталляции на устаревшие десктопы и ноутбуки могла быть рекомендована «Убунту»… Но после того как ее разработчики перешли на «Юнити», у начинающих пользователей начались массовые проблемы с освоением системы. Кроме того, новая графическая оболочка сильно «давит» даже на новое «железо», требуя хорошую видеокарту и достаточно мощный процессор. Словом, обладателям «антиквариата» эта версия Linux противопоказана.
Если на вашем «динозавре» стоит хотя бы гигабайт оперативной памяти, вам наверняка подойдет «топовый» Cinnamon. Для прочих случаев мы бы порекомендовали Xfce. Именно эту оболочку мы обсудим в рамках нашей статьи. Даже если вы выберете другой Linux для слабых компьютеров, но на том же GUI (так называется графическое окружение), наши советы все равно окажутся полезными для вас. Во всяком случае вы узнаете самые базовые сведения, которые все равно пригодятся в дальнейшем.
Как подготовиться к переходу?
Для начала вам нужно загрузить ISO, образ Linux Mint. При помощи программы UltraISO или подобной запишите его на флэшку. Нужно сказать, что его объем должен быть минимум 2 Гб. Внимание! При записи системы будут автоматически удалены все данные, которые до того имелись на дисковом накопителе. Так что позаботьтесь, чтобы на флэшке не оказалось никаких важных документов!
Наконец, если на дисках с системой «Виндовс» также имеется что-то важное для вас, не забудьте сохранить на съемном носителе и эти данные. Настоятельно советуем не копировать информацию на диск «Д» или иной логический раздел! Дело в том, что неопытные новички при установке «Линукса» частенько «убивают» всю разметку «Виндовс», отчего данные на всех жестких дисках оказываются уничтожены!
Начинаем установку
Вставляем флэшку в любой свободный разъем USB (но лучше пользоваться тыловым) и перезагружаем компьютер. Как правило, необходимо изменить последовательность загрузки в BIOS. На многих компьютерах для быстрого доступа к загрузочному меню служат клавиши F11 и F12. Но это справедливо только для сравнительно новых компьютеров и ноутбуков.
Если вы оказались именно в такой ситуации, придется использовать возможности BIOS. Необходимая для этого кнопка указывается на начальном загрузочном экране. Чаще всего используются клавиши Del и F2. Также вам предстоит отыскать пункт Boot Priority и выставить старт с флэшки первым пунктом. После этого нужно перезагрузить компьютер. Для сохранения настроек и последующей перезагрузки в большинстве BIOS предназначается F10.

А если компьютер вообще не видит USB-носитель?
Если компьютер совсем старый, загрузка с флэшки может вообще не сработать, так как «железо» для этого в принципе не предназначено. Что ж, и в этом нет ничего страшного: воспользуйтесь диском DVD. Уж привод для оптических дисков в старом компьютере найдется обязательно! Записать образ на болванку вам поможет бесплатная программа CDBurnerXP или Nero. Последняя бесплатной не является, но более функциональна. Если же у вас есть доступ к компьютеру с «Виндовс» 7/8, то и дополнительных утилит не потребуется, так как эти системы поддерживают запись дисков изначально.
После того как все закончено, можно устанавливать Linux для слабых компьютеров. Скорее всего, вам все равно придется заходить в БИОС теми способами, которые мы описали выше. Если вы все сделали правильно, перед вами появится экран установщика.
Тестирование и установка
Важно! Установка Linux должна выполняться только после того, как вы убедитесь в нормальной работе ОС на своем компьютере. Не беспокойтесь: на загрузочном носителе вы всегда найдете Live-версию системы. С ее помощью вы точно сможете узнать, стоит ли переходить на новую ОС окончательно. Так, можно проверить корректность работы модулей беспроводной связи и понять, подходит ли для данной версии «Линукса» ваша видеокарта.
После того как Linux Live загрузится, щелкните мышкой по значку с шестеренками в левом нижнем углу, вызвав местный аналог меню «Пуск». Найдите пункты «Система» и «Настройки»: в них собраны основные сведения о «железе» вашего компьютера. Если все распознано, все в порядке. В остальных пунктах вы сможете ознакомиться с теми программами, которые идут в комплекте с этой системой.
Обратим ваше внимание на то, что в «живой» системе весь интерфейс англоязычный. Вас это не должно сбивать с толку. Когда будет выполняться установка Linux, вы сможете выбрать русский язык в первом же установочном окне. По окончании процесса в вашем распоряжении окажется полностью локализованная, готовая к работе система.

Начало установки
Если все в порядке, и ваши впечатления от использования положительные, просто щелкните по ярлыку «Установить Linux Mint», который расположен на рабочем столе. Как и в случае с установщиком любой программы под «Виндовс», сперва предстоит задать основные параметры.
Сначала программа самостоятельно проверит объем доступного дискового пространства и наличие соединения с Интернетом. Сразу отметим, что лучше бы подключение к Сети было, так как это сократит количество дальнейших «телодвижений»: все необходимые обновления и пакеты локализации будут скачаны уже на этапе установки, так что вам не придется заниматься этим в дальнейшем. Вам предстоит только выбрать ваш часовой пояс, назначить пароль, имя пользователя, а также раскладку клавиатуры. В отличие от «Виндовс», отказаться от выбора пароля не получится, так что лучше запишите его куда-нибудь, чтобы не забыть.
Только после этого система Linux начинает копировать свои файлы на жесткий диск. Следует отметить, что процесс этот занимает от силы 30–45 минут. После того как все будет готово, система предложит вам перезагрузиться: внимательно смотрите на дисплей, так как там будет сказано, в какой именно момент нужно убрать установочный носитель.
Что делать после установки?
Как мы и говорили, любая версия Linux, которая использует окружение Xfce, по природе своей должна бодро работать со старым оборудованием. Сразу после входа в систему вы увидите достаточно простой и функциональный рабочий стол. Если у вас есть хоть какой-то опыт работы с компьютером, с ним вы наверняка разберетесь быстро и без особых проблем. Как правило, вопросы могут возникнуть разве что с разрешением дисплея. Это меняется через меню «Настройки/Разрешение». Все названия уже будут на «родном и могучем»: русский Linux в этом плане еще проще в настройке и освоении!

Если в вашем случае это так, то есть разрешение необходимо устанавливать самостоятельно, то автоматическая настройка видеокарты по каким-то причинам не задалась. Переживать не стоит: необходимо зайти в меню «Система/Менеджер драйверов», выбрать из списка тот, который отмечен надписью «Рекомендованный», нажать на кнопку «Применение изменений», подождать, пока процесс не будет полностью завершен, а затем перезагрузить компьютер. В том случае, когда с беспроводной связью возникли какие-то вопросы, также воспользуйтесь «Менеджером драйверов».
В общем и целом, при работе с «Минтом» у более-менее опытных пользователей Windows XP проблемы появляются редко. Так что настройка Linux может быть делом не слишком привычным, но справиться с этим достаточно легко.
Работа с прикладными утилитами
Ко всем основным программам доступ происходит через меню «Пуск». Через строку поиска легко отыскать те утилиты, расположения которых вы не знаете. Например, если начать вводить th или «почт», система сразу же выведет почтовое приложение Thunderbird. Рекомендуем закрепить наиболее часто используемые программы на «Панели задач». Для этого нужно щелкнуть по ярлыку приложения правой клавишей мышки и выбрать нужный пункт в выскочившем меню.
«Менеджер программ» поможет вам установить те прикладные приложения, которых в системе изначально нет. Чтобы его запустить, необходимо перейти в меню «Система». Так как в «Менеджере» имеются тысячи программ, рассортированных по категориям, даже у неопытных пользователей ступора точно не случится: «Интернет», «Аудио и видео», «Графика», «Игры» помогут вам выбрать необходимое приложение. Имеется также функция поиска, которая еще более облегчает работу с этим полезным пакетом. Например, можно ввести в строку поиска Skype, чтобы вас сразу перекинуло в окно установки этого клиента.
Вообще, пользователи Linux имеют тысячи альтернатив программам из «Виндовс». Просто в большинстве случаев они будут несколько иначе называться. Чтобы отыскать наиболее подходящее для вас приложение, можно обратиться за помощью к всемогущему Интернету.

Поисковой вопрос можно формулировать здесь так, как вам угодно. Покопавшись в ссылках, вы наверняка отыщете нужное вам решение. Кстати! Не брезгуйте помощью сообщества «Убунту». Эти два дистрибутива (имеется в виду еще и «Минт») построены на абсолютно аналогичной базе, так что советы опытных пользователей точно лишними не будут.
Преимущества «Центра установки»
Предположим, что вы точно выяснили название той программы, которая необходима вам для работы. Ее название можно просто скопировать и вставить в строку поиска в «Менеджере». Отметим, что неопытным людям мы настоятельно рекомендуем пользоваться именно им, а не скачивать установочные пакеты из Интернета. Во-первых, так вы получите наиболее надежные и проверенные релизы. Во-вторых, можно быть полностью уверенным в абсолютной безопасности программ, которые получены именно таким способом. Даже лучший Linux не обеспечит никакой защиты, если устанавливать «левые» приложения из непонятных источников.
В-третьих, все эти приложения будут обновляться централизованно, одновременно с самой системой. Это не только удобно, но и чрезвычайно важно для безопасности вашего компьютера и тех документов, которые имеются на его жестком диске. К слову говоря, о наличии обновлений информирует значок в виде щита, располагающийся в правом нижнем углу. Если в том есть необходимость, то, зайдя в пункт меню «Система» и выбрав соответствующее значение, процесс обновления системы вы запустите в ручном режиме.
Забываем о «Моем компьютере»
Чтобы открыть аналог «Моего компьютера», нужно нажать на значок с иконкой папки в левом углу (на «Панели задач»). В открывшемся окне имеется иконка домика, на котором написано то имя, которое вы выбрали при установке системы. Щелкаем по нему. Открывается окно файлового менеджера вполне привычного вида, в котором можно будет выбрать папки с названиями «Видео», «Фото», «Документы» и т. д. Думаем, что с их назначением вы сумеете разобраться самостоятельно.
В принципе, доступ к извлекаемым носителям USB будет еще проще и не потребует от пользователя никаких усилий. Разве что придется накрепко усвоить то обстоятельство, что в «Линуксе» нет букв для обозначения жестких дисков. Когда вы подключите флэшку или оптический диск, система не только проинформирует об их удачном монтировании (подключении), но и выведет их иконку на рабочий стол. Просто и очень удобно!
В том случае, когда на вашем компьютере две системы («Виндовс» и «Линукс»), учтите, что разделы Linux из-под Windows без специальных утилит не видны! Так что соблюдайте осторожность и не удалите «Виндовс» по неопытности!
Вопросы безопасности
В принципе, вопросы безопасности здесь не играют столь важной роли, как если бы мы обсуждали привычную «Винду». Но и здесь, к сожалению, расслабляться не стоит. Необходимо соблюдать некоторые элементарные меры предосторожности.
Основные элементы защиты уже были нами упомянуты выше. Первое — на систему обязательно ставится пароль, причем обойти это условие невозможно. Его приходится вводить при выполнении любых операций, которые так или иначе затрагивают безопасность вашего компьютера. Без пароля гипотетический злоумышленник никак не сможет внедрить на ваш компьютер любую вредоносную программу. Вторым элементом служит постоянная установка обновлений. Благо, что в «Минте» эта процедура легка и очевидна.

Если вы уделяете вопросам безопасности повышенное внимание, можно установить дополнительные программы, которые регулируют данный параметр. Обратите внимание, что многие из этих утилит работают, используя для запуска командную строку. Для этого применяется терминал, который вызывается сочетанием клавиш Win + T.
Выбор дистрибутива Linux для слабого компьютера

Сейчас не у всех юзеров есть возможность приобрести компьютер или лэптоп с хорошим железом, многие до сих пор используют старые модели, которым уже более пяти лет с момента выпуска. Конечно, при работе с устаревшим оборудованием часто возникают различные проблемы, файлы открываются долго, оперативной памяти не хватает даже для запуска браузера. В таком случае следует задуматься о смене операционной системы. Представленная сегодня информация должна помочь вам подобрать легкий дистрибутив ОС на ядре Linux.
Выбираем дистрибутив Linux для слабого компьютера
Мы решили остановиться именно на ОС под управлением ядра Linux, потому что на его основе существует огромное количество различных дистрибутивов. Часть из них предназначена как раз для старого ноутбука, не справляющегося с выполнением поставленных задач на платформе, потребляющей львиную долю всех ресурсов железа. Давайте остановимся на всех популярных сборках и рассмотрим их более детально.
Lubuntu
Начать хотелось бы с Lubuntu, поскольку эта сборка по праву считается одной из лучших. В ней присутствует графический интерфейс, однако работает он под управлением оболочки LXDE, которая в будущем может смениться на LXQt. Такая среда рабочего стола позволяет немного снизить процент потребления системных ресурсов. С внешним видом текущей оболочки вы можете ознакомиться на следующем скриншоте.

Системные требования здесь тоже достаточно демократичные. Вам потребуется всего лишь 512 МБ оперативной памяти, любой процессор с тактовой частотой от 0,8 ГГц и 3 ГБ свободного места на встроенном накопителе (лучше выделить 10 ГБ, чтобы было место для сохранения новых системных файлов). Таким легким этот дистрибутив делает отсутствие каких-либо визуальных эффектов при работе в интерфейсе и ограниченная функциональность. После установки вы получите набор пользовательских приложений, а именно — браузер Mozilla Firefox, текстовый редактор, аудиоплеер, торрент-клиент Transmission, архиватор и многие другие легкие версии необходимых программ.
Linux Mint
Одно время Linux Mint был самым популярным дистрибутивом, но потом уступил свое место Ubuntu. Сейчас эта сборка подходит не только для начинающих пользователей, желающих познакомиться с окружением Linux, но и для достаточно слабых компьютеров. При скачивании выбирайте графическую оболочку под названием Cinnamon, ведь она требует меньше всего ресурсов от вашего ПК.

Что касается минимальных системных требований, они здесь точно такие же, как у Lubuntu. Однако при скачивании смотрите на разрядность образа — для старого железа лучше подойдет версия x86. По завершении инсталляции вы получите основной набор легкого ПО, которое будет отлично функционировать, не потребляя большое количество ресурсов.
Puppy Linux
Особое внимание советуем обратить на Puppy Linux, поскольку она выделяется от упомянутых выше сборок тем, что не требует предварительной установки и может работать прямо с флеш-накопителя (конечно, можно использовать и диск, но быстродействие упадет в несколько раз). Сессия при этом всегда будет сохранена, а изменения не сбросятся. Для нормального функционирования Puppy требует всего 64 МБ оперативной памяти, при этом здесь даже присутствует GUI (графический интерфейс), хоть и сильно урезан в плане качества и дополнительных визуальных эффектов.

Кроме этого Puppy стал популярным дистрибутивом, на основе которого разрабатываются паплеты — новые сборки от независимых разработчиков. Среди них находится и русифицированная версия PuppyRus. ISO-образ занимает всего 120 МБ, поэтому поместится даже на небольшую флешку.

Damn Small Linux (DSL)
Официальная поддержка Damn Small Linux прекращена, но в сообществе эта ОС все еще пользуется большой популярностью, поэтому мы решили рассказать и о ней тоже. DSL (расшифровывается и переводится как «Чертовски маленький Линукс») получил свое название неспроста. Он имеет размер всего 50 МБ и загружается с диска или USB-накопителя. Кроме этого он может быть установлен на внутренний или внешний жесткий диск. Для запуска этого «малыша» вам понадобится только 16 МБ оперативной памяти и процессор с архитектурой не старее 486DX.

Вместе с операционной системой вы получите набор основных приложений — веб-обозреватель Mozilla Firefox, текстовые редакторы, программы для работы с графикой, файловый менеджер, аудиоплеер, консольные утилиты, поддержку принтеров и средство просмотра файлов формата PDF.
Fedora
Если вы заинтересованы в том, чтобы установленный дистрибутив не только был легким, но и мог работать с последними версиями программного обеспечения, советуем присмотреться к Fedora. Эта сборка была разработана для тестирования возможностей, которые позднее будут добавлены в корпоративную ОС Red Hat Enterprise Linux. Поэтому все владельцы Fedora регулярно получают самые разнообразные нововведения и могут работать с ними раньше всех.

Системные требования здесь не такие низкие, как у нескольких предыдущих дистрибутивов. Вам необходимо 512 МБ оперативной памяти, CPU с частотой не менее 1 ГГц и около 10 ГБ свободного пространства на встроенном накопителе. Обладателям слабого железа всегда стоит выбирать 32-разрядную версию со средой рабочего стола LDE или LXQt.
Manjaro
Последней в нашем списке находится Manjaro. Мы решили определить ее именно на эту позицию, поскольку обладателям уж очень старого железа она не подойдет. Для комфортной работы вам потребуется 1 ГБ ОЗУ и процессор с архитектурой x86_64. Вместе с Manjaro вы получите весь набор необходимого программного обеспечения, о котором мы уже говорили, рассматривая другие сборки. Что касается выбора графической оболочки, здесь стоит скачивать только версию с KDE (по ссылке на скачивание нужно пролистать ниже, поскольку разработчики предлагают несколько вариаций дистрибутива), она самая экономная в плане потребления ресурсов из всех доступных.

Обратить внимание на эту операционную систему стоит потому, что она достаточно быстро развивается, набирает популярность среди сообщества и активно им поддерживается. Все найденные ошибки будут исправляться практически сразу, а поддержкой эта ОС обеспечена еще на несколько лет вперед точно.
Сегодня вы были ознакомлены с шестью легкими дистрибутивами ОС на ядре Linux. Как видите, каждая из них имеет индивидуальные требования к железу и предоставляет различную функциональность, поэтому выбор зависит только от ваших предпочтений и имеющегося компьютера. Ознакомиться с требованиями других, более сложных сборок вы можете в другой нашей статье по следующей ссылке.
Источник https://sysadmin-note.ru/article/linux-dlya-slabyx-kompyuterov/
Источник https://fb.ru/article/218524/operatsionnaya-sistema-linux-dlya-slabyih-kompyuterov-tonkosti-ustanovki-i-nastroyki
Источник https://lumpics.ru/how-to-choose-linux-for-a-weak-laptop/

