Инструкция по установке базовых версий типовых конфигураций системы 1С:Предприятие
Как установить базовую версию программы 1С:Предприятие
Вы стали (или уже давно являетесь) счастливым обладателем базовой версии одной из типовых программ системы 1С:Предприятие и теперь хотите самостоятельно установить (или переустановить) программу на свой компьютер.
Если вы только что приобрели электронную поставку базовой версии программы 1С, то лучше посмотреть статью Как скачать и установить электронные поставки программных продуктов системы 1С:Предприятие.
Важно!
Обратите внимание, что всё нижесказанное относиться к установке Базовых версий типовых программных продуктов 1С на технологической платформе 1С:Предприятие 8.2 и 8.3: 1С:Бухгалтерия 8. Базовая версия, 1С:Упрощенка 8, 1С:Предприниматель 8, 1С:Управление торговлей 8. Базовая версия, 1С:Розница 8. Базовая версия, 1С:Зарплата и управление персоналом 8. Базовая версия, 1С:Управление нашей фирмой 8. Базовая версия.
Установка ПРОФ версий, базовых версий отраслевых программных продуктов и базовой версии 1С:Бухгалтерии на платформе 8.1 могут отличаться. Подробнее смотрите в Руководстве пользователя и комплекта поставки своего программного продукта.
* Не оферта! Цены могли быть изменены после публикации. Актуальную стоимость уточняте в отделе продаж по телефону +7 (347) 223-82-28 , емайл: soft@online-ufa.ru или у онлайн-консультанта на сайте.
Вставьте диск с установочным дистрибутивом программы в CD-привод вашего компьютера. Если настроен автозапуск, то откроется стартовое окно мастера установки программы.
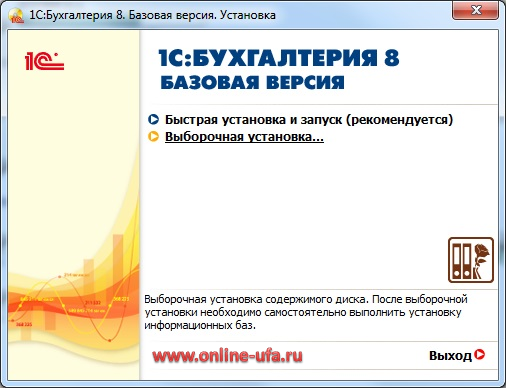
Если автозапуск не настроен, то запустите установку программы «вручную», для этого зайдите в корневой каталог установочного диска и кликните «autorun.exe». Если установка программы всё равно не начинается, то запустите ее от имени администратора.
В открывшемся окне выберете пункт «Быстрая установка и запуск (рекомендуется)«. Программа сама установит все необходимые компоненты платформы и конфигурации 1С:Предприятие, при этом файлы платформы 1С:Предприятие 8 будут установлены по умолчанию в каталог
C:Program Files (x86)1cv8.
На рабочем столе будет создан ярлык запуска программы, который запускает универсальный стартер программы
C:Program Files (x86)1cv8common1cestart.exe.
Файлы конфигурации рабочей информационной базы будут установлены в каталог
C:Users\Documents1CAccountingBase,
а файлы демонстрационной базы в каталог
C:Users\Documents1CDemoAccountingBase
(для разных версий операционных систем расположение каталогов «по умолчанию» может отличаться).
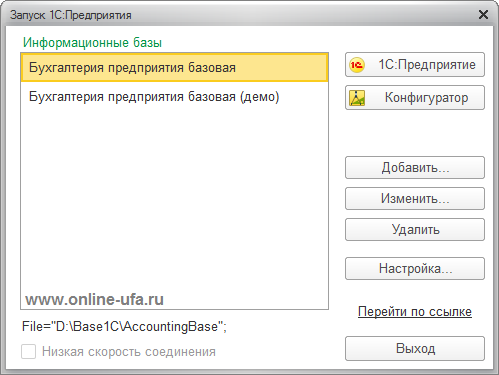
После установки откроется окно выбора информационной базы:
- Бухгалтерия предприятия базовая
- Бухгалтерия предприятия базовая (демо)
Если установка производилась не с диска из комплекта программы, то скорее всего список информационных баз будет пустой и информационные базы потребуется добавить вручную.
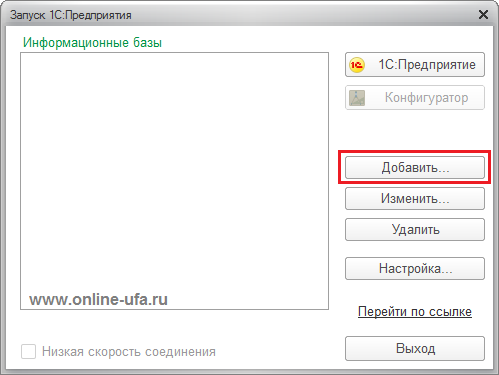
Для этого нажмите кнопку «Добавить» > «Создание новой информационной базы«.
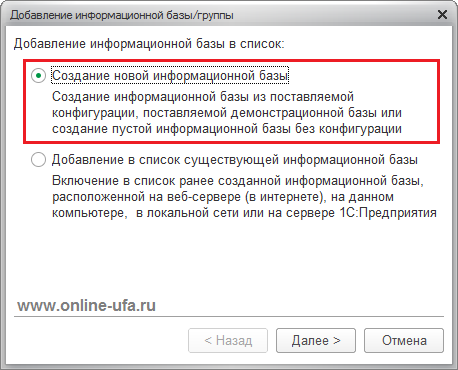
В следующем окне выберите пункт «Создание информационной базы из шаблона«. В списке шаблонов выберите версию шаблона из которого необходимо создать информационную базу и нажмите кнопку «Далее >«.
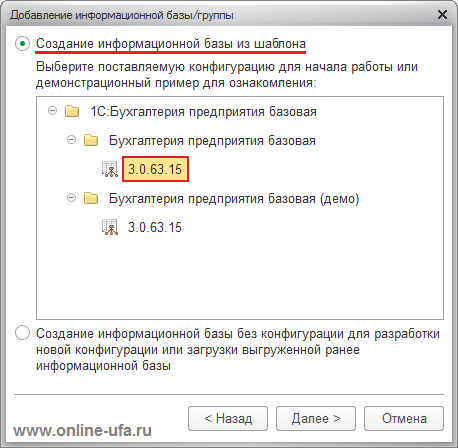
Из шаблона с пометкой (демо) будет создана демонстрационная информационная база с уже введенными примерными данными выдуманной организации, рабочая база создается из шаблона без этой пометки.
Если список шаблонов пуст
Если список шаблонов пуст или там нет требуемого шаблона, то это значит, что была установлена только технологическая платформа 1С:Предприятие, а инсталляция шаблонов конфигурации не была выполнена. Для возможности выбора шаблона необходимо запустить установку конфигурации с помощью файла setup.exe из каталога с дистрибутивом конфигурации.
Установочный дистрибутив конфигурации находится в каталоге configs83.
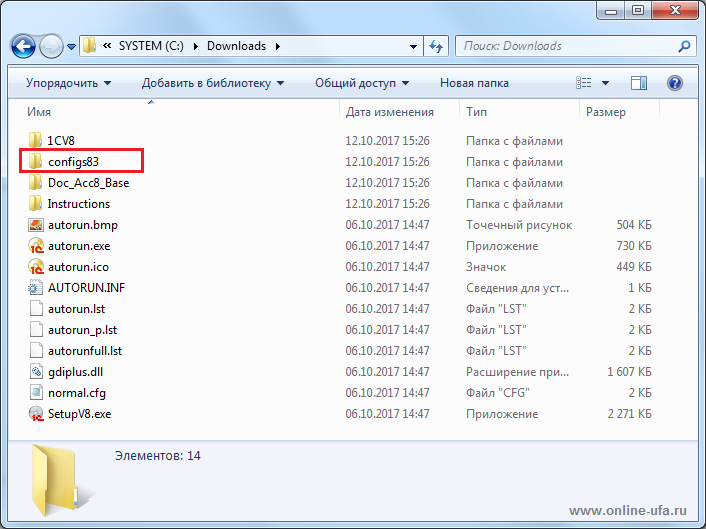
После этого укажите наименование информационной базы.
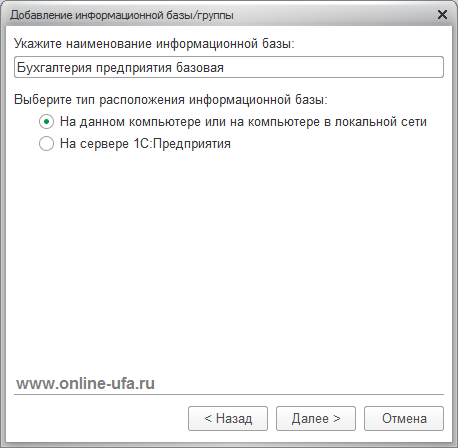
Укажите путь к каталогу, в котором необходимо будет создать информационную базу.
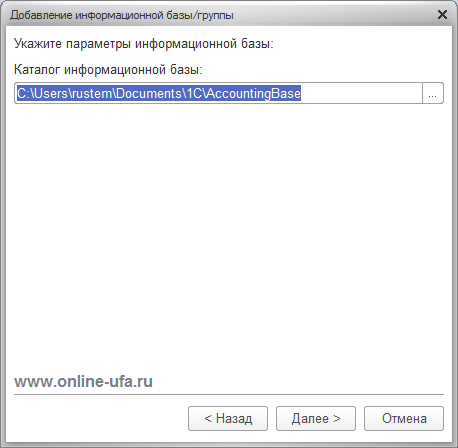
В следующем окне можете указать дополнительные параметры запуска, вариант аутентификации, режим запуска и разрядность версии платформы 1С:Предприятия, которую необходимо использовать данной информационной базы (x32 или x64).
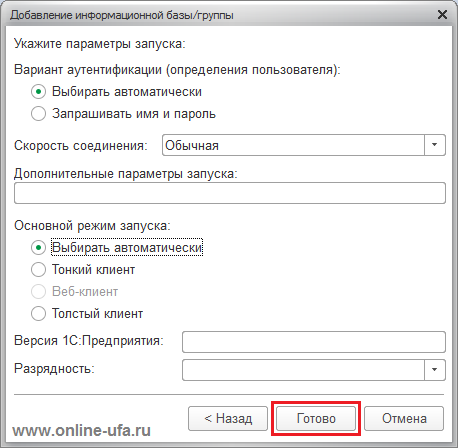
Если не знаете, какие параметры необходимо указывать, то оставьте все поля по умолчанию и нажмите «Готово».
Если все сделали правильно, то в список информационных баз будет добавлена новая информационная база.
Аналогично можно добавить демонстрационную информационную базу выбрав из списка шаблонов конфигурацию с пометкой (демо).
Получение лицензии
Далее необходимо активировать программную лицензию системы защиты 1С.
Выберете любую из установленных баз и запустите программу в режиме 1С:Предприятие.
При первом запуске программы должно появиться сообщение «Не обнаружена лицензия для использования программы!».
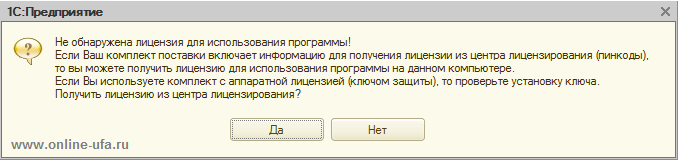
Нажимайте «Да». Будет предложено три варианта получения лицензии: «Автоматически», «Вручную» или «Ввод данных ранее запрошенной лицензии». если компьютер подключен к Интернет, то выбираем «Автоматически».
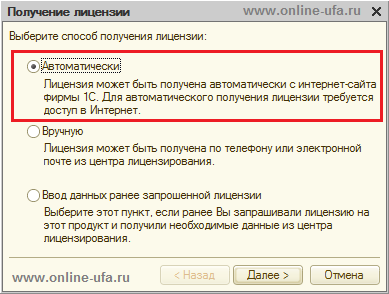
Если всё было сделано правильно, то программа предложит активировать базовую версию «Укажите пинкод (16 цифр) для получения лицензии:»
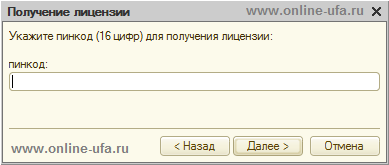
Введите пинкод из комплекта программы. Программа проверяет введенный пинкод в центре лицензирования на валидность и на количество оставшихся активаций, если пинкод верный и количество активаций не было исчерпано, то происходит получение лицензии для нового компьютера.
Полученная лицензия записывается на ваш компьютер в виде файла с расширением lic, о чем должно появиться сообщение «Лицензия успешно получена и сохранена на вашем компьютере».
По окончании получения лицензии нажмите кнопку «Готово».
Поздравляем, вы установили и активировали лицензию базовой версии программы 1С на своем компьютере и можете начать работать в программе!
Получение лицензии если нет подключения к Интернет
Если компьютер не подключен к Интернет, то выберите способ получения лицензии Вручную.
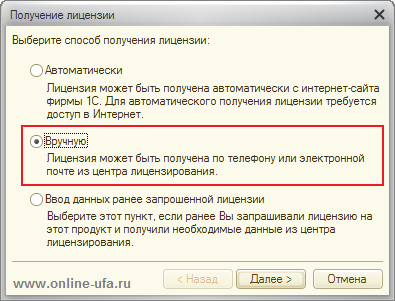
Введите пинкод из 16 цифр для получения лицензии базовой версии.
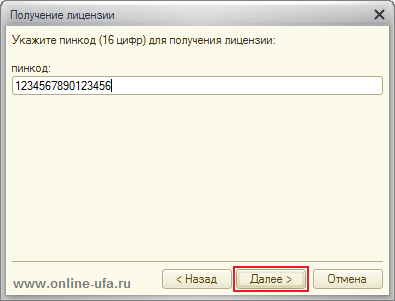
В следующем окне нажмите кнопку Сохранить в файл.
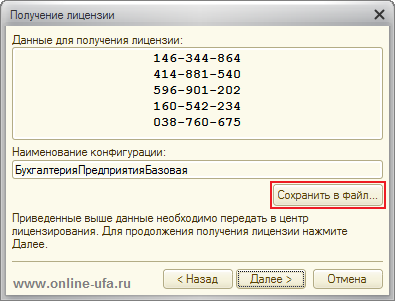
Сохраните сформированный текстовый файл там, где потом сможете его найти (по умолчанию программа предлагает сохнатить файл в каталог C:ProgramData1Clicenses).
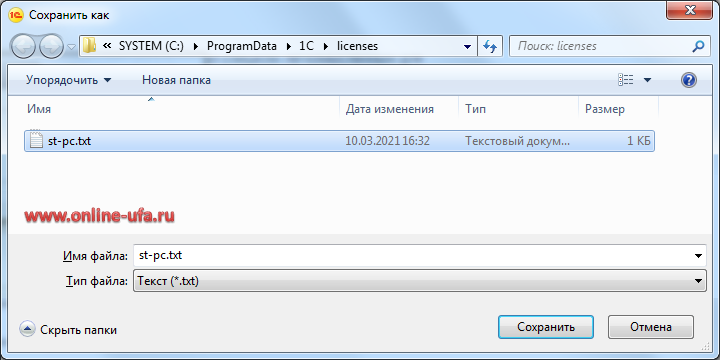
Далее файл запроса можно передать в центр лицензирования одним из двух способов:
1. Загрузить на странице сайта центра лицензирования.
Зайдите на страницу центра лицензирования https://portal.1c.ru/support/license/license-from-file
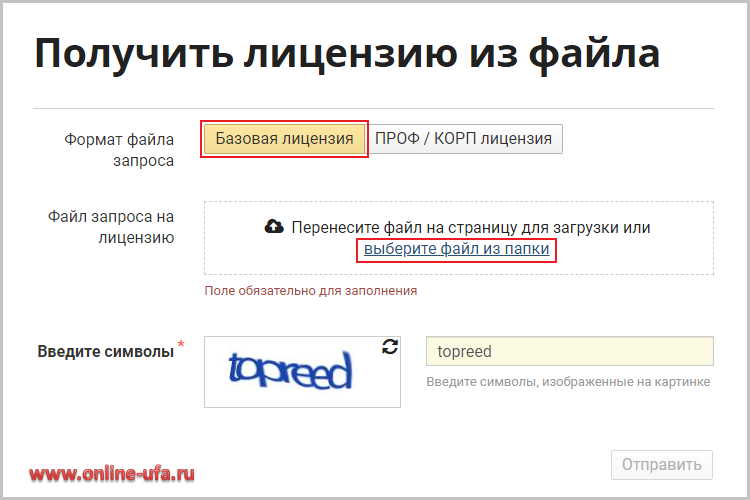
В поле «Формат запроса» выберите «Базовая лицензия«.
В поле «Файл запроса на лицензию» нажмите гиперссылку «выберите файл из папки» и выберите файл запроса.
Заполните капчу и нажмите кнопку «Отправить«.
На основании данных о параметрах компьютера полученных из файла запроса сервером центра лицензирования будет сгенерирован файл ответа для формирования программной лицензии, который необходимо будет скачать в следующем окне.
2. Отправить на емайл lic@1c.ru
Напишите в Центр лицензирования 1С запрос на получение лицензии на lic@1c.ru и к письму прикрепите сохраненный файл.
В письме укажите регистрационный номер комплекта программы 1С и данные владельца программного продукта (наименование, ИНН, адрес, телефон, ФИО контакного лица).
Сохраните файл ответа из центра лицензирования 1С.
В следующем окне мастера получения лицензии программы 1С, которое откроется после сохранения файла запроса, нажмите на кнопку Вставить из файла и выберите присланный файл.
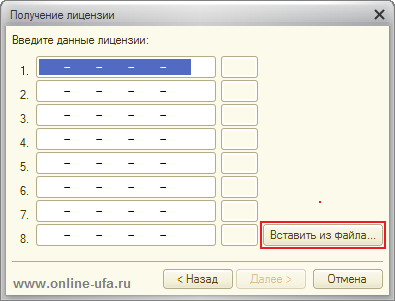
Данные лицензии должны автоматически заполниться.
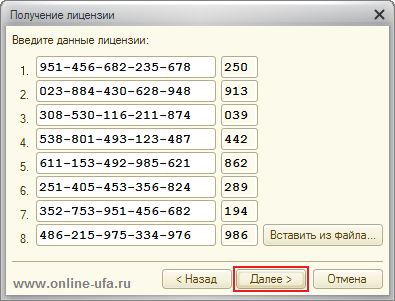
Нажмите кнопку Далее и получите программную лицензию.
Если центр лицензирования сообщит, что все попытки активации лицензии были исчерпаны (у базовых версий допускается только три попытки активации лицензии: одна основная + две резервные на случай замены ПК), то мы можем помочь получить новый пинкод еще на три попытки (платно).
Стоимость нового пинкода зависит от базового программного продукта:
1С:Бухгалтерия 8. Базовая версия — 2900 руб.
1С:Упрощенка 8 — 2900 руб.
1С:Предприниматель 8 — 2900 руб.
1С:Розница 8. Базовая версия — 2900 руб.
1С:Управление нашей фирмой 8. Базовая версия — 4080 руб.
1С:Управление торговлей 8. Базовая версия — 5900 руб.
1С:Зарплата и управление персоналом 8. Базовая версия — 6500 руб.
1С:Бухгалтерия некоммерческой организации 8. Базовая версия — 4800 руб.
1С:Бухгалтерия государственного учреждения 8. Базовая версия — 2900 руб.
1С:Зарплата и кадры государстаненного учреждения 8. Базовая версия — 8080 руб.
Особые случаи
В данной статье описан самый простой и быстрый способ установки программы с автоматической активацией через Интернет.
Если же планируется выборочная установка программы и/или активация электронной лицензии вручную, то смотрите более подробную инструкцию по установке программы «Глава 2» в книге «Руководство пользователя», которая входит в комплект поставки программного продукта.
Если при активации базовой версии программы 1С выходит окно с сообщением «Лицензия не обнаружена» вида, как на рисунке ниже.
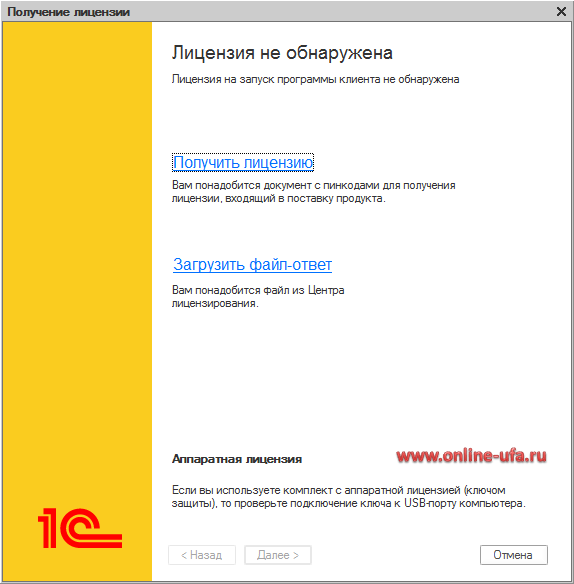
В этом случае при нажатии «Получить лицензию» в поле для активации можно ввести только 15 символов (5 групп символов по три символа в группе, как на рисунке ниже), а пин-код для активации Базовых версий состоит из 16-ти цифр.
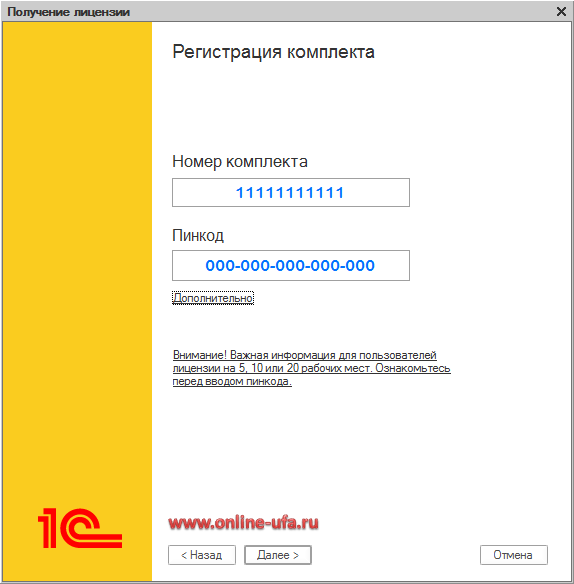
Это означает, что программа не может определить конфигурацию в каталоге с информационной базой как базовую версию и в этом случае запрашивает пинкод из 15 символов, как для ПРОФ версии.
В большинстве случаев такая проблема возникает, если при создании информационной базы выбрали пункт «Создание информационной базы без конфигурации. «, а не «Создание информационной базы из шаблона». В базовых версиях программ 1С новую информационную базу можно добавить ТОЛЬКО ИЗ ШАБЛОНА конфигурации соответствующей базовой версии! Во всех остальных случаях будет запущена процедура получения лицензии версии ПРОФ с запросом пинкода из 15 символов.
Также обратите внимание, что пинкод должен соответствовать конфигурации, т.е. например, пинкод из комплекта программного продукта «1С:Бухгалтерии 8 Базовая версия» подходит только при получении лицензии для базовой версии конфигурации «Бухгалтерия предприятия» и не подходит для базовых конфигураций «Зарплата и управление персоналом» или «Управление торговлей».
Особенности установки «1С:Бухгалтерия 8 Базовая для 1» и «1С:БизнесСтарт»
Если Вы приобретаете «1С:Бухгалтерия для 1» или «1С:БизнесСтарт» в нашей компании, то удаленная первичная установка на компьютер заказчика с помощью средств удаленного администрирования (TeamViewer, Ammyy Admin, AnyDesk и т.п.) производится нашими специалистами бесплатно.
В программных продуктах «1С:Бухгалтерия для 1» и «1С:БизнесСтарт» поддерживается ведение учета только одной организации — именно той, которая была указана в заявке при приобретении программы. При первом запуске информационной базы необходимо загрузить данные организации, от лица которой будет вестись учет в программе и в отличии от других программных продуктов 1С для «1С:Бухгалтерия для 1» и «1С:БизнесСтарт» пропустить данный шаг невозможно. При этом данные организации невозможно ввести в программу вручную — их необходимо именно загрузить одним из двух доступных вариантов:
- Загрузить из данных учетной записи в личном кабинете на портале 1С.
- Загрузить из специального файла, который при покупке программы высылается покупателю.
При первом запуске программа попросит ввести логин и пароль к вашей учетной записи на портале 1С http://portal.1c.ru.
Для того чтобы активировать программу данным способом сначала ее необходимо зарегистрировать в личном кабинете портала 1С с помощью регистрационного номера комплекта и пинкода, которые наш отдел продаж вышлет вам на электронную почту. Инструкция по регистрации программных продуктов в личном кабинете портала Фирмы «1С» portal.1c.ru. Обратите внимание, что порядок предоставления регистрационного номера комплекта 1С и пинкода у других поставщиков может отличаться от принятого в нашей компании.
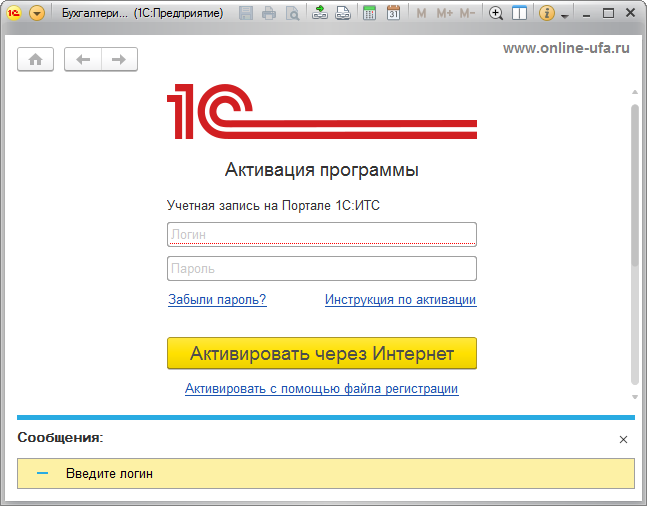
Если под одной учетной записью были зарегистрированы несколько поставок «1С:Бухгалтерия для 1» и «1С:БизнесСтарт», которые приобретались для ведения учета разных организаций (по отдельной поставке на каждую организацию), то будет показан диалог выбора одной из них для активации.
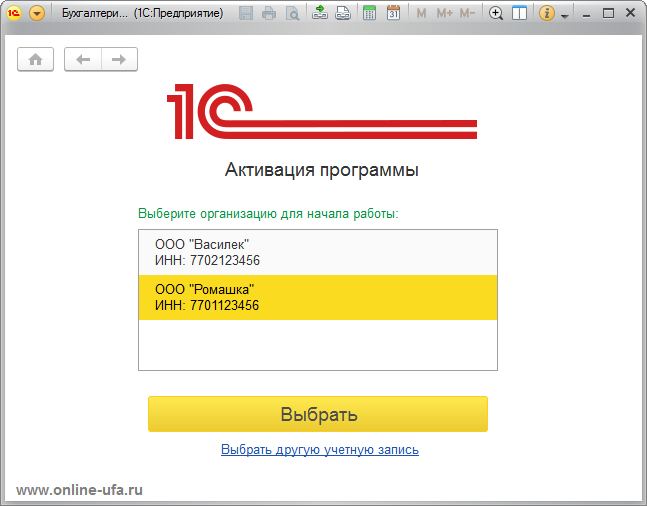
Если же была зарегистрирована только одна поставка, то для нее сразу будет показано окно активации и данные организации будут загружены в программу автоматически.
Вариант 2. Загрузка организации из файла.
При покупке программных продуктах «1С:Бухгалтерия для 1» и «1С:БизнесСтарт» на электронную почту пользователя вместе с пинкодом для получения программной лицензии высылается файл с данными организации формата 20012345678_inn.zip, который позволяет ввести данные организации без необходимости ввода логина и пароля от личного кабинета на портале 1С, например, в случае, когда компьютер, на котором производиться активация программы, не имеет подключения к интернету.
Обратите внимание, что порядок предоставления файла с данными вашей организации для загрузки в программу при первом пуске у других поставщиков может отличаться от принятого в нашей компании.
Для этого нажмите гиперссылку «Активировать с помощью файла регистрации».
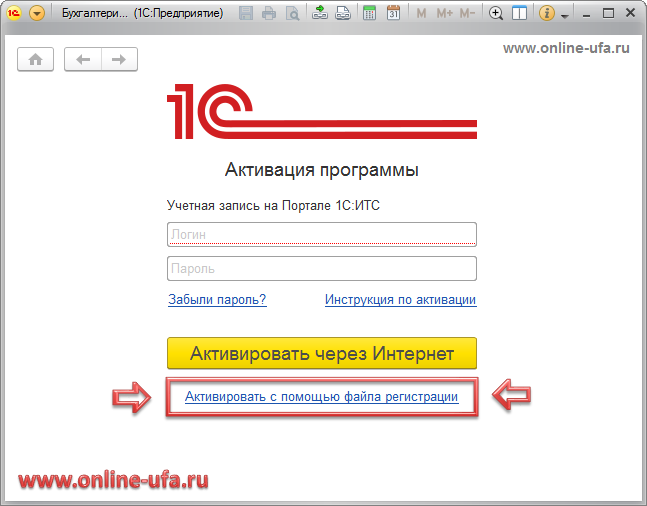
В следующем окне нажмите на кнопку Выбрать файл регистрации.
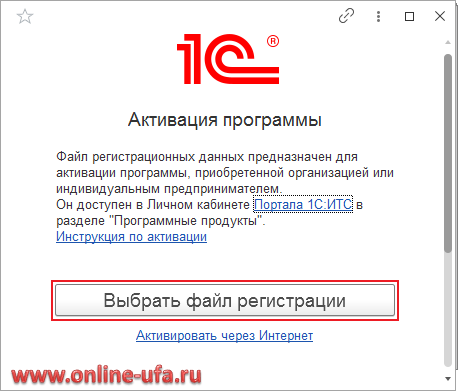
Выберите файл формата 20012345678_inn.zip, который вам должен был выслать ваш поставщик.
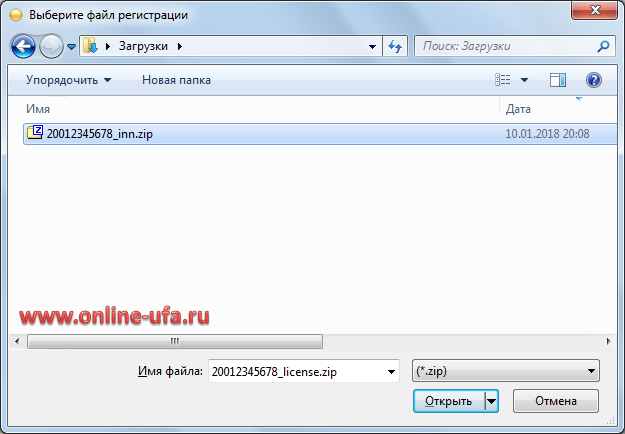
В результате данные организации должны быть загружены из файла, после этого можно начать работать в программе.
Компания «Онлайн», 2018
www.online-ufa.ru
Ответы на вопросы пользователей (FAQ)
1. Вопрос: При установке «1С:Бухгалтерия 8. Базовая версия» выходит ошибка:
Лицензия не получена.
Данные, переданные в Центр лицензирования, неверны: Лимит получения лицензий исчерпан.
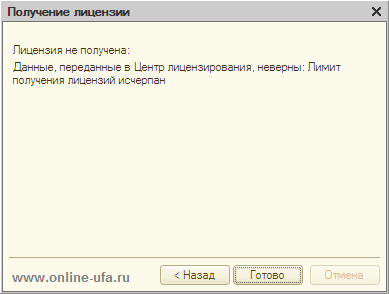
Как установить программу?
Ответ: У базовых версий допускается только три активации лицензии: одна основная + две резервные на случай замены ПК. Сообщение «Лимит получения лицензий исчерпан» говорит о том, что были исчерпаны все три попытки. Если у вас были случаи повторной активации на том же компьютере (например, после переустановки Windows), то можно написать запрос в Центр лицензирования и после проверки информации вам могут добавить еще одну попытку. Если же все три попытки были использованы для активации лицензии на трех разных компьютерах, то в добавлении попыток вам откажут и предложат приобрести новый пинкод на еще три попытки.
2. Вопрос: При установке «1С:Зарплата и управление персоналом 8. Базовая версия» выходит ошибка:
Лицензия не получена.
Данные, переданные в Центр лицензирования, неверны: пинкод не соотвествует конфигурации.
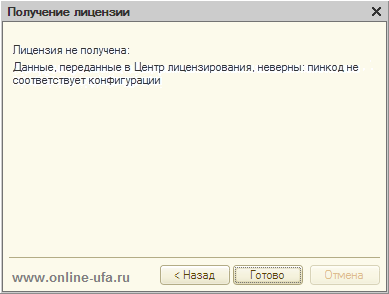
Как активировать лицензию?
Ответ: У базовых версий лицензия «привязывается» к конфигурации. Сообщение «пинкод не соответствует конфигурации» говорит о том, что конфигурация запускаемой информационной базы отличается от той, к которой «привязана» получаемая лицензия. Т.е. вы вводите пинкод не от «1С:Зарплата и управление персоналом. Базовая версия», а из комплекта какой-то другой программы, например «1С:Бухгалтерия 8. Базовая версия», «1С:Управление торговлей 8. Базовая версия» или др.
3. Вопрос: Устанавливаю программу «1С:Бухгалтерия 8. Базовая версия. Электронная поставка» по вашей инструкции , но у меня получается не чистая база, а с какой-то ООО «Ромашка» внутри. У меня совсем другая организация, как мне теперь работать?
Ответ: Скорее всего при создании информационной базы в окне выбора шаблона конфигурации вы выбрали шаблон с пометкой (демо).
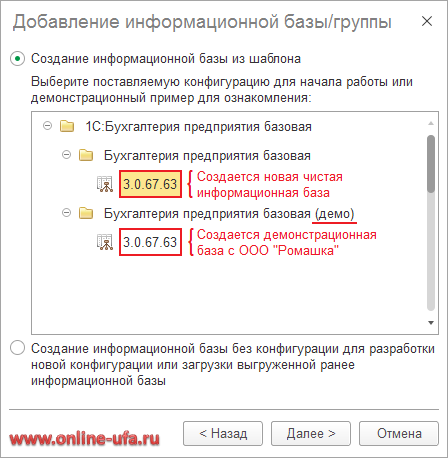
В этом случае создается демострационная информационная база как раз с ООО «Ромашка».
Повторите процедуру создания новой информационной базы и в этот раз выберите шаблон просто «Бухгалтерия предприятия базовая» без отметки (демо) — в этом случае будет создана новая чистая база без какой-либо организации внутри для реальной работы.
Демонстрационную базу можно оставить, т.к. все примеры в документации приведены с ООО «Ромашка», а сама демобаза служит в качестве иллюстративного материала к руководству пользователя.
4. Вопрос: Устанавливаю программу «1С:Бухгалтерия 8. Базовая версия. Электронная поставка» — нужно ли ставить флаги «Устанавливать драйвер аппаратных ключей защиты» и «Отключить неиспользуемые 1С:Предприятие возможности аппаратных ключей защиты (рекомендуется)» ?
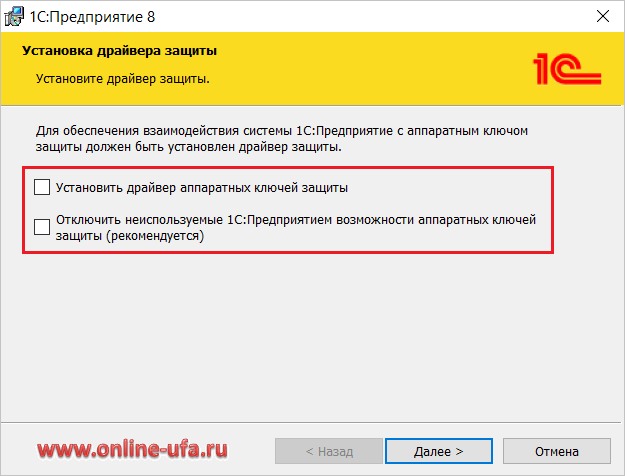
Ответ: Базовые версии поставляются с программной системой защиты без аппаратных ключей — ставить дравера смысла не имеет. Рекомендуем снимать оба флага.
5. Вопрос: Установили «1С:Бухгалтерия 8. Базовая версия», но программа выглядит совершенно не так, как на прежней работе в версии ПРОФ. Раньше у меня слева было меню с разделами Банк, Касса, Продажи, Склад, Зарплата и Кадры и т.д., а тут все как-то примитивно, как в 1С 7.7 было. Это потому, что базовая версия ?
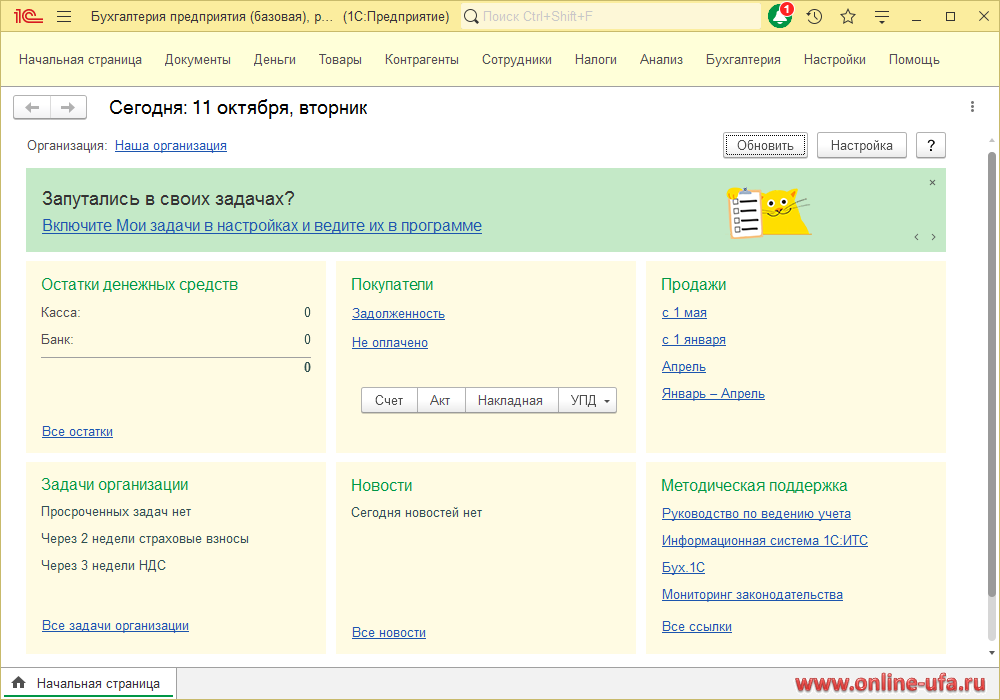
Ответ: Причина не в том, что установлена базовая версия, а в том, что у вас включен Простой интерфейс. Для того, что бы переключиться с простого интерфейса на полный нужно в главном меню выбрать пункт «Настройки«, перейти на закладку «Интерфейс«, в настройках интерфейса программы выберите вариант «Полный» и нажмите «Перезапустить».
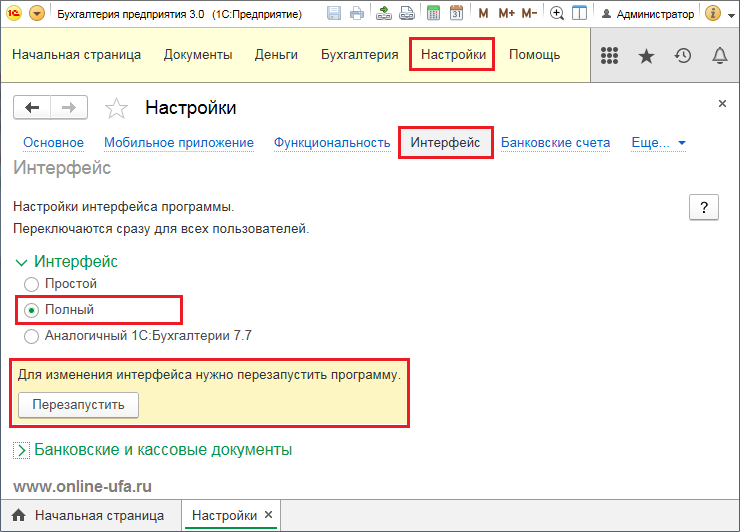
6. Вопрос: Устанавливаем по вашей инструкции «1С:Бухгалтерия 8. Базовая версия. Электронная поставка». Установили платформу, создали информационную базу, запустили, получили лицензию с помощью пинкода, указали ИНН организации, а вот дальше возникла проблема — программа предлагала подождать и погладить котика. и это продолжалось пару часов. Ждать больше было невозможно и ноутбук пришлось отключить. После этого программа запускается, но без интерфейса, ни простого, ни полного, ни какого. Нет ни панели разделов, ни какого-то меню.
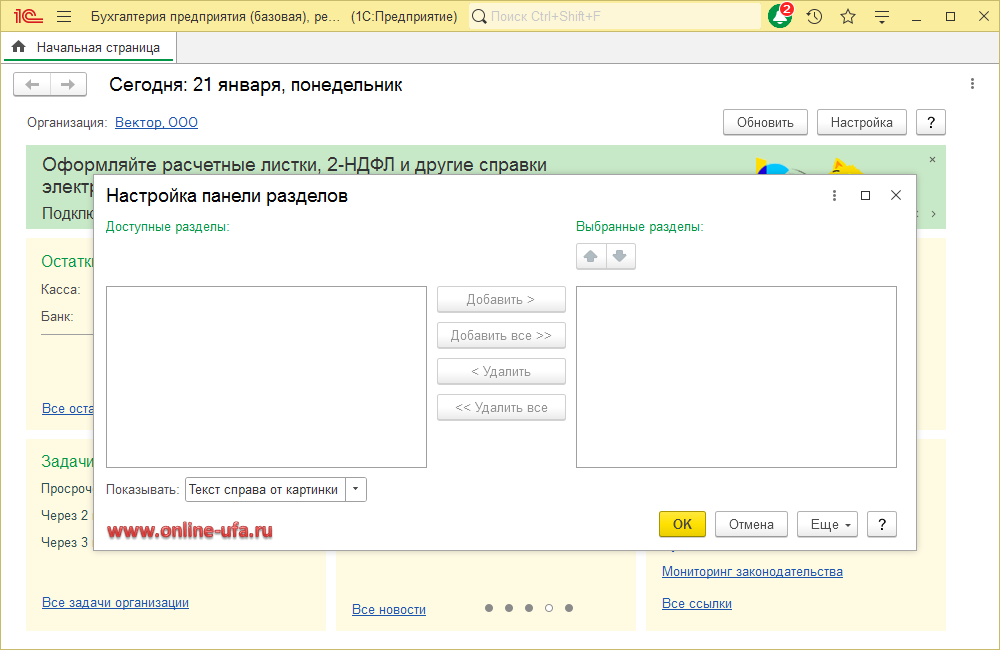
Хотел настроить панель разделов, но там тоже пусто. Как сейчас работать в программе?
Ответ: Скорее всего произошел какой-то технический сбой при первичном заполнении данных информационной базы. Если программу «1С:Бухгалтерия 8. Базовая версия. Электронная поставка» приобретали в нашей, то наш специалист может удаленно подключиться и помочь с установкой (это бесплатно). Если приобретали в другом месте, то рекомендуем создать информационную базу снова, лучше на другой версии платформы. В теории — ситуацию с интерфейсом можно попробовать исправить через «Функции технического специалиста» установив константу «Интерфейс Такси«, но если информационная база новая и в ней нет никаких важных данных, то лучше ее удалить, т.к. в результате сбоя могут возникнуть проблемы не только с формированием интерфейса, но и могли быть не выполнены какие-то другие предопределенные процедуры, которые должны выполняться при первом запуске информационной базы.
Как оставить отзыв о данной статье
Если данная статья была для Вас полезной, то Вы можете поддержать авторов нашего сайта, оставив свой отзыв. Если у Вас установлен Яндекс.Браузер, то в правом верхнем углу браузера нажмите на кнопку отзывов.
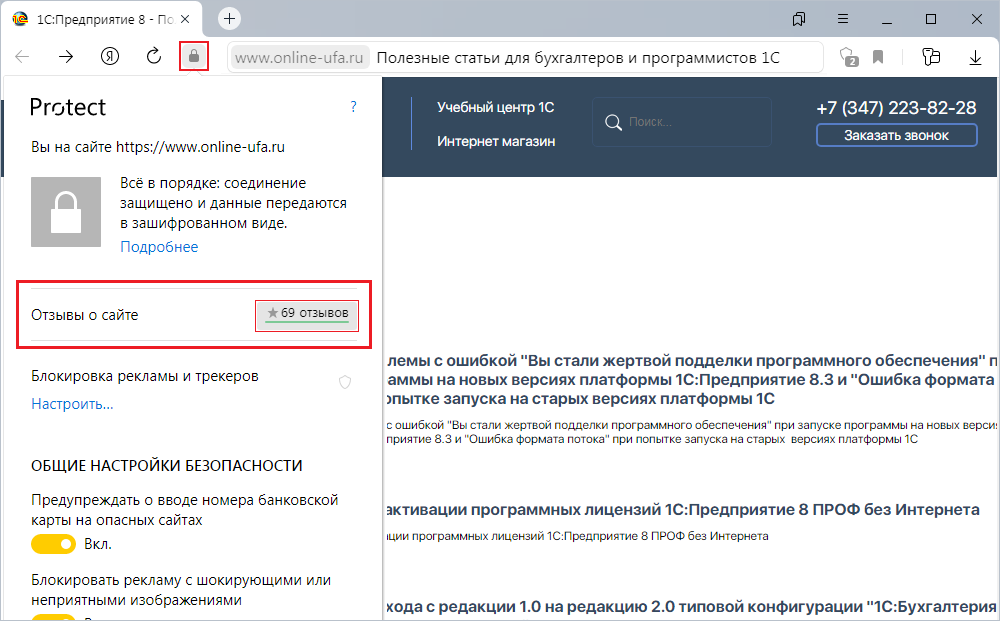
Вы можете оценить сайт по пятибальной шкале, выбрав соответствующее количество звезд, а при желании написать несколько слов со своим мнением о данной статье.
Если же Яндекс.Браузер не установлен, то Вы можете оставить свой отзыв на странице нашей компании в сервисах Яндекс.Бизнес, Google Карты или Flamp.ru.
Подробная инструкция есть здесь.
Как установить базовую 1С, Инструкция по установке базовой 1С, Порядок установки базовой 1С, Как установить базовую версию 1С, Инструкция по утсановке базовой версии программы 1С, Порядок установки базовой версии 1С, Пошаговая инструкция по установке базовой версии программы 1С, 1С:Бухгалтерия 8 Базовая версия пошаговая инструкция по активации лицензии, Как установить базовую версию программы 1С, Порядок установки базовой версии 1С:Предприятие, Как установить базовую версию 1С:Предприятие, Установка базовой 1С, Последовательность установки базовой версии 1С, Как установить 1С Бухгалтерия базовая, Как установить базовую версию 1с 8.3, Регламент установки базовой версии 1С 8.3, Установка 1С Зарплата и управление персоналом Базовая версия, Установка 1С:Бухгалтерия 8 Базовая версия, Установка 1С:Розница Базовая версия, Как установить базовую версию 1С по шагам, Лицензия 1с 8.3 базовая, Как установить базовую версию 1С:Розница, 1С Базовая лицензия не обнаружена, 1С Бухгалтерия Базовая установка по шагам, Установка 1С базовая 8.3, 1С Базовая версия лицензия, 1С:Розница Базовая версия Инструкция по установке, 1С базовая версия платформы получить лицензию, Установка 1С Бухгалтерия базовая версия, 1С Базовая активация, 1С Базовая версия ошибка получения лицензии, установка базовой версии 1с 8, установка базовой версии 1с 8.3, Установка 1с бухгалтерия 8 базовая версия, получение лицензии 1с базовая, 1С:Бухгалтерия 8 Базовая версия пошаговая инструкция по установке, Как установить 1с 8 базовая версия, Как установить 1с предприниматель базовая, 1С:Бухгалтерия 8 Базовая версия пошаговая инструкция по получению лицензии, Как установить 1С:Упрощенка, переустановка 1с базовая, Ошибка получения лицензии Пинкод не укомплектован при активации базовой версии 1С
Теги: Как установить базовую 1С, Установка базовой 1С, Как установить 1С Бухгалтерия базовая, Как установить базовую версию 1с 8.3, Установка 1С Зарплата и управление персоналом базовая, Установка 1С базовая версия, лицензия 1с 8.3 базовая, 1С Базовая лицензия
Как установить 1С без дисковода?
Если у вас возникли сложности с установкой программы на ноутбук, то необходимо выяснить истинную причину. Важно отметить, что их может быть несколько. Нередко с установкой 1С: Розница дома возникают проблемы, особенно если выполнить её нужно не на компьютер, а на ноутбук.
Особенности установки на ноутбук
Необходимо акцентировать внимание на том, какая система установлена на вашем компьютере и какой он марки. На Macbook программное обеспечение может не установиться по той причине, что оно для таких компьютеров попросту не предназначено. 1С: Бухгалтерию на ноутбук с системой Windows поставить вполне реально, в этом случае установка практически не будет отличаться от обычного внедрения программ на ПК.
Вторым препятствием в установке на новый ноутбук может стать тот факт, что далеко не все ноутбуки оборудуются дисководами. Без диска могут возникнуть проблемы с введением ключа и получение лицензии. В таком случае самым рациональным способом будет копирование установочного диска 1С на флешку, для которой вход, скорее всего, имеется. Причем просто скопировать информацию с диска на флешку недостаточно, придется воспользоваться специальными программами, которые позволяют сделать из флешки копию установочного диска.
Установка на Macbook
Можно ли произвести установку программы на Macbook? Да, но для этого необходимо будет использовать ряд обходных путей, а именно:
- Переустановить операционную систему и поставить на ноутбук Windows;
- Установить необходимую версию программы;
- Создать конфигурации для ПО;
- Отладить системы на новом устройстве.
Полная переустановка операционной системы будет являться едва ли не самой сложной частью процесса. Но без этого мероприятия обойтись невозможно, так как с Mac OS с ПО 1С: Розница 8 отказывается работать категорически. Проще всего выбрать одну из самых последних версий Windows: восемь или десять.
Если вы категорически не хотите отказываться от Мак ОС, то можете попробовать выполнить установку базовой версии программы и на обычный Макбук. Но если это удастся, стабильная работа программ вам не гарантируется. Как показывает опыт, в работе 1С: Предприятие на Макбуках возникает множество сбоев, а нередко программы просто отказываются запускаться.
Процедура установки на ноутбук
При помощи ПК с установленным на нем дисководом и подключенной флешкой, вы можете без труда сделать диск 1С на ноутбук из флешки и поставить программное обеспечение с компьютера на ноутбук.
Чтобы переустановить операционную систему, вам понадобится подключение к интернету и права администратора. Устанавливать систему стоит с флешки, на которую заранее записать не только саму систему, но и все необходимые драйверы, чтобы ПО корректно работало на ноутбуке. Так как устройства марки Apple имеют специфическое строение, вам потребуется использовать специальный съемный носитель Бут Камп.
Сама переустановка состоит из следующих этапов:
- Подготовка образа для загрузки ОС;
- Обновление системы, загрузка нужных драйверов;
- На последнем шаге нужно активировать систему.
После этого никаких проблем с установкой на устройство чаще всего не возникает. Установка идет в обычном порядке, а сама система работает достаточно стабильно. Здесь очень важно хорошо настроить операционную систему сразу после установки, чтобы впоследствии не появлялось сбоев.
Наверное, этот вопрос волновал каждого бухгалтера и системного администратора при покупке нового компьютера или переустановки операционной системы. Казалось бы, задача простая, но если пользователь впервые сталкивается с такой проблемой, то у него могут возникнуть непредвиденные трудности. В этой статье мы расскажем, как установить электронную и коробочную версию программы 1С.
Если вы приобрели коробочную версию 1С, вставьте установочный диск и запустите установщик платформы. Если вы приобрели электронную поставку, то скачайте дистрибутив из интернета.
Итак, мы скачали дистрибутив платформы 1С и разархивировали его. Жмём на установочный файл, он называется setup.exe.
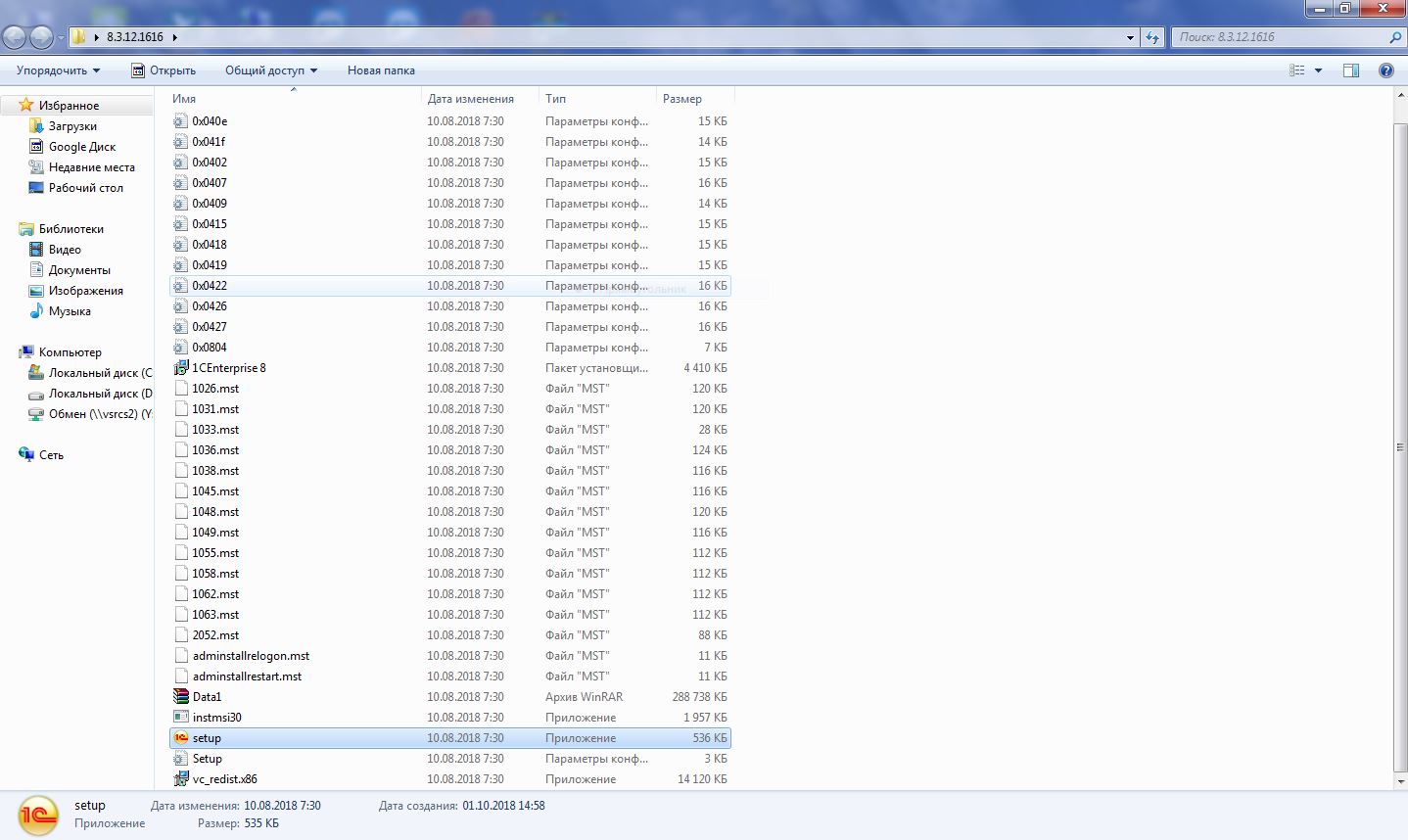
В открывшемся окне жмём кнопочку «Далее».
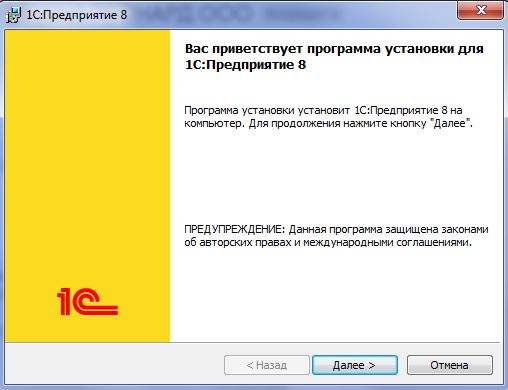
В следующем окошке выбираем те компоненты, которые необходимы для установки. Для базового пользователя рекомендуем оставлять параметры по умолчанию. Нажимаем «Далее».
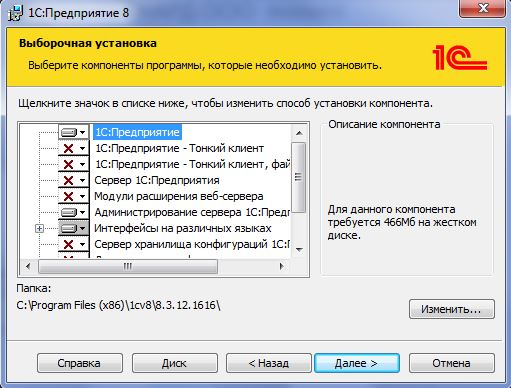
Язык интерфейса ставим по умолчанию.
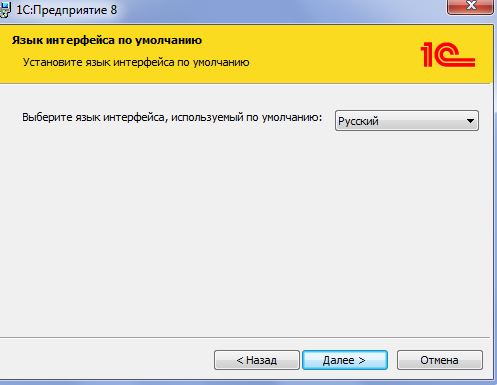
И нажимаем «Установить».
Установщик выдаст нам предложение установить драйвер защиты. Если вы используете USB-ключ, то устанавливаем данный флажок. Если используете программную защиту (лицензия была получена с помощью пин-кодов) – флажок снимаем и жмём «Далее».
Теперь перейдём к вопросу установки конфигурации 1С. Это можно сделать двумя способами:
- из шаблона конфигурации;
- в пустую загрузить выгруженную ИБ.
Рассмотрим более детально оба способа.
Первый способ, когда устанавливаем конфигурацию из шаблона. Мы получили дистрибутив с конфигурацией, распаковали данный архив и запустили установочный файл.
В этом диалоговом окне нажимаем «Далее».
Следующим шагом указываем путь для установки шаблона конфигурации, путь оставляем по умолчанию и нажимаем «Далее».
Запускаем 1С, жмём «Добавить» – «Создание новой информационной базы» – «Далее».
Устанавливаем флажок «Создание информационной базы из шаблона», выбираем нужный нам шаблон и жмём «Далее».
В следующем окне укажем название ИБ и её расположение.
Необходимо указать путь расположения ИБ – кнопка «Далее».
В данном окне оставляем настройки по умолчанию – кнопка «Готово».
Установка конфигурации завершена.
При втором способе установим ИБ 1С с помощью загруженной выгрузки *.dt файла. Первый шаг здесь будет такой же, что и при первом способе: запустили 1С – «Добавить» – флажок «Создание новой информационной базы» – кнопка «Далее».
Здесь есть отличие: установим переключатель «Создание информационной базы без конфигурации…» и жмём «Далее».
Следующий шаг – укажем наименование ИБ и её расположение.
Пропишем место расположения нашей базы и жмём «Далее».
Оставим стандартные настройки и жмём «Готово».
Всё, мы создали новую ИБ, теперь нужно запустить конфигуратор.
Перейдём в раздел «Администрирование» – «Загрузить информационную базу».
Выбираем тот самый файл, который выгрузили ранее, – *.dt файл.
Выйдет окно с предупреждением, не обращаем на него внимания и жмём «Да». После окончания загрузки появится окно с информацией, здесь жмём «Нет».
Итак, мы с вами рассмотрели вопрос, как нужно устанавливать программу 1С. Надеемся, что теперь установка 1С не будет вызывать у вас затруднений. Однако, чтобы Система полноценно функционировала, нужно ещё провести её настройку – комплекс доработок, которые позволяют настроить 1С конкретно под ваши задачи. Если вам необходима подобная услуга, то вы можете обратиться к нашим специалистам, которые с радостью вам помогут. Работайте с 1С с удовольствием!
Для того чтобы установить базовую 1С, необходимо обратиться к инструкции пользователя. В ней подробно описан ход действий и все параметры, которые необходимо указать при настройке продукта.
Установка базовой версии 1С: Бухгалтерия 8
Внедрение программы 1С: Бухгалтерия 8 позволит оптимизировать работу на предприятии. Этот продукт позволяет оперативно формировать отчеты, итоговую статистику и документы по доходам и расходам предприятия. Устанавливать версию 1С: ПРОФ предпочитают более крупные и развитые организации. Стандартно используются простые релизы этой платформы.
Для того чтобы установить версию 1С 8, необходимо:
- Вставить загрузочный диск в CD-привод. Если у вас настроен автозапуск, то стартовая установка начнется самостоятельно. В ином случае это можно сделать вручную. При отсутствии диска можно скачать дистрибутив программы с официального сайта производителя или поставщика.
- В первом окне мастера установки следует выбрать пункт «Быстрая установка». «Выборочная» подходит для более опытных пользователей. Здесь потребуются определенные знания в выборе параметров. Для данных целей вы можете нанять программиста.
- Программа автоматически начнет распаковывать все архивные документы на ваш ПК, но заранее укажите окончательный путь хранения.
- Когда появится окно с надписью «Информационные базы», выберите стандартную версию (дополнительно будет предложено еще демо).
- Активируйте программу при помощи вашего ключа доступа. Делать это следует в пользовательском меню на официальном сайте поставщика. Ключ доступа выдается индивидуально при покупке лицензионного продукта.
- Запустите программу, но только уже в режиме 1С: Предприятие 8 (на правой панели вы найдете соответствующую кнопку).
- Подтвердите свою лицензию.
Теперь можно вводить свои данные и устанавливать нужные параметры работы программы.
Как установить базовую версию на два компьютера?
Если вам необходимо одну версию 1С установить сразу на два компьютера, то стоит обратить свое внимание на то, какой из ПК будет основным. Следует выбирать то оборудование, которое имеет большую мощность и объем оперативной памяти. Установите программу на главный ПК. Введите все необходимые данные и установите параметры системы. Теперь:
- Проверьте, чтобы на компьютере была установлена полная платформа 1С, а еще конфигурация УНФ;
- Все значения в таблицах, которые вы не настраивали, оставьте по умолчанию;
- Установите программу на втором компьютере (здесь можно не настраивать функционал УНФ);
- Запустите на втором ПК 1С 8.2 или иную версию;
- В администраторской панели нажмите на кнопку «Добавить»;
- Когда запустится «Мастер установки», укажите путь по заданной сети до базы, которая установлена на первом ПК;
- После завершения процедуры нажмите на «Готово».
Если никаких лишних значений вы не ставили, то оба компьютера должны грамотно функционировать как вместе, так и отдельно друга от друга. Когда будете вводить параметры в систему второго компьютера, найдите путь хранения конфигурации УНФ на первом ПК и скопируйте его через локальную сеть.
Кто устанавливает компоненты для 1С?
Многие современные пользователи самостоятельно пытаются внедрить программу 1С на своем предприятии. Но не у всех это получается. Если вы знаете о том, что «я не могу установить ПО», то и не стоит этого делать. Данную работу следует доверять исключительно профессионалам. Особенно в том случае, если вы хотите, чтобы ваша система работала без сбоев.
Но кто устанавливает эту программу и компоненты 1С? Этим занимаются программисты и наладчики, которые работают в специализированных компаниях. Во время приобретения продукта, поставщик тоже может вам предложить свои услуги. Ими стоит воспользоваться, так как:
- Вы доверяете работу настоящим профессионалам;
- Имеется возможность осуществить оперативный ремонт при сбое из-за внешних факторов;
- Поставщики осуществляют полную поддержку и обслуживание современных программ, которые они реализуют.
Не стоит забывать, что профилактические мероприятия необходимы для любых версий ПО: как для 1С 7.7, так и для более ранних релизов.
Ошибки при настройке базовой версии 1С 8.3
Программа 1С 8.3 базовая устанавливается гораздо проще своих «предшественников». И это связанно с тем, что разработчики позаботились о дополнительных встроенных модулях и конфигураторах, которые срабатывают автоматически. При работе с ранними версиями продукта пользователям приходится сталкиваться с некоторыми трудностями. Но, если сказать прямо, все они связаны с ошибками, которые допускают неопытные программисты во время внедрения платформы.
Очень часто пользователи выбирают неправильные значения еще на этапе установки. По ошибке выбираются демо-версии, потом они неграмотно удаляются, что отражается на медленной работе системы после установки полноценного продукта. Именно поэтому при работе с 1С следует быть более внимательным.
Установка «1С» программы — пошаговая инструкция

Установка «1С» – это совсем несложный процесс. Вы можете самостоятельно установить программы «1С:Предприятие» на компьютер, для этого не нужно обладать какими-то специальными навыками и знаниями. Однако начинающие пользователи могут столкнуться со сложностями. В этой статье мы дадим доступную пошаговую инструкцию по установке «1С» на ваш компьютер. Данная инструкция установки программы «1С» подойдет для всех типовых решений: «1С:Управление Торговлей», «1С:Бухгалтерии», «1С:Зарплата и управление кадрами» и прочие.
- Как получить дистрибутив?
- Установка платформы «1С:Предприятие».
- Как установить конфигурацию «1С»?
- Как добавить новую информационную базу?
Как получить дистрибутив?
Прежде всего, перед началом установки, вам потребуется получить дистрибутив платформы «1С:Предприятие 8».
Вы можете сделать это тремя способами:
- Если покупали «коробочную» версию программы «1С», то в коробке вы найдете диск с установочными дистрибутивами платформы и конфигурации «1С».
- • При наличии договора информационно-технологического сопровождения (1С:ИТС) достаточно зарегистрироваться на сайте поддержки пользователей «1С» и скачать дистрибутив оттуда.
- Вы можете запросить установочный файл у специалистов обслуживающей вас франчайзи «1С», но для этого у вас также должен быть действующий договор ИТС.
Кстати, если у вас еще нет 1С:ИТС, вы можете оформить договор сопровождения с нашей компанией. Вам будут доступны методическая поддержка «1С», новые релизы программ, нормативные документы, последние изменения законодательства, консультации аудиторов, ответы на вопросы и многое другое.
Если вам подходит первый вариант получения дистрибутива платформы «1С» (из коробки), то далее вам нужно сделать следующее:
- Вставьте диск и воспользуйтесь автозапуском. Появится окно мастера установки (рис.1). Оно является одинаковым для всех типовых решений «1С», разница лишь в названии конфигурации. В нашем случае это базовая бухгалтерия.

Рис.1. Окно мастера установки «1С:Бухгалтерии» базовая версия
- «Быстрая установка «1С» и запуск» – система самостоятельно установит минимальный набор инструментов, необходимых для работы;
- «Выборочная установка «1С» – вы сможете выбрать необходимые для работы функции системы.

Рис.2. Окно мастера установки «1С:Бухгалтерии» базовая версия
Если вам удобнее получить дистрибутив платформы «1С» с сайта поддержки пользователей, то для этого потребуется:
- Вписать в поисковую строку браузера адрес users.v8.1c.ru
- Открыть стартовую страницу поддержки (рис.3)

Рис. 3. Стартовая страница сайта поддержки пользователей «1С»

Рис.4. Обновление программ на сайте «1С»

Рис.5. Выбор технологической платформы «1С» для скачивания
Если на этапе получения дистрибутива платформы «1С» у вас возникли сложности — вы всегда можете обратиться за квалифицированной помощью в нашу компанию.
Установка платформы «1С:Предприятие»
Итак, если вы запустили установочный файл платформы с диска или же загрузили с сайта поддержки пользователей «1С», дальнейшие действия по установке платформы «1С:Предприятие» одинаковы для всех.
Что нужно сделать:
- В установочной папке вы найдете длинный список файлов. Вам нужно запустить лишь setup.exe (рис.6)

Рис.6. Установочная папка платформы «1С»

Рис.7. Мастер установки «1С:Предприятие»

Рис.8. Выбор компонентов установки «1С:Предприятие 8»

Рис. 9. Установка драйвера защиты «1С»
Рис.10. Завершение установки «1С:Предприятие»
Все готово! Вы успешно завершили установку платформы «1С» на ваш компьютер. После этого на рабочем столе появится ярлык для быстрого запуска системы. Переходим непосредственно к установке конфигурации «1С».
Как установить конфигурацию «1С»?
Установка конфигурации «1С» выполняется быстро и просто:
- Для установки конфигурации запустите файл Setup.exe из соответствующего архива
- Нажимайте «Далее» пока конфигурация не установится. В случае, если в каталоге шаблонов недостаточно месса, выберите другой. Дополнительных настроек вносить не нужно (рис.11).

Рис.11. Мастер установки конфигурации «1С»

Рис.12. Мастер установки «1С»
Если вы еще не купили «1С», вы можете заказать лицензионную программу «1С» и услуги по настройке в нашей компании. Доставка или установка бесплатно!
Как добавить новую информационную базу?
После того, как вы успешно установили платформу «1С:Предприятие» и конфигурацию «1С», осталось дело за малым – добавить новую информационную базу.
Для этого следуйте нашей инструкции:
- Запустите ярлык «1C:Предприятие», он расположен на рабочем столе.
- Откроется окно запуска «1С:Предприятия». В нем вы увидите список ваших информационных баз. Нажмите на кнопку «Добавить» (рис.13).

Рис.13. Запуск «1С:Предприятия»

Рис.14. Создание информационной базы «1С» из шаблона

Рис.15. Добавление информационной базы «1С»
На этом все. Процесс добавления информационной базы «1С» завершен. Все просто и понятно, если следовать нашей инструкции.
В статье мы подробно рассмотрели процесс установки «1С» на компьютер, чтобы минимизировать все возможные сложности. Но если вопросы все-таки остались, обратитесь к нашим специалистам по установке и обслуживанию «1С» с помощью формы обратной связи на сайте. Мы свяжемся с вами в кратчайшие сроки.
Источник https://ufa-1c.ru/content/articles/setup_1c_base/
Источник https://minakovajulia.ru/kak-ustanovit-1s-bez-diskovoda/
Источник https://www.1ab.ru/blog/detail/kak-ustanovit-1s-poshagovaya-instruktsiya/

