Как подключить видеокарту к ноутбуку: порядок действий, особенности подключения и советы специалистов
Видеокарта — один из важнейших элементов ноутбука. Так как ноутбук является мобильной версией компьютера, то все его комплектующие компактны и расположены внутри лэптопа. Но некоторые пользователи, желая увеличить мощность своего устройства, подключают дискретные видеокарты (внешние). Это отличный способ для увеличения производительности оборудования, но их минусом является размер, так как они предназначены для компьютеров.
Можно ли подключить внешнюю видеокарту к ноутбуку
Вам будет интересно: Lenovo IdeaPad 320: отзывы, технические характеристики, процессор, мощность и заявленные функции
Большинство ноутбуков не рассчитано на то, чтобы к ним подключали названные устройства. Но в реальности все-таки можно подключить видеокарту к ноутбуку. И она при этом будет стабильно и эффективно работать, в некоторых случаях заметно повышая производительность ноутбука.
Зачем нужна внешняя видеокарта

Вам будет интересно: Как увеличить яркость экрана на ноутбуке самостоятельно?
Перед тем как разбираться в вопросе, как подключить внешнюю видеокарту к ноутбуку, следует выяснить, есть ли в этом смысл. На самом деле, названное устройство повысит производительность только в ряде случаев, в остальных же вариантах она может только мешать стабильной работе ноутбука или вовсе снизить его производительность.
Далее рассмотрим, при каких условиях работа внешней видеокарты будет наиболее производительной. На что следует обратить внимание:
Теперь, когда читатель знает, можно ли подключить видеокарту к ноутбуку и зачем она нужна, разберем, как это можно сделать.
Док-станция
Вам будет интересно: Подключение видеокарты к ноутбуку: пошаговое руководство, советы и рекомендации

Первый способ подключения имеет свои плюсы и минусы. Для начала уточним преимущества данного способа.
Из недостатков можно отметить только один. И это, к сожалению, цена, так как на многие док-станции она может быть выше, чем у хороших видеокарт.
Разобрав плюсы и минусы, осталось понять, как подключить видеокарту к ноутбуку. Сделать это совсем не сложно:
- Для начала закрепляем видеокарту в док-станции, а после при помощи Thunderbolt подключаем к ноутбуку.
- После того как пользователь подключил видеокарту к ноутбуку, остается установить драйвера, так как без них система даже не поймет, что именно за оборудование было подключено.
Порт mini PCI Express

Отвечая на вопрос, как подключить дополнительную видеокарту к ноутбуку, нельзя забывать о способе, описанном далее. Для подключения данным способом необходимо помнить, что лэптопы не предназначены для совершения данных действий, но многие из них оснащены портом mini PCI Express, который позволяет подключить внешнюю видеокарту. Чтобы узнать, есть ли данный порт в ноутбуке пользователя, необходимо открутить нижнюю крышку ноутбука и найти его.
Минусом такого способа является то, что при нормальном функционировании ноутбука данный порт используется для работы модуля Wi-Fi, поэтому придется пожертвовать беспроводным интернетом. Если mini PCI Express присутствует в устройстве пользователя, то далее необходимо будет приобрести специальный переходник EXP GDC. Заказать такой переходник можно в любом интернет-магазине. Теперь осталось рассмотреть инструкцию по подключению видеокарты.
USB здесь, здесь и видеокарта
Вам будет интересно: Как подготовить «Макбук» к продаже? Полезные советы

USB — самый удобный портативный вход в мире. Как подключить видеокарту к ноутбуку через USB? Для этого при подсоединении к ноутбуку следует понимать, что это не внешний жесткий диск и так просто его не подключить. Также стоит отметить, что существует только один способ подключения видеокарты через порт USB. Сделать это можно при помощи док-станции. Для этого вместо порта Thunderbolt используем USB-порт.
Отец и сын: видеокарта от ПК к ноутбуку

Персональные компьютеры в свое время покорили весь мир, но на смену им пришли мобильные ноутбуки. Как подключить видеокарту от ПК к лэптопу? Если у пользователя есть персональный компьютер и ноутбук, и он по какой-то причине решил подключить к лэптопу видеокарту от ПК, то никаких трудностей в этом нет. Стоит только отметить, что не все компьютеры оснащены встроенным графическим процессором, который позволит выводить изображение на монитор устройства, поэтому в таком случае придется выбирать между двумя устройствами. Также для подключения видеокарты понадобится док-станция или переходник EXP GDC. Рассмотрим инструкцию по подключению:
Способы подключения дискретной видеокарты к ноутбуку
Как подключить дискретную видеокарту в ноутбуке? После того как пользователь установил на ноутбук внешнюю (дискретную) видеокарту, осталось только подключить ее. Для этого можно использовать три способа:
Специальная программа
Этот способ выглядит так:
Диспетчер устройств
Опробуем второй способ:
BIOS
И, наконец, последний:
Как выбрать дискретную карту

Дискретная (внешняя) видеокарта является очень важным компонентом ноутбука, поэтому к ее выбору необходимо подходить со всей ответственностью и пониманием. При выборе видеокарты необходимо обращать внимание на следующие факторы:
- Мощность процессора. Чем больше мощность процессора видеокарты, тем быстрее видеокарта обрабатывает и выводит изображение на экран, что позволяет смотреть на плавную картинку во время игр.
- Производитель. Самыми востребованными видеокартами являются продукты компаний AMD и Nvidia. При схожих параметрах и качестве сборки компания AMD выпускает продукцию немного дешевле относительно своего конкурента Nvidia, что повышает соотношение цены и качества.
- Тип и объем видеопамяти. Лучшими вариантами видеопамяти являются DDR3 и DDR5. Первый тип видеопамяти подойдет тем пользователям, которые не гонятся за производительность, а второй вариант подходит для людей, увлекающихся компьютерными играми или работающих в сложных графических редакторах. Еще существует DDR4, но покупать ее не рекомендуется, так как она на порядок дороже DDR3, но при этом намного хуже DDR5. Это приводит к низкому спросу на данный тип видеопамяти. От объема видеопамяти будет зависеть детализация компьютерных игр, поэтому рекомендуется выбирать видеопамять с размерами памяти больше 1 Гб.

- Ширина шины. Она влияет на пропускную способность видеокарты, то есть, с какой скоростью видеокарта будет передавать и получать информацию между процессором и видеопамятью. Чем выше разряд ширины шины, тем больше пропускная способность. Данный фактор влияет на производительность и цену видеокарты. Для бюджетных подойдет диапазон от 64 бит до 128 бит, видеокартам среднего уровня нужно от 128 бит до 256 бит, а для мощных требуется от 256 бит и до 512 бит.
- Видеовыходы. Видеокарта может быть снабжена различными видеовыходами, позволяющими выводить изображение на различные устройства. VGA, DVI, HDMI, DisplayPort (новейший формат).
- Охлаждение. Оно бывает трех типов: пассивное, активное и водное. Пассивная система охлаждения подходит для слабых видеокарт, которые устанавливают в офисные компьютеры. Принцип работы пассивной системы охлаждения заключается в том, что выделяемое тепло передается на радиатор, который рассеивает этот тепло. Активная система охлаждения предназначена для более мощных видеокарт. Принцип данного охлаждения заключается в том, что тепло с радиатора рассеивается кулерами, что увеличивает скорость остывания. Также существует водная система охлаждения, которая позволяет работать на более высоких температурах. Принцип такого охлаждения заключается в том, что тепло рассеивается не при помощи радиаторов, а при помощи трубки, наполненной жидкостью.
Заключение
После рассмотрения положительных и отрицательных сторон внешней видеокарты можно с уверенностью сказать, что подключать ее к ноутбуку стоит только в том случае, если пользователь сумеет правильно подобрать все необходимые комплектующие. В самом процессе подключения дискретной видеокарты нет ничего сложного, но данная процедура является очень затратной (как по времени, так и по стоимости), да и выглядит это немного странно, ведь ноутбук должен представлять собой мобильность и компактность, а не робота-трансформера. В данной статье был дан развернутый ответ на вопрос о том, как подключить видеокарту к ноутбуку.
Опыт подключения стационарной видео карты к ноутбуку

Привет, хабро-сообщество, в данной статье я бы хотел поделится опытом подключения стационарной видеокарты к ноутбуку.
Всем интересующимся — добро пожаловать под кат.
Дело было вечером
Сидел я как-то дома, за своим старичком HP Pavilion 9000 серии, с GeForce 8600M GS 256MB на борту. И от нечего делать решил поискать, а можно ли заменить, или подключить другую видео карту к компу.
Гугл сказал, что заменить мне её не судьба (Хотя на некоторых Dell’ах меняют).
А вот по второму пункту выдал готовое коммерческое решение под названием ViDock.
Что-же это такое, ViDock

ViDock, это готовое решение, которое подключается к ноутбуку посредством ExpressCard.
Он состоит из ExpressCard адаптера, видеокарты, блока питания и корпуса для всего этого.
Цены и поставщиков данного решения я к сожалению найти не смог, и думал что уже не судьба мне поиграть во что-нибудь.
Свет с неба
Но мне повезло, и я набрел на один англоязычный форум на котором они сами собирали себе «ViDock».
Собрать самому его можно было за 180$ (Radeon HD5670), 240$ (Radeon HD5750) или 280$ (GTX460).
Причём народ рекомендовал брать именно версию с GTX460, обосновывая это тем, что она очень хорошо справляется в данной конфигурации.
Что-же нам надо
Для того, чтобы сделать себе ViDock нам нужно всего пару вещей.
— Сама видеокарта*
— Адаптер PE4L или PE4H
— Блок питания для того, чтобы запустить видеокарту
* Не рекомендуется брать Radeon’ы серии HD4xxx, так как у них не всё гладко с трафиком в данной конфигурации. У серии HD5xxx с этим всё обстоит намного лучше. Самый оптимальный вариант — взять GTX460, у него всё прекрасно, и он даёт самый большой прирост из всех в данной конфигурации.
Есть ли минусы?
Есть ли минусы, был мой первый вопрос самому себе, и не зря. Они есть, хоть и немного:
— Пропускная способность видеокарты ограниченна скоростью x1. (В некоторых случаях можно добиться x2)
— Необходим внешний монитор
Из плюсов могу отметить:
— Дешевле чем купить отдельный игровой комп
— Возможность подключить несколько мониторов
— Дополнительный USB порт 🙂
Какие отличия между PE4L и PE4H?
PE4L

Это небольшой адаптер с открытым PCI-E x1 слотом, питается он от провода FDD.
Дешевле чем PE4H, всего 55$, но позволяет достичь только скорости x1.
PE4H

Адаптер с закрытым, полным PCI-E слотом.
Питается от того-же флопи провода, дороже — 85$, и при этом позволяет на некоторых ноутбуках достичь скорости x2.
Приступим
После долгих поисков мною была куплена видеокарта GTX460 от 3D Club, с 786MB памяти на борту, адаптер PE4L (Заказал на Ebay, там было дешевле) и блок питания на 750W (Брал с запасом, хотя хватило бы и 250W).
Своих фотографий выложить не могу, так как мыльница сейчас в ремонте.
Соединяем всё вместе и…
Запускаем!
У меня всё «завелось» с пол оборота первого запуска, я просто загрузился в систему (Windows 7 x86) и он обнаружил новую видео карту и радостно записал на неё дрова.
Но не всегда всё проходит так гладко, на некоторых ноутбуках нужно запускать специальный скрипт при загрузке для правильно распределения PCI памяти.
Немного тестов
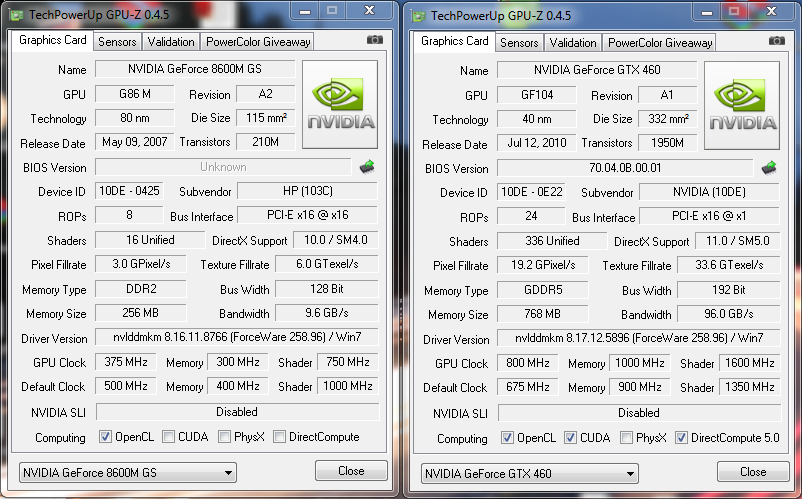
Для начала GPU-Z (Хотя называть его тестом не правильно).
(GTX460 — разогнан, а стандартное видео пониженно из-за постоянной температуры в 60 градусов)
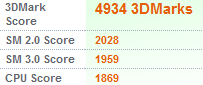
Resident Evil 5 PC Benchmark Utility выдал результат в 26.4FPS
Из характеристик ноута:
— Intel Core 2 Duo T7500 2.2Ghz
— 3GB RAM
— Чипсет ICH8M
System Rating выдал:

На практике же прирост очень велик, и почти не замечается лимит скорости в x1.
Смог на максимуме поиграть в Blur на разрешении 1920×1080.
GTA IV также работает на максимуме (выключенные тени) на разрешении 1680×1050.
Другие игры также работают на ура.
Плюшки
Как я уже говорил, на некоторых ноутбуках можно добиться скорости x2, правда ViDock надо будет подключать по ExpressCard и mPCI-E, при этом номера портов ExpressCard и mPCI-E должны быть либо Port #1 и #2, либо #3 и #4, либо #5 и #6.
Тут то вам и понадобится адаптер PE4H.
Подробнее обо всем можно прочитать на форуме. Там-же можно задавать вопросы (Увы, только на английском) и вам всегда помогут.
Как подключить внешнюю видеокарту к ноутбуку

Компьютерные технологии стремительно развиваются, постоянно усовершенствуется программное обеспечение. Самый простой вариант апгрейда оборудования – заменить старый ноутбук на новый. Но такое решение непременно скажется на бюджете.
Потому часто выбирают другой путь — модернизации составляющих лэптопа. Но и в этом случае не все так просто. Современные модели ноутбуков сделаны так, что не все видеокарты и процессоры являются съёмными. Соответственно возможности апгрейда весьма ограничены. Но и тут есть выход – подключить внешнюю видеокарту к ноутбуку. Давайте разберемся, как это сделать.
Можно ли к ноутбуку подключить внешнюю видеокарту?
Часто пользователи стремятся превратить свой ноутбук в настоящего игрового монстра. При соответствующих капиталовложения это довольно просто. Но как достичь желаемого не покупая готовые решения за бешеные деньги? Правильно, подключить для этого внешнюю видеокарту.

Как правило, множество пользователей ПК уверены, что такое просто невозможно, разве что для обычных персональных компьютеров, но только не для ноутбуков. В действительности же все не безысходно. И хотя ноутбуки, в принципе, совершенно не рассчитаны на то, чтобы подключать корректно к ним какие-либо внешние видеокарты, применять их все-таки вполне реально.
Внешний бокс для современной видеокарты: как корректно подсоединить?
Алгоритм действий, действительно, не слишком сложный. Главное – присутствие mini PCI Express, порта, предназначение которое заключается в том, чтобы к материнской плане подключить периферийные устройства. Но как проверить, есть ли в устройстве mini PCI Express? Все достаточно просто. Для начала полностью выключите свой ноутбук, снимите батарею и компьютерную крышку. На вид порт будет идентичным тому, что на фотографии, расположенной снизу.

Если не получилось снять крышку ноутбука (так иногда бывает, как правило, у каждой модели – своя изюминка в этом плане), то найдите на многочисленных профильных порталах детальную инструкцию или видеоруководство по обслуживанию именно вашей модели. Аналогично, если появятся сомнения в плане идентификации mini PCI Express. В основном результат гарантирован, если при поиске в браузере задать ключевые слова service manual и конкретная модель ноутбука.
Существуют два наиболее популярных действенных способы для того чтобы подключить ноутбук к десктопному графическому адаптеру. Первый – с помощью док-станции, специального оборудования, а второй – подключение устройства к внешнему слоту mini PCI Express. Рассмотрим более детально оба варианта.
Подключаем видеокарту к ноутбуку с помощью док-станции
Производителями сегодня представлено сразу несколько разновидностей оборудования, которое к ноутбуку позволяет подсоединить внешнюю видеокарту. Среди числа наиболее популярных – док-станция. Она представляет собой устройство укомплектованное слотом PCI-E, питанием от розетки и управляющими элементами. Обратите внимание: собственно, видеокарта в этот комплект не входит. Ее придется покупать отдельно.

Данное устройство к ноутбуку подсоединяют через Thunderbolt, специальный порт, который на сегодня является лидером среди внешних портов благодаря наиболее мощной пропускной способности. Но не только это важное преимущество. Подключить к устройству док-станцию довольно просто. Вам не потребуется даже дополнительно перезагружать свою операционную систему. После включения доступен весь функционал. Но такой способ обладает одним недостатком — речь идет о цене самой докстанции. Она сопоставима со стоимостью мощной видеокарты. Цены стартуют от 46 до 300 долларов и выше. Кроме того, не все компьютеры оснащены разъемом Thunderbolt. И именно в этом – главная проблема.

Более детально остановимся на наиболее бюджетном варианте – устройстве EXP GDC. Что же необходимо обязательно сделать для подключения? Сначала снять крышку компьютера, дальше подключить кабель EXP GDC к порту mini PCI Express, а противоположную сторону – к входу HDMI на EXP GDC. Потом устанавливаем в разъем PCI Express дискретную видеокарту на EXP GDC и дальше подключаем питание видеокарты (дополнительное). Для таких целей имеется отдельный кабель, который идет в комплекте с EXP GDC. Помимо того подключить необходимо питание и к EXP GDC, используя разъем 8 pin. Только после проведения всех этих манипуляций можно включать ноутбук. Но и это еще не все нюансы.

В ситуации, когда у ноутбука переключаемая графика (иными словами, дискретная плюс встроенная), то придется включить режим под названием UMA Graphic. Для таких целей придется открыть настройки BIOS.

Дальше включаете ноутбук, устанавливаете для видеокарты драйверы. И только теперь все полностью готово. Можно тестировать работу внешней видеокарты, запустив игру.
Внешняя видеокарта для ноутбука с помощью внутреннего разъема mPCI-E
Еще один хороший способ подсоединить к вашему ноутбуку внешнюю видеокарту – это подключение к mini PCI-Express, специальному внутреннему разъему. Но в таком методе есть один существенный недостаток – придется пожертвовать беспроводной связью. В данном случае подключение осуществляется с помощью специального адаптера EXP GDC. Его можно купить на Aliexpress или любой другой похожей интернет-площадке.

Это устройство собой представляет небольшой компактный слот PCI-E с несколькими подключенными разъемами. Их предназначение – в том, чтобы подключаться к ноутбуку и дополнительному питанию. Комплектация устройства включает несколько кабелей и БП (не всегда, потому нужно уточнять). Перед тем, как подключить устройство к материнской плате, подсоединяем EXP GDC и графический адаптер, монтируем кабели. При этом основный из них с HDMI на одном и mPCI-E на другом конце подключаем к соответствующему разъему.
Провода дополнительного питания оснащены с одной стороны одиночным 6 pin коннектором, а с другой — двойным 8 pin (6+2) + 6 pin. Такие провода подсоединяют одиночным разъемом 6 pin к EXP GDC и в зависимости от специфики гнезд на видеокарте – 8 или 6 pin. Обратите внимание: желательно использовать именно тот блок питания, которые вместе с устройством идет в одном комплекте. Кроме того, такие блоки уже оснащены специальным 8-пиновым коннектором. Хотя можно вполне использовать также импульсный БП. Тем не менее такой вариант не всегда считается абсолютно безопасным.
Подключение выполняется, используя все те переходники, которые прилагаются к EXP GDC. В соответствующее гнездо вставляется разъем питания. Потом придется провести полный демонтаж модуля Wi-Fi. Для соответствующих целей необходимо открутить винты и отсоединить тонкие проводки. Затем присоединить mPCI-E-HDMI видеокабель к тому разъему, что расположен на материнской плате. Дальнейшие действия не являются слишком сложными. Нужно выпустить провод ноутбука наружу так, чтобы предупредить возможность даже минимального переламывания и после этого установить снова крышку.
Теперь все готово и можно подключать питание, в дальнейшем получая удовольствие от мощного функционала игрового лэптопа. Конечно же, при этом не стоит забывать о необходимости установки подходящих драйверов.
Заключение
Подключение внешней видеокарты к ноутбуку благодаря выше изложенным способам – несложное решение. Но следует понимать, что ни один из таких способов не сможет раскрыть полностью функционал видеокарты. Причина в том, что уровень пропускной способности портов существенно ниже по сравнению с типичным PCI-Ex16 версии 3.0. Тем не менее возможность комфортно поиграть в современные игры у вас появится.
- ← Как обойти блокировку сайтов провайдером — просто и эффективно
- Сервисы для приёма СМС online или как получить бесплатно sms на анонимный номер →
Источник https://abc-import.ru/noutbuki/2368-kak-podkljuchit-videokartu-k-noutbuku-porjadok-dejstvij-osobennosti-podkljuchenija-i-sovety-specialistov/
Источник https://habr.com/ru/articles/104046/
Источник https://nehrena.ru/baza_remont/kak-podklyuchit-vneshnyuyu-videokartu-k-noutbuku/

