Можно ли использовать ноутбук как монитор
Если соединение ноутбука с другим лэптопом или компьютером для обеспечения общего доступа к файлам в локальной сети является более чем распространённой практикой, то подключение того же ноутбука к ПК в качестве монитора это скорее исключение, так как для этих целей обычно используются отдельные мониторы либо телевизионные панели. Подобная необходимость может возникнуть в случае выхода монитора компьютера из строя при отсутствии ему подходящей замены, также идея воспользоваться ноутбуком для вывода изображения с десктопного компьютера на лэптоп может прийти пользователю в голову из любопытства, не зря же об этом пишут в интернетах.
↑ Можно ли использовать ноутбук как монитор
 Использовать ноутбук как монитор оно, конечно, можно, но следует сказать, что это не так просто, как кажется. Как известно, для передачи видеосигнала в большинстве лэптопов и компьютеров используется интерфейсы VGA или HDMI, только вот и первый, и второй разъёмы в ноутбуках работают только на выход, то есть передать картинку с ноутбука на внешний дисплей можно, а вот наоборот — получить видеоизображения с видеокарты на ноутбук — никак нельзя. Правда, есть модели ноутбуков с двунаправленным портом, рядом к которым расположен специальный переключатель, но встречаются они редко и, скорее всего, ваш лэптоп такой фишкой не обладает. Обойти это техническое ограничение можно, но для этого придётся разобрать ноутбук, вытащив из него дисплей и подключив его по HDMI-кабелю через отдельно приобретённый LCD-контроллер. Решение, как видите, радикальное и далеко не всякого пользователя оно устроит.
Использовать ноутбук как монитор оно, конечно, можно, но следует сказать, что это не так просто, как кажется. Как известно, для передачи видеосигнала в большинстве лэптопов и компьютеров используется интерфейсы VGA или HDMI, только вот и первый, и второй разъёмы в ноутбуках работают только на выход, то есть передать картинку с ноутбука на внешний дисплей можно, а вот наоборот — получить видеоизображения с видеокарты на ноутбук — никак нельзя. Правда, есть модели ноутбуков с двунаправленным портом, рядом к которым расположен специальный переключатель, но встречаются они редко и, скорее всего, ваш лэптоп такой фишкой не обладает. Обойти это техническое ограничение можно, но для этого придётся разобрать ноутбук, вытащив из него дисплей и подключив его по HDMI-кабелю через отдельно приобретённый LCD-контроллер. Решение, как видите, радикальное и далеко не всякого пользователя оно устроит. 
↑ Вывод видеоизображения на ноутбук по Wi-F
Другой способ вывести на ноутбук изображение с другого лэптопа или ПК не столь хлопотный и неудобный, но и он имеет свои ограничения, в частности, нужно чтобы устройства имели модули Wi-Fi и поддерживали технологию Miracast. Естественно, устройство, с которого будет производиться трансляция, должно иметь рабочий дисплей, так как получить доступ к опции трансляции можно только через графический интерфейс. Алгоритм подключения примерно следующий.
1. Откройте на ноутбуке приложение Параметры и перейдите в раздел Система → Проецирование на этот компьютер. Если ноутбук не поддерживает Miracast, инструменты раздела будут неактивны; 2. Выберите в первом же выпадающем списке опцию «Доступно везде», включите или отключите проецирование только если ноутбук подключён к электросети, защитите, если требуется, передачу сигнала пин-кодом; 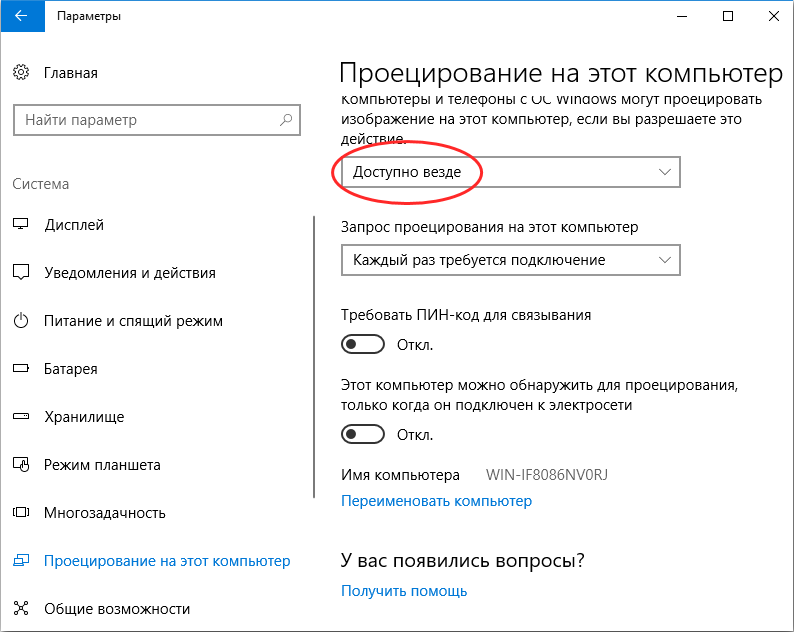 3. Нажмите на компьютере, который служит источником сигнала, комбинацию Win + P, а когда справа на экране появится панель передачи изображения, нажмите пункт «Подключиться к беспроводному дисплею»;
3. Нажмите на компьютере, который служит источником сигнала, комбинацию Win + P, а когда справа на экране появится панель передачи изображения, нажмите пункт «Подключиться к беспроводному дисплею»; 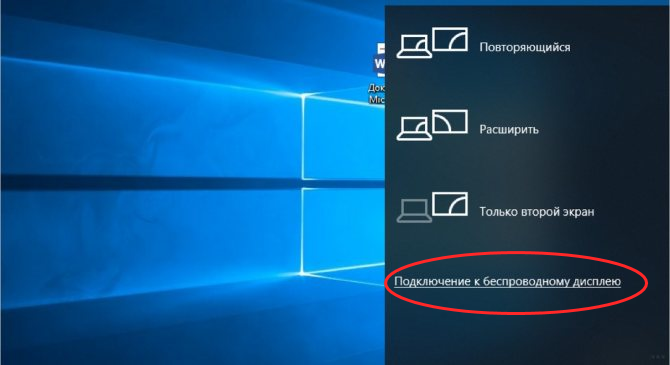 4. В результате будет выполнен поиск доступных в сети устройств, и когда ваш настроенный на проецирование ноутбук будет обнаружен, выберите его и подтвердите на нём подключение.
4. В результате будет выполнен поиск доступных в сети устройств, и когда ваш настроенный на проецирование ноутбук будет обнаружен, выберите его и подтвердите на нём подключение.
↑ Передача изображения на ноутбук по RDP
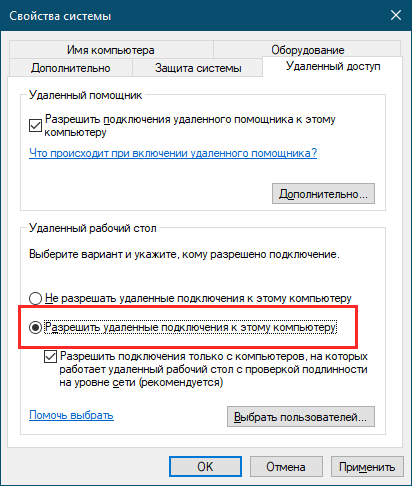
Если устройства не поддерживают Miracast, на выручку придёт старая технология RDP, более известная как удалённый рабочий стол. Действуем следующим образом. 1. На компьютере, служащем источником сигнала командой systempropertiesremote откройте свойства системы на вкладке «Удалённый доступ» и разрешите удалённые подключения к данному ПК; 2. Перейдите к ноутбуку и запустите на нём командой mstsc клиент подключения к удалённому рабочему столу;
3. В открывшемся окошке нажмите «Показать параметры», введите имя компьютера (узнать его можно в свойствах системы) и залогиненного в системе пользователя ПК, затем нажмите подключить; 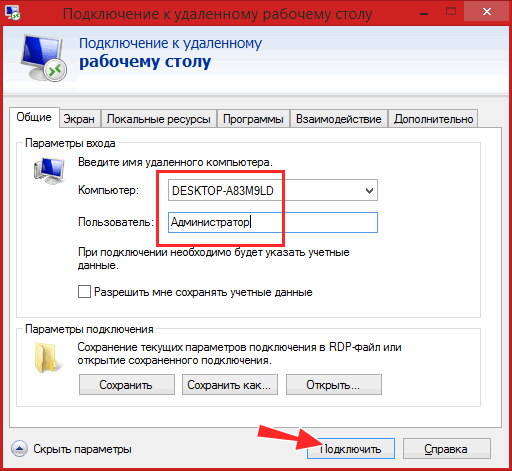 4. Подтвердите подключение вводом пароля. После этого вылезет окошко с уведомлением «Не удаётся проверить подлинность удалённого компьютера», проигнорируйте его, нажав в нем «Да»;
4. Подтвердите подключение вводом пароля. После этого вылезет окошко с уведомлением «Не удаётся проверить подлинность удалённого компьютера», проигнорируйте его, нажав в нем «Да»; 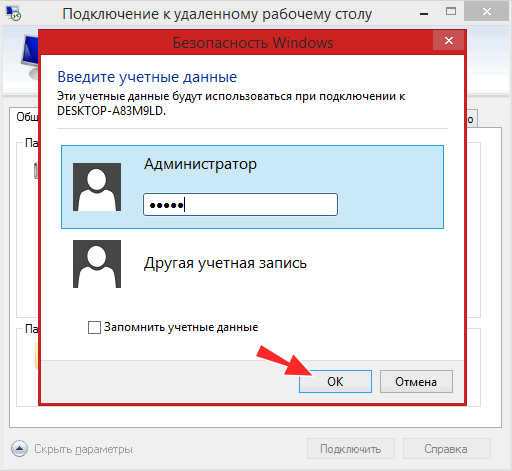
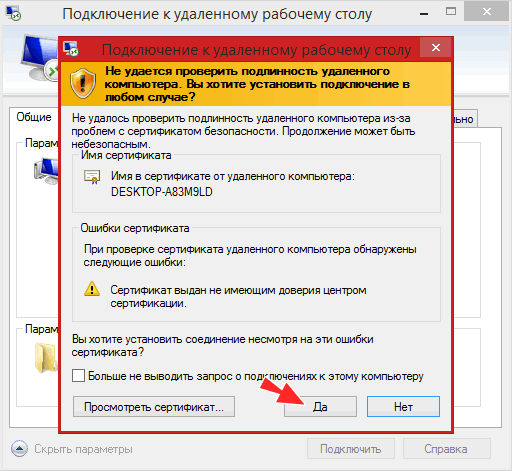 5. В результате вы будете подключены к компьютеру по локальной сети, а на экране ноутбука появится изображение рабочего стола компьютера.
5. В результате вы будете подключены к компьютеру по локальной сети, а на экране ноутбука появится изображение рабочего стола компьютера.
Как и у предыдущего способа, у подключения по протоколу RDP есть свои недостатки. Устройство, с которого будет передаваться картинка, должно иметь функционирующий экран, если тот же компьютер не имеет дисплея, вы попросту ничего не сможете на нём настроить. И второй момент. При подключении по RDP также могут возникнуть сложности с аппаратным 3D-ускорением, что наложит ограничения на использование некоторых программ, а ещё пользователь устройства, к которому осуществляется подключение, будет выброшен из учётной записи, поэтому управлять устройством можно будет только с используемого в качестве экрана ноутбука.
Как компьютер подключить к ноутбуку вместо монитора

Подавляющее число ноутбуков оснащено видео-интерфейсом. Обычно это VGA или DVA. Можно подумать, что достаточно соединить компьютер и соответствующий разъем кабелем. Но это не так. Не забудьте, что такие видеоинтерфейсы представляют собой видеоВЫХОД, то есть сигнал транслируется ОТ ноутбука.

Лишь в некоторых премиальных моделях встречаются видеоВХОДЫ, которые выступают в качестве приемников сигнала. Отдельные ноутбуки также обладают соответствующим переключателем, который располагается около разъема, но такие фишки встречаются довольно редко. Поэтому в большинстве случаев у вас не получится с помощью обычного кабеля передать картинку с ПК на ноутбук.
Дополнительные рекомендации
В большинстве случаев после подключения кабеля к нужным портам и включения устройств, на экраны выводится нужное изображение. Однако такое происходит не всегда. Если кажется, что операция по подключению монитора к ноутбуку с треском провалилась, можно прибегнуть к следующим уловкам. Так, очень часто нужно просто вручную «перекинуть» ноутбук на монитор.
Для таких целей каждый ноутбук в своем арсенале имеет целый ряд F-клавиш. Обычно какая-то из них служит для подключения переносного компьютера к монитору. Чаще всего это F4, однако, лучше перепроверить каждую, ведь на каждом устройстве функционал индивидуальный.
Также этой цели может посодействовать комбинация клавиш Win+Р.
После подключения монитора и ноутбука к единому режиму работы, поднимается необходимость их синхронизации. То есть нужно определиться, какое из устройств будет ведомым, а какое ведущим. Для этого нажимаем кнопку «Пуск» — «Панель управления» — «Настройки экрана». При этом на экране должно появиться изображение монитора и ноутбука с соответствующей нумеровкой. Именно здесь необходимо указать, какое устройство будет главным в работе. Его, соответственно, нужно отметить цифрой «1».
Также легко можно настроить вид проецирования. Всего их будет предложено четыре (в том же меню настроек). Итак, согласно первому варианту второй экран не будет транслировать ничего. Все изображение будет выводиться на экране ноутбука.
Далее можно выбрать способ транслирования, при котором на втором экране будет выведен «дубликат» основного изображения.
Очень популярен благодаря своему удобству вариант с расширением экрана. Многие используют его в повседневной работе. При этом курсор мышки будет «путешествовать» то по одному экрану, то по второму. Так можно работать на ноутбуке, а на внешнем мониторе следить за долгожданным матчем.
И в завершение можно сделать главным экран монитора, а изображение на «домашнем» носителе вовсе отключить. Этот вариант является продолжением первого.
Если вся изложенная выше информация не помогла в подключении, то причины фиаско могут заключаться в технических неисправностях устройств. К примеру, может выйти из строя видеокарта или непосредственно сам порт. Также дефект может крыться в кабеле, либо он изначально подобран неправильно.
Иногда для того, чтобы изображение наконец-то появилось, достаточно перезагрузить компьютер.
Дополнительные параметры
Закончив с разрешением — перейдите в меню дополнительных параметров на вкладке «Монитор».

Ссылка для перехода
Установите частоту обновления, поддерживаемую вашим телевизором.
Для этого воспользуйтесь открывающимся списком пункта «Частота обновления экрана».
Затем выставьте качеству цветопередачи параметр «True Color (32 бита)».
Не забудьте выбрать в разделе «Тип монитора» подключенный к компьютеру телевизор.
При каждом изменении в настройках будет появляться окно, в котором вы можете как применить, так и отменить изменяемый параметр.
Поэтому будте внимательны и, если изображение на экране телевизора становится некорректным — сделайте отмену.
Использование ноутбука в качестве монитора для компьютера
Сегодня практически в каждом доме имеется стационарный компьютер, а кроме него также ноутбук, планшет и прочие устройства. Даже на одного современного человека приходится по нескольку девайсов, которые служат для разных задач. Любая техника не может исправно функционировать вечно и рано или поздно выходит из строя, иногда отслужив своё, иногда раньше срока. Но что делать, если в самый неподходящий момент подвёл монитор компьютера? Ситуация некритична, когда устройства взаимозаменяемы, но в некоторых случаях использование ноутбука вместо ПК не является решением проблемы, например, если на жёстком диске имеется какая-либо важная информация, необходимо продолжить работу, завершить проект и т.д. Существуют разные способы переноса данных, когда нужные сведения находятся в плену системного блока, вариант с использованием ноутбука в качестве монитора предполагает получение информации без извлечения жёстких дисков. Бывает и так, что возникает необходимость подключения второго монитора, коего в наличии не имеется, например, для стрима или прочих целей. Причины, по которым пользователь задался вопросом, можно ли использовать ноутбук как монитор, могут быть разными.










Варианты подсоединения монитора к ноутбуку
При подключении большого дисплея к лэптопу последний будет выступать в роли системного блока. Чтобы этот процесс прошёл успешно, следует внимательно рассмотреть разъёмы на ноуте. И в зависимости от этого подобрать соответствующий кабель.
Через HDMI
Это самый распространённый тип. Обычно найти его можно и на портативном компе, и на мониторе. Если нашли на обоих устройствах, поспешите в магазин и купите кабель с HDMI-выходами на концах.

@i2.rozetka.ua
Соединив разъёмы с помощью кабеля, вы получите перенесение изображения с экрана лэптопа на компьютерный монитор.
VGA
На более древних устройствах могут быть разъёмы VGA. Они устаревшие, но тоже рабочие.

@i2.rozetka.ua
Если у вас присутствуют именно такие, приобретите специальный кабель.
DVI
Изредка в лэптопах встречается выход DVI.

@i2.rozetka.ua
Если на мониторе такой же, то можно легко подключиться к нему при помощи кабеля с подобным разъёмом.
Display Port
Mini Display Port ищите на игровых буках.

@images.ua.prom.st
Подсоединившись при помощи данного разъёма к большому монитору, сможете преодолевать новые уровни в играх с особым удобством.
USB-порт
В дорогих моделях ультрабуков вышеописанные разъёмы не предусмотрены. Но это не значит, что нельзя подключиться. Сделать это можно с помощью порта USB Type-C.











@brain.com.ua
Одна беда: мониторы очень редко оборудованы подобным портом.
Подключение с помощью переходника
Может так случиться, что разъёмы на устройствах не совпадают. Что же делать? Отказаться от идеи подключения? Ни в коем случае. Просто нужно приобрести соответствующий переходник, и тогда процесс получения изображения на другом носителе пройдёт успешно.

@i2.rozetka.ua
Проблем с подключением HDMI-выхода с DVI-входом через адаптер не должно возникнуть. А вот вход VGA – не цифровой, так что, применяя переходник, качество изображения может значительно ухудшиться. Если есть другая возможность, этот тип лучше вообще не использовать.
Выбор подходящего HDMI кабеля
Этот стандарт не стоит на месте, а постоянно совершенствуется.
Это не значит, что более новая версия такого кабеля обязательно должна быть лучше предыдущей.
Производители используют технологию обратной совместимости, в ходе которой модифицированное устройство обладает и всем набором функций своего предшественника.
Кроме того, существуют стандартные определения функционального набора той или иной версии.
Вот некоторые из них:
- Deep Color . Данная функция в большей степени подходит для подключения к компьютеру тех телевизоров, которые способны отображать триллионы цветов;
- v.Color . Использует цветовой диапазон, не доступный телевизорам, пользующимся старой цветовой технологией RGB;
- Standard . Кабель, поддерживающий эту функцию, позволяет передавать сигнал с разрешением в 1080 точек на расстояние до 15 метров;
- High Speed . Передача сигнала с тем же разрешением не превышает расстояние 7,5 метров.
Кроме этого, существуют различные типы HDMI кабелей. Это тоже нужно учитывать при выборе.

Давайте разберемся, как же осуществить HDMI подключение телевизора.
Можно ли к ноутбуку подключить монитор
Конечно, можно. Ноутбуки и внешние экраны у всех разные, соответственно следует выбрать оптимальный способ соединения внешнего монитора с переносным устройством.
Следует визуально осмотреть модель, чтобы найти разъемы подключения. Самыми распространенными вариантами для подключения являются разъемы HDMI и VGA.
Разъемы VGA и HDMI
- На устаревших версиях может быть только VGA разъем.
- Некоторые модели подключаются только через DVI.
- Ноутбуки последнего поколения также оборудованы портом mini Display.
- Модели премиум-класса не имеют разъема под монитор, поэтому проблема решается за счет подключения через USB класса С. Для соединения USB и HDMI следует приобрести переходник.
После того, как путь подключения к ноутбуку найден, следует повторить процедуру, но теперь уже с монитором. Зачастую, все дисплеи имеют HDMI разъем, что позволяет подключать устройства напрямую, однако может быть по-другому:
- Монитор не имеет выход HDMI, есть только DVI и VGA. В данном случае рекомендуется выбрать второй вариант – VGA. Но если на переносном устройстве имеется порт HDMI, то рекомендуется воспользоваться схемой HDMI – DVI.
- Работает исключительно HDMI, когда экран основан на VGA. В данной ситуации потребуется переходник. Следует помнить, из-за того, что VGA не является портом для цифровых изображений, картинка может пострадать в плане качества.
Простыми словами – если оба аппарата не имеют общего порта, то следует воспользоваться переходником. Не рекомендуется пользоваться VGA, так как это устаревшая версия.










Использование ноутбука и монитора вместе
В работе с персональным компьютером дела обстоят намного проще – любое устройство оборудовано всеми необходимыми портами, поэтому пользователь может использовать тот, который ему больше подходит.
Настройка операционной системы
Процедура подключения устройств может меняться в зависимости от платформы. Оптимальным вариантом качественного проецирования будет синхронизация техники через HDMI-порт. Потери сигнала будут сведены к минимуму, если в цепи не будет адаптеров или переходников.
Windows 7
На седьмом поколении платформы сделать ноутбук как монитор для ПК можно посредством удалённого рабочего стола – RDP, предоставив к нему доступ другим пользователям. В базовых настройках этот протокол деактивирован по умолчанию. Соединяем системник с лэптопом кабелем и переходим в меню ПК.
- Открываем «Панель управления».
- Находим пункт «Система и безопасность».
- Кликаем на «Система» и выбираем «Свойства».
- Переходим на вкладку «Удалённый доступ».
- В части окна «Удалённый рабочий стол» ставим галочку на «Разрешить».

Осталось только найти на лэптопе доступное для соединения устройство (в разделе «Управление удалённым подключением»). Иногда получить доступ к ноутбуку получается не с первого раза. Здесь многое зависит от текущей версии обновления ОС. Хорошо если они совпадают на обоих устройствах, но если нет, то могут возникнуть конфликты. Более того, Windows 7 не всегда корректно воспринимает подключение по кабелю DisplayPort, в то время как с VGA, DVI или HDMI проблем не возникает.
Windows 10
Данная платформа заметно проще в плане синхронизации со сторонними устройствами. Можно настроить подключение как вручную, так и в автоматическом порядке. Последняя возможность зависит от модели ноутбука: чем новее устройство, тем больше инструментов для синхронизации в нём реализовано. Подключаем провода к компьютеру с лэптопом и настраиваем проецирование.
- Открываем «Параметры Windows» на ноутбуке.
- Переходим в раздел «Система».
- Находим строчку «Проецирование на этот компьютер».
- Кликаем на разрешения, выбрав из списка «Доступно везде».
- На ПК выводим шторку из трея и нажимаем «Передавать экран».
- Открываем пункт «Подключение к дисплею» и выбираем нужное устройство.

Если проецирование проходит некорректно, то проверяем разрешение экрана на ноутбуке. Стандартная развёртка на современных ПК – 1920 на 1080 точек, тогда как на лэптопе она может быть, к примеру, 1600 на 900. Из-за разницы в разрешении картинка будет растянутой или, наоборот, сильно зауженной. Поэтому необходимо придерживаться одной и той же экранной развёртки.
Мас
Для пользователей техники Apple предусмотрено фирменное приложение AirDisplay, которое заметно упрощает процедуру синхронизации устройств этой марки. Софт необходимо скачать в официальном магазине Apple и установить на ноутбук.
После нужно соединить два устройства посредством роутера. Затем запустить утилиту и, выбрав из списка лэптоп, нажать на «Соединить». Теперь на экране ноутбука будет отображаться рабочий стол персонального компьютера.

Использование планшета
При желании, вы можете подключить в качестве дополнительного экрана не только полноценный монитор или телевизор, но и обычный планшет.
Для этого потребуется установка одного из двух приложений:
- ScreenSlider, работающая с Android;
- iDisplay для работы и с Android, и с iOS.
Каждая программа имеет две части – для компьютера и планшета. При этом на ПК может быть установлена и Windows, и MacOS. Первая часть добавит в систему новый виртуальный монитор, вторая начнёт работу на планшете только после того, как будет введён IP компьютера.
С помощью обоих приложений можно растягивать изображение на несколько мониторов или дублировать картинку. Они же помогут установить ориентацию экранов.
Настройки
В Windows предусмотрено несколько вариантов вывода изображения на многомониторную систему. Варианты настроек: повторение, расширить, только 1 экран.










Рассмотрим, как настроить изображение на мониторе, подключенному к ноутбуку. Для этого воспользуемся панелью с дополнительными опциями дисплея.
На клавиатуре некоторых моделей ноутбуков есть специальная функциональная клавиша для вызова меню настроек внешнего монитора. Это может быть сочетание клавш Fn + F7, F8 или другое. Если таких клавиш на клавиатуре вашего ноутбука нет — воспользуйтесь средствами ОС Windows.

Windows 10
В Windows 10 панель настроек вызывается сочетанием клавиш Win + P, появляется в виде всплывающей справа панели.

- Только экран компьютера – на второй дисплей картинка не выводится.
- Повторяющийся – изображение ноутбука дублируется на мониторе.
- Расширить – монитор – продолжение экрана ноута, актуально при одинаковом размере дисплеев.
- Только второй экран – дисплей ноутбука отключается, картинка выводится на внешнее устройство.
Windows 7
В Windows 7 процесс ничем не отличается, за исключением интерфейса панели управления – это появляющееся в центре дисплея окно с теми же вариантами.

Подключить монитор к ноутбуку и закрыть ноутбук
Если хотите использовать ноутбук в качестве системного блока:
- подключите к нему внешнюю клавиатуру с мышью (или геймпадом);
- подсоедините монитор или телевизор;
- зажмите клавиши Win + P и выберите «Только второй экран»;
- отключите переход в режим энергосбережения (см. ниже);
- закройте крышку ноутбука.
Отключение перевода ноутбука в спящий режим:
- Зажмите Win + R, введите и выполните команду powercfg.cpl.
- Слева кликните «Действие при закрытии крышки ».
- В последнем выпадающем списке «При закрытии крышки » выберите вариант «Действие не требуется » при работе от сети.
- Сохраните изменения.
Как настроить разрешение монитора, подключенного к ноутбуку
Для изменения разрешения картинки на втором экране:
- Кликните правой клавишей на Рабочем столе и выберите «Параметры экрана ».
- Укажите целевое устройство – щёлкните по цифре 1 или 2 соответственно. Опция «Определить » поможет выбрать нужный дисплей.
- Укажите разрешение.
Также управлять разрешением позволяют программы, поставляемые с графическими ускорителями.
Как подключить к одному компьютеру несколько не пересекающихся между собой мониторов?
В корпоративных сетях нередка ситуация, когда множество сотрудников работают на вычислительных мощностях одного сервера. При этом, разумеется, у них собственные, никак не пересекающиеся рабочие столы. Возможно ли реализовать такую работу в домашних масштабах?
По большому счету — нет. С одними лишь утилитами, разветвителем и ОС многоэкранную рабочую систему организовать не удастся. Потому что для неё нужно несколько независимых видеопотоков, а это возможно не с каждой графической картой.
Правда, если под корпусом прячется сразу две видеокарты, устроить независимые рабочие столы на отдельных мониторах всё-таки можно. Достаточно подключить дисплеи к разъёмам разных плат и настроить драйвера на многоэкранный режим. Мощные дискретные видеокарты, имеющие больше одного собственного вычислительного ядра, тоже позволяют работать двум экранам независимо друг от друга – настройка такого режима производится через утилиты производителей.
Однако недавно на рынке появилось специальное устройство, с помощью которого можно организовать более интересную конфигурацию экранов и рабочих столов — Matrox DualHead2Go.

Компания Matrox заявляет, что с помощью данного адаптера владельцы домашних компьютеров и ноутбуков смогут подключить два дисплея к уже имеющейся самой простой видеокарте с аналоговым выходом. Если же речь идет о ноутбуке, то к нему можно будет прицепить сразу два дисплея, причем основной экран ноутбука будет показывать один рабочий стол, а 2 монитора — другой). Всё что требуется, это чтобы ваша видеокарта была достаточно современной и совместимой с DualHead2Go.










Работа этого адаптера проста — он разветвляет видеосигнал на 2, а специальное приложение, которое прилагается к нему на диске и устанавливается на ноутбук, следит за тем, чтобы картинка распределялась правильно в соответствии с заданными настройками.
Разбился экран монитора, что делать в этом случае?

Разбился экран монитора, что делать? Частенько случается, что люди повреждают экран монитора компьютера. То же самое может произойти и с экраном ноутбука. Это может случиться по разным причинам. Самой распространённой причиной является падение монитора. При этом, самой хрупкой из его частей является матрица (хотя ломаются и другие части).
«>
Кроме этого, монитор может повредиться не только в результате падения, а просто, если вы будете с ним неаккуратно обращаться. Например, нечаянно ударите его. С повреждением матрицы пользователи приходят в сервисный центр наиболее часто. Итак, монитор может разбиться, если:
- Он упал, в том числе с маленькой высоты;
- Кто-то его нечаянно ударил (или специально);
- Его столкнула, к примеру, кошка (или вы его элементарно зацепили);
- Из-за невнимательности. К примеру, на него кто-нибудь уселся (если это монитор ноутбука).
Из-за любого из этих случаев, матрица часто покрывается чем-то вроде паутины, цветными полосами, или просто будет черный экран. Разумеется, большинство людей в данном случае начинают думать, что можно сделать в этом случае? Купить новый, или отнести в ремонт старый? Особенно, когда вам нужно срочно работать за компьютером.
Запомните: размер монитора, как вы знаете, может быть разным. Наиболее часто встречаются 17-24 дюймовые. Если это монитор ноутбука, то диагональ экрана в среднем меняется от 11-17 дюймов. Бывают мониторы и большего размера. При этом, если это ноутбук, то тут особая ценовая закономерность на ремонт: чем более маленький экран, тем больше стоит его ремонт! Отсюда, починить монитор в 11 дюймов стоит дороже, чем 17 дюймовый!
Что делать при подобном повреждении?
Что же делать в случае, если у вас разбился монитор? Что приходит в голову в такой ситуации? Отнести его к мастеру. При этом, следует учитывать степень повреждения. Если появилось несколько трещин в углу, и монитор продолжает работать, то можно элементарно не замечать данные трещины и продолжать с ним работать. Можете попробовать аккуратно промазать его жидким стеклом, вполне возможно, что трещины станут менее заметны. Если же это сетка на экране, то нужно в любом случае отнести его к мастеру. Опять же, это зависит от степени повреждения.
Если вам нужно срочно работать на компьютере, то на время ремонта можно подключить ЖК телевизор. Если вы его хорошо настроите, то разницы практически не заметите. Проверьте входы вашего телевизора, и системного блока. Если есть HDMI вход на телевизоре, то можно смело его подключать. Тоже касается и входа DVI. У новых телевизоров довольно высокая четкость, и вам будет комфортно даже читать на таком телевизоре.

Повреждение системной платы
Надо добавить, что, если появились на экране монитора цветные полосы, то это не значит, что сломался именно монитор. Причина может быть и в материнской плате. Поэтому, если видимых повреждений на экране нет, попробуйте подключить его к другому компьютеру. Если он заработает, значит, повреждена системная плата, и к мастеру относим системный блок.
Обратите внимание, когда у знакомого повредилась системная плата, картинка была похожа на это фото!

Скорее всего, в этом случае вам придётся покупать новую материнскую плату. Если же такой, как у вас, уже нет в продаже (её перестали выпускать), то придётся покупать вместе с системной платой процессор, оперативные платы (не обязательно) и прочее.
Что лучше, продать монитор или починить?
Итак, относим монитор в сервисный центр и слушаем, что скажет мастер. Очень часто бывает, что легче купить новый монитор, чем ремонтировать старый. Как уже сказано, это зависит от размера монитора, и его брэнда. Если монитор новый, и его починка стоит раза в два дешевле, чем приобретение нового монитора, то лучше починить монитор.
Внимание: если вы решили починить монитор, будьте внимательны. Лучше отнести монитор в Сервисный Центр, чем к частному мастеру. Часть мастеров может навязать вам приобретений ненужных деталей. Обычно мастера сразу замечают, разбираетесь вы в компьютерной технике, или нет. Поэтому, если у вас есть друг, который разбирается в компьютерах, совет: взять его с собой, чтобы мастер не завысил цену и не навязал вам ненужные детали.
Если же монитор старый, совет купить новый. Разбитый же можно продать на запчасти, если вы его повредили не слишком сильно. При этом, продать можно его в том же сервисном центре, куда вы обратились (разумеется, на запчасти). Или дать объявление о продаже на сайтах, вроде Avito.
В этом случае в объявлении нужно точно описать, что именно поломано в мониторе, чтобы не вводить покупателей в заблуждение. Таким способом вы сэкономите немного денег.
Кроме этого, на том же Avito можно найти подержанный монитор в хорошем качестве, если для вас дорого приобретать новый. Или купить подержанный телевизор с подходящими входами, и подсоединить его к системному блоку.
Чинам монитор сами

Разумеется, можно починить монитор и самим. В этом случае вам не придётся платить за починку. Но, при этом, нужно иметь элементарные знания об устройстве монитора. При этом, можно купить подержанную матрицу вашей модели, что выйдет дешевле.
Внимание: если вы всё же решились самостоятельно заменить матрицу, постарайтесь со всем вниманием подойти к выбору деталей. Особенно, к их размерам, pin и прочим.
Полезные советы по самостоятельной замене деталей:
- Если вы точно не понимаете, как разбирается ваш монитор, попробуйте поискать видео с ремонтом монитора вашей модели (или похожей);
- Можно начать искать подходящую модель устройства в Avito или на похожем ресурсе;
- Желательно всё же выбрать туже модель матрицы, что и у вас.
Надо дополнить, что хотя вы думаете, что поломана именно матрица, всё же стоит проверить кабель подключения. Очень часть он отходит, и экран становится черным. Хотя компьютер при это загружается. Этим вы можете избавить себя от многих хлопот! Если же поломка именно в самом мониторе, на время его ремонта совет подключить телевизор.
Вывод: если разбился экран монитора что делать вы знаете. Совет: отнести его в сервис. Там мастер быстро определит поломку и объяснит, что выйдет дешевле, ремонт или покупка нового монитора. Успехов!
Оригинал записи и комментарии на LiveInternet.ru
Источник https://remontcompa.ru/noutbuk/2394-mozhno-li-ispolzovat-noutbuk-kak-monitor.html
Источник https://media-digital.ru/kak-komputer-podklucit-k-noutbuku-vmesto-monitora-ili-v-kacestve-vtorogo-monitora/
Источник https://spayte.livejournal.com/2028064.html

