Как настроить интернет на Андроиде

Как настроить интернет на Андроиде. Чтобы настроить интернет на телефоне с операционной системой Android, не потребуется много времени, при наличии перед глазами пользователя подробной инструкции о том, как подключить интернет на Андроид. Представленное ниже руководство содержит в себе инструкции по основным методам выполнения поставленной задачи. Подключаться к всемирной паутине можно используя мобильный интернет, за который владельцу смартфона придется регулярно платить оператору сотовой связи за предоставление соответствующих услуг.
Если пользователь не имеет денег на своем балансе, то ему подойдут инструкции, как настроить интернет на Андроиде с использованием беспроводных точек доступа Wi-Fi, которые в настоящее время организованы почти во всех общедоступных местах и обеспечивают бесплатный доступ к глобальной паутине, например, вокзалы, кафе и рестораны, торговые центры, образовательные учреждения и т. д.
Конечно, значительное число людей имеют и собственные Вай-фай роутеры дома, поэтому руководство будет полезно и для них и для их гостей. Если есть в наличии компьютер, подключенный к всемирной паутине, то в заключение этой статьи пользователь найдет инструкцию, как настраивать интернет на своем Android-телефоне через кабельное соединение с ПК.
Содержание:
- Скорость интернета
- 1 метод: С использованием Вай-фай
- 2 метод: С применением технологии WPS
- 3. метод: Через СИМ-карту мобильного оператора
- 4 метод: С использованием USB-кабеля
Скорость интернета
Одним из основных параметров является значение возможной скорости приема и передачи данных, поэтому в случае когда пользователь еще только собирается приобрести смартфон для последующей работы на нем в интернете, то рекомендуется изучить его характеристики. В первую очередь надо обратить особое внимание на то, какие стандарты связи аппарат поддерживает, например, GPRS, EDGE, 3G, 4G (LTE), LTE-Advance.
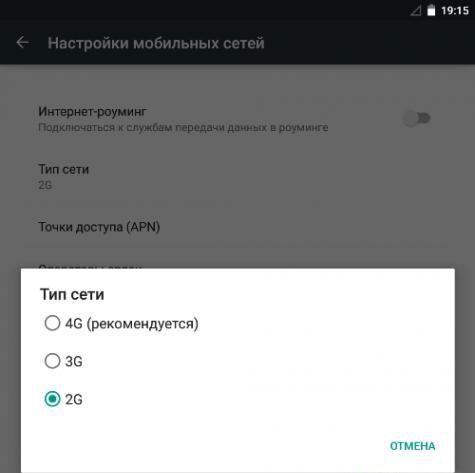
Также следует знать, что не каждый мобильный оператор предоставляет скорость 4G, поэтому часто не стоит переплачивать за функцию в телефоне, которой никогда не будете пользоваться, либо доступ к высокоскоростному интернету будет лишь в редких случаях, например, при поездках в крупные города, где и так повсеместно организованы бесплатные Вай-фай зоны.

Наиболее часто используется стандарт Вай-фай «802.11n». Однако в настоящее время все больше маршрутизаторов выпускается с поддержкой «802.11ac», поэтому при планировании приобретения подобного роутера целесообразно заранее позаботиться о том, чтобы смартфон тоже имел возможность работать на этом высокоскоростном стандарте связи.
1 метод: С использованием Вай-фай
Необходимо выполнить следующую последовательность действий:
1. Чиркнув пальцем сверху вниз по экрану, вызвать панель уведомлений и войти в меню «Настроек», коснувшись значка «Шестеренки». Также «Настройки» можно открыть через основное меню системы;
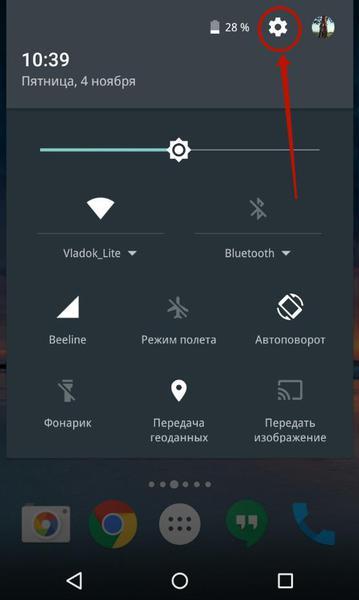
2. Далее открыть вкладку «Вай-фай» и активировать его путем установки бегунка во включенное состояние или прикосновением по самому значку Wi-Fi;
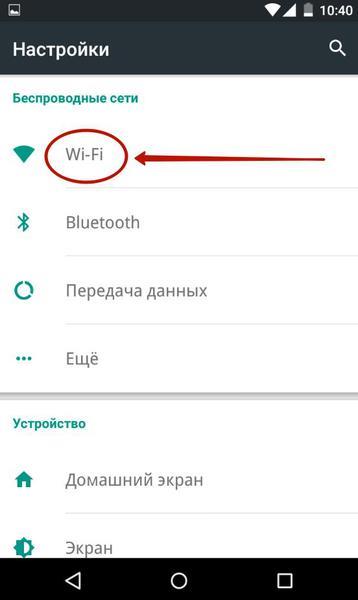
3. Затем в отобразившемся перечне точек доступа коснуться нужной сети и при необходимости ввести код доступа к ней;
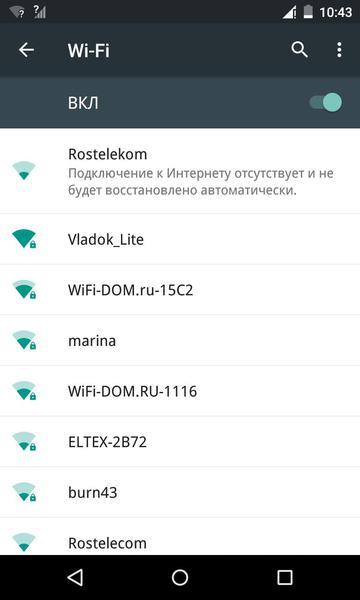
4. Далее кликнуть «Подключить»;
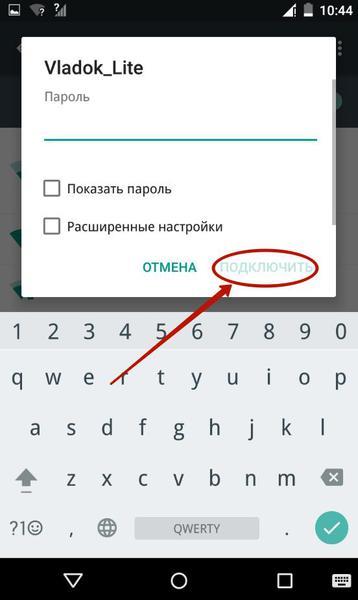
5. Готово! В следующий раз, когда смартфон будет находиться в радиусе действия этой беспроводной точки доступа, то он выполнит соединение с ней в автоматическом режиме, и уже пароль вводить от пользователя не потребуется, главное, чтобы в это время был активен Wi-Fi в телефоне.
2 метод: С применением технологии WPS
К Вай-фай роутеру есть метод подключения еще проще, чем предыдущий, но воспользоваться им можно только при непосредственном доступе к самому беспроводному устройству. Например, находясь в гостях у знакомых, потребуется лишь нажать на клавишу «WPS» расположенную на корпусе маршрутизатора и уже не надо будет печатать код доступа и логин для выхода в интернет.
Алгоритм последовательных этапов действий состоит из следующих шагов:
1. Пользуясь описанием первого шага из вышеуказанной инструкции открыть «Настройки»;
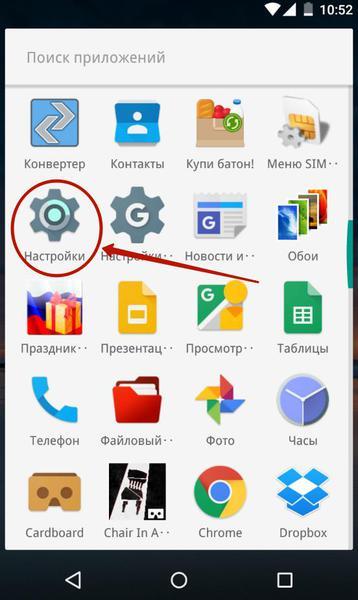
2. Далее войти во вкладку «Вай-фай»;
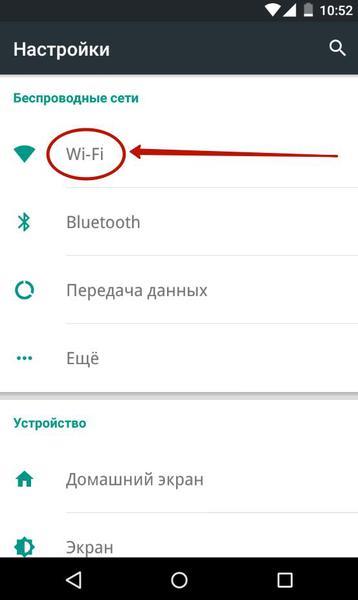
3. Включить «Wi-Fi» (если он неактивен) и кликнуть «Опции» (обычно кнопка в виде 3-х точек расположенных вертикально);
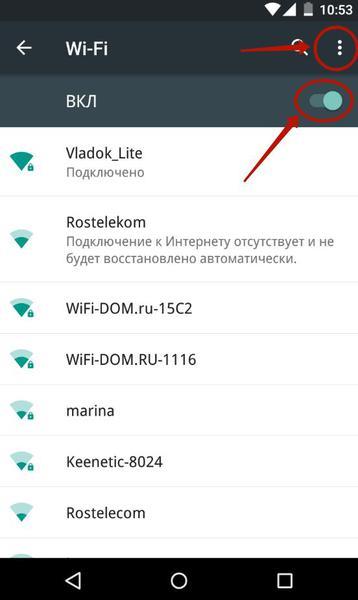
4. Затем перейти в раздел «Дополнительные функции», но в последних Андроидах стали размещать «WPS» непосредственно в меню опций;
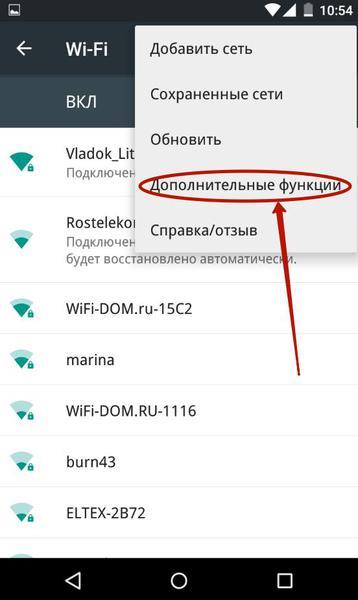
5. Далее кликнуть «Кнопка WPS»;
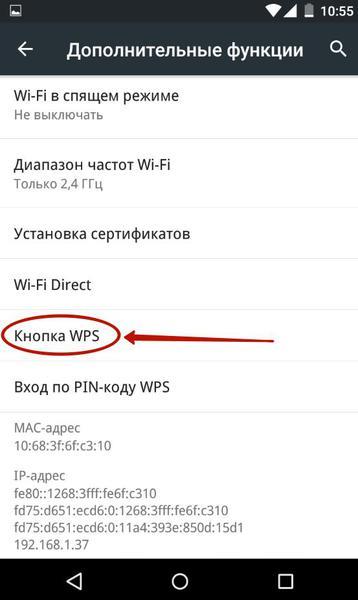
6. Кликнуть клавишу на роутере с надписью или значком «WPS»;
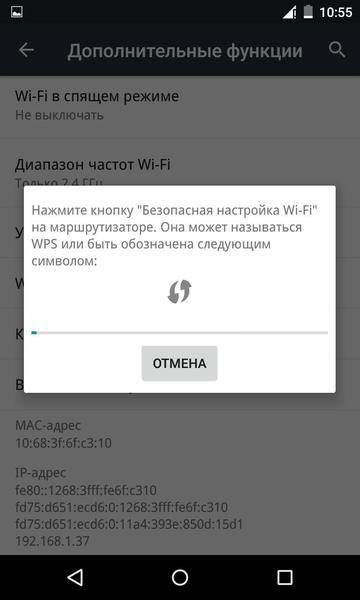
Примечание: обязательно необходимо 6-ой пункт успеть выполнить в течение 60 секунд. в случае когда пользователь не успел за это время (1 минута дается на выполнение действия) нажать на кнопку, то ему потребуется подождать три минуты и вновь повторить попытку. Готово! Телефон к интернету подключен.
3. метод: Через СИМ-карту мобильного оператора
Сразу после установки симки в смартфоне в автоматическом режиме производится настройка и подключение к глобальной сети. Сотовая компания отправляет специальную информацию в телефон, и параметры устанавливаются самостоятельно без вмешательства владельца гаджета. К сожалению, в нашем мире всегда есть исключения, и иногда требуется ручная настройка. Для этого необходимо осуществить следующие шаги:
1. Пользуясь описанием первого шага из первой инструкции настоящего руководства, открыть «Настройки»;
2. Далее войти во вкладку «Еще», «Другие сети» либо «Прочие сети» (в зависимости от версии ОС);
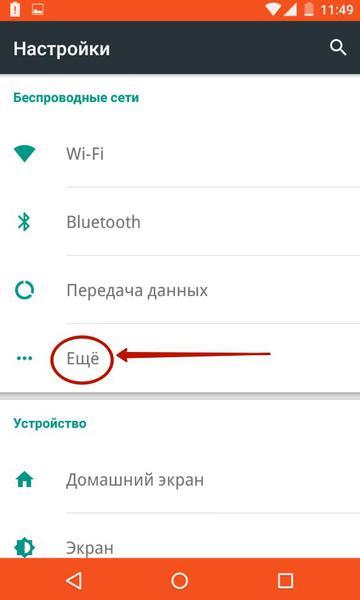
3. Кликнуть «Мобильные сети»;
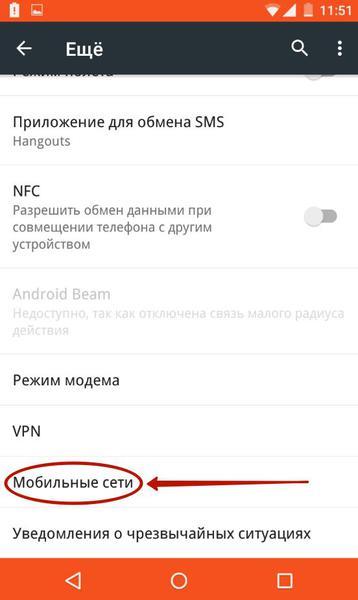
4. Перейти в «Точки доступа (APN)», но иногда переходить уже не требуется, и нужное меню открывается уже на этом этапе действий;
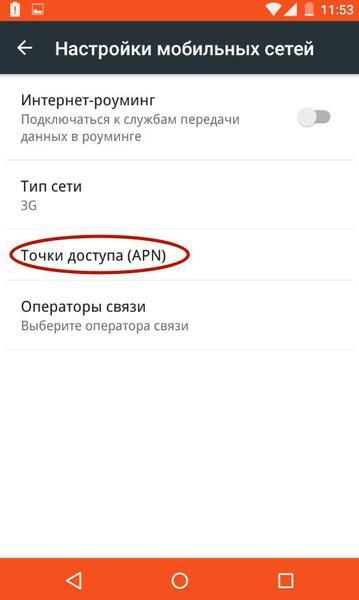
5. Добавить точку доступа, чаще это выполняется, кликнув на значок «+»;
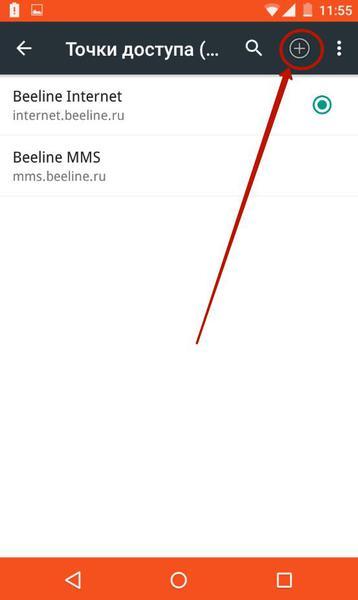
6. В разделе «Тип аутентификации» указать «PAP»;
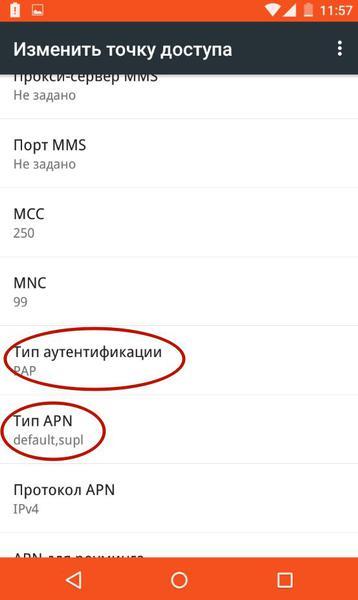
7. В «Тип APN» напечатать «default, supl»;
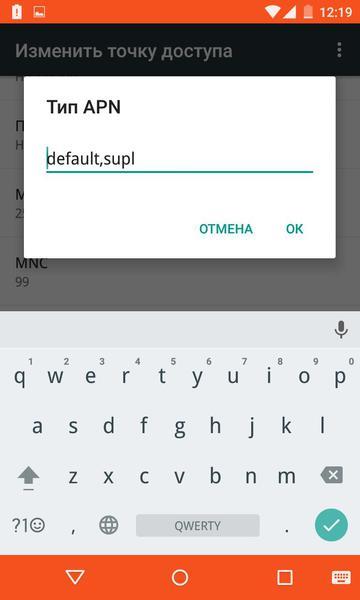
8. Кликнуть «Ok»;
9. В графе «Имя» напечатать имя мобильной компании предоставляющей услуги доступа в глобальную сеть;
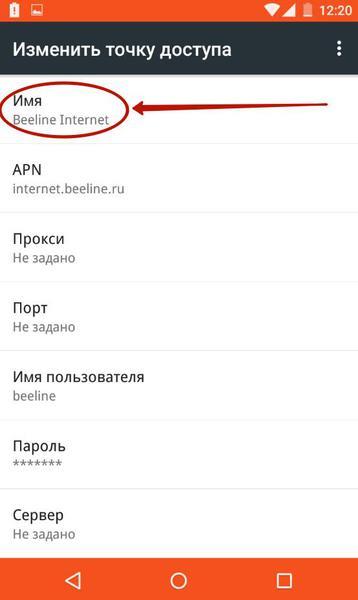
10. В графе «Точка доступа» либо «APN» напечатать адрес поставщика услуг связи, например, для «TELE2» необходимо ввести «internet.tele2.ru», для «МТС» напечатать «internet.mts.ru», а для «МегаФон» потребуется указать «internet» (на рисунке ниже представлен скриншот с примером для абонентов компании «Beeline»;
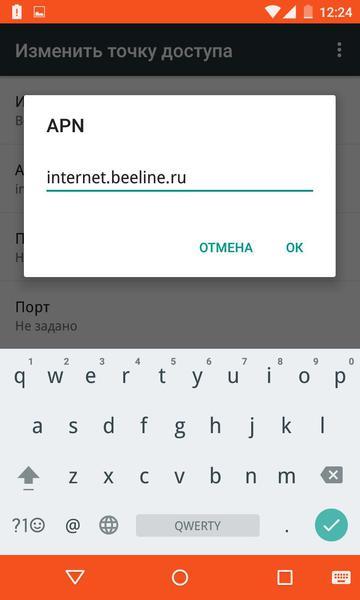
11. Кликнуть «Ok»;
12. Затем напечатать логин и код доступа, например, клиентам «Билайн» в оба поля надо ввести «beeline», абонентам «МТС» соответственно «mts», оператор «МегаФон» использует в качестве имени и пароля «gdata», а для «TELE2» ничего вводить не нужно;
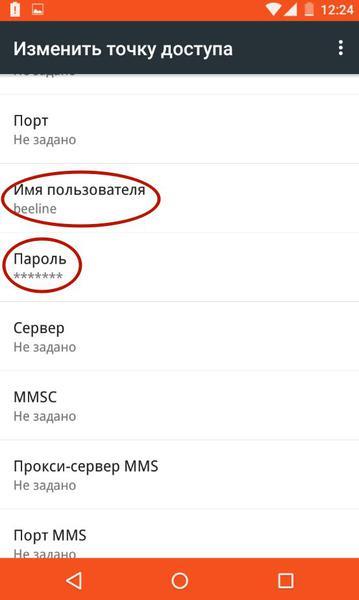
Примечание: все компании предоставляющие услуги сотовой связи указывают пароли и логины на своих официальных интернет-ресурсах, поэтому если в вышеуказанных примерах не оказалось данных для ввода, то узнать их можно посетив сайт оператора либо позвонив им по телефону. 4 метод: С использованием USB-кабеля
Этот способ позволяет обеспечить компьютер интернетом от телефона и наоборот. Для организации выхода во всемирную паутину ноутбука или стационарного компьютера через мобильный интернет потребуется осуществить предварительные настройки.
Необходимо выполнить следующие действия:
1. Войти в ПК в меню «Сетевые подключения»;
2. Установить отметку на разделе «Разрешить другим пользователям сети использовать подключение к интернету с этого ПК»;
3. Установить в ПК программу «Android Debug Bridge»;
4. В смартфоне открыть «Настройки» и перейти в раздел «Параметры разработчика»;

5. Установить галочку на строчке «Отладка USB»;
6. Соединить смартфон с компьютером «USB-проводом»;
7. Запустить в ПК приложение «Андроид Дебуг Бридж» (можно сделать это двойным щелчком мыши по «AndroidTool.exe»);
8. В отобразившемся на мониторе ПК окошке кликнуть «Refresh»;
9. В пункте «Select DNS to use» указать «DNS» и затем кликнуть «Connect»;
10. Готово! Выход в глобальную сеть компьютера обеспечен и при этом в качестве модема используется сотовый телефон.
Примечание: иногда в смартфоне появляется оповещение с запросом прав пользователя, при этом надо кликнуть «Разрешить». Если у владельца ПК (имеющего доступ в глобальную сеть) обратная ситуация, и ему требуется подключить Андроид-девайс к интернету, то необходимо выполнить следующие шаги:
1. В настройках интернет-подключений компьютера открыть закладку «Доступ», где предоставить доступ пользователям выхода в глобальную сеть через ПК;
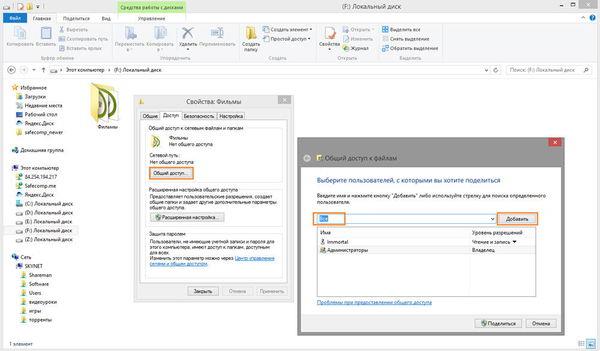
2. Отключить в смартфоне Wi-Fi и функцию приема-передачи данных. Соединить телефон с компьютером «USB-проводом»;
3. Затем выполнить описанные шаги из предыдущей инструкции, просто в перечне DNS надо указать тот, что применяет ПК;
4. Далее в приложении «Android Debug Bridge» кликнуть «Show Android Interface»;
5. Согласиться с появившейся рекомендацией использования «USB Tunnel» и дать приложению расширенные права;
6. Кликнуть «Connect» в приложении «USB Туннель» в компьютере;
7. Готово! Сейчас уже телефон имеет доступ к глобальной сети.
Теперь вы знаете — Как настроить интернет на Андроиде.
Настройка интернета на телефоне с Android

Устройства на платформе Android отлично работают только при наличии подключения к интернету, так как многие встроенные приложения нуждаются в постоянной синхронизации. Из-за этого становится актуальной тема настройки интернет-соединения на телефоне. По ходу инструкции мы детально расскажем об этой процедуре.
Настройка интернета на Android
Прежде всего необходимо определиться с типом подключаемого интернета, будь то Wi-Fi или мобильное соединение в разных диапазонах сети. И хотя об этом нами еще будет далее упомянуто, в ситуации с мобильным интернетом заранее подключите подходящий тариф на SIM-карте или произведите настройку раздачи Wi-Fi. Также учтите, на некоторых моделях смартфонов разделы с параметрами располагаются не так, как в настоящей статье — это связано с индивидуальной прошивкой от производителя.
Вариант 1: Wi-Fi
Произвести подключение интернета на Android посредством Wi-Fi гораздо проще, чем во всех остальных случаях, о которых нами будет рассказано. Однако для успешного соединения произведите настройку оборудования, используемого для раздачи интернета. Это не требуется лишь при отсутствии доступа к роутеру, например, в зонах свободного Wi-Fi.
Автоматический поиск

- Откройте системный раздел «Настройки» и найдите блок «Беспроводные сети». Среди имеющихся пунктов выберите «Wi-Fi».


 Тапните по значку Wi-Fi, выберите сеть и по необходимости введите пароль. При этом если устройством обнаружен только один источник интернета, подключение начнется сразу без списка вариантов.
Тапните по значку Wi-Fi, выберите сеть и по необходимости введите пароль. При этом если устройством обнаружен только один источник интернета, подключение начнется сразу без списка вариантов.Добавление вручную
- Если Wi-Fi роутер включен, но телефон не находит нужную сеть (так часто бывает, когда в настройках роутера устанавливается скрытие SSID), можно попробовать добавить ее вручную. Для этого перейдите в раздел «Настройки» и откройте страницу «Wi-Fi».

- Пролистайте страницу вниз до кнопки «Добавить сеть» и нажмите на нее. В открывшемся окне введите имя сети и в списке «Защита» выберите подходящий вариант. Если Wi-Fi без пароля, делать это не обязательно.

- Дополнительно можете нажать по строке «Расширенные настройки» и в блоке «Настройки IP» из списка выбрать «Пользовательские». После этого окно с параметрами существенно расширится, и вы сможете указать данные интернет-соединения.

- Чтобы завершить процедуру добавления, тапните на кнопку «Сохранить» в нижнем углу.
Из-за того что обычно Вай-Фай автоматически определяется смартфоном, этот способ является наиболее простым, но напрямую зависящим от настроек роутера. Если соединению ничего не препятствует, проблем с подключением не будет. В ином случае ознакомьтесь с инструкцией по устранению неисправностей.

Вариант 2: Tele2
Настройка мобильного интернета от TELE2 на Андроид отличается от аналогичного процесса по отношению к любому другому оператору только параметрами сети. При этом для успешного создания подключения необходимо позаботиться об активации мобильной передачи данных.

Включить указанную функцию можно в системных «Настройках» на странице «Передача данных». Это действие одинаково для всех операторов, но может существенно отличаться на разных девайсах.
- После активации «Передачи данных» перейдите в раздел «Настройки» и в блоке «Беспроводные сети» нажмите по строке «Еще». Здесь же в свою очередь выберите пункт «Мобильные сети».

- Оказавшись на странице «Настройки мобильных сетей», воспользуйтесь пунктом «Точки доступа (APN)». Так как обычно интернет настраивается автоматически, здесь уже могут быть нужные значения.

- Тапните по иконке «+» на верхней панели и заполните поля следующим образом:
Настройки Значение Имя Tele2 Internet APN internet.tele2.ru Тип аутентификации Нет Тип APN default,supl - Для завершения нажмите на кнопку с тремя точками в правом верхнем углу экрана и выберите пункт «Сохранить».

- Вернувшись назад, установите метку рядом с только что созданной сетью.

После выполнения описанных действий интернет будет включен автоматически. Чтобы избежать непреднамеренных расходов, заранее подключите тариф, позволяющий пользоваться мобильным интернетом.
Вариант 3: МегаФон
Для настройки интернета МегаФон на Android-устройстве необходимо также вручную создать новую точку доступа через системные параметры. Использовать данные подключения необходимо вне зависимости от типа сети, так как 3G или 4G-соединение устанавливается автоматически при наличии возможности.
- Нажмите «Еще» в «Настройках» телефона, откройте «Мобильные сети» и выберите «Точки доступа (APN)».

- Тапнув на верхней панели на кнопку с изображением «+», заполните представленные поля в соответствии со следующими значениями:
Настройки Значение Имя MegaFon или произвольное APN internet Имя пользователя gdata Пароль gdata MCC 255 MNC 02 Тип APN default - Дальше откройте меню с тремя точками и выберите пункт «Сохранить».

- Автоматически вернувшись на предыдущую страницу, установите маркер рядом с новым подключением.

Учтите, что все описанные параметры не всегда требуется применять. Если при посещении страницы «Мобильные сети» подключение уже имеется, а интернет не работает, стоит проверить «Мобильную передачу данных» и ограничения SIM-карты со стороны оператора МегаФон.
Вариант 4: МТС
Настройки мобильного интернета от МТС на Android-смартфоне мало чем отличаются от описанных в предыдущем разделе статьи, но вместе с тем являются наиболее простыми из-за повторяющихся значений. Для создания нового соединения предварительно перейдите в раздел «Мобильные сети», найти который вы можете по инструкции из Варианта 2.
- Тапнув на кнопку «+» на верхней панели, заполните представленные на странице поля следующим образом:
Настройки Значение Имя mts APN mts Имя пользователя mts Пароль mts MCC 257 или Автоматически MNC 02 или Автоматически Тип аутентификации PAP Тип APN default - По завершении сохраните изменения через меню с тремя точками в правом верхнем углу.

- Вернувшись на страницу «Точки доступа», поставьте маркер рядом с созданными настройками.

Обратите внимание, иногда значение «APN» требуется заменить с «mts» на «internet.mts.ru». Поэтому если после инструкции интернет у вас не работает, попробуйте отредактировать этот параметр.
Вариант 5: Beeline
Как и в ситуации с другими операторами, при использовании исправной SIM-карты Билайн интернет должен автоматически настроиться, требуя только включения «Мобильной передачи данных». Однако если этого не произошло, придется добавлять точку доступа вручную в разделе, упомянутом в предыдущих вариантах этой статьи.
- Откройте «Настройки мобильных сетей» и перейдите на страницу «Точки доступа». После этого нажмите по значку «+» и заполните следующие поля:
Настройки Значение Имя Beeline Internet APN internet.beeline.ru Имя пользователя beeline Пароль beeline Тип аутентификации PAP Тип APN default Протокол APN IPv4 - Подтвердить создание можно кнопкой «Сохранить» в меню с тремя точками.

- Для использования интернета установите маркер рядом с новым профилем.

Если после настройки интернет не заработал, возможно имеются проблемы с другими параметрами. Про устранение неисправностей мы рассказали отдельно.
Вариант 6: Прочие операторы
Среди популярных операторов на сегодняшний день в России работает мобильный интернет от Yota и Ростелеком. Если при использовании СИМ-карты от этих операторов соединение с сетью не было установлено, придется также вручную добавить настройки.
- Откройте страницу «Точки доступа» в разделе «Настройки мобильных сетей» и воспользуйтесь кнопкой «+».

- Для Yota необходимо указать всего лишь два значения:
Имя Yota APN yota.ru 
- Для Ростелеком введите следующее:
Имя Rostelekom или произвольное APN internet.rt.ru - Через меню с тремя точками в крайнем верхнем углу экрана сохраните настройки и активируйте по возвращении на страницу «Точки доступа».
Мы вынесли эти варианты в отдельный способ, так как у этих операторов наиболее простые параметры. Кроме того, их услугами реже пользуются на Андроид-устройствах, предпочитая более универсальных операторов.
Заключение
Придерживаясь инструкции, у вас получится организовать доступ к сети со смартфона на Android. И хотя наиболее значимое различие в настройках присутствует только между мобильным подключением и Wi-Fi, характеристики подключения могут значительно отличаться. Это, как правило, зависит от оборудования, выбранного вами тарифа и в целом качества сети. О способах улучшения интернета нами было рассказано отдельно.
Оператор Мегафон: настройки интернета для разных телефонов

В этом обзоре мы рассмотрим, как необходимо устанавливать настройки интернета Мегафон, чтобы получить стабильный доступ к сети, обещанный оператором. Мы приведем подробные инструкции по ручному и автоматическому вводу для владельцев смартфонов с разной операционной системой. Эта информация будет полезна каждому пользователю, который недавно купил новую СИМ-карту и хочет установить ее в смартфон. Чтобы не потерять необходимые данные, важно строго следовать установленным оператором правилам.
Ручные
В новых смартфонах при покупке новой СИМ-карты параметры интернета выставятся в автоматическом режиме. Однако автоматические настройки интернета Мегафон не мешает проверить – они могут сбиться по независящим от вас причинам. Мы расскажем, как происходит настройка интернета Мегафон вручную на телефоне на примере двух самых популярных операционных систем.
Android
Итак, как настроить интернет мегафон на Андроиде:
- Откройте раздел «Параметры» в основном меню;
- Перейдите к пункту «Беспроводные сети;
- Далее кликните на строку «Мобильная сеть» и выберите пункт «Точки доступа (APN)», а затем – точка доступа Мегафон интернет;



- Ваш следующий шаг – ввод необходимых данных:
— Имя настроек – любое по вашему вкусу;
— APN – internet;
— Тип APN – default;
— MCC – 250;
— MNC – 02;
— Имя пользователя – gdata (можно оставить поле пустым);
— Пароль – gdata (можно оставить поле пустым);
- Далее включите режим передачи данных. Для этого вернитесь назад к пункту «Мобильная сеть» и найдите соответствующий тумблер.
Вот и все, теперь вы знаете, как происходит настройка мобильного интернета Мегафон на телефоне Андроид. Теперь разберемся, что нужно сделать, чтобы ввести ручные настройки для Айфона.
iPhone
Итак, как настроить мобильный интернет Мегафон для смартфона iPhone:
- Откройте меню и перейдите к установке параметров;
- Далее выберите пункт «Сотовая связь», а затем пункт «Сотовая связь передачи данных»;



- Нажмите на строчку, чтобы ввести следующие данные:
— Имя настроек – любое, на выбор пользователя;
— APN – internet;
— Тип APN – default;
— MCC – 250;
— MNC – 02;
— Имя пользователя и пароль – gdata (можно не заполнять это поле);
- Вернитесь назад к странице «Сотовая связь»;
- Откройте пункт «Голос и данные», затем перейдите к строке «2G/3G/LTE».
Как видите, сам процесс практически не имеет отличий, разве что некоторые пункты меню носят иные названия. Внимательно прочтите наши инструкции, чтобы суметь восстановить параметры в случае необходимости, будь то Айфон или Андроид.
Мы рассказали, как настроить интернет Мегафон на телефоне своими силами, если по каким-либо причинам автоматические настройки сбились или не загрузились самостоятельно. Теперь разберемся, как получить настройки интернета на Мегафон от оператора.
Автоматически
Как было сказано выше, предустановленные параметры должны быть загружены сетью самостоятельно. Если этого не произошло, вы можете сделать запрос настроек интернета мегафон на Айфоне и Андроиде и получить нужные данные быстро и совершенно бесплатно. Существует несколько способов.
Вариант 1: СМС
Чтобы получить настройки мобильного интернета Мегафон через СМС, необходимо:
- Создать новое сообщение со словом «Internet»;
- Отправить его на номер 5049 .

Через несколько минут вы получите сообщение со всей необходимой информацией. Система предложит вам сохранить данные, согласитесь на этот запрос и получите стабильный доступ к сети.
Вариант 2: Звонок оператору
Запросить нужные данные можно у оператора службы поддержки. Для этого необходимо:
- Набрать номер 0500 ;
- Дождаться ответа специалиста и задать ему интересующий вопрос;
- Получить требуемую информацию.

Обратите внимание, что этот способ может подразумевать длительное ожидание на линии, особенно если вы звоните в своеобразный «час пик», когда операторы перегружены.
Вариант 3: Звонок
Автозвонок – еще одно отличное решение для получения нужных данных. Вот что необходимо сделать:
- Открыть клавиатуру смартфона;
- Набрать номер 05190 либо 05049 ;
- Нажать иконку вызова;
- Через несколько секунд на телефон поступит сообщение с нужными параметрами, которые необходимо сохранить.


Как видите, вам не придется производить сложных манипуляций – достаточно нажать несколько кнопок на смартфоне.
Вариант 4: Мегафон-меню
Есть и еще один способ, доступный только пользователям телефона Андроид. На ваших устройствах при покупке сим-карты автоматически устанавливается приложение от компании. Вам нужно:
- Открыть его;
- Выбрать меню;

- Перейти к пункту «Параметры»;
- Через минуту данные поступят на ваше устройство.
Теперь вы знаете, как заказать настройки интернета на Megafon в несколько кликов и провести ручную проверку параметров. С этой информацией вы никогда не останетесь без доступа к сети и всегда сможете восстановить его.
Источник https://upgrade-android.ru/stati/stati/4062-kak-nastroit-internet-na-androide.html
Источник https://lumpics.ru/how-to-set-up-internet-on-android/
Источник https://megafonme.ru/nastrojki-interneta/

