Как разблокировать телефон на Android, если вы забыли графический ключ или пароль
Что делать, если вы забыли пароль или графический ключ от смартфона. Как разблокировать устройство, сбросив настройки или удалив графический ключ с помощью ADB и TWRP.
15 марта 2019, пятница 00:03
rud1k [ ] для раздела Блоги
-20000р на 4070 Ti Gigabyte в Ситилинке
-9000р на RTX 4070 Gigabyte
Слив i9 13900 в Ситилинке — смотри
-10% на и так дешевую 4070 Gigabyte Aorus
-10 000р на RTX 4070 в Ситилинке
За пост начислено вознаграждение
Недавно поменяли графический ключ и забыли его, или дали попользоваться смартфоном ребенку, а он случайно заблокировал устройство? Обе ситуации неприятные, но не критичные: прочитав эту инструкцию, вы сможете разблокировать телефон, причем во многих случаях удастся сохранить файлы, фотографии, загруженную музыку и видео.
Кнопка «Забыли пароль?»
реклама
Первый способ подходит для старых устройств, работающих на Android 4.4 и ниже. Вводите любой неправильный пароль или графический узор до тех пор, пока на экране не всплывет сообщение: «Повторите через 30 секунд». Также в углу появится кнопка «Забыли пароль?». Кликните по ней, укажите адрес электронной почты Gmail (которая привязана к устройству) и пароль от нее. После этого телефон разблокируется.

рекомендации
-10000р на 3070 Ti Gigabyte Aorus
Дешевая 4070 MSI — надо брать
1Tb SSD Crucial в ДВА раза подешевел
RTX 3070 за 45 тр в Регарде
4080 Gigabyte Gaming дешево в Регарде
-15000р на Ryzen 3950X — пора брать
Ищем PHP-программиста для апгрейда конфы
Компьютеры от 10 тр в Ситилинке
13900K в Регарде по СТАРОМУ курсу 62
Много 4080 от 100тр — цены в рублях не растут
3060 дешевле 30тр цена — как при курсе 68
-7% на ASUS 3050 = 28 тр
13700K дешевле 40 тр в Регарде
Подобную функцию редко встретишь в прошивках, основанных на Android 5.0 и новее. Но некоторые производители по-прежнему добавляют ее в систему, так что пробуйте – возможно, это именно ваш случай.
Если вы не помните пароль от аккаунта Google, перейдите по ссылке и пройдите процедуру восстановления учетной записи.
Сброс настроек через Recovery
реклама
var firedYa28 = false; window.addEventListener(‘load’, () => < if(navigator.userAgent.indexOf("Chrome-Lighthouse") < window.yaContextCb.push(()=>< Ya.Context.AdvManager.render(< renderTo: 'yandex_rtb_R-A-630193-28', blockId: 'R-A-630193-28' >) >) >, 3000); > > >);
Второй метод заключается в сбросе настроек из меню Recovery. Рекавери – это режим восстановления, своего рода BIOS для Android-смартфонов и планшетов. С помощью него можно сбросить настройки телефона до заводских, установить новую официальную прошивку, очистить кэш, сделать бэкап и восстановить данные.
После сброса настроек очистится внутренняя память смартфона: будут удалены установленные приложения, добавленные аккаунты, фотографии (если они сохранялись в память устройства, а не на SD). При этом файлы, загруженные на карту памяти, не будут стерты. То есть, телефон станет таким же «чистым», каким он был после покупки. А значит, установленный пароль (или графический ключ) тоже будет сброшен.
Чтобы зайти в Рекавери, выключите устройство, а потом нажмите и удерживайте определенную комбинацию кнопок до появления заставки. В зависимости от производителя устройства, сочетания клавиш для входа в Recovery, отличаются.
Китайские телефоны с чипами MTK
- Удерживайте клавишу увеличения громкости и кнопку питания.
- Когда появится меню «Select Boot Mode», при помощи клавиши повышения громкости переместите стрелочку на пункт «Recovery Mode» и выберите его, нажав на кнопку уменьшения громкости.
реклама

Huawei и Honor
На смартфонах Huawei и Honor, для входа в меню Recovery, могут использоваться 2 комбинации клавиш, пробуйте:
- Зажмите кнопку включения и клавишу понижения громкости.
- Зажмите кнопку включения и клавишу увеличения громкости.
Samsung
реклама
На новых телефонах Samsung нажмите и удерживайте 3 кнопки: Bixby, Питание и Громкость «+» или Домой, Питание и Громкость «+». На старых смартфонах используется сочетание клавиш Домой и включения. На старых планшетах – включения и повышения громкости.

Google Pixel и Nexus
На смартфонах Nexus и Pixel сначала придется перевести устройство в режим Fastboot, а уже из меню Fastboot – в режим восстановления. Для этого на выключенном смартфоне одновременно удерживайте кнопку включения и клавишу громкости «Вниз».

С помощью кнопок регулировки громкости установите стрелку на «Recocery mode» и нажмите на кнопку питания, чтобы подтвердить выбор.
LG
- Держите кнопки «ВКЛ» и Громкость «–».
- При появлении лого LG отпустите кнопки и сразу заново зажмите.
- Держите до загрузки Recovery.
Xiaomi
Нажмите и удерживайте клавишу увеличения громкости и кнопку питания.

При появлении меню, кликните по предпоследнему пункту справа. Язык изменится на английский.

Теперь, чтобы перевести устройство в режим восстановления, в меню выберите раздел «recovery».

Meizu
Телефоны Meizu лишены «классического recovery». Здесь в меню присутствуют только два пункта: «System upgrade» (через него выполняется установка обновлений) и «Clear data» (очистка памяти).
Для входа в это меню, зажмите кнопку включения и повышения громкости.

Lenovo
На смартфонах Lenovo одновременно нажмите и удерживайте 3 кнопки: «ВКЛ» и обе клавиши регулировки громкости.

Лежачий робот при входе в Recovery
Если вместо меню Recovery на экране появляется лежачий Android и надпись «Команды нет» («No command»), нажмите на клавишу повышения громкости и кнопку питания. После этого загрузится Рекавери.

Управление в Recovery осуществляется с помощью аппаратных клавиш. Чтобы перемещаться по пунктам, используйте кнопки громкости: перемещение вверх – это Громкость «Плюс», а вниз, соответственно, – Громкость «Минус». Выбор делается кнопкой питания.
В меню Рекавери выберите пункт, отвечающий за сброс настроек – «Wipe data/factory reset».

Дальше, чтобы подтвердить удаление данных, выберите «Yes – delete all user data».

После завершения процесса очистки, в главном меню Recovery кликните на первый пункт «Reboot system now», чтобы перезагрузить устройство.

Начнется загрузка Android, которая будет длиться дольше, чем обычно, как это и происходит после первого запуска смартфона. Данные с внутренней памяти будут удалены, а файлы с SD карты останутся.
Разблокировка графического ключа с помощью ADB
Следующее решение позаимствовано из топика на форуме 4PDA. Используя этот метод, удастся разблокировать графический ключ, не удаляя данные с телефона. Но для его реализации должна быть включена отладка по USB, и понадобится утилита ADB. Способ подойдет для устройств, работающих на старых версиях Android до 5.0. В новых прошивках используемая уязвимость исправлена.
Если на устройстве не активирована отладка по USB, или версия Android – 5.0 и выше, это решение не для вас, переходите к следующему. А если и отладка включена, и прошивка подходящая, скачайте на компьютер архив с ADB, установщик Java и загрузите USB-драйверы с сайта производителя. Извлеките содержимое архива в корень диска «C:», установите Java и драйверы, после чего откройте папку «platform-tools» и, нажав клавишу «Shift», щелкните правой кнопкой мышки по пустой области. В списке опций выберите «Открыть окно команд» («Открыть окно PowerShell» в Windows 10).
Копируйте и вставляйте по одной строке. Чтобы выполнить команду, каждый раз нажимайте «Enter» (в PowerShell перед adb добавьте ./ или . ):
update system set value=0 where name=’lock_pattern_autolock’;
update system set value=0 where name=’lockscreen.lockedoutpermanently’;

Теперь перезагрузите смартфон и проверьте, остался ли графический ключ. Если да, попробуйте ввести любой узор. Если не сработало, выполните такую команду:
adb shell rm /data/system/gesture.key
adb shell rm /data/data/com.android.providers.settings/databases/settings.db
В конце перезапустите устройство.
Сброс пароля или графического узора через TWRP
Предпоследний способ найден на сайте 4idroid. Как пишет автор, с его помощью можно удалить и пароль, и графический ключ, причем данные на телефоне останутся нетронутыми. Суть заключается в том, что на устройство устанавливается TWRP (кастомное Recovery), а потом через встроенный файловый менеджер удаляются файлы, отвечающие за блокировку экрана.
Разумеется, решение подходит не для всех смартфонов, потому что на большинстве устройств, для установки TWRP, сначала необходимо разблокировать загрузчик, а эта процедура сотрет данные с внутренней памяти. Кроме того, на Android 7.0 и выше, сначала понадобится включить опцию «Заводская разблокировка» («OEM Unlock»), которая расположена в настройках в разделе «Для разработчиков».
Установить TWRP, когда нет доступа к настройкам устройства, удастся на:
- Китайских смартфонах с процессорами MediaTek – они прошиваются через утилиту SP Flash Tool.
- Устройствах Samsung, которые «шьются» через программу Odin.
- Других телефонах с разблокированным загрузчиком, которые прошиваются с помощью утилиты Fastboot.
Для прошивки Recovery на устройствах под управлением Android 7.0 и выше, также придется активировать функцию «Заводская разблокировка», но попасть в настройки на заблокированном телефоне никак не удастся. Поэтому, если вы пользуетесь смартфоном Samsung, работающим на Android 7.0 и новее, или устройством с чипом MTK на той же версии Android, этот способ вам тоже не подойдет.
После установки TWRP, зайдите в него и в главном меню выберите раздел «Advanced».

В меню «Advanced» нажмите на кнопку «File Manager».

С помощью файлового менеджера зайдите в каталог «data/system» и удалите такие файлы (могут присутствовать не все):
- «gatekeeper.password.key» («password.key» в старых версиях Android);
- «gatekeeper.pattern.key» («gesture.key» в старых версиях Android);
- «locksettings.db»;
- «locksettings.db-wal»;
- «locksettings.db-shm».

Чтобы удалить файл, щелкните по нему, нажмите «Delete» и сделайте свайп для подтверждения.


Затем выберите «Reboot System» и нажмите «Do Not Install», если не хотите устанавливать официальное приложение TWRP.


Удаление данных через сервис «Найти устройство»
Google создали сервис «Найти устройство», через который можно удаленно управлять телефоном в случае его потери или кражи. Одна из доступных функций – сброс настроек. Чтобы его выполнить, на устройстве должен работать интернет.
Откройте страницу в браузере на компьютере или на другом смартфоне, авторизуйтесь, после чего будет выполнен поиск устройств, привязанных к аккаунту.
Дважды нажмите «Очистить устройство» и подтвердите удаление, выбрав «Очистить».



Если смартфон подключен к сети, сразу же выполнится сброс настроек. Если интернет не работает, сброс произойдет после подключения к сети.
Автор выражает благодарность Егору Плотницкому за помощь в написании данной статьи.
За пост начислено вознаграждение
Подпишитесь на наш канал в Яндекс.Дзен или telegram-канал @overclockers_news — это удобные способы следить за новыми материалами на сайте. С картинками, расширенными описаниями и без рекламы.
Разблокировка планшета, если графический ключ забыт
Наверное, в наше время планшетом уже никого не удивишь. Портативные компьютеры, маленькие, тонкие, работающие на Андроид, которые всегда и везде удобно брать с собой. Они все чаще сопровождают нас в повседневной жизни.

Мы часто пользуемся различными паролями и кодами для блокировки в целях безопасности. И эти девайсы – не исключение. А если забыл пароль? Что делать в такой ситуации? Как разблокировать. Ведь это может случиться с каждым из нас. Просто внезапно взял и забыл, пароль вылетел из головы. Ну, или кто-то из членов семьи изменил этот самый графический ключ. Все чаще поисковики мучают вопросом: как же разблокировать планшет, если забыл графический ключ… Разблокировать его не так сложно, если ты помнишь заветный код. А вот что делать, когда ты его забыл? Идти в сервис-центр? Дорого, времени надо потратить немало. Можно ли разблокировать гаджет собственноручно? Попробуем разобраться.
У разных производителей свой способ блокировки и графического ключа устройства. Но принцип разблокировки у всех планшетов, работающих на базе Андроид, практически одинаковый, ну, разве что немного отличается в зависимости от производителя устройства.
В первую очередь хочется сказать, если часто забываете код, лучше не устанавливайте его вообще. Каждое ваше «забыл» будет стоить вам усилий, нервов, времени по подбиранию кода для разблокировки. Ну, а если вам все-таки нужен код для того, чтобы сохранить планшет только для личного пользования, дабы не угодно было никому там «лазить» кроме вас? Тогда вперед и с песней. Вот только потрудитесь его где-нибудь записать, чтобы вы всегда могли подсмотреть свой заветный код. Если вы, конечно, не забудете место, где он записан.
Рассмотрим более подробно возможность разблокировать Андроид-устройство.
Если вы были подключены к интернету
Если вы несколько раз подряд будете вводить неправильный код, как правило, пять раз в течение 30 секунд, будьте внимательны — устройство предложит вам восстановить ваш доступ и ввести логин и пароль от почтового ящика, обычно это Гугл. Попробуйте ввести их, только без @gmail.com. Если же вы не помните свой логин и пароль, не расстраивайтесь — это не единственный вариант разблокировки.

Разрядка
Как вариант для некоторых устройств Андроид — это дождаться, пока у него разрядится батарея. В этом случае появится предупреждение об исходе заряда. Следует зайти в появившееся меню, выбрать конфиденциальность и сбросить настройки.
Сбросить настройки
Это не самый лучший и лояльный вариант, но как способ возможен. Но стоит заметить, что при сбросе настроек на вашем девайсе будут утеряны все данные, хранящиеся на нем.
Чтобы сбросить настройки, необходимо нажать и удерживать клавишу включения «домик» и клавишу увеличения или уменьшения громкости, пока не появится предложение о сбросе настроек. Не у всех моделей эта комбинация клавиш одинаковая, так что на всякий случай прочитайте инструкцию к планшету. После того как появится предложение о сбросе настроек, подтвердите его. Устройство перезагрузится, и вы без проблем сможете снова им пользоваться.
Если же для вас важна информация, хранящаяся на вашем планшете — есть вариант и для такого случая.
Перепрошивка
Однако следует учесть, что в случае перепрошивки вашего устройства вы можете лишиться гарантии на него. Не факт, что будут устанавливаться лицензионные программы, а, следовательно, ни продавец, ни даже сам производитель планшета не несет никакой ответственности за работу устройства с таким программным обеспечением. Перепрошить планшет можно самостоятельно в домашних условиях. Если вы чувствуете, что не в силах сделать это собственноручно — обратитесь к специалистам. Так как неправильная перепрошивка устройства может оставить вас с неработающим планшетом.

С помощью компьютера
Если на вашем компьютере установлена Андроид SDK, а на планшете включена отладка через USB, тогда вы можете смело начать разблокировку. Найдите в интернете пошаговую инструкцию о том, как это делать. Но только в том случае, если функция отладки включена на вашем планшете. Если же нет, тогда ничего сделать невозможно, так как планшет заблокирован, и включить эту функцию вы не сможете.
В любом случае будьте внимательны при использовании различного рода кодов, графических ключей и всяческих паролей. Запоминайте их всегда, а если не можете все запомнить — записывайте, и тогда никакие блокировки вам не страшны!
Как сбросить графический ключ на Android

Многие родители дают детям свои гаджеты, чтобы те поиграли в игры или посмотрели мультики. И часто случается так, что ребенок ставит на устройство графический пароль, случайно либо намеренно, а после не может его вспомнить. Однако установить такой вид блокировки можно и самому. Что делать, если ребенок или вы сами заблокировали телефон на Android графическим ключом, как получить доступ к устройству? Рассмотрим 5 основных вариантов.
Используйте аккаунт Google
Почти на всех телефонах с ОС Андроид используется аккаунт Google, так что снять графический ключ после шалостей ребенка, как правило, очень легко. Зарегистрировать аккаунт или войти в него вам предлагают еще при первом запуске. Этот пункт можно пропустить, но тогда часть функций будет заблокирована — например, вы не сможете устанавливать приложения через Play Market. Чтобы сбросить пароль при помощи аккаунта Google, вам нужно сделать следующее:
- Введите неправильный графический ключ несколько раз подряд. Точное количество зависит от модели — иногда хватает 5-7 попыток, а иногда нужно сделать 20.
- Когда появится сообщение, что было сделано слишком много попыток, вы увидите внизу кнопку “Забыли пароль?”. Нажимайте на нее.
- Введите e-mail и пароль от своей учетной записи Гугл.
- Нажмите кнопку “Войти в систему”.
Ваш гаджет будет разблокирован. Сразу же отключите вход по графическому ключу, чтобы ситуация не повторилась.
Если вы не можете вспомнить пароль от своего Google-аккаунта, его можно восстановить на любом другом устройстве, которое имеет доступ в интернет.
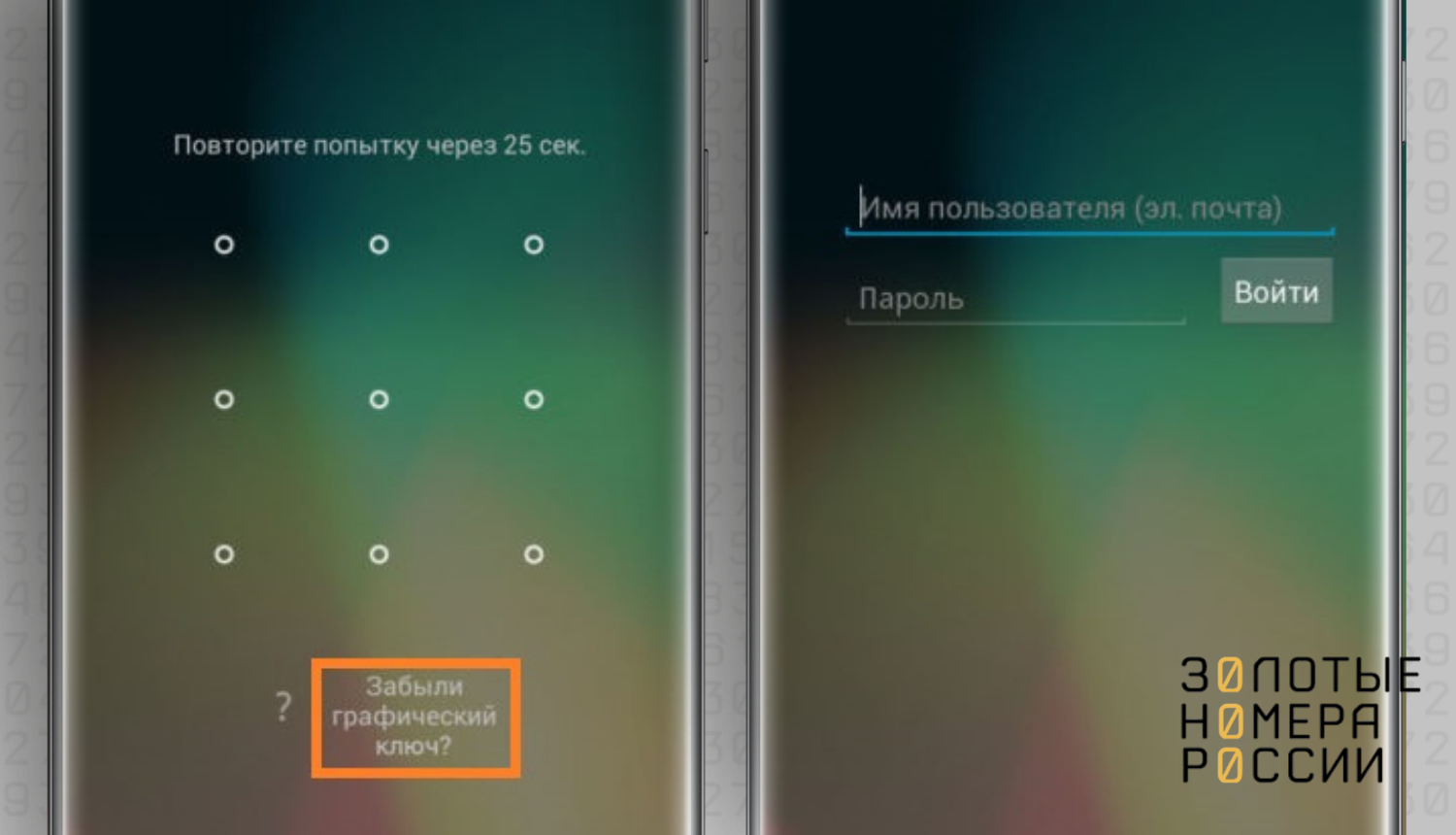
Если же такого устройства нет или вы в целом не заводили учетную запись Гугл, есть другие варианты.
Важно! Данный способ доступен только на устройствах с ОС Android версии ниже пятой. Если у вас более новая, то для разблокировки воспользуйтесь другими способами.
Дождитесь разрядки аккумулятора
Это простой способ, который работает преимущественно на старых телефонах. Чтобы им воспользоваться, отложите ваш гаджет и не трогайте его, пока уровень заряда не снизится почти до нуля.
А дальше следуйте инструкции:
- Когда появится сообщение “Критически низкий уровень заряда” или аналогичный, нажмите на кнопку перехода в меню с настройками питания.
- Из меню перейдите в настройки безопасности и снимите блокировку.
Графический ключ будет сброшен.
К сожалению, работает это не всегда. В большинстве новых устройств выйти из настроек питания в общее меню невозможно. К тому же, даже сами настройки питания иногда нельзя открыть — сначала система просит ввести пароль.
Позвоните на ваш телефон
Если ребенок заблокировал телефон, а дожидаться разрядки вы не можете, можно попробовать убрать пароль во время звонка. Для этого вам под рукой нужно другое устройство, с которого можно позвонить, а еще вы должны хорошо помнить свой номер.
Разблокировка в этом случае выполняется так:
- Наберите свой номер на другом телефоне.
- Примите звонок и нажмите на кнопку “Назад”, чтобы перейти на рабочий стол устройства.
- Откройте настройки, найдите раздел “Безопасность” и отключите вход по графическому ключу.
Как и предыдущий вариант, этот метод актуален не для всех гаджетов. Почти все современные устройства блокируют экран даже во время разговора — а значит, для выполнения любых других действий, помимо самой беседы, вам нужно будет сначала ввести графический пароль.
Сбросьте все настройки
Если ваш ребенок заблокировал телефон и забыл пароль, а другие варианты снятия блокировки на устройстве не работают, можно попробовать сброс настроек.

Так вы удалите графический ключ, а вместе с ним и все остальные файлы — музыку, картинки, записи в телефонной книге, которые сохранены в памяти вашего гаджета.
Поэтому применять его стоит только в том случае, если на устройстве не хранится критически важная информация, либо если у вас включено автосоздание резервной копии, и после сброса будет доступно восстановить все основные данные на телефоне.
Для начала вам нужно войти в меню Recovery. Для этого выключите устройство и зажмите определенную комбинацию кнопок, пока не появится заставка.
Комбинации зависят от модели телефона:
- Смартфоны Huawei и Honor: зажмите кнопки включения и повышения громкости. Иногда вместо последней используется клавиша понижения громкости.
- Гаджеты Samsung: на новых моделях используйте кнопки “Домой”, включение и повышение громкости одновременно. На старых — “Домой” и включение либо “Домой” и повышение громкости.
- Телефоны LG: удерживайте кнопки включения и понижения громкости. Когда появится логотип, отпустите их и тут же зажмите заново. Подержите несколько секунд.
- Смартфоны и планшеты Xiaomi: нажмите клавиши увеличения громкости и питания. Когда появится меню, выберите в нем раздел “recovery”.
- Телефоны Meizu: зажмите кнопки включения и повышения громкости. Выберите в меню пункт “Clear data” — это замена классического “recovery”, которая удалит ваши данные.
- Устройства Lenovo: нажмите и удерживайте кнопку включения, а также клавиши повышения и понижения громкости одновременно.
- Смартфоны Google Pixel и Nexus: зажмите кнопки включения и уменьшения громкости, и вскоре перед вами появится меню Fastboot. С помощью клавиш регулировки громкости переключитесь на раздел “Recovery mode” и нажмите кнопку питания, чтобы подтвердить переход.
- Китайские устройства с чипами MTK: нажмите на кнопки питания и увеличения громкости. В появившемся меню “Select Boot Mode” переключитесь на пункт “Recovery Mode”, используя кнопку повышения громкости. Чтобы подтвердить выбор, нажмите кнопку уменьшения громкости.
Если на экране появился лежачий Android и надпись “No command”, нажмите клавиши повышения громкости и питания одновременно. После этого меню Recovery запустится.
Дальнейший сброс выполняется одинаково для всех устройств.
Используйте для управления системные кнопки:
- “Увеличить громкость” для перемещения вверх;
- “Уменьшить громкость” для перемещения вниз;
- “Питание” для выбора пункта меню.
Найдите пункт “Wipe data/factory reset” и переместитесь к нему. Подтвердите выбор. Когда появится надпись “Yes – delete all user data”, нажмите кнопку питания еще раз.
Подождите, пока очистка не будет завершена. Обычно на это уходит несколько минут, реже — полчаса и более.
Вы снова попадете в главное меню Recovery. Выберите пункт “Reboot system now”, чтобы включить ваше устройство. Начнется загрузка системы — долгая, как при первом запуске.
Если у вас установлена SD-карта, информация на ней сохранится. А вот все данные с внутренней памяти телефона будут стерты.
Данный способ тоже работает не на всех смартфонах с Android. Это связано с тем, что в целях безопасности предусмотрена защита от отключения устройства. При попытке отключить или перезапустить телефон, система предложит выполнить его разблокировку.
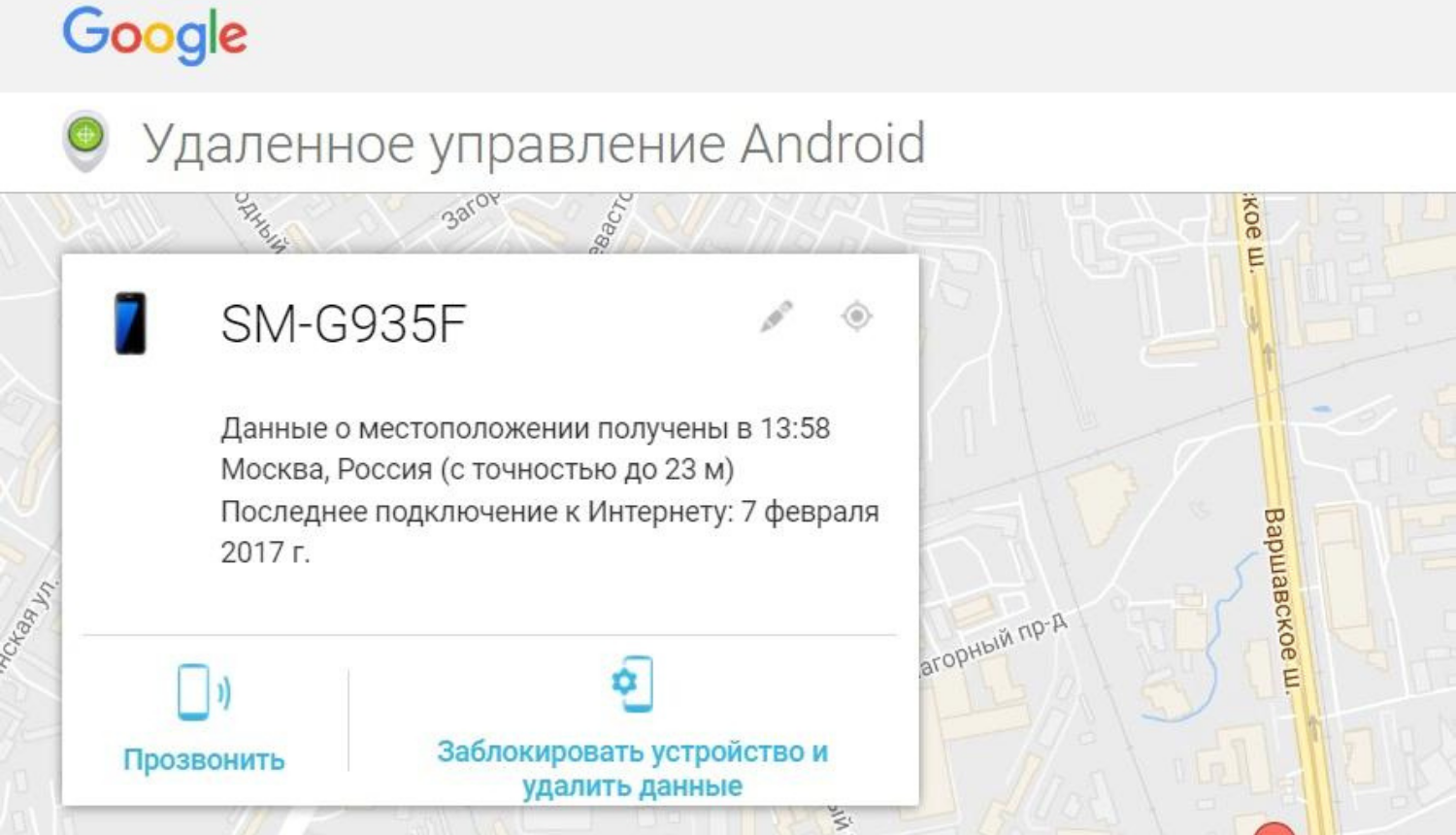
Альтернативой станет использование сервиса Google “Поиск телефона”, если данная функция была активирована вами. Для сброса настроек на телефоне необходимо с любого другого устройства зайти в свой аккаунт через сайт, и далее в своих устройствах выбрать заблокированный телефон. Далее нужно выбрать “Очистить устройство” — оно будет сброшено до заводских настроек.
Обратите внимание, что если у вас смартфон Samsung Galaxy и создан профиль в аккаунте Samsung, то с любого другого устройства сможете не только найти свой телефон, но и выполнить его разблокировку, включая по графическому ключу.
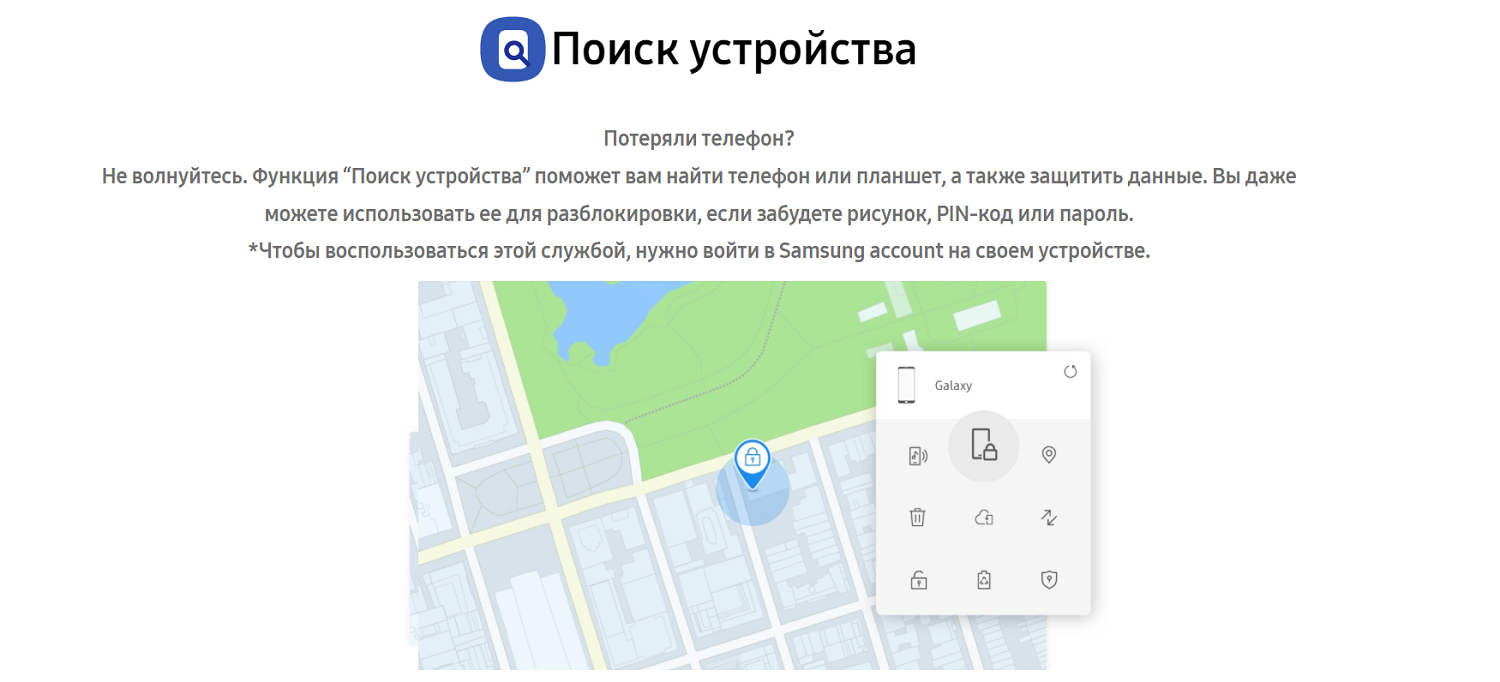
Решение от производителя не только позволяет стереть данные при потере устройства удаленно, но и выполнить его разблокировку, если забыли данные для входа — рисунок, пин, пароль.
Сходите в сервисный центр
Самый простой способ удаления графического ключа, когда дети заблокировали телефон — это поход в сервисный центр. Вам не придется разбираться, что делать и как снять блокировку с телефона — специалисты сделают это за вас.
Да, этот способ стоит денег, зато он гарантированно работает и позволит вам сохранить все личные данные.
Кроме того, он точно не превратит ваш телефон в “кирпич” — такое часто происходит, когда пользователи лезут в настройки Root самостоятельно. Конечно, телефон можно спасти и после такого, но ремонт обойдется вам куда дороже.
Если вы не уверены в своих навыках, а удалять все данные жалко, лучше обратитесь к мастеру.
А в дальнейшем держите телефон подальше от детей, чтобы ситуация не повторилась.
Резюме
Если ваш ребенок заблокировал телефон, это неприятно, но поправимо. Сегодня вы узнали про 5 способов, как можно разблокировать ваше устройство, и все они довольно простые.
Некоторые варианты работают только на старых телефонах, а другие удаляют всю информацию. Лучше всего, конечно, обратиться в сервисный центр — там вам удалят графический ключ быстро и без лишней нервотрепки.
Источник https://overclockers.ru/blog/rud1k_notes/show/24785/kak-razblokirovat-telefon-na-android-esli-vy-zabyli-graficheskij-kljuch-ili-parol
Источник https://protabletpc.ru/advice/razblokirovka-graficheskiogo-klyucha.html
Источник https://www.topnomer.ru/blog/kak-sbrosit-graficheskij-klyuch-na-android.html




