AMD Ryzen Master

AMD Ryzen Master — бесплатная программа от компании AMD, она полезна для пользователей с процессорами AMD Ryzen. Данный инструмент позволяет отслеживать ряд параметров системы в настоящем времени, настраивать производительность процессора (в том числе разгонять интегрированную графику Radeon Vega), а также предоставляет пользователям ряд оверклокерских инструментов, среди которых управление напряжением питания CPU и памяти, регулировка напряжения чипсета, управление таймингами памяти и многое другое.
Ключевые особенности приложения:
- возможность сохранения до четырёх пользовательских профилей настроек тактовой частоты и напряжения как для центрального процессора Ryzen, так и для памяти DDR4;
- управление распределением ядер и настройка временных режимов памяти;
- наличие функции Dynamic Local Mode, благодаря которой осуществляется автоматическое повышение производительности в отдельных приложениях и играх;
- разгон интегрированной графики Radeon Vega;
- возможность в любой момент откатиться к дефолтным настройкам;
- системный мониторинг в режиме реального времени;
- гистограмма тактовой частоты и температуры для каждого ядра, включая их средние и пиковые значения.
Интерфейс

Окно программы можно разделить на четыре части:
- Верхняя панель — на ней расположена кнопка Reset, она предназначена для сброса настроек до состояния по умолчанию, Settings — для открытия настроек и Help — для открытия справки. Также здесь имеется информация о программе. Здесь же будут кнопки для применения настроек. В левом верхнем углу есть кнопка Expand, которая позволяет посмотреть график изменения температуры и частоты процессора.
- Информационная панель — под верхней панелью есть еще одна панель с информацией о текущей температуре, частоте ядер и энергопотреблении.
- Рабочее пространство — здесь вы найдете основные переключатели и настройки, с помощью которых вы будем разгонять процессор. Первый профиль только для чтения поэтому пока ничего менять нельзя;
- Нижняя панель — позволяет выбрать профиль с настройками. Доступно четыре профиля: Game mode, Creator mode, Профиль 1 и Профиль 2. Также здесь расположены кнопки для сохранения профиля и его экспорта.
Текущее состояние процессора
Первым делом, нужно оценить текущее состояние процессора. Для этого взгляните на информационную панель. Здесь находятся такие параметры:
- Temperature — текущая температура процессора;
- Peak Speed — максимальная частота процессора за последнее время;
- PPT или Total Socket Power — общее потребление энергии сокетом процессора, отображается в процентах от максимальных возможностей материнской платы;
- TDC или Thermal Design Current — выражается в процентах от максимальной возможности материнской платы. Представляет из себя показатель текущей силы тока по отношению до такой силы тока, которая будет приводить к повышенному тепловыделению;
- EDC или Electrical Design Current — представляет из себя максимальное значение силы тока в за короткий период. Выражается тоже в процентах по отношению с возможностями материнской платы.
- PTC или Proccessor Thermal Control — показывает температуру, при которой будет начато снижение тактовой частоты процессора для защиты от перегрева (троттлинг).
По этим параметрам вы уже можете определить есть ли у вас возможность разгонять процессор. Если температура процессора и так слишком высокая (80 С — это уже много), то сначала стоит подумать о лучшей системе охлаждения. А если показатель потребления энергии PPT доходит до пиковых значений, то, возможно, стоит использовать материнскую плату с более сильным блоком питания. Также желательно прогнать какой-либо стресс тест процессора, и посмотреть как меняются эти параметры. Посмотреть изменения температуры и частоты можно кнопкой Expand:

Выбор профиля
Допустим, вы убедились что все хорошо и процессор можно пробовать разгонять. Текущий профиль редактировать нельзя. Давайте выберем профиль 1, для этого просто кликните по нему на нижней панели:

Как видите, многие пункты стали активными и вы можете их менять.
Настройка ядер
Первое, чем мы можем заняться — это включение и выключение ядер. Строка, где отображалась частота каждого ядра стала активной. Здесь ядра разделены на две блока CXX1 и CXX2. Золотой звездочкой обозначено самое быстрое ядро. Серебряной — второе по скорости. А серебряными точками обозначаются следующие по скорости ядра в рамках одного блока.

Чтобы отключить ядро просто кликните зеленой кнопке нужного ядра. Ryzen Master сообщит, что ядро отключено.

Включить его можно таким же образом. Обратите внимание, что настройки не применяются сразу. Для их применения необходимо сохранить и применить профиль.
Настройка частоты процессора
Чтобы иметь возможность изменять частоту процессора необходимо в разделе Control Mode выбрать Manual.

Теперь вы можете установить частоту и напряжение для каждого ядра отдельно или для всех сразу. Для этого просто кликните по ядру или нажмите кнопку All Cores. Для изменения частоты используйте кнопки со стрелками вверх и вниз.
Например, я установил у себя частоту 4,2 ГГц и напряжение 1,40625 вольт. Эти значения я взял с текущего профиля Turbo Boost. Фактически я увеличил частоту на 50 МГц, а напряжение оставил таким, как было. Разгон Ryzen Master или любым другим способом — это нахождение идеального баланса между частотой и напряжением. AMD рекомендует использовать их процессоры под напряжением 1,35 вольта, допустимо повышение напряжения до 1,4 вольта, а повышение до 1,5 и выше приводит к сокращению срока службы процессора и выхода его из строя.
При разгоне нужно увеличивать частоту с шагом 25-50 МГц и сохранять и тестировать работу процессора. Если все хорошо, увеличивать частоту дальше, а если нет, увеличивать напряжение с минимальным шагом. Нет смысла приводить в статье какие-либо стандартные значения, так как у каждого процессора они свои и если вы будете использовать мои параметры, то рискуете сломать свое оборудование.
Применение профиля
Чтобы применить только что созданный профиль, сначала сохраните его. Для этого нажмите кнопку Save Profile на нижней панели:

Затем, нажмите кнопку Apply на верхней панели. После нажатия этой кнопки, настройки сразу же применяются. Вы можете видеть результат в hwinfo64:

Также вы можете нажать кнопку Apply and test, чтобы программа сразу же выполнила стресс тест новой конфигурации.

Встроенная утилита стресс теста не всегда находит проблемы, поэтому лучше использовать стороннюю программу, например Intel inBurn Test. Затем, как я говорил выше, если все хорошо, можно разгонять дальше. Если компьютер зависает, перезагружается, или программа сообщает об ошибке значит надо повысить напряжение. Если повышать уже некуда, значит и разогнать дальше нельзя.
Но важно отметить, что Ryzen Master не сохраняет ваши настройки после перезагрузки. Эта программа существует для того, чтобы вы могли проверить конфигурацию здесь и сейчас. После того, как вы все сделаете и все будет в порядке, вам нужно будет либо каждый раз применять нужный профиль после перезагрузки системы, либо установить выбранные значения в BIOS. Так что разгон через Ryzen Master — вещь удобная, но сохранять настройки все-равно придется где-то еще.
Изучаем софт для автоматического разгона AMD Ryzen. ClockTuner for Ryzen by 1usmus

На этот раз посмотрим на новый софт от 1usmus для Ryzen — это ClockTuner for Ryzen. На данный момент программа развивается, она получила несколько обновлений и на этом 1usmus не планирует останавливаться, а нам остаётся только наблюдать или пользоваться данным софтом.
На данный момент программа работает не у всех так хорошо, как хотелось бы, на это есть свои причины, и прежде чем перейти к описанию программы, рассмотрим основные из них.
Первым делом рассмотрим необходимые требования для работы ClockTuner for Ryzen (CTR):
- Процессоры AMD Ryzen 3, 5, 7, 9 3000 серии (архитектура Zen 2), процессоры Ryzen 3 4350G и 4350GE, Ryzen 5 4650G и 4650GE, Ryzen 7 4750G и 4750GE в настоящий момент на версии 1.1 beta 7 не поддерживаются.
- Материнская плата должна иметь версию UEFI с AGESA Combo AM4 1.0.0.4 или новее.
- SVM (Virtualization) — отключить.
- Значения напряжения CPU Voltage, множителя CPU Multiplayer оставить в Auto. Оперативная память должна работать либо на профиле XMP, либо стабильно на разгоне, который вы уже неоднократно проверили. Все эти настройки необходимы для избежания проблем во время работы, точного определения порогов частоты и напряжений.
- Операционная система Windows 10 x64 билд 1909 или выше.
- .NET Framework 4.6 или выше.
- Установленный Ryzen Master версии 2.3 или новее.
- Если все пункты выше соблюдены, тогда скачиваем сам софт ClockTuner for Ryzen
- После распаковки программы переходим в папку cb20 и распаковываем туда Cinebench R20 . После этого запускаем распакованный Cinebench, принимаем лицензионное соглашение и закрываем Cinebench R20. Данный бенчмарк необходим для сравнения производительности до и после.
Общая информация
В общей информации хотелось бы остановится на материнских платах, а именно их VRM. Начать хотелось бы с рекомендаций от 1usmus по выставлению LLC (Load-Line Calibration). На данный момент он сообщает, что настройку LLC можно оставить в Auto на любой материнской плате, но я бы всё же придерживался первоначального совета, а именно:
- ASUS — LLC 3 или LLC 4;
- MSI — LLC 3;
- Gigabyte — Turbo, но можно оставить в Auto;
- ASRock — Auto или LLC 2, но с некоторыми оговорками;
- Biostar — Level 4+.
От вашего LLC будут зависит частоты, которые вы в конечном итоге получите. Так, получается ставим максимальный уровень LLC, но почему тогда в рекомендации выше присутствуют цифры, которые соответствуют среднему уровню LLC? Если бы было всё так просто, то мы бы не останавливались на VRM материнских плат. Начнём с того, что такое LLC.
Load-Line Calibration (LLC) — механизм, предназначенный для компенсации больших падений напряжения, в нашем случае на ЦП, в момент повышения нагрузки. Нагрузка может повышаться постепенно или моментально, в зависимости от задачи. Механизм пытается компенсировать внезапное падение напряжения (Vdroop) за счёт подачи дополнительного напряжения, тем самым действуя на опережение. Данный механизм был введён для плавной подачи напряжения во время состояний, в нашем случае ЦП, нагрузки и простоя. Таким образом мы устраняем нестабильность системы в разгоне. Когда процессор находится не в разгоне, то уровень LLC обычно находится в Auto, потому как падение напряжения для обычных режимов — это обычное явление при работе ЦП.
Посмотрим на работу процессора в обычном режиме.
Iout — выходной ток, Vout — выходное напряжение, Vmax — максимальное напряжение, Vmin — минимальное напряжение.
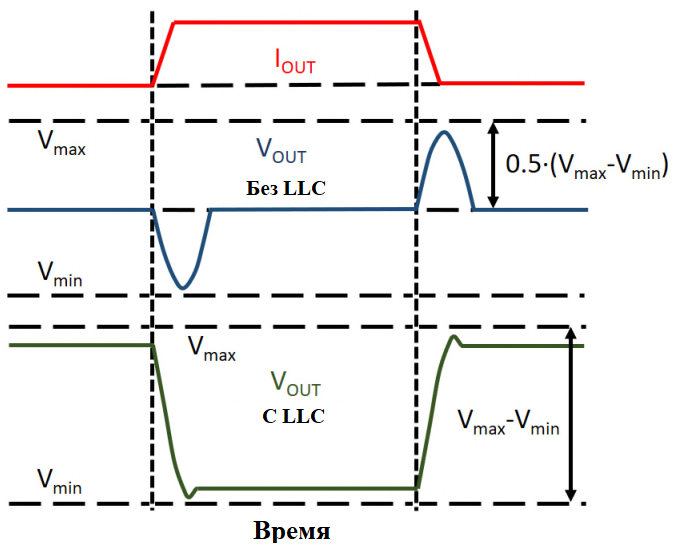
Как вы видите, при повышении тока, подаваемого на процессор в случае с LLC происходит падение напряжение Vout до тех пор, пока величина тока не уменьшится, после этого значение напряжение возвращается на прежний уровень близкий к максимальному уровню, до появления нагрузки. В случае без LLC мы бы скорее всего видели, что стандартное напряжение равнялось бы половине от разницы между максимальным и минимальным напряжением и после каждого повышения нагрузки происходило бы падение напряжения с возвращением на первоначальный уровень, а в случае падении нагрузки мы бы видели значительное повышение напряжения до возвращения на прежний уровень.
В чём же тогда проблема?
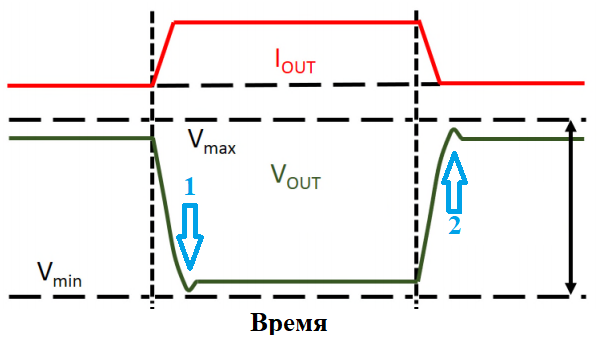
Проблема заключается в состояниях под цифрами 1 и 2, которые появляются при повышении и уменьшении нагрузки соответственно. В случае под цифрой 1 — влияет на стабильность системы под нагрузкой, под цифрой 2 — влияет на работу транзисторов в вашем процессоре. Почему так происходит? В любом VRM есть контроллер, который следит за нагрузкой и пытается компенсировать падение напряжения путём подачи ещё большего напряжения для достижения необходимого уровня при нагрузке. Однако, когда процессор возвращается в режим ожидания, контроллер не может предсказать будущее и тем самым происходит скачок напряжения под цифрой 2. Данный скачок очень часто называют овершутом (overshoot — превышение). К примеру, в спецификации от Intel указано максимальное значение превышения и времени, которое оно может длиться. Падение напряжения в нашем случае служит для того, чтобы предотвратить излишний скачок напряжения, который может быть вреден для процессора. Самым простым способом решения проблемы является установка контроллера с высокой частотой работы, тем самым контроллер может быстрее компенсировать любого рода скачки напряжения. К сожалению, это влияет и на обвязку зоны VRM, а в конечном итоге на общую стоимость материнской платы, поэтому производителям зачастую приходится приходить к компромиссам. Если говорить о уровнях LLC, то на картинке ниже схематично представлено изменение напряжения в зависимости от уровня LLC.
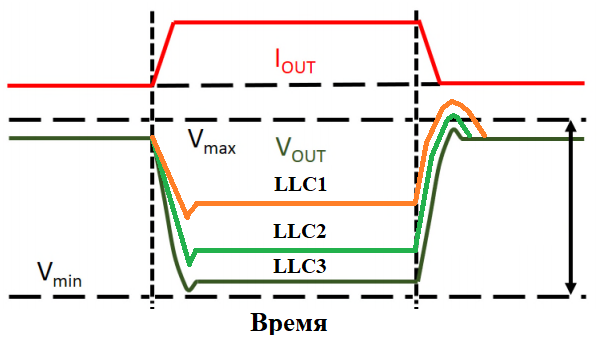
Как вы видите, с повышением уровня LLC падение напряжения становится ниже, но превышение напряжения после падения нагрузки становится, наоборот, выше. Конечно, такое может наблюдаться не во всех материнских платах, но это скорее исключение, что у вас не будет подобного, потому как в некоторых дорогих материнских платах тоже может быть такое поведение. Вы можете сказать: «Я ничего такого не вижу в графиках программного мониторинга», — и вы будете правы, такое вы программно не заметите. Падение напряжение и скачки можно определить только с помощью осциллографа, на картинке ниже использовался Siglent SDS1104X-E.
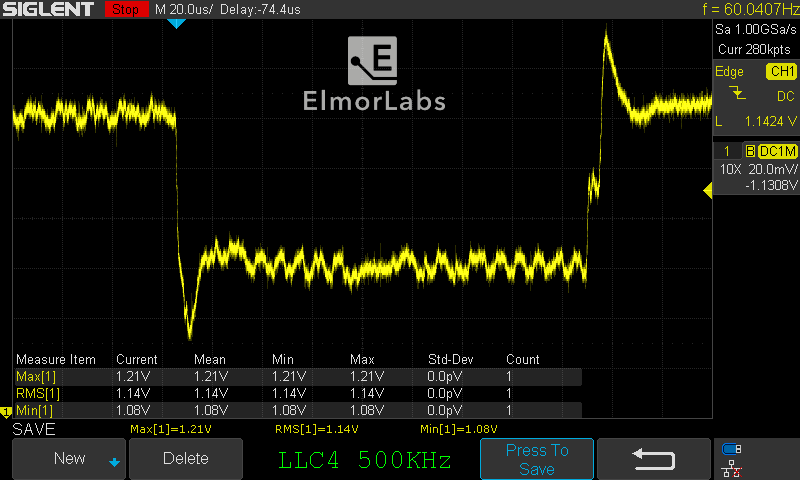
Если провести параллель между программным мониторингом и тем, что показывает осциллограф, то вы можете видеть следующее (см. изображение ниже), где красным указан график, который отображается в программах мониторинга. Всё красиво и прекрасно, не правда ли?
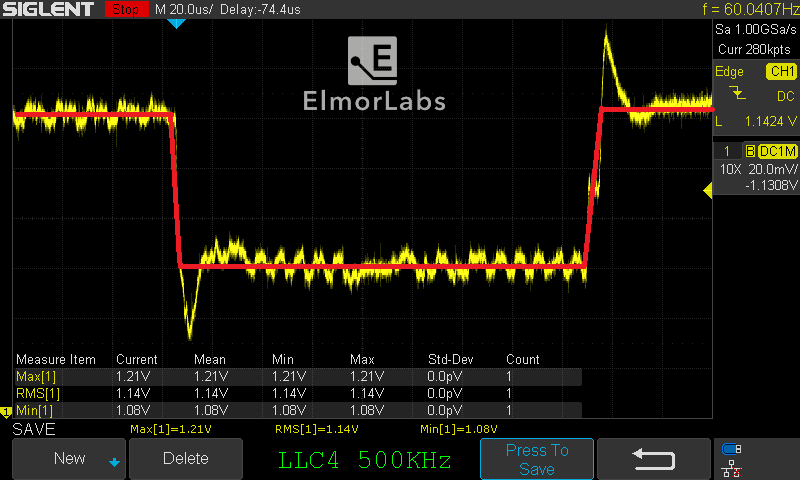
Конечно, превышение напряжения не только проблема при выходе процессора из нагрузки, но и при входе процессора в нагрузку, как вы можете видеть ниже (Undershoot).
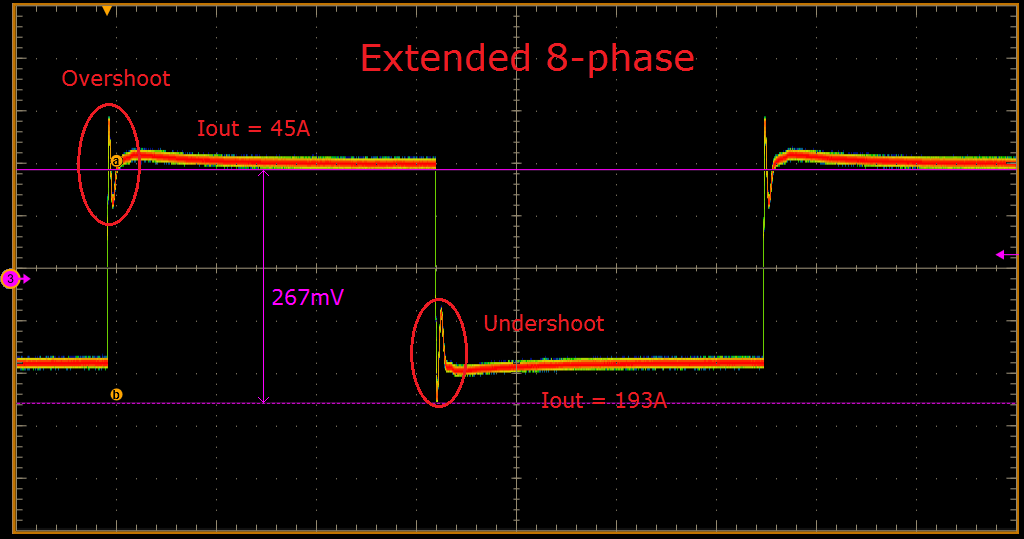
Естественно, названия LLC на разных платах могут отличаться, но если вы видите название LLC — Extreme, то лучше воздержаться от его выставления, либо выставить только на время тестов. Мы же с вами больше направлены на разгон для постоянного использования.
Что за софт CTR и как он работает
ClockTuner for Ryzen — авторазгонщик процессора. На этом, конечно, хотелось бы закончить раздел, но мы продолжим. Да, софт занимается автоматическим разгоном вашего процессора на архитектуре Zen 2. Конечно, вы можете выставить так, чтобы процессор работал на повышенных частотах и напряжениях, либо наоборот на пониженных частотах и напряжениях, либо если вам повезёт на повышенных частотах и низких напряжениях, но об этом чуть позже. Раз мы говорим о каком-либо разгоне, то любые действия с частотами и напряжениями могут привести к повреждению материнской платы или процессора. Случаи бывают разные, к моему сожалению, никто от этого не застрахован.
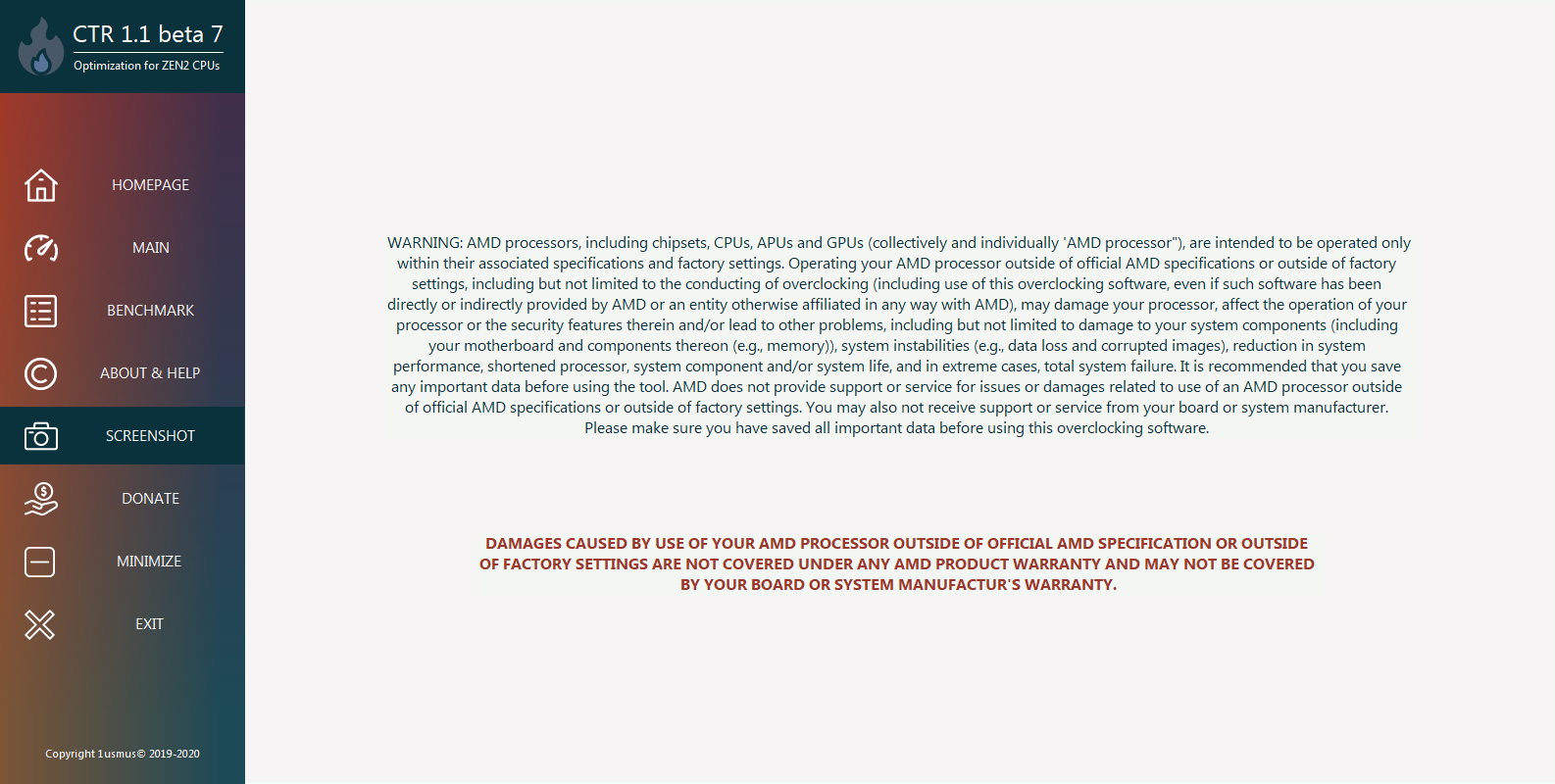
- Ryzen Master SDK — модуль мониторинга, основная причина того, что необходимо иметь установленный софт Ryzen Master на ПК.
- LibreHardwareMonitorLib — мониторинг cpu svi2 и soc svi2.
- Cinebench R20 от Maxon — бенчмарк для сравнения вашей производительности, об установке которого сказано в начале статьи.
- Prime95 от George Woltman — комплексный стресс-тест процессора.
- Реверс-инжиниринг версия CCX Work Tool от Shamino для доступа к SMU.
Как же софт работает? Программа оценивает качество каждого CCX отдельно от оценки, которая была произведена на заводе и устанавливает необходимые частоты.
Prime95, который лежит в основе программы, с помощью специальных настроек позволяет выявить нестабильно каждого CCX во время разгона. В программе используется пошаговый алгоритм с множеством правил, в ходе которого происходит подбор частот под установленное вами напряжение. К сожалению, не всё всегда происходит гладко, как хотелось бы, об этом поговорим ниже.
Существующие проблемы
Да, есть одна проблема, которая на данном этапе мешает при работе с программой. Виноват ли в данном случае автор? Я думаю, что нет. Учесть все нюансы достаточно сложно на этапе разработки программы, а мы перейдём к рассмотрению двух основных моментов в рамках одной проблемы.
VRM Vdroop
И опять мы вернулись к VRM, чуть выше была некоторая подготовка к данному разделу. Если вы помните, то в начале статьи при упоминании уровней LLC в Asrock я указал, что есть некоторые оговорки. Если верить технической поддержке фирмы, то их VRM настроен согласно спецификации Intel, а соответственно, скорее всего, имеет крайне низкие значения превышения напряжения. К сожалению, это мне не удалось проверить. Что же мы имеем на практике. В случае использования процессоров вплоть до 3600x, скорее всего, вы не увидите каких-либо проблем, т.к. VRM обеспечит минимальное значение падения и превышения напряжения. Если же говорить о 3900x и 3950x, то здесь ситуация несколько иная, в моём случае с x570 Taichi и, судя из отзывов, на других платах такого же сегмента на Asrock. LLC уровня 1 является оптимальным с точки зрения падения напряжения, хотя это максимальное значение LLC. К слову, стоит уточнить, что ClockTuner for Ryzen отображает текущее падение напряжения в процентах и согласно информации от 1usmus оптимальным вариантом будет падение от 1 до 2.5%. В случае с 3900x и x570 Taichi на LLC 1 падение составляет 2-2.5 % согласно информации, которая фиксируется мониторингом, но судя по периодическому поведению материнской платы при работе программы, падение составляет больше. Конечно, однозначно говорить, что проблема только в материнской плате нельзя, но то, что на подобных платах наблюдаются явления похуже, уже заставляет призадуматься. Ниже вы можете увидеть графики, которые предоставил 1usmus для понимания некоторых ситуаций, которые могут у вас происходить во время работы программы, а именно перезагрузки или BSOD.
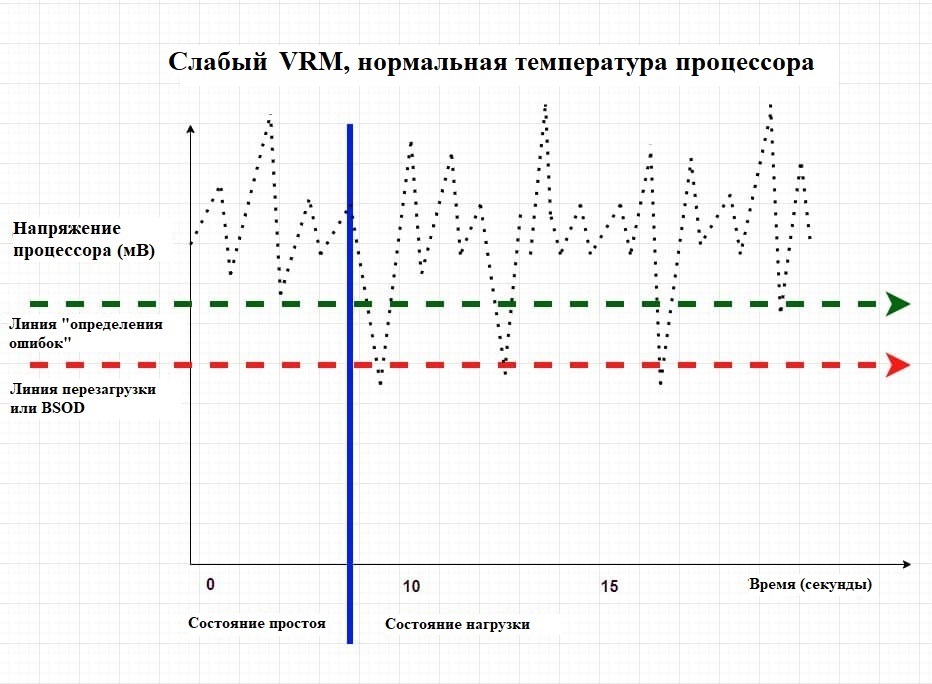
Вот так выглядит поведение напряжения процессора в двух состояниях простоя и нагрузки. Как вы видите, есть определённая виртуальная линия “определения ошибок” и линия перезагрузки или BSOD. В случае со слабым VRM мы не успеваем определить ошибки при работе программы и ПК моментально уходит в перезагрузку. Ниже вы можете видеть состояние линий, когда температура процессора находится на пограничной отметке. Линии становятся ещё ближе и качество VRM становится ещё более критичным.
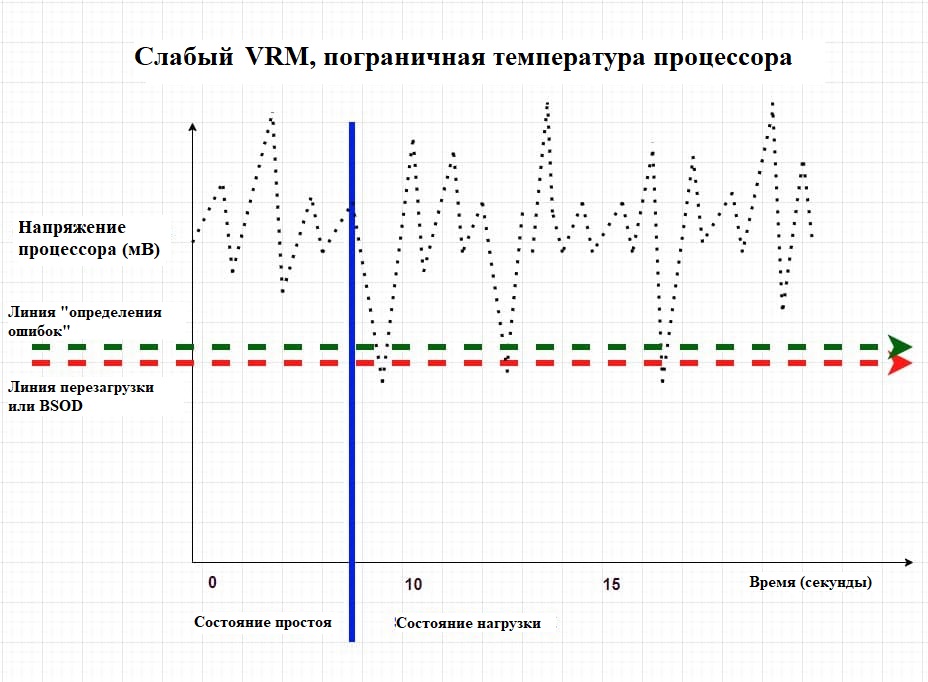
В случае с более качественный VRM ситуация выглядит несколько другим образом: значения превышения и падения значительно ниже и мы не переходим за границу линии перезагрузки или BSOD, тем самым программа стабильно работает в течении всего своего цикла.
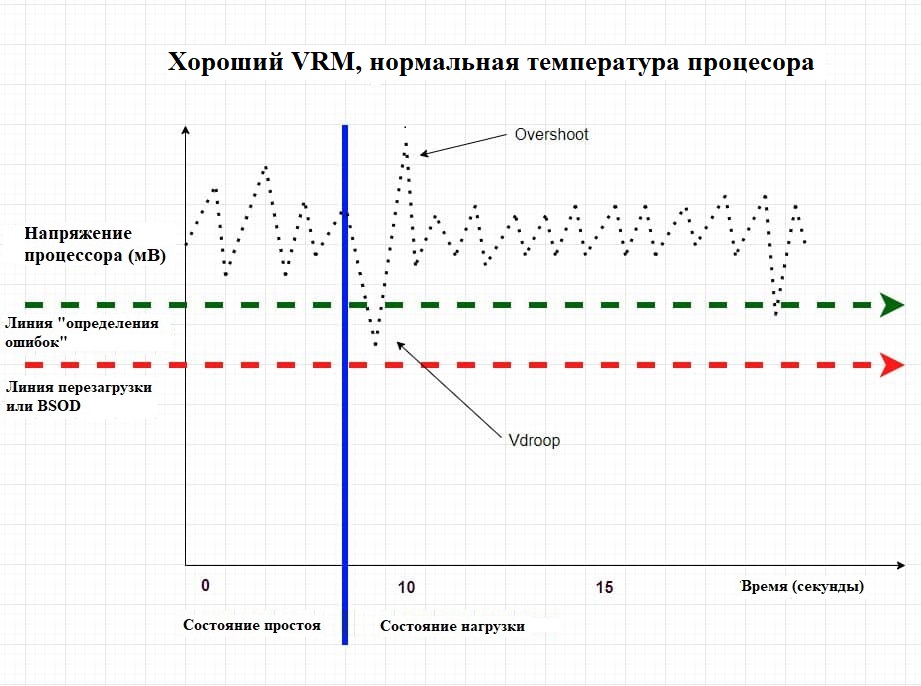
Линия “определения ошибок”? Для каждого напряжения и частоты есть условная температурная грань, при которой процессор становится нестабильным. У каждого экземпляра процессора данное значение будет разным. К примеру, на одном процессоре частота 4300 и напряжение 1300 мВ стабильны вплоть до 70 градусов, а на другом процессоре аналогично, но только до 65 градусов. Точно так же и с линией перезагрузки или BSOD.
VRM: шаг напряжения
Одна из интересных проблем, с которой вы скорее всего не столкнётесь, если ваша материнская плата из сегмента выше среднего. Другим же, у кого материнская плата из сегмента ниже среднего остаётся надеяться, что производитель не стал нас ограничивать. Вы, я надеюсь, знаете — шаг установки напряжений на процессорах AMD составляет 6.25 мВ, программа во время проверки стабильности выставляет ваше напряжение, а затем уменьшает на 1 шаг, т.е. на 6.25 мВ. Вот здесь и кроется проблема. Если вы не можете выставить сами напряжение с точностью 6.25, а у вас выставляется с шагом 12.5 или во время тестирования программы вы видите, что напряжение не меняется или значительно ниже, то скорее всего вы будете получать мгновенные перезагрузки на некоторых из шагов работы программы. Как действовать в таком случае? Вам остаётся запомнить, на каком шаге у вас произошла проблема и взять частоты, которые были на шаг до него, и дальше использовать данные частоты для напряжения в разгоне.
Описание программы
Теперь перейдём к описанию программы. Слева расположены вкладки с основными разделами программы, а справа — сама программа. Самая первая вкладка — HOMEPAGE перенаправит вас сразу в twitter разработчика программы 1usmus. Далее идёт вкладка MAIN.
MAIN
Нас встречает разнообразие полей, цифр, кнопок, переключателей. Начнём постепенно разбираться.
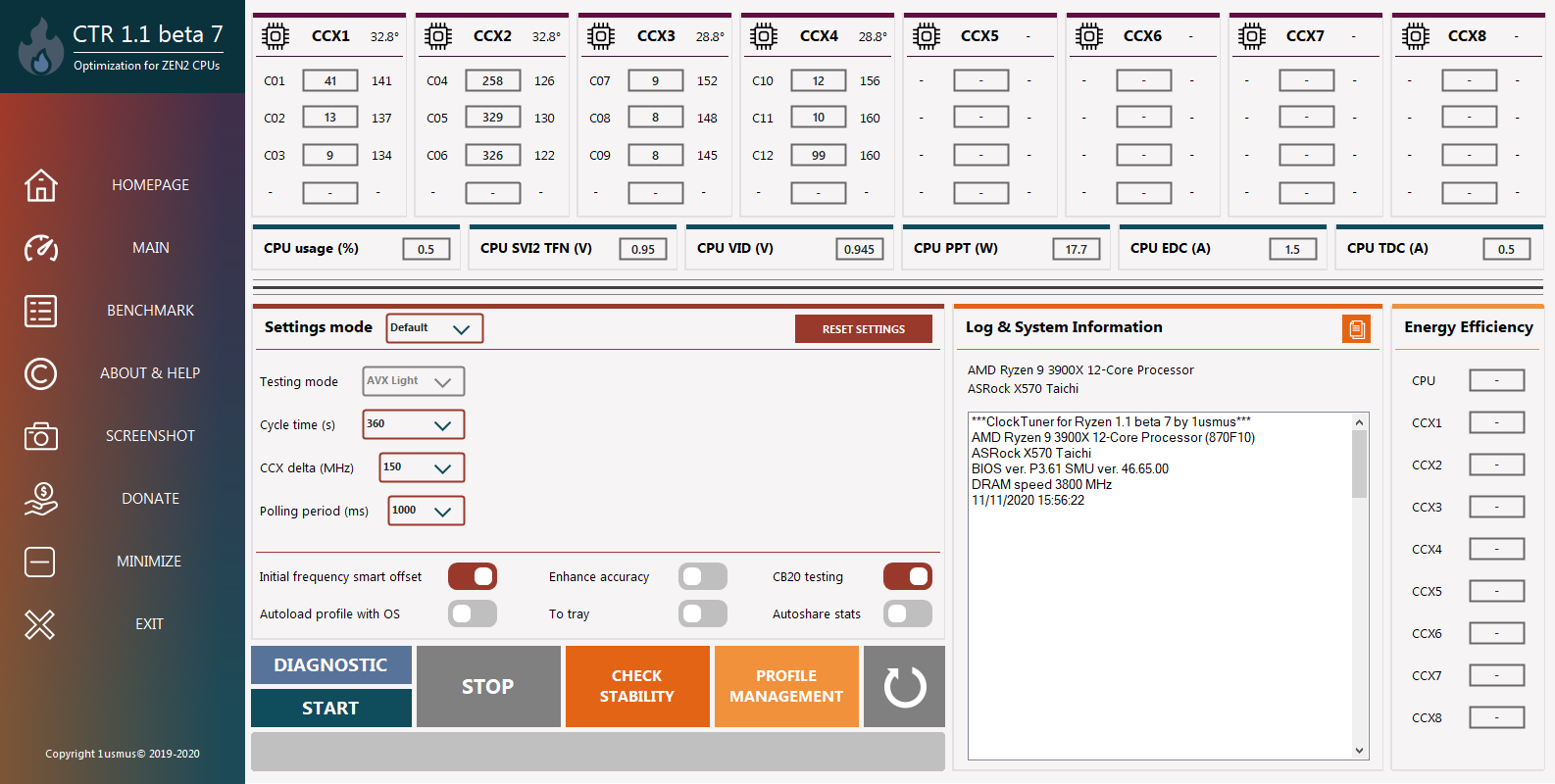
Начнём с данных мониторинга, которые располагаются сверху.
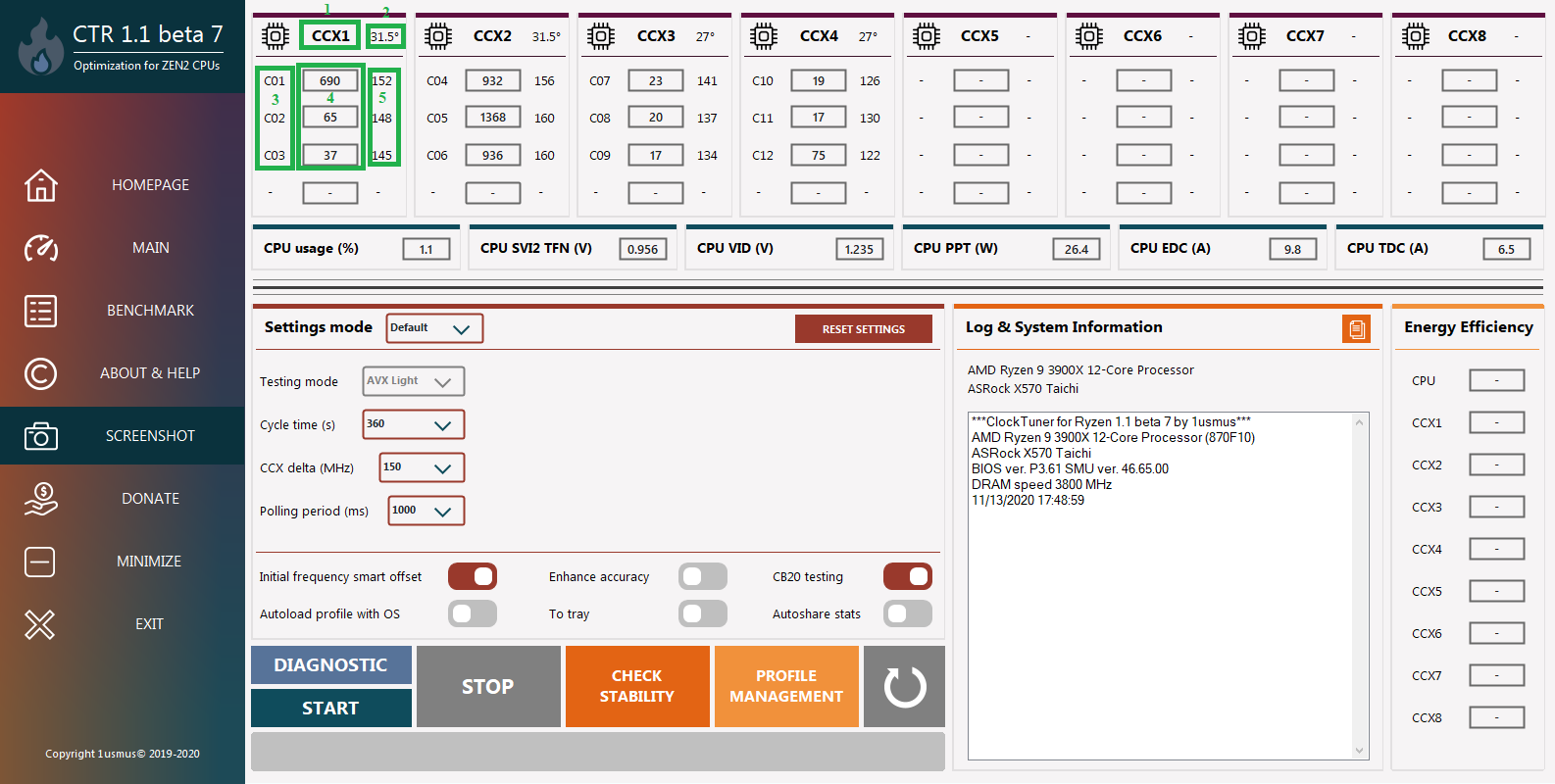
- 1 — номер CCX, в данном случае первый. Во всех программах обозначение CCX указывается по-разному. К примеру, в Ryzen Master отсчёт идёт от 0 и в нём присутствует CCX 0 и CCX 1 для CCD 0 и аналогично CCX 0 и CCX 1 для CCD 1. В CTR обозначение идёт последовательное.
- 2 — температура CCX. Как вы могли увидеть, температура на CCX1 и CCX2 равна между собой, также как CCX3 и CCX4, т.к. измерение температуры происходит по CCD, которые включает в себя 2 CCX или 1 CCX в случае с процессорами 3100 и 3300, где на 1 CCD всего один CCX.
- 3 — порядковое обозначение ядер, в некоторых программах, таких как HWINFO, отсчёт идёт с 0, а не с 1.
- 4 — текущая эффективная частота процессора. Да, именно эффективная, она считается немного по-другому от того, как мы привыкли, поэтому в некоторых программах мониторинга у вас будет постоянная частота в разгоне, а в других, таких как HWINFO (effective clock) или ryzen master, вы сможете увидеть эффективную частоту.
- 5 — маркировка ядер в Windows по их “рейтингу удачности” (меткам CPPC). Самые лучшие ядра обычно достигают более высоких частот, но это не всегда верно. Так, в моём случае CCX1 и CCX2 могут работать на одинаковых частотах, хотя маркировка ядер у них разная.
Чуть ниже вы можете увидеть параметры: CPU Usage (%), CPU SVI2 TFN (V), CPU VID (V), PPT, EDC, TDC.
- CPU Usage (%) — загрузка процессора в процентах,
- CPU SVI2 TFN (V) — напряжение, подаваемое на процессор, в вольтах,
- CPU VID (V) — напряжение, запрашиваемое процессором, в вольтах,
- PPT (Package Power Tracking) — потребление процессором энергии в ваттах,
- EDC (Electrical Design Current) — максимальное кратковременное значение тока, подаваемое на процессор, в амперах, на некоторых платах есть ошибка в микрокоде, которая отображает данное значение постоянным на уровне 140 А,
- TDC (Thermal Design Current) — значение тока, подаваемое на процессор, в амперах в условиях повышенной температуры (так, характеристики мосфетов зачастую указывают для температуры 25 градусов).
- Далее пойдём немного нестандартным путём, чтобы оставить всё самое интересное напоследок, а именно справа налево.
- Energy Efficiency — соотношение частоты относительно текущего напряжения, соответственно, чем выше цифру вы видите, тем лучше.
- Log & System Information — содержит информацию о вашем процессоре, материнской плате, версии биоса, версии SMU, частоте оперативной памяти, а также ведёт лог о всех действиях программы после нажатия на кнопки DIAGNOSTIC, START, STOP, CHECK STABILITY.
Теперь перейдём к основному блоку, с которым будем работать.

Settings Mode служит для переключения режимов настроек на Default — по умолчанию и Advanced — расширенные, которые вы можете увидеть ниже, но обо всё по порядку.
Справа находится кнопка RESET SETTINGS — сброс настроек на первоначальные.
Далее пройдёмся по Settings Mode — Default. Нам доступно следующее:
- Testing mode — режим тестирования. В данный момент доступен только один — AVX Light, который подходит практически для любых режимов работы, как рендера, так и игр, исключение составляют задачи, связанные только с AVX инструкциями и только в узкоспециализированных приложениях.
- Cycle time (s) — время цикла для каждого шага теста в секундах, большее значение помогает получить более стабильный результат. Рекомендуемое значение — 360 с.
- CCX delta (MHz) — разница между лучшим и худшим CCX в МГц, при котором алгоритм подбора частоты прекращается. Для Ryzen 3, 5, 7 рекомендуемое значение — 25 МГц, для 9 — 150-175 МГц, для XT версий процессоров — 100-150 МГц, для Threadripper — 75-100.
- Polling period (ms) — период опроса датчиков (температура, напряжение, частота и пр.)
Теперь переключим Settings Mode — Advanced сразу, чтобы потом не возвращаться.
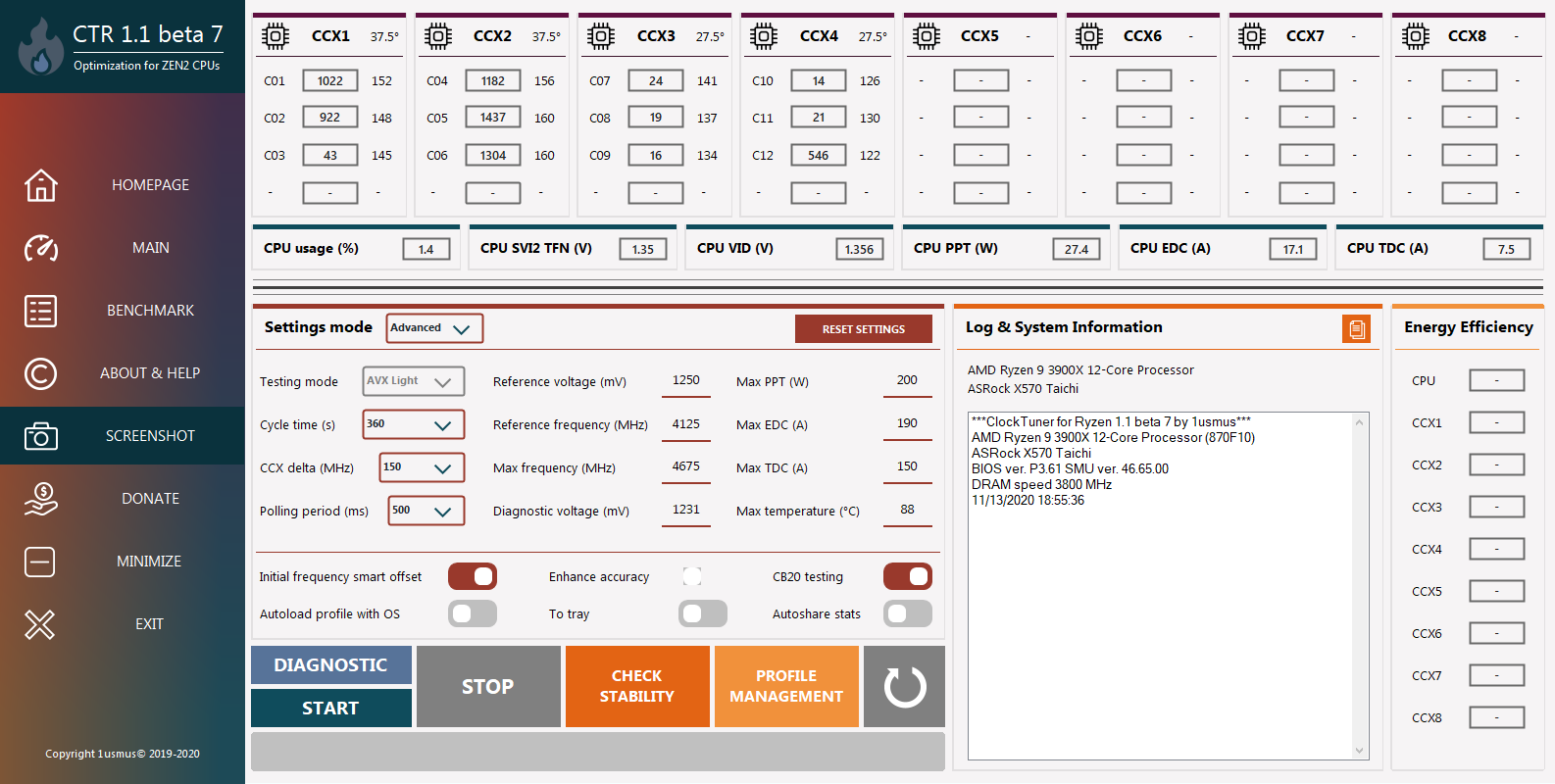
Как вы видите, первый столбец остался, но добавилось ещё 2 столбца. Reference voltage (mV) — значение напряжения, при котором будет осуществляться подбор частоты процессора. Reference frequency (MHz) — значение частоты, с которого начнётся работа программы, значение должно быть кратно 25 МГц, т.е. 4100, 4125, 4150, 4175 и т.д.
Max frequency (MHz) — максимальное значение частоты для любого из CCX, при котором произойдёт остановка выполнения программы. Настраивая данное значение, вы можете избежать лишних перезагрузок, при условии, что вы примерно знаете, на какой частоте они происходят.
Diagnostic Voltage (mV) — значение напряжения, при котором будет осуществляться диагностика процессора. Рекомендуется оставить на текущем значении, если при этом у вас происходит перезагрузка, то необходимо увеличить данное значение. К примеру, моё значение составляет 1231 мВ, я уменьшал его до 1150 мВ и ПК зависал, при значении 1100 мВ перезагружался, хотя если запустить на значении 1231 мВ, то доходил до напряжения 1100 мВ без особых проблем. Если же такое происходит у вас, то можно поставить значение 1300 мВ или 1350 мВ. Да, это увеличит количество шагов, но позволит произвести диагностику.
Max PPT (W), Max EDC (A), Max TDC (A) — значения потребления и тока, которые необходимы для встроенной в программу системы защиты. Как только один из данных параметров будет достигнут, то произойдёт остановка выполнения программы. Данные значения не относятся к PBO.
Max temperature (oC) — значение температуры, которое необходимо для встроенной в программу системы защиты. Как только температура будет равна той, которую вы указали, то произойдёт остановка выполнения программы.
- Initial frequency smart offset — технология, которая экономит время для владельцев Ryzen 9 39xx и Threadripper, позволяя выставлять частоты на основе меток CPPC. Если же у вас другой процессор или вдруг у вас CCX3 и CCX4 имеют значения меток CPPC выше, чем CCX 1 и CCX 2, то данный переключатель вы можете отключить. Что будет, если отключить на Ryzen 9 39xx и Threadripper? Все ваши CCX начнут со стартовой частоты Reference frequency (MHz).
- Enhance accuracy — увеличение точности нахождения необходимой частоты при заданном напряжении. При тестировании использует 3 этапа по 3 шага с подбором напряжений для каждого значения частоты. Значительно увеличивает время. Мы рекомендуем данную опцию отключить, в более ранних версиях она достаточно сильно помогала получить стабильный результат.
- CB20 testing — Cinebench 20 тест служит для измерения производительности до и после выполнения программы. Если вам не интересно сравнение между первоначальным и конечным результатом, а также вы не хотите сравнить ваш результат с другими пользователями, то данный переключатель можно отключить.
- Autoload profile with OS — автозагрузка профиля вместе с операционной системой. Особенно актуально для тех, у кого в BIOS отсутствует выставление частот по CCX.
- To tray — сворачивать программу в трей при запуск.
- Autoshare stats — автоматически загружать ваши результаты в таблицу после завершения выполнения программы. Работает только в том случае, если вы поставили переключатель до нажатия на кнопку START.

- START — запуск выполнения программы. В режиме настроек Settings Mode — Default начинает выполнение на стандартных настройках частоты и напряжения. У меня это — 4125 МГц и 1250 мВ.
- DIAGNOSTIC — запуск диагностики процессора с целью его классификации и выдачи рекомендаций по выставлению напряжений и частот для разгона и андервольтинга. По умолчанию напряжение для моего процессора 3900x составляет 1231 мВ. Поподробнее рассмотрим в разделе работы с программой.;
- STOP — остановить выполнение программы.
- Кнопка — немедленная перезагрузка системы, которая становится активна, когда система защиты CTR по каким-то причинам не может решить возникшую проблему.
- PROFILE MANAGEMENT — управление профилями для установки необходимого значения частоты и напряжения. Лично я рекомендую при наличии у вас в BIOS CCX разгона выставлять значения в нём. Вы можете создать 2 профиля и при необходимости переключаться между ними, но об этом немного позже.
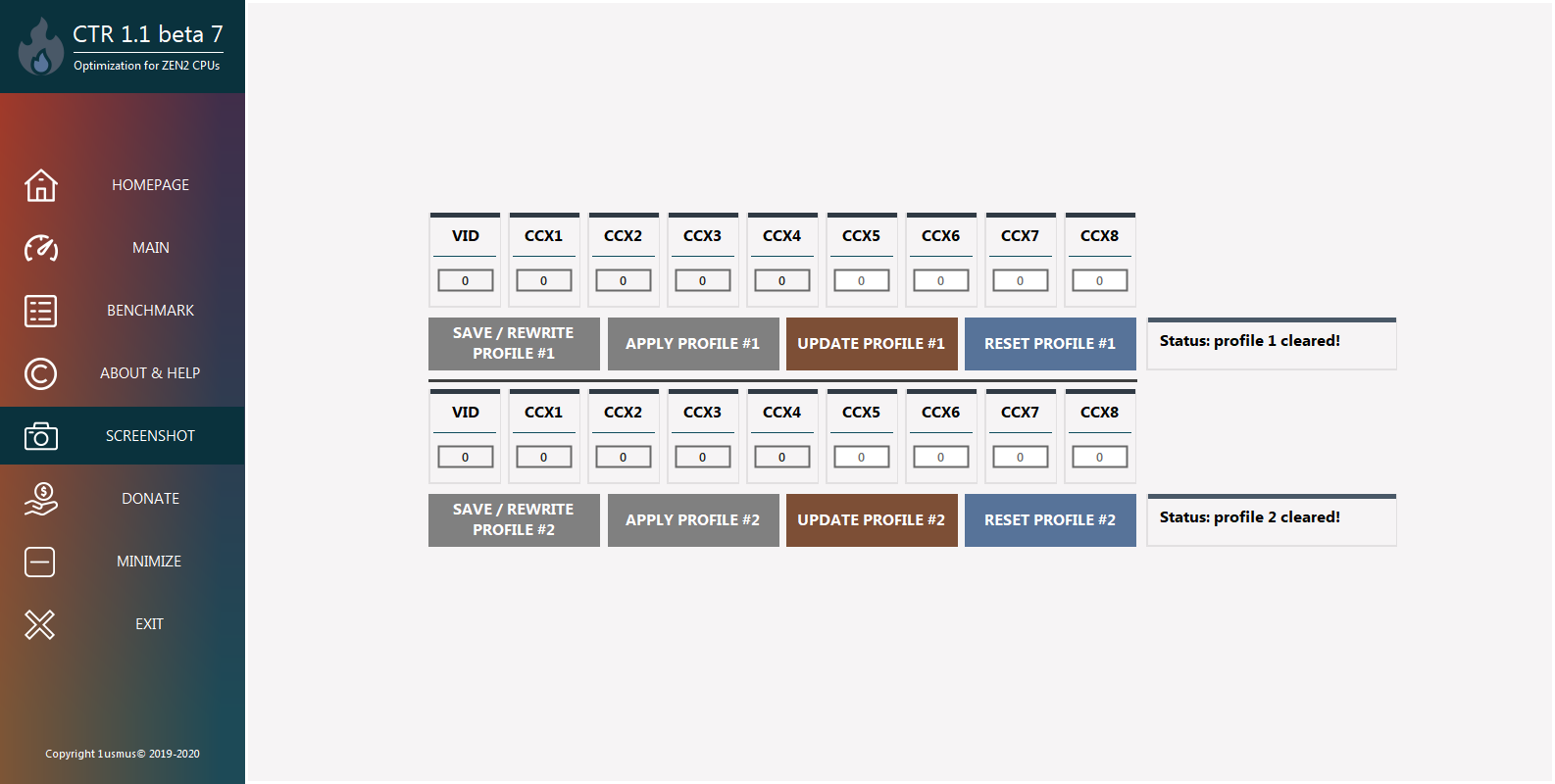
BENCHMARK
Следующая вкладка после MAIN — это BENCHMARK, позволяет вам посмотреть результаты, полученные в CB20 до работы программы и после.
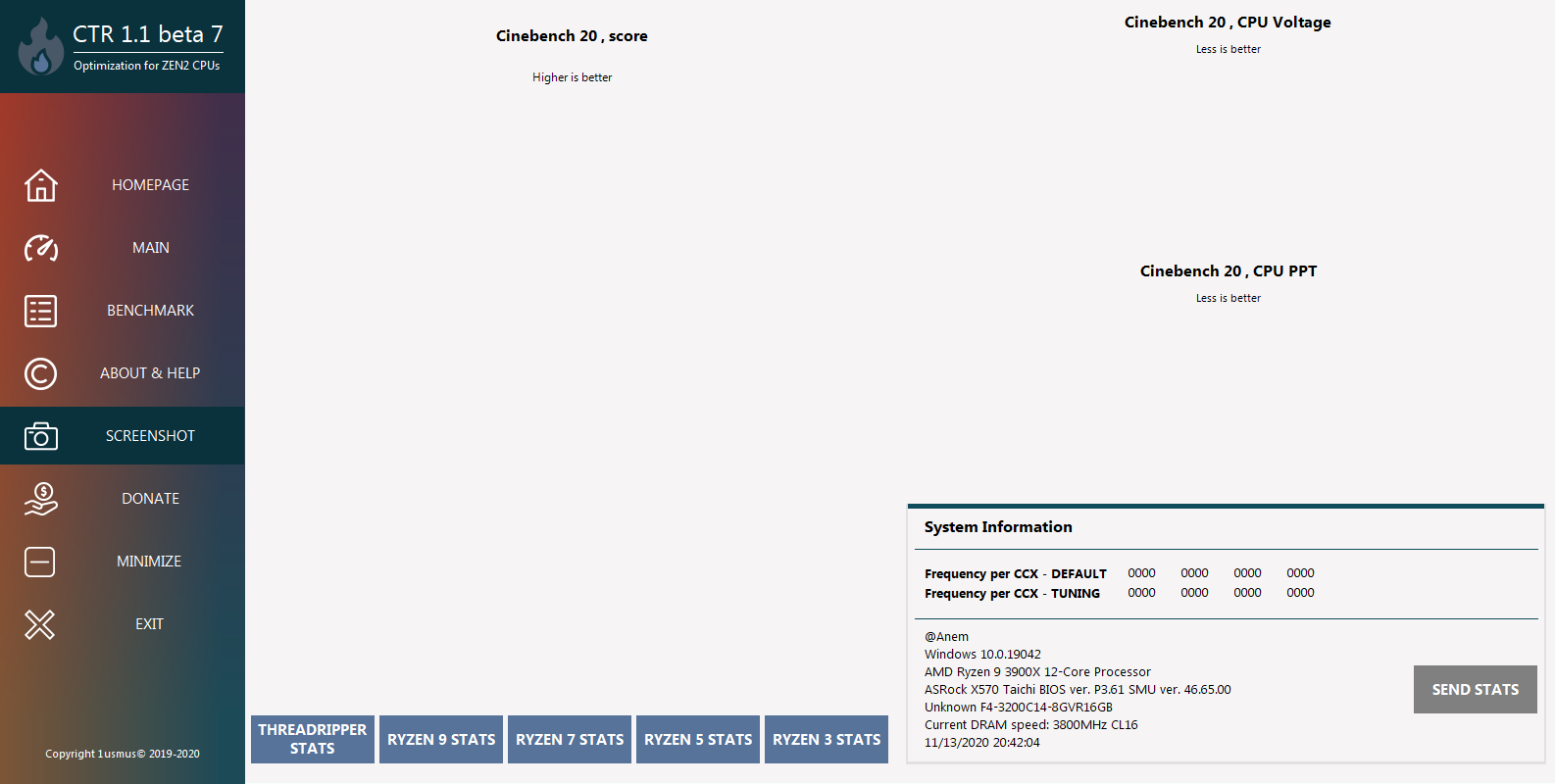
По умолчанию в данной вкладке пусто, но после безошибочного выполнения вы получите что-то подобное:
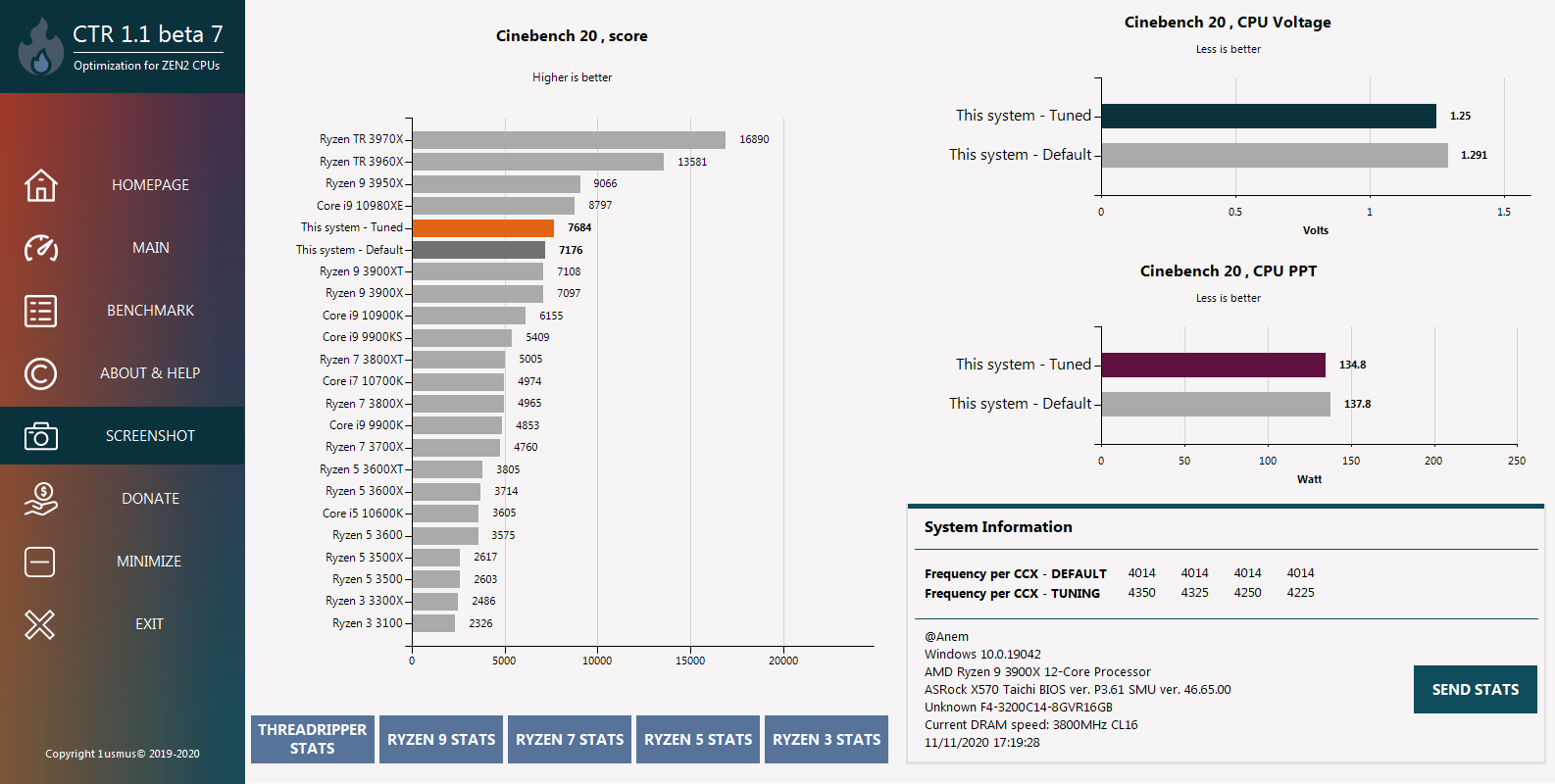
Как вы можете видеть, появились графики сравнения между режимом по умолчанию и конечным результатом в виде очков score Cinebench 20, разница напряжений при прохождении теста CPU Voltage, а также разница между потреблением CPU PPT. Также справа внизу вы видите раздел системной информации System Information , в котором отображена частота каждого CCX в режиме по умолчанию Frequency per CCX — DEFAULT и в режиме, который вы получили Frequency per CCX — TUNING, также отображается информация по вашей системе и имя пользователя вашего ПК. С помощью кнопки SEND STATS вы можете отправить полученные вами результаты в общую таблицу с процессорами, аналогичными вашему. Имя пользователя ПК используется не просто так, оно также отправится в эту таблицу в виде @Anem, так что если захотите зафиксировать ваш результат, то убедитесь, что вы не будете очередным @Admin. При нажатии на соответствующие кнопки STATS, которые находятся практически по центру внизу, вы сможете увидеть результаты других пользователей и насколько ваш результат лучше или хуже относительно других.
ABOUT & HELP
В данном разделе вы можете увидеть информацию о программе, посмотреть гайды по программе от автора и не только, а также об используемых модулях. Здесь же расположена отдельная строчка благодарности людям, которые помогали с тестированием данной программы.
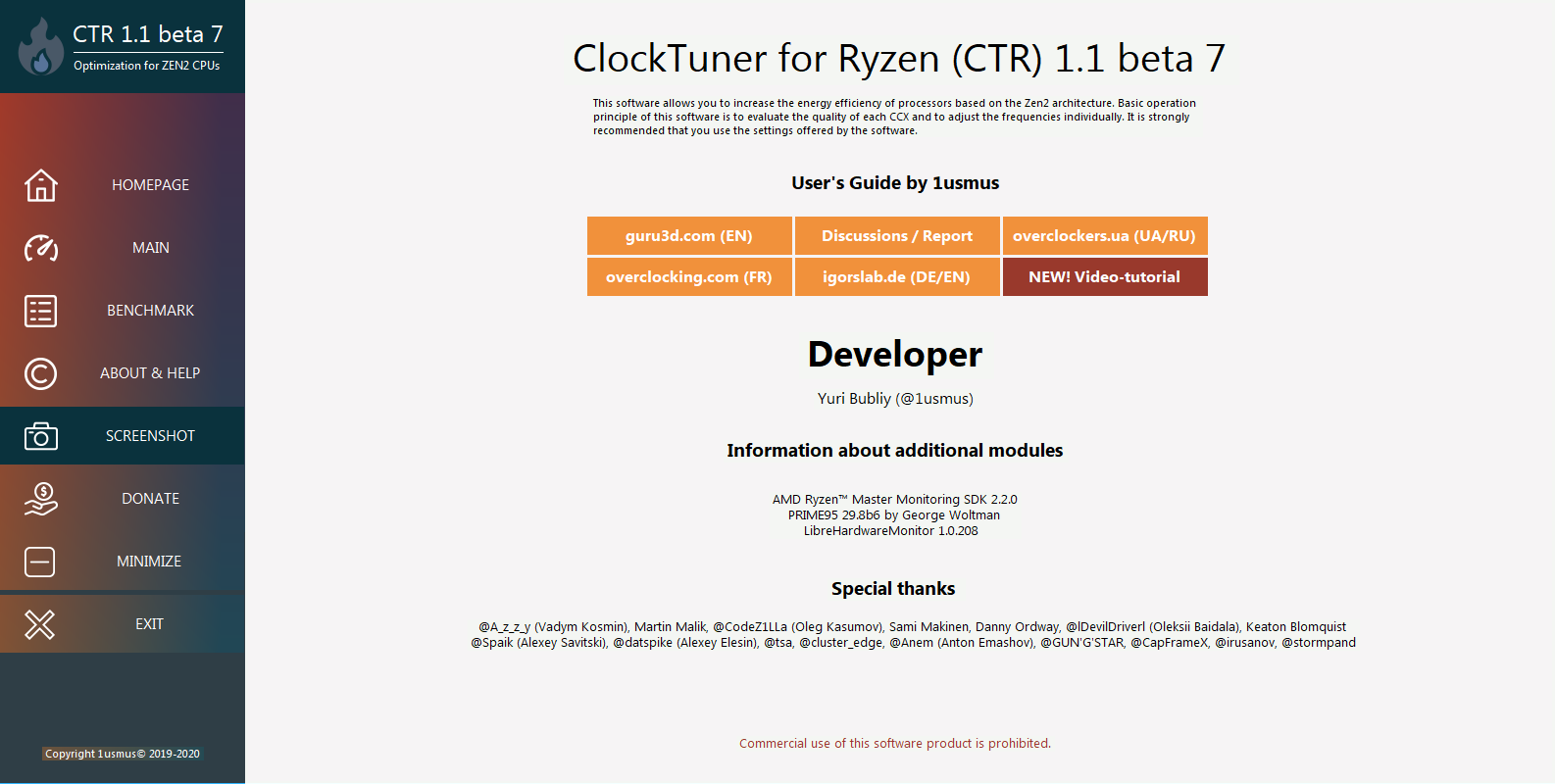
DONATE
Если вы довольны результатом, то, я думаю, не будет лишним поддержать разработчика в этом не очень благодарном деле.

Вкладка MINIMIZE сворачивает программу на панель задач, EXIT закрывает программу и самая главная кнопка SCREENSHOT позволяет сделать снимок программы на той вкладке, которая у вас открыта. На этом описание подошло к концу, перейдём к работе с CTR.
Работа с ClockTuner for Ryzen
Прежде, чем приступить к работе с программой, возьмите за правило следующее: при работе программы отключите сторонние программы, которые вы обычно запускаете. Это необходимо для получения более высоких частот, т.к. программа работает в около нестабильных режимах и любая фоновая активность может вам дать заметно хуже результат, чем вы бы хотели видеть.
Как вы уже знаете, в программе предусмотрено 2 режима работы Default и Advanced. Мы начнём с рассмотрения работы в режиме Default. Сразу же начнём с кнопки DIAGNOSTIC. Ниже вы можете увидеть результат прохождения диагностики применительно к моему процессору.
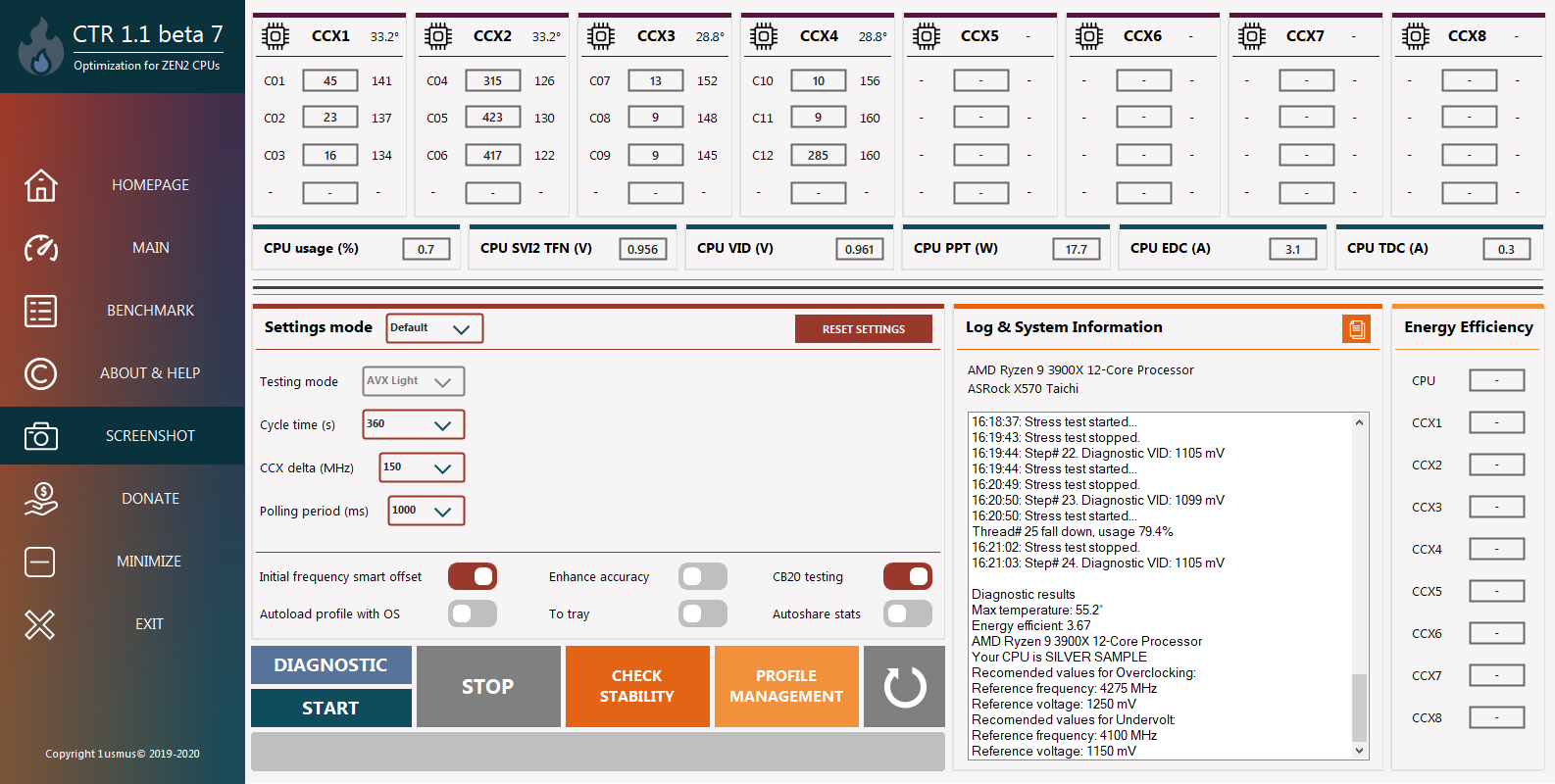
Для начала выше показано, что прошло 23 шага (Step 23), на 23 шаге было падение потока (цифра в данном случае не соответствует реальному потоку, скорее всего в новых версиях это будет изменено) и программа на 24 шаге вернулась на предыдущее диагностируемое напряжение. В итоге я получил следующие результаты диагностики Diagnostic Results: сверху вниз, максимальная температура 55.2 градуса, энергетическая эффективность 3.67, наименование вашего процессора, определение вида экземпляра вашего процессора, в моём случае серебро, рекомендованные значения для разгона 4275 МГц и 1250 мВ и значения для андервольта 4100 МГц и 1150 мВ.
Что касается экземпляров процессоров, то в программе используется несколько уровней по качеству вашего процессора: bronze — бронза, silver — серебро, gold — золото, platinum — платина. Что это в конечном итоге даёт? Платина и золото — отборные процессоры, которые с большой долей вероятности получат у вас результат по однопоточной, многопоточной производительности выше, чем при работе в стоке, при этом напряжения, при которых ваш процессор работает, окажутся ниже. В случае серебра не всё так однозначно: результат в многопотоке выше при немногим более низком напряжении, при этом производительность в однопотоке несколько ниже. В случае с бронзовыми образцами разгон вам может в целом не дать много производительности, но в любом случае я бы попробовал. Конечно, если вы используете водяное охлаждение, то результаты будут несколько различаться в большую сторону в пользу разгона через CTR, но в случае с серебром и бронзой вы скорее всего получите большую разницу в многопотоке, но разница между однопоточной производительностью всё равно останется в пользу автоматического режима.
Почему же я начал с режима диагностики? А всё просто: от режима диагностики зависит, на какой частоте вы начнёте своё движение при использовании CTR с целью разгона в режиме Default. Теперь нажмём кнопку START. Как вы видите, initial frequency smart offset и CB20 testing в моём случае включены, вы же можете отключить первую опцию, исходя из описания выше в статье. Как вы видели, в моём случае получился результат 4275 при 1250 мВ, программа выставила 4350 4350 4275 4275. Почему же тогда 4350? Так работает initial frequency smart offset для процессоров старших линеек. Для менее удачных CCX выставляется полученная при диагностике частота, а для более удачных чуть большая, в моем случае — на 75 МГц выше. Всё, программа начала свою работу. В процессе программы проходит несколько стресс-тестов, вы можете видеть в начале каждого теста CPU Vdroop и температуру самой горячей пары CCX.
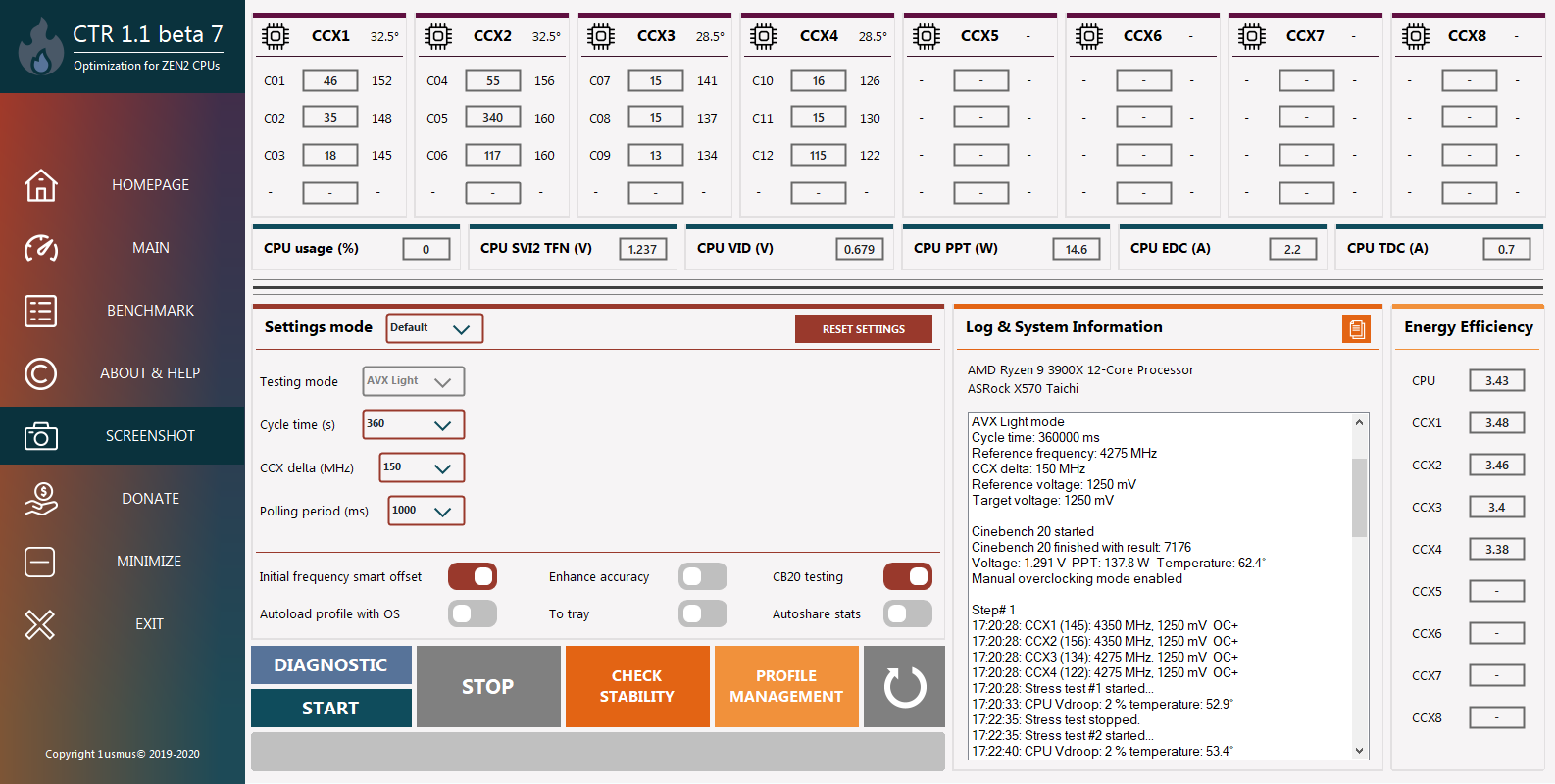
На изображении ниже вы можете увидеть, как упал 22 поток на шаге 3, тем самым программа определила, что в CCX 4 она не может взять частоту 4275 и следует откатиться на один шаг, который составляет 25 МГц — 4250, и продолжила тест с получившимся результатом на том же напряжении. Как вы видите, напряжение не 1250 мВ, а 1244 мВ — это сделано специально для получения более стабильного результата и уменьшения шансов перезагрузки или появления BSOD на большинстве материнских плат и процессорах. Также во время работы меняется энергетическая эффективность каждого CCX и CPU в целом.
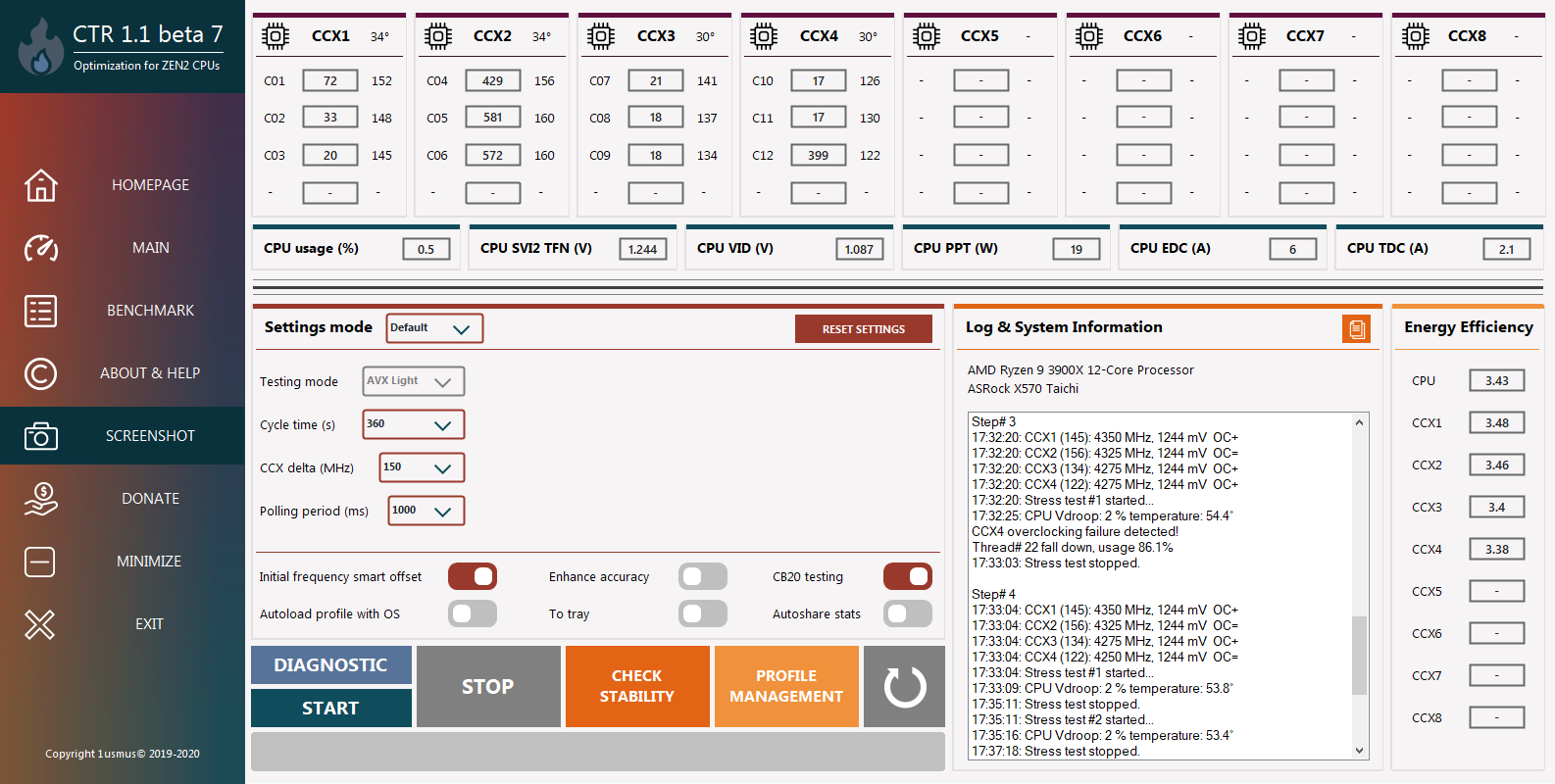
Ниже вы можете увидеть результат, который у меня получился. 4350 4325 4250 4225 при 1250 мВ, результат в CB 20 равен 7684, потребление энергии при этом 134.8 Вт при температуре 63.7 градусов.
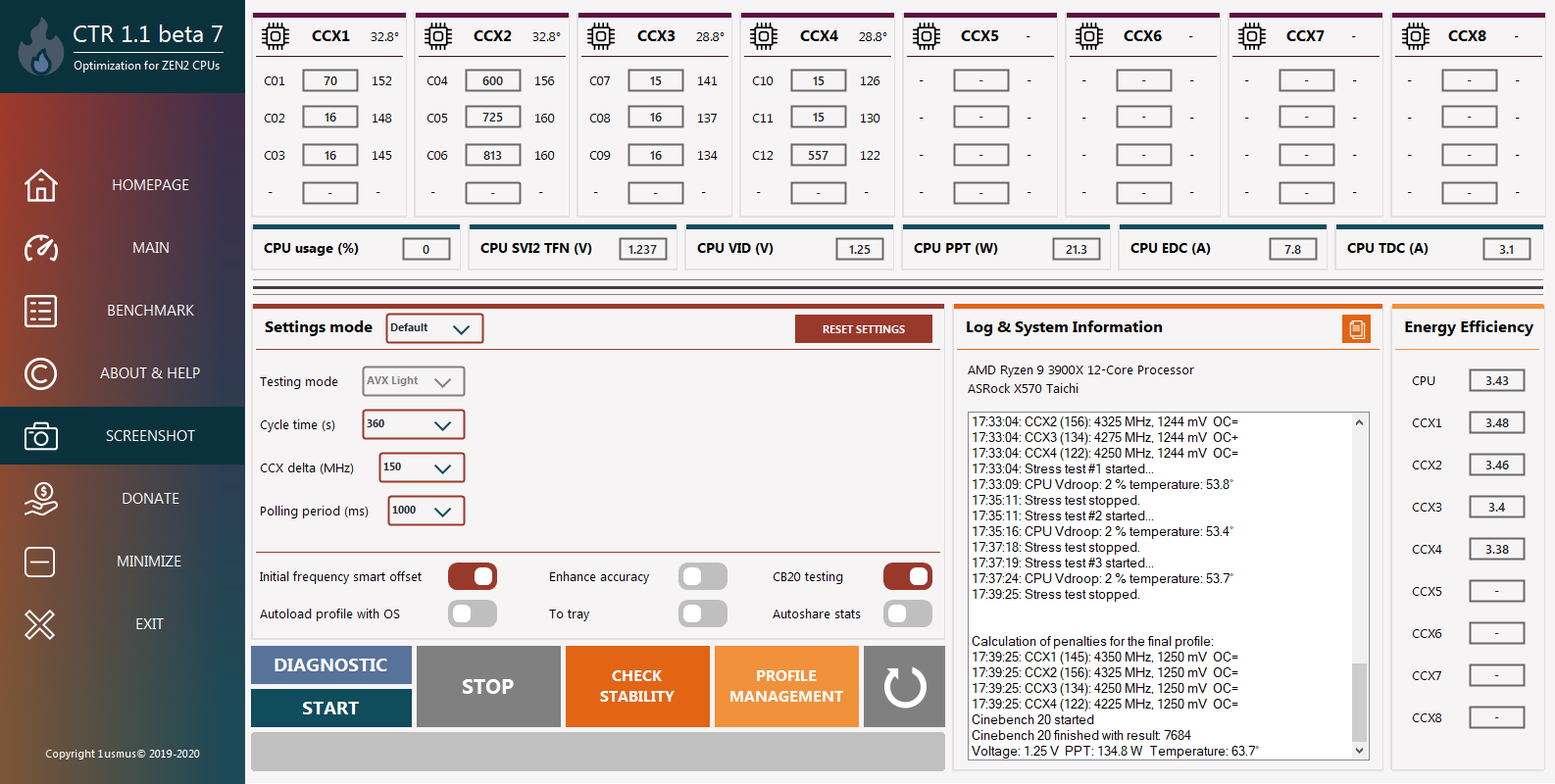
После получения результата мы можем посмотреть результат на вкладке BENCHMARK. Да, результат для серебряного образца довольно впечатляющий.
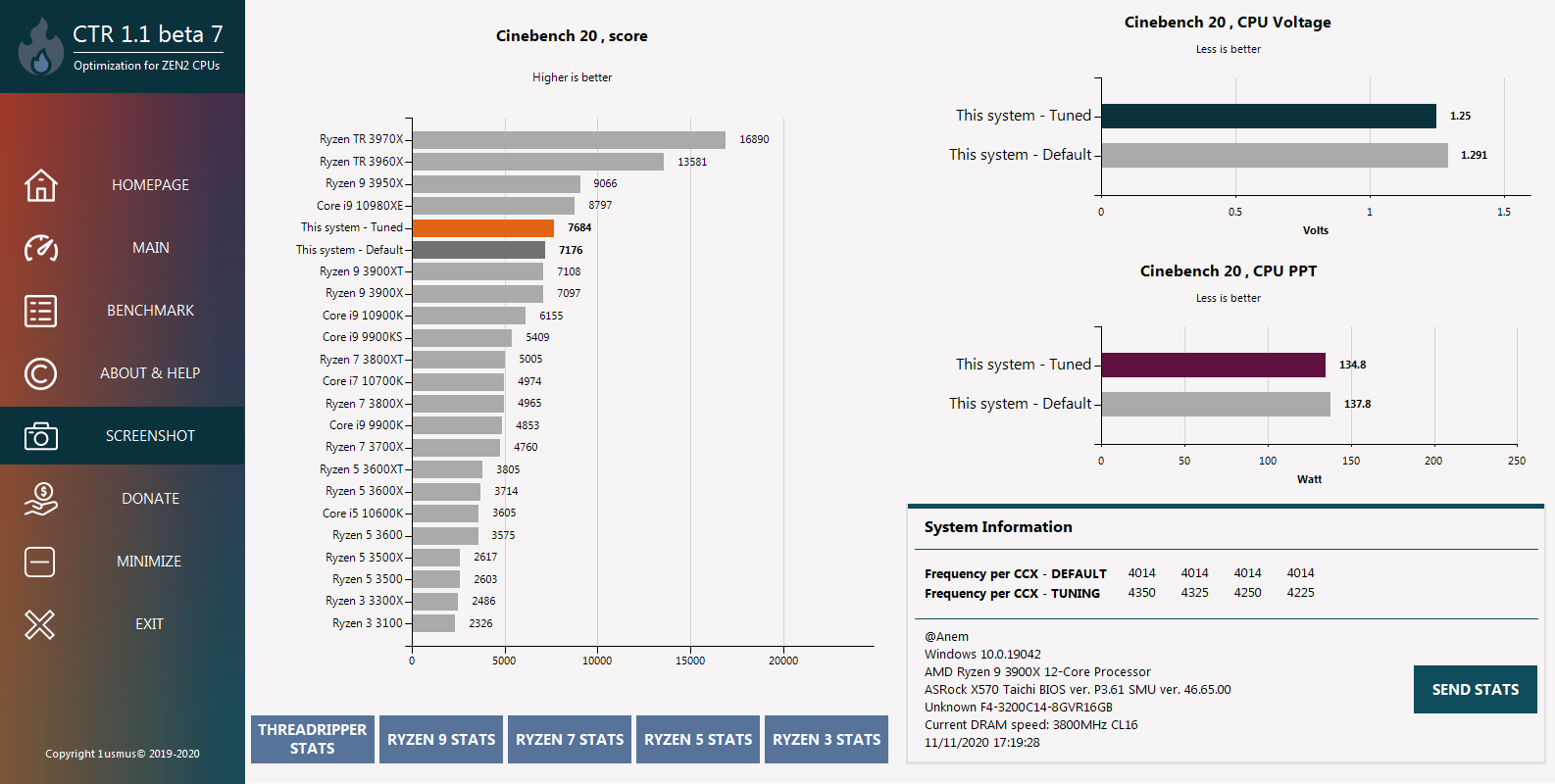
При работе процессора по умолчанию частоты были равны 4014 МГц по всем CCX, напряжение — 1.291 В, тепловыделение — 137.8 Вт, а результат — 7176. Теперь же 4350 4325 4250 4225 при напряжении 1.25 В и тепловыделении 134.8 Вт. Для тех, кто любит проценты — напряжение снизилось на 3.2 процента, тепловыделение на 2.2 процента, а производительность в многопотоке увеличилась на 6.7 процентов. Конечно, в таком случае производительность в однопотоке снижается, не для всех она будет критичной. Как я уже отмечал, в случае с более удачными процессорами результат в однопотоке может быть даже выше. Всё индивидуально. Вернёмся на вкладку MAIN, с результатами стало всё ясно, нажмём кнопку PROFILE MANAGEMENT. Программа ещё помнит наш результат, поэтому сразу нажимаем на кнопку SAVE / REWRITE PROFILE #1.

После этого появляется следующее:
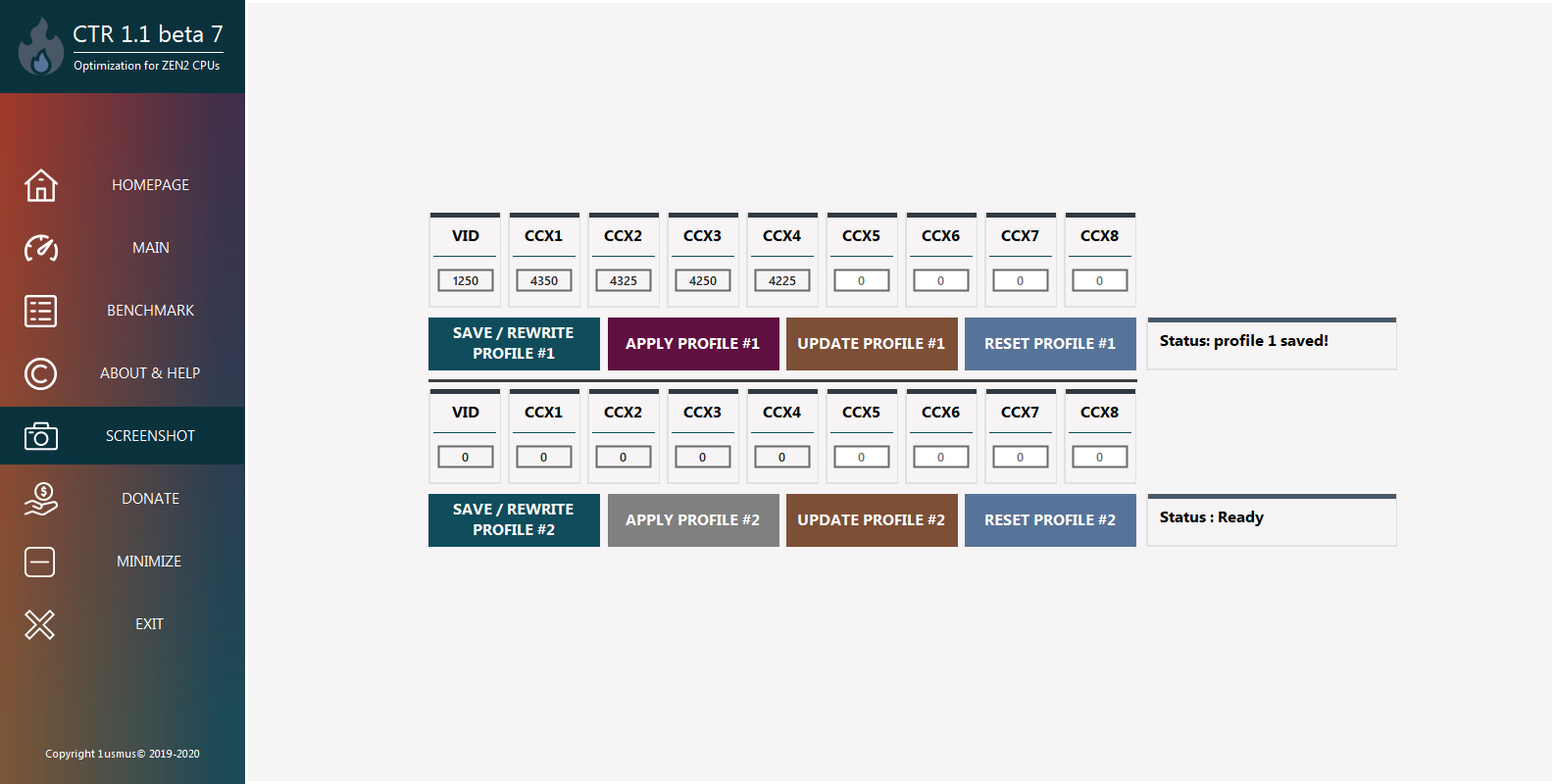
Да, это наш разгон. После этого нажимаем UPDATE PROFILE #1, тем самым мы обновляем профиль и нажимаем APPLY PROFILE #1, после этого наш разгон уже работает. Также мы можем вернуться на вкладку MAIN, нажать Autoload profile with OS для загрузки вашего профиля вместе с Windows, а также To tray для старта в системном трее и после этого нажать EXIT в программе, иначе программа с вашим профилем не встанет в автозагрузку. Всё, ваш разгон готов. Хочу напомнить, что если у вас в BIOS есть установка частот по CCX, то просто перепишите полученные значения в BIOS и сохраните его, тогда вам не понадобится создание профиля и использование программы в постоянном режиме.
Если вы хотите создать свой профиль, то аналогично заходите в PROFILE MANAGEMENT и вносите свои значения для каждого CCX. Последовательность действий я выделил ниже.
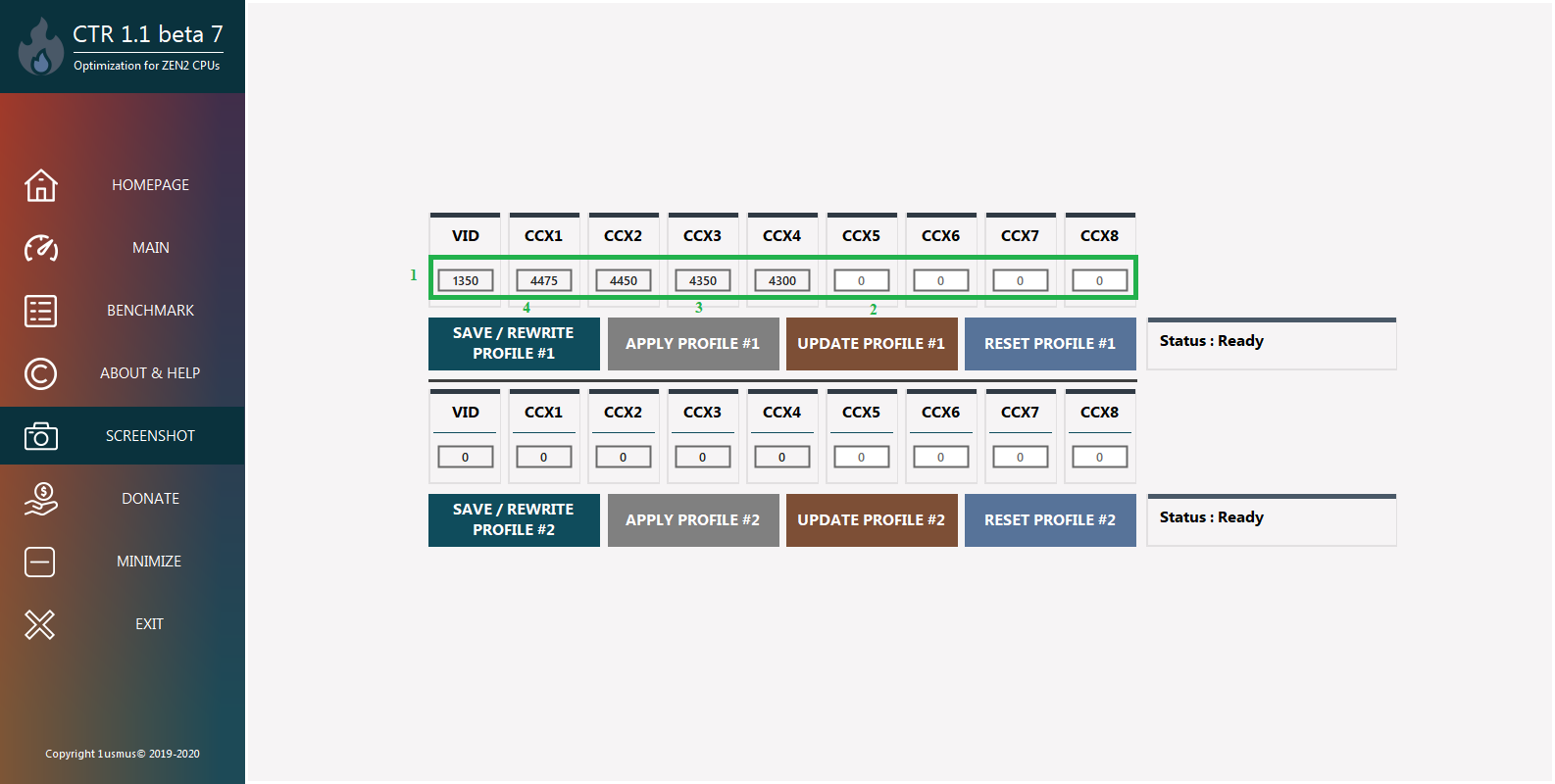
После этого также возвращаемся во вкладку MAIN, нажимаем Autoload profile with OS для загрузки вашего профиля вместе с Windows, а также To tray для старта в системном трее и после нажимаем EXIT в программе.
С помощью данной программы вы также можете проверить стабильность вашего результата, достаточно нажать CHECK STABILITY, подождать пока тест закончится, при удаче вам выдастся сообщение, как вы видите ниже: System completely stable!
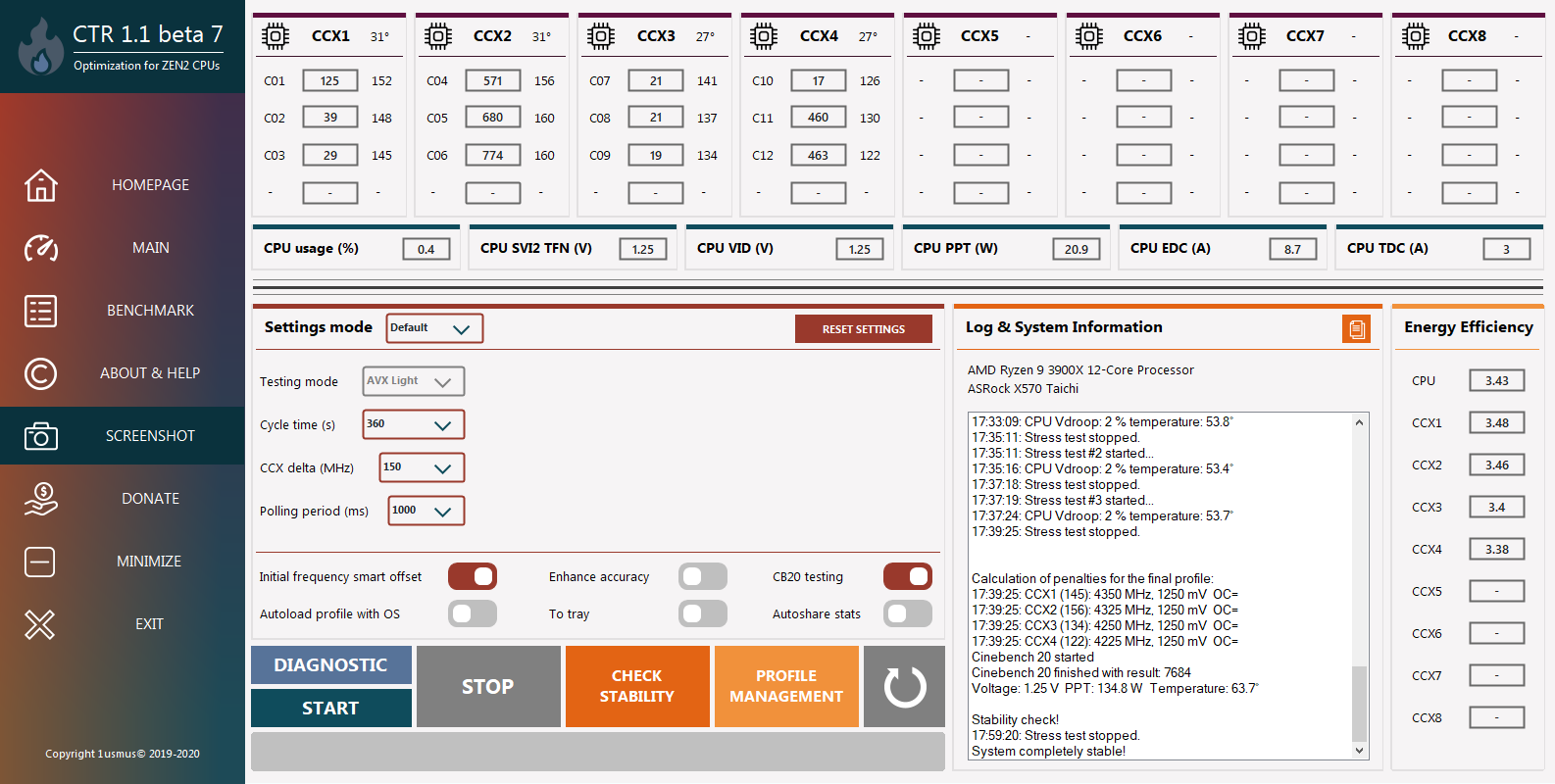
Иначе вы увидите, что у вас упал какой-либо поток и тем самым система нестабильна. При работе с CTR у меня такое бывает на Asrock x570 Taichi, поэтому я стараюсь проходить все тесты на нагретой жидкости в контуре для получения более стабильного результата и отсутствия перезагрузки во время самой работы программы. Будет ли так у вас, я не могу дать ответ, вам придётся проверить самим.
А теперь переключаемся в режим Advanced. Перед нами в данном режиме открываются более обширные возможности. К примеру, если на Default у вас есть проблемы, то в этом режиме можно постараться всё же получить результат, конечно, если у вашей платы шаг установки напряжений равен 6.25 мВ, о чём я писал выше.
Я же со своей стороны покажу вам немного другой результат, чтобы не было повторов.
Как вы можете видеть, я выставил Reference Voltage (mV) на значение 1350 и это — максимальное значение, заданное 1usmus. Аналогично и в PROFILE MANAGEMENT, если смотреть по напряжению, на котором у меня работал процессор в автоматическом режиме, то оно составляло 1.313 В, в некоторых экземплярах и у некоторых пользователей наблюдались и выше значения в автоматическом режиме.
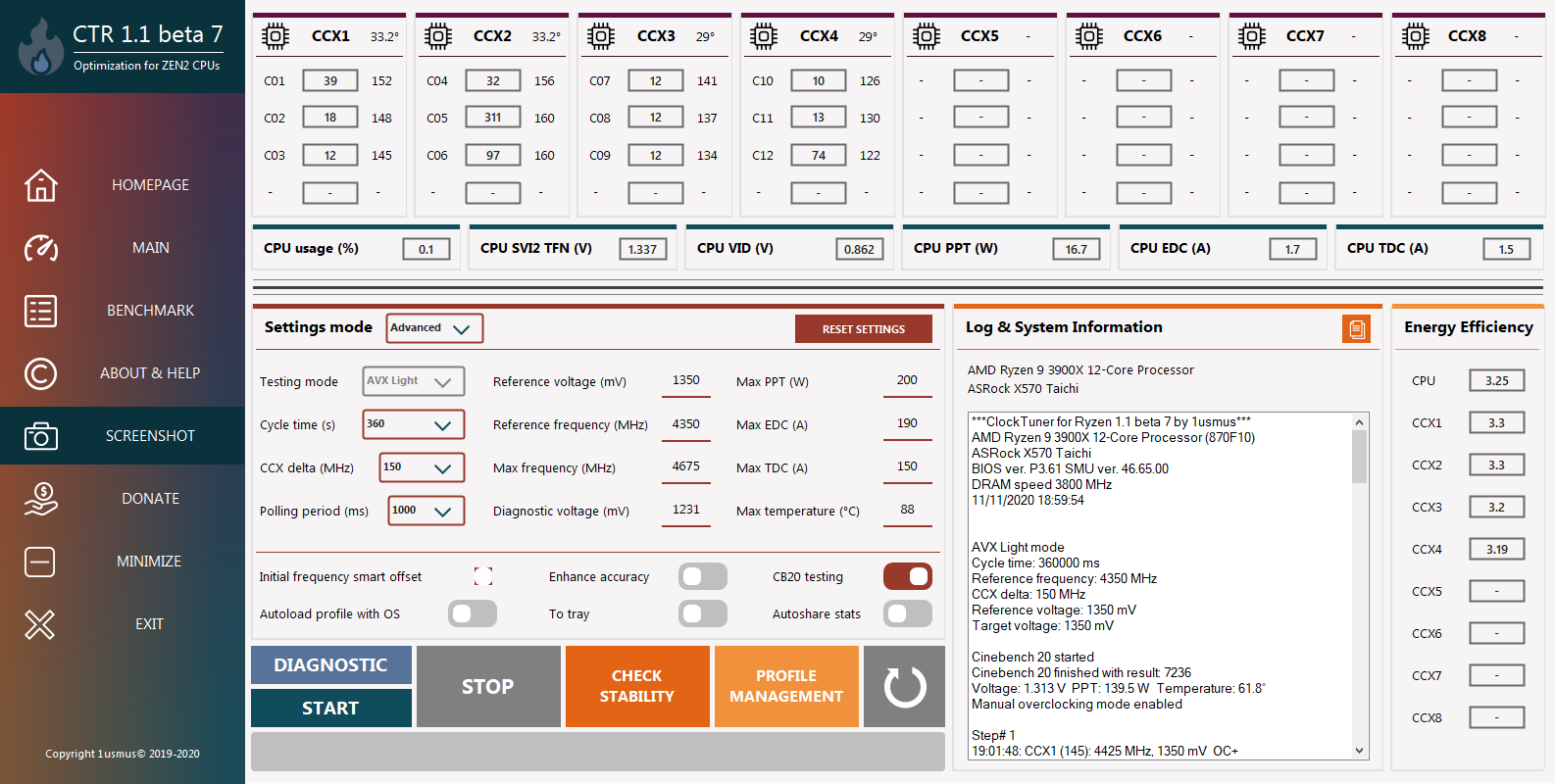
Если у вас правильно выбран уровень LLC, то вы всегда будете иметь просадку по напряжению при повышении величины тока, подаваемого на процессор. Логика работы в конечном итоге простая: больший ток — меньшее напряжение и низкий ток — высокое напряжение. Я надеюсь, вы могли заметить, как работает процессор в своём обычном состоянии: при минимальном значении тока, зачастую в однопоточных нагрузках, напряжение может доходить до 1.47 В, а в многопоточных нагрузках с большим значением тока может опускаться и до 1.25 В. Режим тестирования AVX Light не подразумевает большую нагрузку AVX, поэтому ваш ПК скорее всего просто перезагрузится, если всё же такая задача у вас появится, но это никак не рендеры или же игры, а как я уже отмечал узкоспециализированные задачи. В таком случае вам необходимо будет подобрать частоты и напряжения самому или оставить состояние процессора в стоковом состоянии.
Итак, дальше я выставил Reference frequency (MHz) равный 4350, значение было мной подобрано специально, потому как я уже не первый раз проходил этот тест и знал значение, которое позволит максимально быстро мне его пройти для получения результата. Вам же я рекомендую брать меньшее значении, например, 4250. Да, времени займёт больше, но результат по стабильности будет лучше. Также я поставил Polling period (ms) на 1000. Как вы могли заметить, так у меня стоит везде, но обратил на это внимание я только сейчас. Лично у меня частое обновление информации с датчиков вызывает дополнительную нестабильность, поэтому я ставлю не 500, а 1000 мс, вы же можете проверить сами, что для вас наиболее хороший вариант. Также у меня стоит Initial frequency smart offset и CB20 testing для ускорения работы на 3900x и получения сравнительных результатов. Enhance accuracy я уже не использую, хотя в прошлых версиях активно применял. Autoshare stats выключено по причине того, что данные моего разгона уже есть в таблице. В итоге я получил следующий результат: 4450 4450 4325 4300 при напряжении 1350 мВ с тепловыделением 166.6 Вт, температурой 71.7 градус и 7847 очками в CB20.
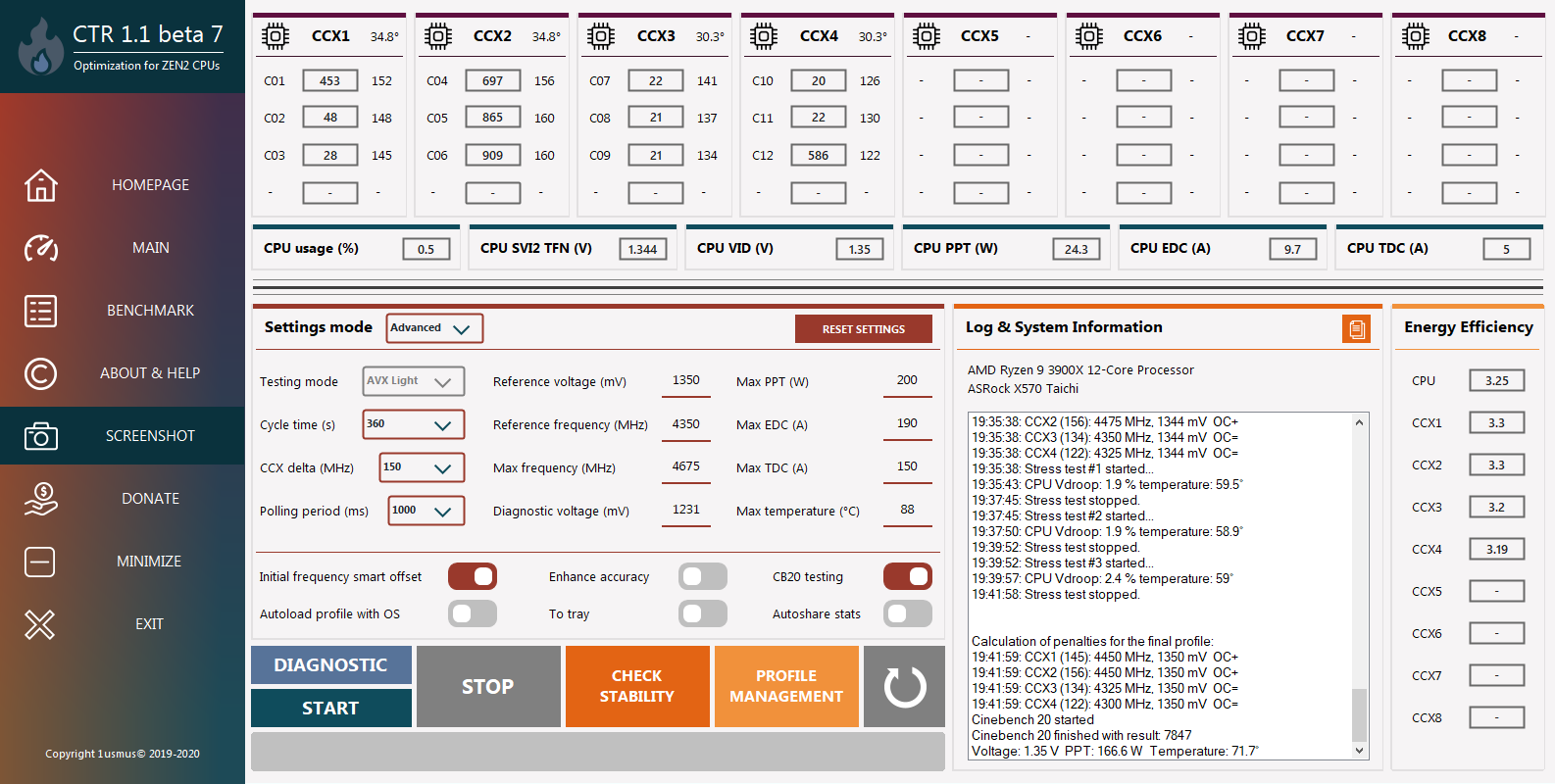
Как вы видите, частоты выше, но и напряжение выше. Для сравнения при 1250 мВ — 4350 4325 4250 4225, 7684 очков, 134.8 Вт, 63.7 градуса. В итоге прирост относительно прошлого результата составил по напряжению 7.4 процента, по потреблению — на 19.1 процента, по температуре — на 11.2 процента. А теперь сравним то же самое, но с обычным режимом работы процессора.
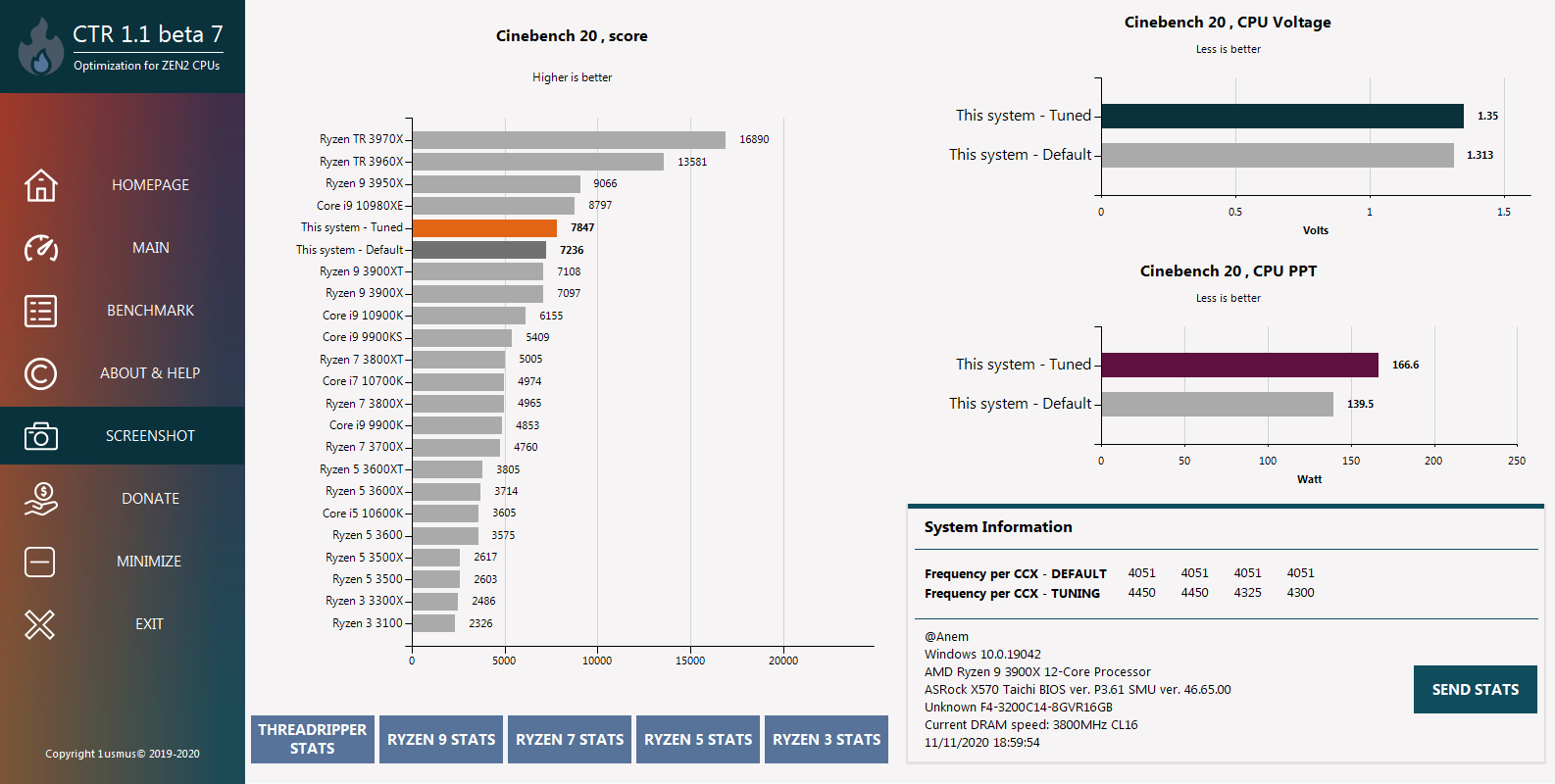
Результат на этот раз по CB20 в обычном режиме выше — это мой просчёт со стороны повторения условий тестирования. В итоге было 4051 4051 4051 4051 при напряжении 1.313 В, потребление — 139.5 Вт, результат — 7236. Стало 4450 4450 4325 4300 при напряжении 1.35 В, потребление — 166.6 Вт, результат — 7847. Если смотреть в процентном соотношении, то напряжение выросло на 2.7 процента, потребление — на 16.2 процента, результат -на 7.8 процента. Относительно напряжений прирост неплохой, а вот если смотреть от полученного потребления, то результат достаточно печальный. Почему я оставил текущие значения, а не 1.25 В? Выше частота в однопоточной производительности, немного выше результат в многопотоке и чуть меньшие задержки при работе с памятью. С другой стороны, а почему бы и нет, если температуры позволяют работать в таком режиме.
Как вы смогли увидеть, ничего сложного в работе программы нет, нужно лишь время на полный цикл программы, потому как при работе желательно ничего не делать и знать то, куда вам необходимо нажать, хотя в случае режима Default всё слишком просто. При желании вы можете гибко настроить программу под свои требования и получить нужный вам результат.
Результаты
Уже достаточно много людей выложило свои результаты в общей доступ и поэтому есть на что посмотреть — информация, которая у меня, уже не совсем свежая, при желании вы можете сделать аналогичные графики для себя. Таблицы в общем доступе, главное знать, как ими воспользоваться.
Ниже вы можете ознакомиться в результатами для Ryzen 5 3600, 3600X и 3600XT.
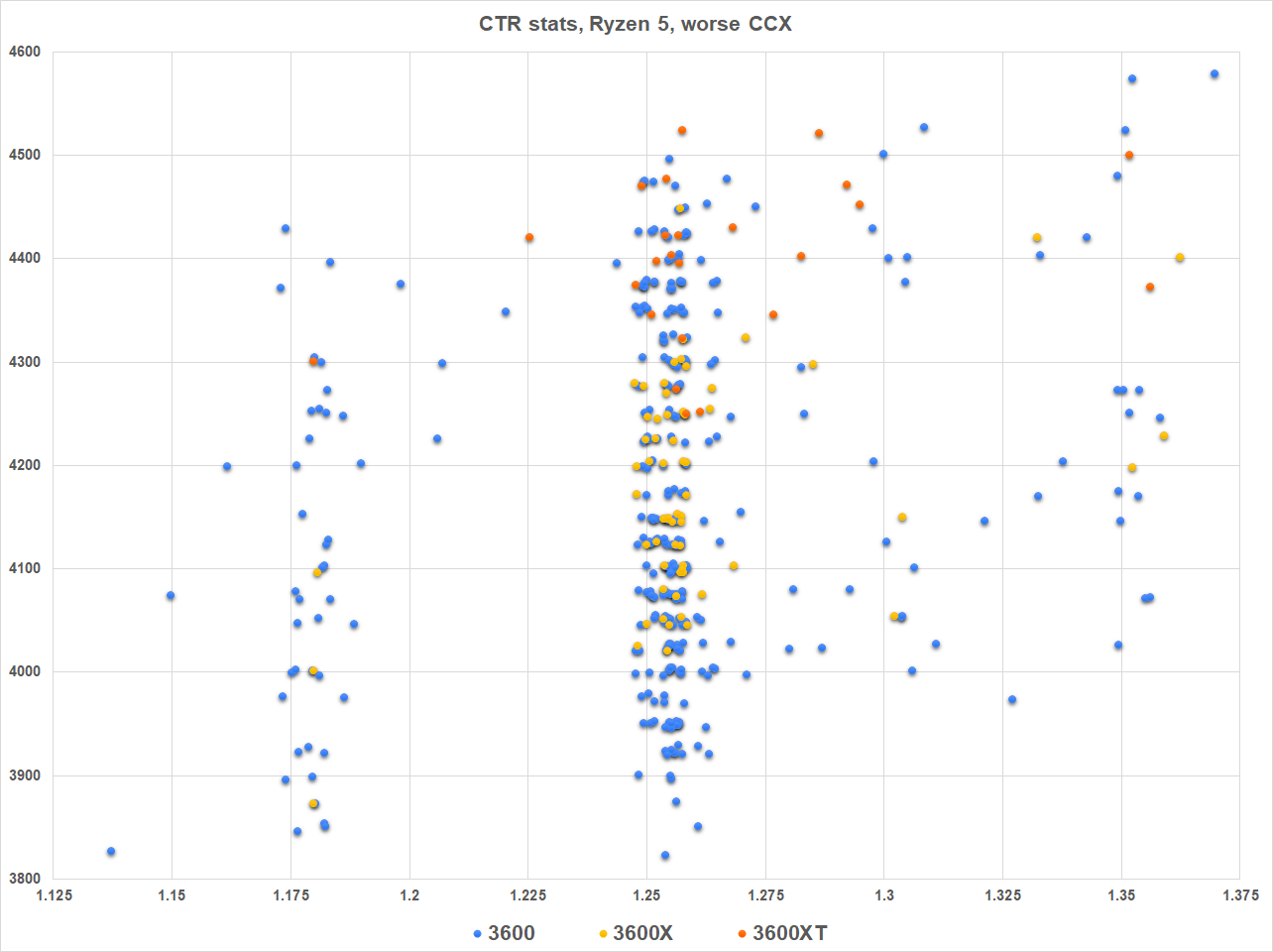
Результаты для Ryzen 7 3700X, 3800X, 3800XT.
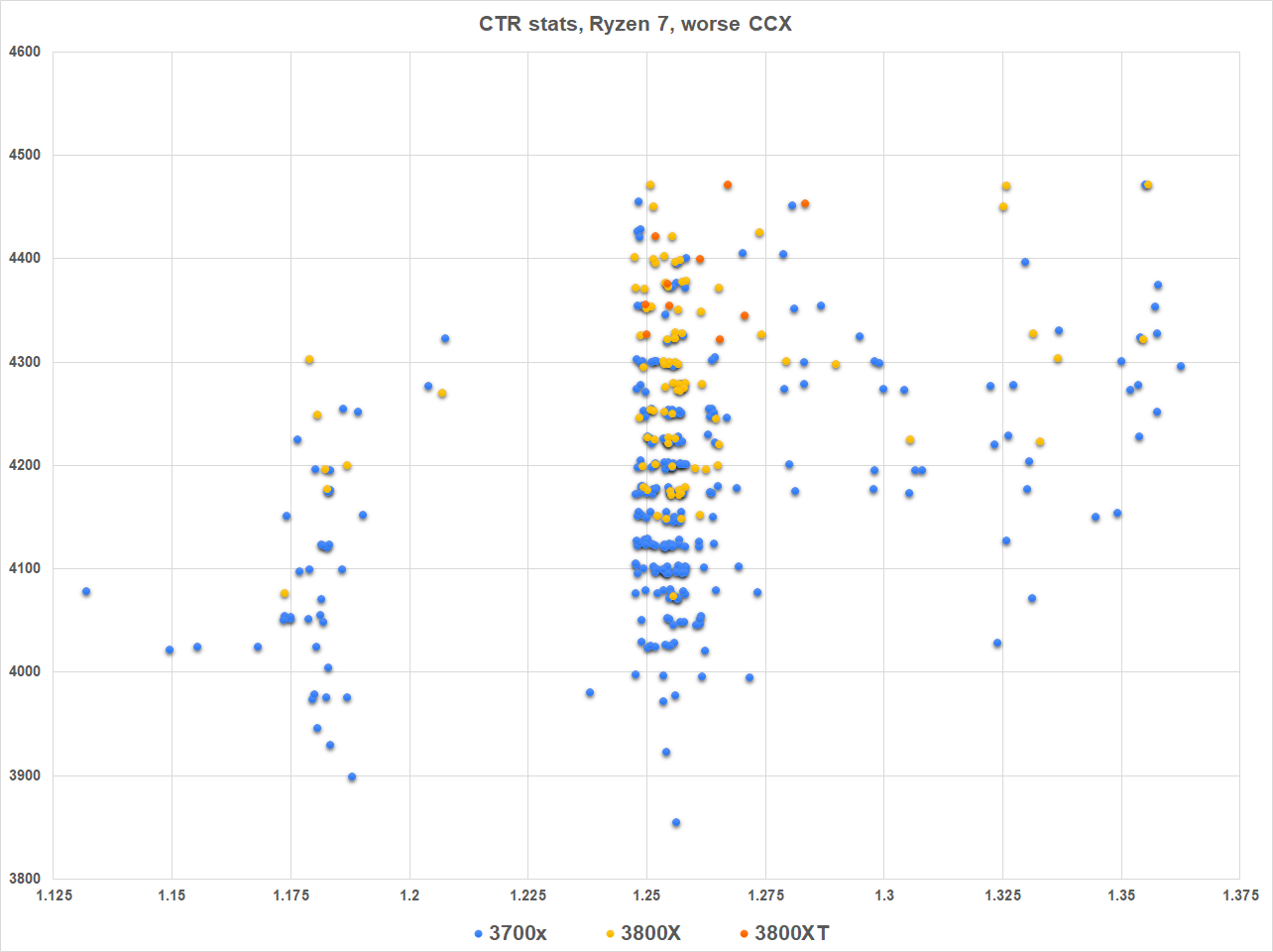
Да, большинство запускает программу на стандартном напряжении 1.25 В. Как вы можете видеть, с более старшими процессорами 3600X и 3600XT шанс получить более удачный процессор по частоте всё же выше, чем с 3600. Общее количество владельцев 3600, конечно, больше и получить наиболее удачный 3600 тоже можно. С 3800X и 3800XT статистика аналогичная. Так что, если вы надеетесь на удачу, то можно попробовать взять процессор 3600 или 3700X. Если же разгон для вас не важен, то, конечно, самым оптимальным будет сохранение ваших сбережений. Да, сейчас уже есть 5xxx серия процессоров, но в рамках данной статьи мы говорим всё же о 3xxx и Zen 2 в связи с тем, что программа направлена именно на эти процессоры.
В качестве итогов хочется сказать, что ClockTuner for Ryzen — достаточно интересная программа, и спасибо 1usmus, что он радует нас таким софтом. К сожалению, на моём процессоре и материнской плате были проблемы при использовании CTR. Будет ли у вас что-либо подобное? Сложно дать однозначный ответ. Как я уже отмечал, слишком много нюансов при разгоне, а тут софт делает всё сам и пытается учесть всё за вас. Пользоваться ей или нет? Я воспользовался, получил новый опыт, узнал о больших методах тестирования, получил большие частоты. Если вы любите прикоснуться ко всему сами и разгон или андервольт тоже хотите попробовать сами, то я бы всё же отложил данную программу для проверки своих сил и как дополнительный опыт работы с новым софтом.
Всем удачи в достижении новых вершин разгона ваших процессоров!
Лучшие программы для разгона процессора AMD
Спустя несколько лет после покупки процессора, его мощности может оказаться недостаточно для беспрепятственной игры или работы в ресурсоемких программах. Повышение частоты позволяет увеличить производительность, не прибегая к существенным тратам на покупку нового компонента. В текущей статье представлены программы для разгона процессора AMD, а также даны рекомендации по их использованию.
Методы разгона
Процесс увеличения мощности процессора может быть реализован двумя основными способами:
- Через программное обеспечение внутри операционной системы.



Важно знать
Первый метод более простой и позволяет поднять производительность ЦП даже новичкам. Особыми навыками и знаниями здесь обладать не нужно. Второй подойдет тем, кто не желает устанавливать в ОС дополнительные программы и хочет настроить работу процессора непосредственно через материнскую плату.
Независимо от выбранного способа, первый этап подразумевает уточнение информации о ЦП относительно допустимых границ разгона. Разберемся, как это сделать.
Использование AIDA64
В программе AIDA64 можно посмотреть все характеристики оборудования компьютера. Распространяется она на платной основе, но разработчики предоставляют 30 дней пробного периода. Скачивание установочного пакета доступно на официальном сайте.

После установки и запуска необходимо:
- Развернуть раздел «Компьютер» и перейти в пункт «Датчики».
- Обратить внимание на графу «Температуры» – находящиеся там показатели важны при разгоне процессора АМД. Температура по каждому ядру не должна превышать 70 градусов, в противном случае нужно снизить частоту работы процессора.
- Перейти в пункт «Разгон». В строке «Частота ЦП» указан процент, на который удастся безопасно поднять частоту. Исходное значение показателя скрыто в пробной версии, однако мы его сможем увидеть в программе AMD OverDrive, речь о которой пойдет ниже.
Узнав важные данные, можно приступать к установке ПО. Рассмотрим несколько вариантов.
AMD OverDrive
Это официальная программа от производителя, рекомендуется пользоваться ею в первую очередь. Чтобы скачать установочный пакет, необходимо посетить сайт компании и воспользоваться соответствующей ссылкой. Непосредственно перед использованием утилиты потребуется выполнить подготовительные работы в BIOS: отключить опцию «Cool’n’Quiet» и «Smart CPU Fan Contol».

Обратите внимание
В момент запуска программы, пользователю будет отображено предупреждение. В нем говорится, что неправильная работа с ПО может привести к повреждению процессора и материнской платы. Также это чревато появлением сбоев и даже потерей сохраненных данных. Производитель уточняет – все действия выполняются на свой страх и риск, гарантийное обслуживание поломки, возникшей по причине разгона, не производится. Чтобы согласиться с предупреждением, нужно нажать «ОК».

Теперь разберемся, как пользоваться AMD OverDrive, чтобы не возникло неприятных последствий:
- Стартовое окно встречает общими сведениями о процессоре. Здесь в строке «Core Speed» можно посмотреть базовую частоту. К ней прибавляем процент, подсмотренный в AIDA64 – это и будет максимальный предел разгона. Возможно, запас мощности окажется выше рассчитанного программой значения, но нужно быть осторожными, тщательно проводя тестирование после каждого поднятия частоты.
- Перейти в раздел «Clock/Voltage». Вверху находится два столбца: в «Target Speed» указана выставленная граничная частота, применяемая в данный момент; в «Current Speed» текущая частота (может быть ниже, если процессор не нагружен задачами).
- В правом верхнем углу нажать на зеленую кнопку (присутствует не на всех процессорах). Активировать опцию «Turbo Core».
- Непосредственное использование программы для разгона процессора АМД происходит в графе «Clock». Передвигая ползунок вправо, вы заметите, как будет изменяться показатель «Target Speed» вверху. Действовать нужно постепенно, чтобы не установить слишком высокое значение и не повредить оборудование.
- Когда рассчитанная мощность достигнута – нажать «ОК». Параметры будут применены.
Теперь нужно провести стресс-тест процессора (в этой же программе, раздел «Stability Test»), параллельно наблюдая за его температурой. В некоторых случаях для более эффективного разгона поднимается напряжение (графа «Voltage», ползунок «CPU VID»).
Разгон процессора AMD с помощью AMD Overdrive

Будет полезным
Чтобы оценить производительность, следует воспользоваться встроенным инструментом, который расположен в разделе «Performance Control» и называется «Benchmark». Также ощутить прирост мощности позволит тестирование в играх с отслеживанием уровня загруженности процессора через программу MSI Afterburner.
SetFSB
Универсальная утилита для разгона процессора AMD или Intel. Пользоваться ею можно на бесплатной основе. Управление крайне простое, однако интерфейс не переведен на русский язык. После установки программы, пользователю потребуется:
- Обратить внимание, чтобы в строке «Clock Generator» стояло автоматически распознанное значение. Если его там нет, потребуется произвести программную идентификацию чипа (обычно требуется на ноутбуках). Также значение можно посмотреть на материнской плате, предварительно разобрав компьютер.
- Поставить галочку в строке «Ultra».
- Кликнуть «Get FSB».
- Начать постепенно передвигать ползунки.
- Для сохранения выставленных параметров нажать «Set FSB».

Напоминаем, что частоту необходимо поднимать небольшими шагами, после каждого отслеживать температуру ядер процессора и проводить тест стабильности системы.

Обратите внимание
Установленные параметры сбрасываются после перезагрузки ПК. Это позволяет избежать ошибок и повреждения оборудования при неправильном разгоне. Чтобы вручную не запускать программу, ее ярлык необходимо разместить в папке автозагрузки.
ClockGen
Программа для разгона AMD, выполненная в минималистичном стиле. Позволяет произвести динамическое увеличение производительности компонентов компьютера: процессора, памяти, шины PCI-Express и PCI.

В разделе «Clocks» указаны текущие частоты оборудования. Для начала процесса открываем пункт «PLL Control». В нем необходимо постепенно передвигать ползунки вправо. Для применения изменений нажать кнопку «Apply Selection». Если указаны ошибочные значения, присутствует возможность сброса частот до установленных по умолчанию. Делается это через кнопку «Reset Selection».

Важно знать
Задав новые параметры, их обязательно следует протестировать. Если частота слишком высокая, и процессор не может с ней работать, произойдет зависание системы или появятся артефакты. Перезагрузка в таком случае выполняется через физическую клавишу «Reset», расположенную на корпусе системного блока. Когда оптимальные значения определены, необходимо открыть раздел «Options» и активировать пункт «Apply current settings at startup». Так настройки будут применены автоматически, после каждого запуска Windows.
Как разогнать процессор АМД через BIOS
Выполнить задуманное можно и без установки программ. Для этого потребуется войти в BIOS и изменить частоту работы процессора вручную. Способ будет интересен опытным пользователям, которые знакомы с базовой системой ввода-вывода. Новичкам этот метод покажется слишком запутанным и может вызвать больше вопросов, чем ответов.

Краткое руководство по разгону через Биос:
- Для входа в меню – перезапустить компьютер и нажимать Del или другую клавишу, пока не появится соответствующее окно.
- Посетить раздел «MB Intelligent Tweaker», «M.I.B, Quantum BIOS», «Ai Tweaker». Название будет зависеть от версии установленного на материнской плате Биоса.
- В строке «CPU Host Clock Control» выставить значение «Manual» (ручное).
- Выбрать строку «CPU Frequency (MHz)» и нажать Enter.
- В новом окне будет отображено минимальное и максимальное значение частоты. Настройка производится строго в обозначенных пределах. Отталкиваться следует от наименьшего числа, постепенно прибавляя по 10-15 пунктов. После каждого изменения выполняется выход с сохранением параметров (клавиша F10), запускается Windows и проводится стресс-тест системы.

Обратите внимание
Как и в случае с разгоном видеокарты, вероятность навредить оборудованию возникает только при изменении напряжения. Частота приведет к зависаниям или сбоям. Если система отказывается запускаться, то всегда остается вариант посещения BIOS и возвращения к стандартным настройкам.
При выборе программы для разгона AMD предпочтение в первую очередь следует отдать фирменному софту, который предлагается самим производителем. В нем реализованы все необходимые функции: изменение частоты и напряжения, отслеживание температуры, тест стабильности и производительности.
Источник https://ryzen-master.com/
Источник https://i2hard.ru/publications/26200/
Источник https://mobila.guru/faqsingle/luchshie-programmy-dlya-razgona-protsessora-amd/

