Как отключить разгон процессора на ноутбуке
Большинство современных процессоров используют различные технологии энергосбережения, такие как Intel SpeedStep или AMD Cool’n’Quiet. Эти технологии основаны на динамическом изменении частоты работы процессора в зависимости от нагрузки с целью снижения энергопотребление и тепловыделения.
Для понимания рассмотрим общие принципы работы данных технологий.
У процессора есть состояния производительности (P-States), которые представляют из себя комбинацию множителя частоты (Frequency ID, FID) и напряжения питания (Voltage ID, VID). Тактовая частота работы процессора получается путем умножения частоты системной шины (FSB) на FID, соответственно чем больше множитель, тем выше частота, и наоборот. Количество поддерживаемых состояний зависит от характеристик процессора (макс. частота, множитель и т.п.).
В ходе первоначальной загрузки в BIOS создается описание возможных состояний производительности. Это описание в соответствии с интерфейсом ACPI считывается операционной системой при запуске. В процессе работы операционная система отслеживает загрузку процессора, при снижении нагрузки обращается к драйверу процессора и переводит процессор в пониженное состояние. Снизив частоту и напряжение, процессор будет потреблять меньше энергии и, соответственно, меньше нагреваться. Ну а при увеличении нагрузки операционная система опять запросит изменение состояния процессора, но уже в большую сторону.
Когда и в какое из состояний переводить процессор, операционная система решает автоматически, в соответствии с текущей политикой энергосбережения. Но, кроме этого, в Windows есть возможность вручную задать диапазон регулировки, ограничив минимальное и максимальное состояние.
В моем компьютере стоит Intel Core I7 4790К. Согласно спецификации, он имеет базовую частоту 4ГГц, а с использованием технологии Turbo Boost может разгоняться до максимальных 4.4ГГц. Для того, чтобы посмотреть текущую скорость работы процессора, запустим «Диспетчер задач» (Ctrl+Shift+Esc) и перейдем на вкладку «Производительность». Как видите, на данный момент нагрузка невелика и процессор работает вполсилы, частота его работы составляет 1.84ГГц.

Попробуем немного покрутить настройки частоты процессора и посмотрим, что из этого получится. Для запуска оснастки управления электропитанием жмем клавиши Win+R и выполняем команду powercfg.cpl.

В открывшемся окне выбираем текущую схему электропитания, переходим по ссылке «Настройка схемы электропитания»

и жмем на ссылку «Изменить дополнительные параметры питания».

За частоту работы процессора отвечают параметры «Минимальное состояние процессора» и «Максимальное состояние процессора», находящиеся в разделе «Управление питанием процессора».


Проверим, как влияет изменение настроек на частоту работы процессора. Для начала уменьшим максимальное состояние до 20% и проверим результат. Как видите, частота работы снизилась до примерно 0.78ГГц, что как раз составляет примерно 20% от базовой частоты.

Что интересно, снизить частоту ниже 20% мне это не удалось. При выставлении значения ниже 20% частота продолжает оставаться на том же уровне, т.е. для моего процессора 800МГц является минимальной поддерживаемой частотой.

Чтобы разобраться, почему так, запустим диагностическую утилиту CPU-Z. Как видите, в нашем случае частота шины составляет 100МГц, а множитель изменяется в диапазоне от 8 до 44. Отсюда и получаем возможность изменения частоты от минимальных 800МГц до максимума 4.4ГГц с шагом в 100МГц.

Но переключение осуществляется не по каждому множителю, а более дискретно. Другими словами, количество состояний производительности не соответствует количеству значений множителя. Посмотреть все доступные состояния можно утилитой RightMark Power Management. Например для испытуемого процессора доступно всего 15 состояний, а переключения между ними происходят с переменным шагом 200-300МГц.

Ну а на что влияет минимальная частота процессора? Для проверки установим значение минимальной частоты в 100% и убедимся, что скорость работы процессора сразу поднялась почти до максимуму и достигла 4.3ГГц. И это при том, что загрузка процессора составила всего 14%.

Есть еще одна настройка, отвечающая за частоту работы процессора. По умолчанию она скрыта и для того, чтобы увидеть ее, необходимо произвести некоторые манипуляции в реестре. Поэтому открываем редактор реестра (Win+R ->regedit), переходим в раздел HKEY_LOCAL_MACHINESYSTEMCurrentControlSetControlPowerPowerSettings54533251-82be-4824-96c1-47b60b740d0075b0ae3f-bce0-45a7-8c89-c9611c25e100, находим параметр Attributes и изменяем его значение на 2.

После этого в окне настроек появится параметр «Максимальная частота процессора». Как следует из названия, этот параметр отвечает за ограничение максимальной частоты работы процессора, его значение задается в мегагерцах. По умолчанию значение параметра равно 0, что означает отсутствие ограничений.

Установим ограничение в 1500МГц и проверим результат. И действительно, ограничение работает и частота не поднимается выше указанного значения.

Надо понимать, что регулировка частоты работает так-же дискретно, как и в случае с состояниями. Например при выставлении максимальной частоты 1200МГц реальное ограничение будет в районе 1000МГц. Это неудивительно, ведь переключения все равно производятся между P-состояниями, причем выбирается ближайшее минимальное значение.

Изменять дополнительные параметры питания процессора можно и из командной консоли, с помощью утилиты powercfg. Для начала выведем все имеющиеся настройки питания командой:
В полученных результатах надо найти требуемые параметры. Каждый раздел и параметр можно идентифицировать по идентификатору GUID или по псевдониму (алиасу). Например у группы настроек «Управление питанием процессора» GUID 54533251-82be-4824-96c1-47b60b740d00, а псевдоним SUB_PROCESSOR, у параметра «Максимальное состояние процессора» GUID 75b0ae3f-bce0-45a7-8c89-c9611c25e100 и псевдоним PROCTHROTTLEMAX.

Зная нужные алиасы или GUID-ы можно оперировать настройками. Так посмотреть значение параметра «Максимальное состояние процессора» можно такой командой (SCHEME_CURRENT означает текущую схему электропитания):
powercfg /query SCHEME_CURRENT SUB_PROCESSOR PROCTHROTTLEMAX
В командной значения параметра показаны в шестнадцатеричном виде, т.е. значение 0x00000064 означает 100%.

Обратите внимание, что в командной строке доступны настройки как для питания от сети, так и от батареи. В зависимости от требуемого варианта команда будет отличаться. Так за настройку питания от сети отвечает ключ /SETACVALUEINDEX, а для питания от батареи используется ключ /SETDCVALUEINDEX. Различие всего в одной букве, поэтому нужно быть внимательным и постараться их не перепутать. Для примера снизим максимальное состояние процессора для питания от сети до 50%:
powercfg /setacvalueindex CHEME_CURRENT SUB_PROCESSOR PROCTHROTTLEMAX 50
Проверим результат. Как видите, текущее значение составляет 0x00000032 (50%).

Зачем вообще разгонять процессор ноутбука? Обычно это нужно для повышения производительности CPU при выполнении ресурсоемких задач, таких как рендеринг изображений или перекодирование видео.
На что конкретно влияет разгон?
Приведем пример. Допустим, процессор ноутбука выполняет 10 миллионов операций в секунду при тактовой частоте 3 ГГц. Если вы увеличите тактовую частоту процессора до 6 ГГц, то есть в два раза, он будет выполнять 20 миллионов операций в секунду, а это значительное увеличение вычислительной мощности CPU. То есть скорость обработки задачи (рендеринг, перекодирование и т.п.) при подобном сценарии также увеличится вдвое.
Однако за разгон приходится платить, потому что он значительно увеличивает тепловыделение процессора. А это может привести к перегреву и выходу из строя чипсета системной платы. Чтобы избежать этого, нужно заранее позаботиться о хорошем теплоотводе — либо не увлекаться слишком активным разгоном. 10–20% прироста — уже неплохой результат.
Как можно разогнать процессор?
Не каждый ноутбук позволит увеличить частоту процессора. Как правило, разгону лучше всего поддаются игровые модели и производительные устройства топ-класса
. Несправедливо, но факт.
Как ни крути, а выжимать последние соки из слабых и недорогих процессоров — затея малоэффективная. С большой вероятностью вы просто получите дополнительный нагрев при незначительном увеличении мощности.
Все производители процессоров предоставляют руководства по разгону своих CPU. Ознакомьтесь с ними до того, как начнете проводить оверклокинг.
Разбираем три способа разгона.
1. Разгон через BIOS
Сразу после запуска ноутбука перейдите в BIOS, нажав кнопку Del, F1, F3 или F8 до того, как устройство начнет цикл загрузки. Перейдите на страницу настроек CPU, включите CPU Host Clock Controller и увеличьте частоту примерно на 5%. Сохраните настройки, перезагрузите ноутбук и проверьте стабильность его работы. Если всё в порядке, повторите процесс, пока не достигните 20%. Увеличивать частоту вдвое совсем необязательно: это чревато перегревом компонентов системной платы.
Внимание: некоторые производители ноутбуков, такие как HP и Dell, не разрешают вносить изменения в настройки CPU для защиты элементной базы устройства. В таком случае вам потребуется другой метод.
2. Программный разгон
Если у вас старый ноутбук, можно использовать для поднятия частоты утилиту SetFSB. Для ее работы потребуется узнать номер чипа фазовой автоподстройки частоты (или PLL / Phase Locked Loop).
В случае с ноутбуками на базе процессоров Intel можно использовать утилиту Intel Extreme Tuning Utility
. И в этой же утилите провести стресс-тест для проверки работы ноутбука на стабильность после разгона процессора.
Для разгона процессоров AMD рекомендуется задействовать фирменную утилиту AMD Ryzen Master
(для новых CPU) или AMD Overdrive (для старых CPU). Имейте в виду, что последняя программа больше не поддерживается производителем, так что скачать ее с официального сайта не получится.
3. Автоматический разгон
Как улучшить теплоотвод, чтобы не допустить перегрева?
Если вам все-таки удалось разогнать ноутбук и получить некоторый прирост в быстродействии, самое время позаботиться о снижении рисков перегрева, что возможно при выполнении требовательных задач и длительной нагрузке на процессор.
В идеале для разогнанного ноутбука стоит купить охлаждающую подставку
. И установить на нее устройство со снятой задней крышкой, для более эффективного обдува компонентов. Также можно поэкспериментировать с кастомными системами водяного охлаждения (СВО) и модернизацией текущей системы теплоотвода. Как правило, они состоят из процессорного кулера и каскада медных трубок радиатора. Правда, для этого потребуются навыки инженерного проектирования и понимание тонкостей работы самих систем охлаждения.
Как не навредить комплектующим?
Чтобы снизить риск повреждения компонентов ноутбука, не стремитесь выжать из процессора и подсистемы питания максимум возможностей. 10–20% прироста будет вполне достаточно.
Если вам критично не хватает мощности, лучшим решением станет покупка нового, более производительного ноутбука.
Читайте также:
- Поддерживает ли процессор ddr3 ddr2
- Подходит ли жесткий диск от ноутбука к компьютеру
- Какой функциональный узел не включает в себя процессор компьютера
- Видеокарта не прорисовывает текстуры
- Rdr 2 не устанавливается с диска на ps4
Как пользоваться Throttlestop
Throttlestop – утилита для взаимодействия с ноутбуками. Имеет множество настроек: от управления множителем процессора, заканчивая тонкой настройкой лимита тепловыделения и отключения программ безопасности. Она понравится тем пользователям, кто не хочет работать с BIOS и взаимодействовать с устаревшим интерфейсом.
В статье рассмотрено как пользоваться Throttlestop, методы калибровки энергопотребления и производительности ноутбука, а также возможные проблемы при настройке.
Установка Throttlestop
Установка утилиты проста. Откройте официальный сайт утилиты и загрузите файл. Будьте внимательны – утилита загружается в формате архива ZIP. Его нужно распаковать через встроенный архиватор Windows, либо при помощи 7-zip. Распакованный архив выглядит так:

Throttlestop с красным значком – и есть утилита. Все остальное – ссылки на мануалы и рабочие файлы.
Как пользоваться Throttlestop
1. Интерфейс программы

Пользователя встречает классический для подобного вида интерфейс. Минимализм в оформлении сочетается с не очень удобной цветовой схемой. Окно под логотипом утилиты содержит 4 предустановленных режима пользования:
- Performance. Оптимальная производительность.
- Game. Игровой режим.
- Internet. Для серфинга интернета.
- Battery. Энергосберегающий режим.
Все 4 пресета изначально имеют одинаковые настройки и настраиваются отдельно. В разделе Setting – находятся основные настройки. При их помощи можно настраивать турбо-режим, отключать инструкции, записывать ЛОГ-файлы, управлять частотами процессора.
Справа вверху отображается модель процессора, частота ядер, северного моста, тепловыделение. В таблице с динамическими значениями отображаются показатели работы процессора:
- FID – множитель ядра процессора.
- С0% — степень загруженности процессора.
- MOD – режим работы процессора (100% — процессор работает в полном режиме).
- C – рабочая температура.
- Max – максимальная температура, достигнутая в ходе работы.
Показатель PKG под таблицей – текущее тепловыделение, Max – максимально допустимое тепловыделение. Limits Prochot – максимальная температура, после превышения которой начнется троттлинг.
2. Отключение троттлинга
Параметр BD Prochot отвечает за отключение троттлинга, повышая производительность при повышенных нагрузках и подвергая риску процессор и систему охлаждения. Не рекомендуется отключать ее на всех офисных ноутбуках и игровых ноутбуках начального уровня.

Последствия перегрева очевидны. Это выключение ноутбука, быстрый износ чипа процессора, потеря свойств термоинтерфейса. При повышенных температурах термопрокладка или термопаста могут сгореть/засохнуть. Не помогут даже охлаждающие доски и другие похожие модули.
3. Отключение TurboBoost
Параметр Disable Turbo – отвечает отключение турбо-ускорения системы активного охлаждения и частот процессора. При высоких нагрузках повышается максимально допустимая частота ядра (в старых процессорах, в новых их может быть несколько, но не все), а вместе с ним – скорость вращения вентиляторов. Если режим работы соответствует спецификациям ноутбука – функцию можно включить, чтобы оптимизировать энергопотребление.

3. TRL
Turbo Ratio Limits — тонкая калибровка процессора под разгон. Extra Turbo Voltage отвечает за повышение напряжения на ядра. При избыточных значениях это может привести к ошибкам при загрузке и прогоранию дорожек платы. Рекомендуется только для игровых ноутбуков, где есть база под разгон. Отдельно можно управлять множителем каждого ядра в любом из четырех режимов работы. Действовать нужно осторожно, так как такие манипуляции могут привести к сбоям.

4. TPL
Turbo Power Limits – калибровка турбо-режима. В нем можно отключить режим контроля питания, изменить допустимый температурный диапазон и работать с другими тонкими настройками.

5. C1E и SpeedStep
C1E – команда по оптимизации энергопотребления при переходе в режим простоя. Благодаря ей снижается напряжение и частота работы ядер, если компьютер не используется. Отключать можно при разгоне компьютера, в остальных случаях – нецелесообразно.

SpeedStep работает наоборот. Чем активнее используется компьютер, тем больше будет динамическое изменение частот и напряжения. Отключить можно, если вы задаете фиксированные значения питания и частот для процессора.
6. Option
Внутренняя настройка Throttlestop. В них вы можете изменить названия пресетов, кнопки их активации, режимы работы программы и их отдельные элементы.

7. Применение настроек
Применение настроек осуществляется путем нажатия на кнопку Save. Главное – не перепутать режимы и настройки. Дополнительно рекомендуется добавить Throttlestop в автозагрузку Windows 10. Таким образом, вам не нужно будет каждый раз заходить в утилиту и применять настройки. Пошаговая инструкция следующая. Сначала в поисковой строке меню Пуск введите Планировщик заданий:


Выдайте наивысшие права для выполнения:

Перейдите на вкладку Триггеры и выберите в разделе Начинать задачу значение При входе в систему:

Во вкладке Действия выберите Throttlestop, указав путь, по которому находится утилита:

Снимите все ограничения во вкладке Условия:

Выставите галочку в пункте Выполнять задачу по требованию во вкладке Параметры:

Сохраните изменения. Настройка автозагрузки Throttlestop закончена.
Выводы
Таким образом, в статье рассмотрено как пользоваться Throttlestop. Большая часть ее настроек уже есть в современных BIOS и при желании можно пользоваться только ими. Перед калибровкой компьютера будьте внимательны и изучите все спецификации. Многие ноутбуки не предназначены для разгона и их систему легко спалить неправильными настройками. Особенно осторожно нужно работать с напряжением и турбо-режимом.
Помните, что разгон компьютера (при отсутствии заводского потенциала) может привести к нестабильной работе или поломке устройства.
Как отключить разгон процессора на ноутбуке
Разгон центрального процессора персонального компьютера позволяет значительно увеличить производительность этого устройства. К сожалению, подобная процедура иногда сильно повышает нагрузку на ЦП, что может привести к его порче.
Вам понадобится
— доступ в BIOS;
— CPU Core;
— крестовая отвертка.
Совет 2:
Для увеличения мощности компьютера необходимо выполнить ряд операций. Учитывая тот факт, что вам потребуется изменить параметры работы процессора и оперативной памяти, необходимо действовать очень аккуратно.

Вам понадобится
— Отвертка;
— пинцет.
Так и включать или отключать?
Температура заметно повышается только во время продолжительных и сильных нагрузок на процессор (игры, кодирование аудиовидео). Если у вас такие нагрузки есть:
- Если у вас ноутбук или комп со слабой системой охлаждения, то вам имеет смысл отключить турбо буст.
- Если же у вас с охлаждением все в порядке, то отключать не нужно.
Если у вас ноутбук, вы его много используете в автономном режиме, то для увеличения времени на одной зарядке, вам лучше отключить турбо буст. Все-таки энергию он потребляет.
Замерять температуру (а так же частоту и другие параметры) удобно с помощью бесплатной программы Open Hardware Monitor. Можно отображать на графике: отмечаете флажками нужные значения и открываете график: View —> Show Plot.
Способ 1: Настройки BIOS
На материнских платах, поддерживающих разгон, можно провести и обратную операцию с помощью понижения значений множителя как отдельных, так и всех ядер, всего процессора и добиться снижения энергопотребления ЦПУ.
Отключение режима Turbo Boost
Для начала стоит рассмотреть способ, при котором максимальная тактовая частота понижается до уровня номинальной, у процессоров, поддерживающих эту технологию. Для отключения:
- Откройте панель управления питания ЦПУ, найдя строку «CPU Power Management» или подобную и перейдите в неё, нажав на «Enter».
После этого турборежим будет отключён, и если у процессора базовая тактовая частота, например, равняется 3,7 ГГц, то она же будет и максимальной, лишая CPU возможности саморазгона по соответствующей технологии.
Уменьшение значения множителей ядер
Самым «безопасным» профильным способом понизить тактовую частоту комплектующего является уменьшение значения множителей его ядер. Безопасность этого метода выражается в том, что пользователь не сможет поставить число множителям меньше, чем базовая. То есть таким образом вам удастся добиться понижения максимальных частот CPU до уровня меньше предела или до базовых показателей по всему процессору или по отдельным его ядрам. Производится процедура в несколько этапов:
- Найдите в вашем BIOS или UEFI параметр, отвечающий за управление множителями ядер, это может быть «CPU Core Ratio» или нечто подобное. Сделайте эту строку активной нажатием клавиши «Enter» и выберите режим, в котором хотите произвести настройку. Чаще всего их два: «Sync All Cores» позволяет выставить единый множитель и синхронизировать ядра, а «Per Core» обеспечивает установку индивидуального значения для каждого ядра.



Вы не сможете поставить множитель ниже номинального ни в одном из режимов, а при «Per Core» имейте в виду, что ни одно ядро не может быть быстрее первого, то есть множители иных не могут быть больше, чем у 1-Core.
Выполнив установку лимитированных значений по ядрам, удастся снизить максимальную тактовую частоту вплоть до базовой.
Уменьшение значения частоты шины
Значение тактовой частоты выводится путём умножения показателя своего множителя на частоту шины, следовательно, уменьшить её можно за счёт понижения параметра материнской платы. Здесь уже стоит быть максимально аккуратным и не понижать частоту сразу на несколько десятков мегагерц, потому как это иногда вызывает нестабильность работы CPU.
Чтобы понизить значение частоты шины, сделайте следующее:
- Найдите строчку, дающую установить нужное число вручную. Это может быть строка «Ai Overlock Tuner», «CPU Operation Speed», «BLCK/DMI/PEG Clock Control» или что-то подобное. Нажмите «Enter» и переключите её на ручной контроль, выбрав «Manual», «User Define» или «Enabled» соответственно.


Радикальное понижение частоты шины может привести к серьёзному торможению системы при запуске, поэтому рекомендуется малый шаг снижения, от 1 до 5 МГц.
Подобным образом снижается тактовая частота процессора как базовая, так и максимально возможная, которую позволяется достичь при полной нагрузке.
Уменьшение вольтажа процессора
Уменьшив напряжение, подаваемое на CPU, можно добиться не только сокращения электропотребления и выделения тепла, но и понижения тактовых частот ЦПУ. Для этого:
- Найдите опцию «CPU Core/Cache Voltage»: для этого в BIOS можно ориентироваться на «CPU Voltage» и значения в вольтах. Выберите её, нажав «Enter», и переключите данный параметр на ручной режим.

Выставив напряжение ниже текущего, вы понизите частоты процессора по всем ядрам, не затрагивая множители. Рекомендуется снижать её понемногу и постепенно, буквально на сотые доли, равно как и в способе с шиной.
Не забудьте сохранить настройки после их изменения — в таком случае рекомендуется выходить из BIOS через клавишу «F10», отдающей команду выхода с сохранениями изменений.
Как включить Turbo Boost?
По-умолчанию он уже включен.
Что вообще такое «максимальное состояние процессора»?
Если стоит 100%, то процессор работает на полную мощность. Если 50%, то вполовину.
Dragonid
Меня зовут Владимир, и я являюсь разработчиком сайта и YuoTube-канала «Помощь с компьютером». Моя цель помогать всем у кого возникают проблемы или вопросы, связанные с ПК. Я стараюсь развиваться всесторонне и люблю получать новые знания. Знать всё невозмо Смотреть все записи автора Dragonid
Разгон центрального процессора персонального компьютера позволяет значительно увеличить производительность этого устройства. К сожалению, подобная процедура иногда сильно повышает нагрузку на ЦП, что может привести к его порче.

- Как убрать разгон процессора
- Как понизить частоту процессора
- Как убрать аппаратное ускорение
- — доступ в BIOS;
- — CPU Core;
- — крестовая отвертка.
Различают несколько основных методик отключения разгона для центрального процессора и других элементов. Откройте меню BIOS, нажав нужную клавишу после включения компьютера.
Выделите пункт Set BIOS Default или Use Default Settings. Нажмите клавишу Enter. После появления нового окна нажмите клавишу Y. Тем самым вы подтвердите применение исходных параметров работы элементов компьютера.
Минус данного метода в том, что вы отключите разгон для всех остальных устройств. Если вам необходимо изменить только параметры работы центрального процессора, откройте меню Advanced Setup или CPU Settings.
Выберите меню, в котором отображены параметры работы центрального процессора. Перейдите к пункту Overclocking Options и активируйте параметр Auto или Default.
Если вы не использовали заданную схему разгона, а самостоятельно настраивали нужные параметры, измените показатели частоты шины и множителя, выбрав исходные значения.
В некоторых моделях мобильных компьютеров отсутствует возможность изменения параметров работы устройств через меню BIOS. Если вы столкнулись с подобной проблемой, установите любую программу, позволяющую управлять ЦП, работая в системе Windows. Примером такой утилиты может служить CPU Core.
Запустите эту программу и установите стандартные значения множителя и частоты шины. Понизьте напряжение, подаваемое на процессор.
Если неверные параметры разгона привели к тому, что компьютер попросту не загружается, необходимо использовать механический сброс настроек. Выключите ПК и отсоедините кабель от блока питания.
Разберите корпус компьютера, получив тем самым доступ к системной плате. Извлеките BIOS-батарейку из гнезда. Замкните контакты и верните элемент питания в исходное положение. Данная процедура приведет к полному сбросу настроек меню BIOS.
Для увеличения мощности компьютера необходимо выполнить ряд операций. Учитывая тот факт, что вам потребуется изменить параметры работы процессора и оперативной памяти, необходимо действовать очень аккуратно.

Включите компьютер (ноутбук) и удерживайте клавишу Delete для входа в BIOS материнской платы. После этого нажмите сочетание клавиш Ctrl и F1 для открытия дополнительного меню параметров устройств.
Теперь найдите пункт, отвечающий за состояние оперативной памяти. Уменьшите показатель частоты шины, через которую поступает информация к ОЗУ, до минимального показателя. Это позволит предотвратить увеличение частоты шины в процессе разгона.
Теперь откройте меню, отвечающее за настройку параметров центрального процессора. Увеличьте частоту шины процессора на 10-20 Гц. Если частота шины уже достигла максимальной планки, то увеличьте множитель процессора на единицу.
Сохраните параметры настроек данных пунктов и перезагрузите компьютер, нажав кнопку Save & Exit. В том случае, если после осуществления процедуры разгона компьютер перестал загружаться, повторите процедуру входа в меню BIOS.
Повторите операции обратные тем, которые описаны во втором и третьем шаге. Т.е. увеличьте частоту шины оперативной памяти и уменьшите частоту процессора.
Если вы не уверены в правильности введенных настроек, то найдите пункт Use Default Settings или его аналог, выделите его и нажмите клавишу Enter. Тем самым вы сбросите параметры меню BIOS на заводские значения.
Если же после осуществления разгона компьютера он перестал загружаться вообще, т.е. вы даже не можете зайти в меню BIOS, то вручную сбросьте параметры компьютера. Выключите его и откройте системный блок.
Найдите БИОС-батарейку, расположенную на материнской плате. Выньте ее из гнезда при помощи пинцета или отвертки. Замкните этими инструментами контакты, к которым прилегала батарейка. Установите ее обратно в гнездо и включите компьютер. Установите программу CPU-Z и убедитесь в том, что ваш процессор работает стабильно.
Intel Turbo Boost — это технология саморазгона процессора на время сильной нагрузки. Разгон происходит за счет использования малозагруженных ядер. Поэтому наибольший эффект заметен в однопоточных приложениях, но и на многопоточных тоже заметен. Подробнее технология описана в википедии.
Как отключить Turbo Boost?
Для отключения нужно в текущем плане энергопитания изменить максимальное состояние процессора.
Панель управления —> Оборудование и звук —> Электропитание —> Настройка плана электропитания —> Изменить дополнительные параметры питания —> Управление питанием процессора:
- Максимальное состояние процессора: от сети и батареи поставить значение ниже 100 (для отключения достаточно поставить 99).
- Минимальное состояние процессора: так же проверьте, чтобы значение было ниже 100.

Инструкция
1 Различают несколько основных методик отключения разгона для центрального процессора и других элементов. Откройте меню BIOS, нажав нужную клавишу после включения компьютера.
2 Выделите пункт Set BIOS Default или Use Default Settings. Нажмите клавишу Enter. После появления нового окна нажмите клавишу Y. Тем самым вы подтвердите применение исходных параметров работы элементов компьютера.
3 Минус данного метода в том, что вы отключите разгон для всех остальных устройств. Если вам необходимо изменить только параметры работы центрального процессора, откройте меню Advanced Setup или CPU Settings.
4 Выберите меню, в котором отображены параметры работы центрального процессора. Перейдите к пункту Overclocking Options и активируйте параметр Auto или Default.
5 Если вы не использовали заданную схему разгона, а самостоятельно настраивали нужные параметры, измените показатели частоты шины и множителя, выбрав исходные значения.
6 В некоторых моделях мобильных компьютеров отсутствует возможность изменения параметров работы устройств через меню BIOS. Если вы столкнулись с подобной проблемой, установите любую программу, позволяющую управлять ЦП, работая в системе Windows. Примером такой утилиты может служить CPU Core.
7 Запустите эту программу и установите стандартные значения множителя и частоты шины. Понизьте напряжение, подаваемое на процессор.
8 Если неверные параметры разгона привели к тому, что компьютер попросту не загружается, необходимо использовать механический сброс настроек. Выключите ПК и отсоедините кабель от блока питания.
9 Разберите корпус компьютера, получив тем самым доступ к системной плате. Извлеките BIOS-батарейку из гнезда. Замкните контакты и верните элемент питания в исходное положение. Данная процедура приведет к полному сбросу настроек меню BIOS.
Хочу проверить его в деле
Турбобуст разгоняет процессор только при нагрузке. Откройте любую программу, показывающую частоту процессора (CPU-Z, Speccy, OpenHardwareMonitor, тот же HWiNFO). Теперь попробуйте, например, архивировать большой файл. Вы увидите, что частота процессора заметно увеличилась.
Если этого не происходит, то попробуйте поставить план электропитания «Высокая производительность» и отключить, если есть, фирменные утилиты для экономии энергии.
И реально разгоняет?
Да, эффект реально заметен. Чуть ниже есть таблички для сравнения с включенным и отключенным турбо бустом.
Инструкция
1 Различают несколько основных методик отключения разгона для центрального процессора и других элементов. Откройте меню BIOS, нажав нужную клавишу после включения компьютера.
2 Выделите пункт Set BIOS Default или Use Default Settings. Нажмите клавишу Enter. После появления нового окна нажмите клавишу Y. Тем самым вы подтвердите применение исходных параметров работы элементов компьютера.
3 Минус данного метода в том, что вы отключите разгон для всех остальных устройств. Если вам необходимо изменить только параметры работы центрального процессора, откройте меню Advanced Setup или CPU Settings.
4 Выберите меню, в котором отображены параметры работы центрального процессора. Перейдите к пункту Overclocking Options и активируйте параметр Auto или Default.
5 Если вы не использовали заданную схему разгона, а самостоятельно настраивали нужные параметры, измените показатели частоты шины и множителя, выбрав исходные значения.
6 В некоторых моделях мобильных компьютеров отсутствует возможность изменения параметров работы устройств через меню BIOS. Если вы столкнулись с подобной проблемой, установите любую программу, позволяющую управлять ЦП, работая в системе Windows. Примером такой утилиты может служить CPU Core.
7 Запустите эту программу и установите стандартные значения множителя и частоты шины. Понизьте напряжение, подаваемое на процессор.
8 Если неверные параметры разгона привели к тому, что компьютер попросту не загружается, необходимо использовать механический сброс настроек. Выключите ПК и отсоедините кабель от блока питания.
9 Разберите корпус компьютера, получив тем самым доступ к системной плате. Извлеките BIOS-батарейку из гнезда. Замкните контакты и верните элемент питания в исходное положение. Данная процедура приведет к полному сбросу настроек меню BIOS.
Способ 2: Настройки Windows
В том случае, если вы не можете или не хотите затрагивать настройки BIOS, то уменьшить частоты можно и в самой операционной системе. За это отвечает параметр «Электропитание», который регулирует в том числе минимальное и максимальное питание процессора. Для того что понизить частоту ЦПУ через питание, воспользуйтесь данным алгоритмом:
- С помощью поиска меню «Пуск», или сразу кликнув по значку увеличительной лупы, отыщите системное приложение «Панель управления» и откройте его.


Можно воспользоваться альтернативным путём, нажав комбинацию клавиш «Win+R» и введя команду powercfg.cpl . Так, вы сразу перейдёте на панель «Электропитание».



Теперь же ЦПУ не сможет полностью использовать подаваемое на неё напряжение, ограничиваясь не BIOS, а Windows, и частоты CPU будут снижены соответственно.
Если вам захочется поиграть с настройками, то учтите, что понизить частоту меньше 800 МГц не удастся, особенно при использовании второго способа. Будьте аккуратны, стремясь взять нижнюю планку в 700 МГц и меньше, так как на определённом моменте Windows может решить, что компьютер не соответствует минимальным требованиям и откажется запускаться.
В данной статье были рассмотрены способы снижения тактовой частоты процессора в BIOS и через настройки операционной системы. Как и в случае разгона, так и при торможении системы, не торопитесь и будьте аккуратными в такой процедуре, не боясь сбрасывать настройки, если что-то пошло не так.

Мы рады, что смогли помочь Вам в решении проблемы.
Отблагодарите автора, поделитесь статьей в социальных сетях.

Опишите, что у вас не получилось. Наши специалисты постараются ответить максимально быстро.
А как проверить, есть Turbo Boost в процессоре или нет?
Запустите HWiNFO (как им пользоваться смотрите здесь и здесь). В окне System summary в панели Features надпись Turbo будет гореть зеленым — это значит он есть в процессоре.
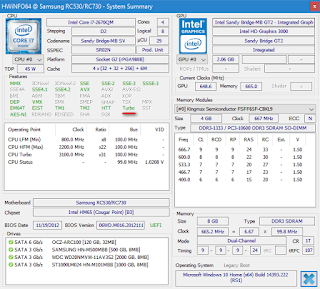
Понижаем частоту процессора
Для того чтобы уменьшить частотность CPU, существует два основных пути: перенастроить BIOS путём, обратным разгону, то есть фактически «тормознуть» процессор и снизить настройки энергопотребления в самой операционной системе. Теоретически их даже можно комбинировать, однако на практике это пригодится лишь в крайне специфических ситуациях.
Инструкция
1 Включите компьютер (ноутбук) и удерживайте клавишу Delete для входа в BIOS материнской платы. После этого нажмите сочетание клавиш Ctrl и F1 для открытия дополнительного меню параметров устройств.
2 Теперь найдите пункт, отвечающий за состояние оперативной памяти. Уменьшите показатель частоты шины, через которую поступает информация к ОЗУ, до минимального показателя. Это позволит предотвратить увеличение частоты шины в процессе разгона.
3 Теперь откройте меню, отвечающее за настройку параметров центрального процессора. Увеличьте частоту шины процессора на 10-20 Гц. Если частота шины уже достигла максимальной планки, то увеличьте множитель процессора на единицу.
4 Сохраните параметры настроек данных пунктов и перезагрузите компьютер, нажав кнопку Save & Exit. В том случае, если после осуществления процедуры разгона компьютер перестал загружаться, повторите процедуру входа в меню BIOS.
5 Повторите операции обратные тем, которые описаны во втором и третьем шаге. Т.е. увеличьте частоту шины оперативной памяти и уменьшите частоту процессора.
6 Если вы не уверены в правильности введенных настроек, то найдите пункт Use Default Settings или его аналог, выделите его и нажмите клавишу Enter. Тем самым вы сбросите параметры меню BIOS на заводские значения.
7 Если же после осуществления разгона компьютера он перестал загружаться вообще, т.е. вы даже не можете зайти в меню BIOS, то вручную сбросьте параметры компьютера. Выключите его и откройте системный блок.
8 Найдите БИОС-батарейку, расположенную на материнской плате. Выньте ее из гнезда при помощи пинцета или отвертки. Замкните этими инструментами контакты, к которым прилегала батарейка. Установите ее обратно в гнездо и включите компьютер. Установите программу CPU-Z и убедитесь в том, что ваш процессор работает стабильно.
А какие минусы?
На мой взгляд, главный минус — это повышенное потребление энергии и температура на время разгона. Впрочем, температура не должна подняться выше TDP.
Хочу отключить турбо буст, какое значение мне поставить?
Как я уже писал, для отключения будет достаточно 99%.
Т.к. у меня ноутбук, то мне важно, чтобы он не перегревался. Небольшими экспериментами я определил для себя, что 98% будет оптимально по критерию производительностьтемпература.
Далее идут результаты тестирования.
Мой процессор — Intel Core i7-2670QM с частотой 2.20 ГГц. Максимальное состояние процессора в 98% уменьшает стабильную частоту до 1996 МГц (т.е. выше не поднимается).

Обычно пользователи стараются повысить тактовую частоту процессора, стремясь сделать свой компьютер лучше, быстрее и добиться более высокой производительности, однако в некоторых случаях может существовать объективная надобность в понижении частот. Например, когда нужно сократить тепловыделение и энергопотребление CPU, для уменьшения расходов на электроэнергию и нагрузки на систему охлаждения, или сделать его непригодным для ресурсоёмких приложений типа игр, чтобы отвадить от беспрерывного гейминга детей. О том, как понизить тактовую частоту процессора, читайте в данной статье.
Читайте также:
- Сравнение процессоров i5 3330 и i5 3470
- С чем может конфликтовать видеокарта
- Как отправить файл на другой диск
- Asus x55a сколько слотов для оперативной памяти
- Acer extensa 5200 замена процессора
Источник https://kompyutery-programmy.ru/komplektuyuschie/kak-otklyuchit-razgon-processora-na-noutbuke.html
Источник https://te4h.ru/kak-polzovatsya-throttlestop
Источник https://dr-web.ru/zhelezo/kak-otklyuchit-razgon-processora-na-noutbuke.php

