Разгон процессора: насколько это эффективно и безопасно

Что скрывается за таким таинственным словом разгон процессора? Что он может принести, насколько он опасен и как вообще разогнать процессор? Обо всем этом и многом другом читайте в нашей статье.


О разгоне процессоров ходит множество разных мифов, во многих из которых этот процесс предстает неким таинством, доступным лишь профессионалам. На деле же, это самый простой и доступный способ поднять его производительность, а простейший оверклокинг по силам практически любому.
Заводской разгон
Строго говоря, практически любой процессор уже «из коробки» имеет заводской разгон. Вы наверняка замечали, что в характеристиках CPU обычно указываются не одна, а сразу две тактовые частоты. К примеру, у Intel Core i5-12400 — это 2,5 и 4,4 ГГц. Первая из них характеризует базовую частоту. Ту самую частоту, на которой процессор работает в обычном режиме. Если же перед CPU встает какая-то серьезная задача, в дело вступает технология Intel Turbo Boost или AMD Precision Boost, повышающая его производительность за счет увеличения тактовой частоты. В нашем примере она может вырасти до 4,4 ГГц.

Хотя, если быть до конца точным, это ограничение также можно обойти использованием кастомных BIOS/UEFI, но такой «финт» чреват самыми печальными последствиями вплоть до полного выхода системы из строя.

Помимо этого нужно убедиться, что вы используете материнскую плату, которая также поддерживает разгон. В случае с процессорами Intel — это системные платы на чипсетах Х- и Z‑серий, а в случае с AMD — все материнские платы за исключением моделей на чипсете А320.
Опасно ли разгонять процессор
И AMD, и Intel в один голос заявляют об аннулировании гарантии на процессор при его оверклокинге. Другими словами, все действия с его разгоном вы выполняете на свой страх и риск, а риск выхода процессора из строя при неправильном оверклокинге, к слову, достаточно высок. Причем он зависит не только от ваших манипуляций, но и от качества самого процессора, которое может сильно разниться даже в рамках одной партии.
Причем, если раньше у Intel даже была специальная платная расширенная гарантия Performance Tuning Protection Plan или PTPP, предусматривающая разовую замену сгоревшего из-за оверклокинга процессора, то теперь она закрыта. Ну а пользователям остается надеяться на лучшее или покупать отборные образцы процессоров на специальных аукционах. Последние, впрочем, стоят достаточно много и предназначены в основном для истинных энтузиастов оверклокинга.

Как разогнать процессор
Первое, что нужно сделать перед разгоном любого процессора, это зайти в BIOS/UEFI и отключить все технологии энергосбережения процессора. Благо, если мы занимаемся оверклокингом настольного процессора, это некритично.
После этого найдите в настройках BIOS/UEFI пункты CPU Ratio и CPU Core Voltage. Они обычно находятся на вкладке Overclocking. Первый параметр позволяет устанавливать тот самый множитель процессора, а второй напряжение.
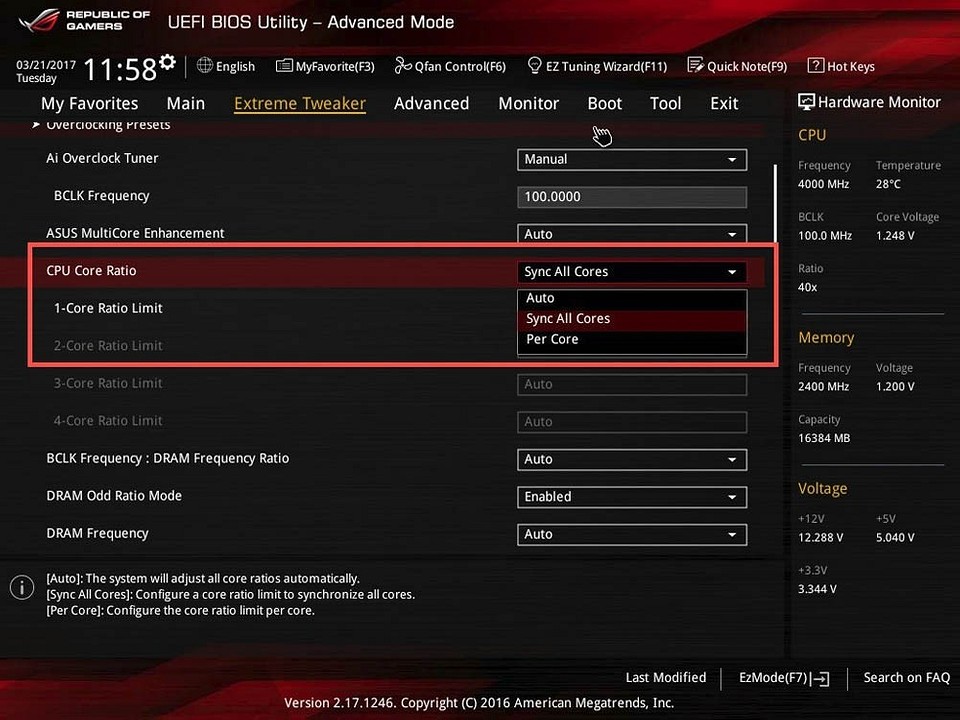
Ну а дальше алгоритм разгона выглядит чрезвычайно просто. Увеличьте множитель процессора и сохраните изменения, после чего перезагрузите компьютер в обычном режиме и прогоните его через стресс-тест Aida64 или Prime95. Повторяйте эту процедуру до тех пор, пока система не перестанет стабильно работать. Снова войдите в BIOS/UEFI, верните предыдущее значение CPU Ratio и увеличьте напряжение на 0,01 В. Увеличивайте напряжение, пока система не начнет проваливать стресс-тест. После этого верните его на шаг назад.
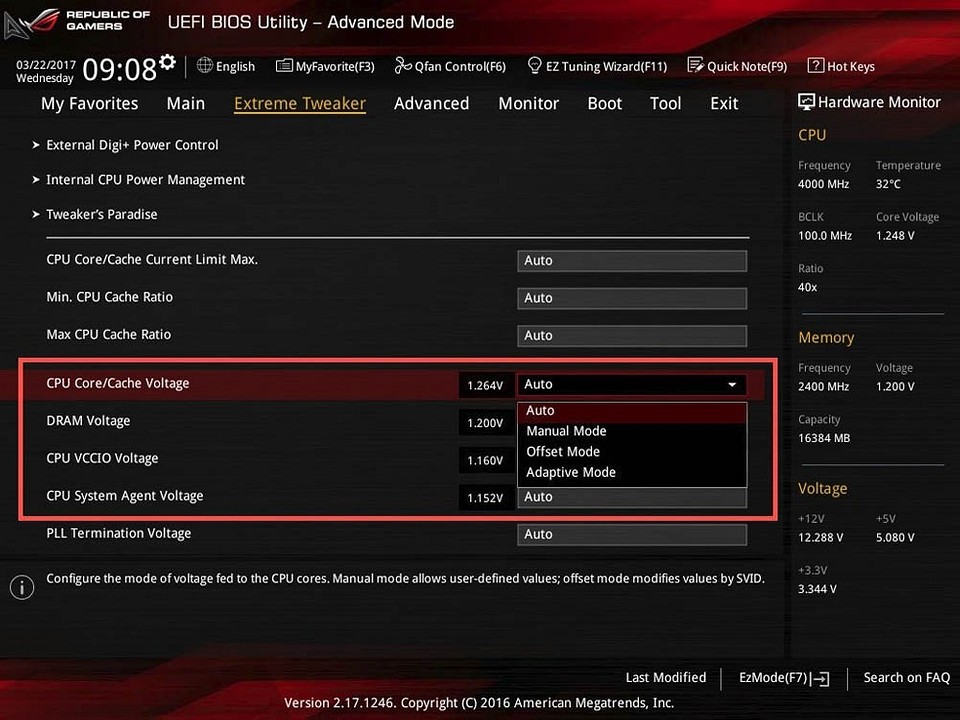
Если вы ошиблись в каком-то пункте, и компьютер просто перестал загружаться, показывая лишь черный экран, выключите его, вытащите батарейку CMOS, подождите немного и вставьте ее обратно. Настройки BIOS/UEFI сбросятся до заводских. В этом случае процедуру разгона придется начать заново.
Читайте также
- Как выбрать процессор для игрового компьютера: 5 оптимальных CPU
- Тайминги оперативной памяти: разбираемся, какие значения лучше
Разгон на «постоянку» в современных процессорах
В текущий момент процессоры поступают в продажу по сути уже практически с максимальным разгоном, если говорить про обычный подход к разгону, когда задача — выставить максимальную частоту и подобрать к ней рабочее напряжение.
На Intel так можно получить лишь сущие копейки производительности, а на AMD так и вовсе результат в разгоне в играх может быть ниже, чем в стоке.
Причина тут проста — для того чтобы зафиксировать максимальную частоту — нужно добиться стабильной работы на этой частоте, в том числе и в тяжёлых задачах. Которые по сути мало кому нужны и подобные нагрузки у обычных пользователей длятся считанные секунды, но этого хватает, чтобы система зависала при нестбильном разгоне.
В общем — самый обычный метод разгона работать уже практически перестал и по сути — устарел. Применим он только для оверклокинга не для повседневной работы, а для, так скажем, спортивного разгона.

Когда есть желание получить какие-то высокие частоты с целью просто получить их ради любопытства или чувств соревновательности.
Но это не значит, что увеличить производительность купленного железа вовсе нельзя.
И в этой статье я расскажу о том методе, который ещё хоть как-то работает для повседневной работы компьютера.
Что требуется для повседневного разгона?
Задачи, в общем-то максимально простая — сделать так, чтобы было тихо, процессор не жрал энергию как не в себя и при этом был быстрее, чем сток.
Настройка вентиляторов и выбор будущей максимальной температуры
И первый шаг на встречу к этому результату я предлагаю довольно неожиданный. Сразу изначально поставить для себя предельную цель по максимальному теплу и шуму от процессора, которые вы считаете приемлемыми.

В качестве примера посмотрим на то что можно получить с i9 9900k на тонкой башне на 4 тепловые трубки и 120 мм вентилятором.

У меня на башне стоит очень тихий вентилятор от арктик, и даже без корпуса шум для меня приемлем при скорости его вращения примерно в полторы тысячи оборотов.

Теперь надо понять сколько тепла от процессора в таком режиме сможет отвести кулер. Для этого надо выбрать для себя какую-то грузилку процессора. Это может быть Prime95, LinX, Linpack, OCCT или тест стабильности в AIDA64. Главное — просто нагружать процессор.
Далее используя intel Extreme Tuning Utility или райзен мастер надо постепенно увеличивать поверлимит процессору, разрешая ему потреблять всё больше и больше энергии при сформированном управлении вентилятором и дойти до такого потребления, при котором вы считаете, что температура ещё приемлемая.

Мой выбор для i9 9900k — это температура по ядрам — 80 градусов.
Получил я эту температуру на TDP 145 Ватт.

В общем — на этом были получены важные критерии будущего разгона. У меня будет процессор с TDP в 145 Ватт с уже известными мне температурами и шумом.
Оптимизация питания процессора
Осталось только сделать так чтобы процессор использовал эти дополнительные ватты не бездумно, переводя непойми что в тепло, а становился быстрее, чем он был.

Как я уже сказал вначале — установка наивысшей частоты и фиксация напряжения — тут не поможет. Я не смогу поставить даже 4,7 ГГц, так как с AVX с таким охлаждением процессор просто будут уходить в троттлинг из-за перегрева.
А в стоке в играх отдельные ядра хоть иногда, но прыгают до 4,9 ГГц, в таком случае я от разгона до 4,7 ГГц только потеряю производительность. Ну и по превью вы наверное уже видели, что в итоге после всех манипуляций будет получена частота 5,2 ГГц.
И получена она будет за счёт штатных возможностей авторазгона процессора. Кроме того в работе останутся все штатные функции энергосбережения. То есть процессор в простое будет потреблять 5-10 Ватт.

Для начала я расскажу и покажу как дела обстоят с Intel, а потом расскажу, чем отличается логика работы в AMD, к сожалению показать не смогу, так как у меня нет последних линеек райзенов.
Логика работы процессора при выборе частоты
Частоту процессор динамически выбирает исходя из текущей потребности в производительности, доступного лимита энергопотребления и ограничений по току.
То есть заявленные базовые частоты — это некие мифические частоты, которые вы никогда не увидите ни на intel ни на AMD.
С заявленными максимальными частота дела обстоят не лучше.
У меня было на YouTube канале видео про то как процессоры выбирают частоты и что такое турбо буст.

На счёт этих параметров частенько разгораются жаркие споры. Некоторые утверждают, что TDP указывается для процессора, работающего на базовой заявленной частоте. Другие настаивают, что TDP — это то выделение, которые процессор производит на максимальных заявленных турбо частотах.
Естественно и те и другие не правы.
В текущий момент частоты зависят от конкретной задачи. Если задача простая, с промежутками, допустим для синхронизации результатов между потоками процессора или с простоями в ожидании данных. То есть в играх, например, то процессор часто простаивает. Соответственно и энергопотребление у него ниже, в таком случае в рамках ограниченного энергопотребления он может позволить себе работу на более высокой частоте, повышая частоты до тех пор пока не упрётся в лимит. Это позволяет в подобной нагрузке компенсировать простои. То есть плохая оптимизация софта становиться не столь критичной за счёт роста частоты процессора. Однако, если задача вдруг перестала быть такой простой с точки зрения энергопотребления. Ложиться на все потоки процессора ровно и постоянно — тут уже чтобы не выходить за пределы TDP процессору приходиться снижать частоты.
А бывают нагрузки задействующие предельно транзисторные возможности процессора. Допустим нагружалки процессора. В таких условиях процессору приходится снижать частоту ещё сильнее.
Тут то и кроется главная проблема классического разгона с локом частоты и напряжения. Надо подстраивать систему именно под самые высокие нагрузки, при том, что пользоваться вы будите потом этим всем в самых простых нагрузках, то есть в играх.
Разрешаем процессору, самому выбирать для себя частоты
В общем я веду к тому, что современные проблемы требуют современных решений. И если раньше для разгона надо было отключать все оптимизации, чтобы повысить стабильность работы только на самой высокой частоте, то теперь надо делать всё наоборот, то есть оставлять все оптимизации, просто расширяя компетенции этих оптимизаций на большие диапазоны частот.
И разгон сводиться именно к тому, чтобы дать процессору новый, бОльший лимит по потреблению, снять заводские лимиты по формуле турбобуста на intel и научить материнскую плату работе с вашим экземпляром процессора, чтобы плата подавала оптимальные напряжения на всех диапазонах частот работы процессора.
И напомню, что важную часть этой работы мы уже сделали. А именно определили, что хотим чтобы процессор потреблял не 95 Ватт, а до 145. На самом деле даже не трогая частотную формулу турбобуста — процессор уже в тяжёлой нагрузке будет производительнее. То есть если раньше ему в сложной задаче приходилось, скидывать частоты, условно, до 4 ГГц чтобы уместить в 95 Ватт, то теперь штатными алгоритмами процессор умещаясь в 145 Ватт будет, условно, сбрасывать частоты до 4,4 ГГц.
Ну и на самом деле и на intel и на AMD производители материнских плат и так выставляют лимиты по мощности выше заводских для процессоров.
То есть на самом деле — установка 145 Ватт тут скорее является альтернативе заводским 200 Ваттам для используемой материнской платы.

Но учитывая то, что плата всё равно не знает какие напряжение ей надо подавать — 200 Ватт эти не дают толком никакого прироста. А лишь греют комнату и процессор.
Далее переходим ко второй важной части при разгоне. Начинаем учить материнскую плату подавать правильный вольтаж. Это очень важно, так как вольтах очень сильно влияет на потребление. Зависимость эта примерно квадратичная.

То есть условно при 1 Вольте у нас энергопотребление — 1 единица, а на 1,1 Вольта — уже потребление примерно 1,2 единицы, а на напряжении 1,4 Вольта потребление уже около 2-х единиц энергии. При этом частота влечёт примерно к линейному увеличению потребления. То есть разгон с 5 до 5,5 ГГц, если бы он был возможен без роста напряжения, приводил бы к росту потребления на 10%.
На деле рассказать плате о том, что она ставит неправильное напряжение довольно просто, и делается это в пару кликов, но я бы хотел чтобы вы не бездумно это делали, а с пониманием происходящего.
Поэтому для начала расскажу очень важную вещь.
VID и Vcore (напряжение на ядра) — это разные вещи!
Дело в том, что в классическом разгоне, с выставлением напряжения в ручном режиме — некоторые считают, что не отключая функцию SpeedStep и SpeedShift у процессора (это те технологии которые скрываются за автоматической подстройкой частот к нагрузке и переводу процессора и его обвязки в более энергоэффективные режимы в простое) — они остаются с процессором, который при снижении частот для оптимизации питания снижает и напряжение на ядра.
Думают так люди по очень простой причине — потому что в программах мониторинга зачастую вместо более важного параметра — напряжения на ядра (Vcore) — указывается такой параметр как VID. И этот параметр при снижении частоты в мануальном режиме задания напряжения на ядра — тоже снижается до тех значений, которые нужны были бы для питания процессора на сниженных частотах.
Собственно, что и логично, потому что значение VID — как раз и описывает то напряжение, которое было бы правильным с точки зрения процессора для его питания.
Но, когда вы задаёте напряжение в ручном режиме вы сами говорите плате, мол: «VID, конечно, штука классная, но ты не него не смотри. Подавай то напряжение, что я задал в мануальном режиме».
То есть вы оставляете оптимизации и процессор постоянно сообщает, что ему нужно одно напряжение, а вы даже для сниженных частот подаёте ему такое, которое нужно было бы для работы на высокой частоте. А как я ранее уже сказал — сама по себе частота не так сильно влияет на энергопотребление процессора. Иными словами — в рамках ограниченного TDP процессору с залоченным напряжением (выставленном в ручном режиме) нужно намного сильнее сбрасывать частоту работы в сложных задачах, чем если бы напряжение было дозволено снижать. Поэтому для повседневного разгона не в коем случае не надо переводить управление напряжение в ручной режим.
Корректировка напряжения Offset.
Благо есть ещё такой режим, который называется offset.

Суть этого режима в смещении вольт частотных таблиц питания.
Я задал процессору нагрузку и при помощи интеловской утилиты я изменял частоту ядер, замеряя VID и напряжения питания процессора для разных частот (вам это при разгоне делать не надо, я просто показываю что изменится).
На основе полученных данных я составил для вас график.

По горизонтали тут множитель процессора, то есть частота, а по вертикали — напряжение. По этому графику видно, что VID и реальные напряжения на ядра отличаются. Сделано это не просто так. Дело в том, что материнская плата компенсирует потенциальные просадки по питанию во время серьёзной нагрузки на процессор.
И это один из методов коррекции напряжения для процессора. Классический offset предполагает, что вы указываете материнской плате, что ей надо либо сдвинуть эту характеристику выше,

либо то, что ей надо сдвинуть её ниже.

Но кроме того — вы можете за счёт LLC позволять при высокой нагрузке проседать напряжению по естественным причинам, ну то есть увеличивается нагрузка и напряжение естественно просаживается.

Либо вы можете задать настройки так, чтобы материнская плата держала напряжение на нужном уровне или даже задирала его в период высокой нагрузки. Собственно так вы можете обойтись без корректировки offset, допустим позволяя напряжению просаживаться в высокой нагрузке из-за чего естественным образом будет снижаться и энергопотребление, а значит в рамках ограниченного TDP процессор сможет выставлять более высокие частоты.
Но тут есть важный нюанс. В процессе изменения нагрузки очень резко скачет напряжение на ядра из-за чего возникает нестабильность работы.
В целом — в рамках стоковых частот — использовать LLC как аналог offset можно, но когда вы выходите на высокие частоты — броски дают нестабильность.
И для наглядности я сделал для вас сравнения напряжений в нагрузке для автоматической настройки в плате ASUS Maximus Gene XI, на значении LLC4 и на значении LLC8.

Тут кстати, так же можно увидеть, что плата способна сохранять устойчивую работу на частоте 5,1 ГГц без вмешательств в управление питанием, то есть я просто разрешил брать 5,1 ГГц, и процессор взял их. Но на 5,2 Плата уже ставить не рабочее напряжение для процессора.
Ну и для LLC8 видно, что результаты прерываются на частоте 4,9 ГГц потому что начался троттлинг из-за перегрева процессора выше 100 градусов.
Скорее всего значение авто у платы — это LLC3 или 2.
Но вернёмся к тому что нам надо подкрутить график зависимости напряжения от частоты так, чтобы он был оптимален для моего экземпляра процессора а не использовался некий общий, созданный с запасом.
Опять же — то что проделал я — делать вам при разгоне на надо, я просто показываю саму суть.
Для этого я провёл классический разгон, то есть лочил напряжения и частоту, выявляя наименьшие рабочие напряжения для своего процессора на разных частотах.
Начиная с напряжения на ядра 1,15 Вольта. Это напряжение позволяет процессору взять частоту 4,9 ГГц.
В штатных режимах работы напряжение на 4,9 Ггц было 1,26 Вольта.


То есть по дефолту набрасывалось на целую десятую часть вольта больше, чем нужно.
5 ГГц мой процессор без нагрузки с AVX берет на напряжении 1,23 Вольта. 5,1 ГГц на 1,27 Вольта, а 5,2 ГГц на напряжении 1,38 Вольта. 5,3 ГГц мой процессор к сожалению не берёт даже на полутора вольтах. И это мы говорим не про перегрев или ещё что-то.
В общем — получается вот такой график.

Можно мысленно продлить практический график в сторону низких частот.

Если судить по 4,9 ГГц то может показаться, что к стоковым напряжениям можно снять офсетом целых 0,09 Вольта, то есть почти одну десятую вольта, но если это сделать, то на низких частотах процессор будет недостаточно стабилен, так что так много снизить не удалось.

Как на практике вводить offset корректировку?
Опять же — на практике не надо делать никаких замеров частоты и реальных напряжений, строить графики и т.д. Это я просто показал вам для наглядности предпосылки к офсету.

На практике всё просто — вы вводите значение на понижение напряжение офсетом (это действие в простонародье называется андервольтингом процессора).
Благодаря этому процессор начинает меньше потреблять энергии, а значит может меньше сбрасывать частоты в нагрузке, опять же в купе с расширением TDP это помогает повысить реальные частоты. И к слову — всё проделанное сейчас работает и на процессорах intel без индекса k, так что немного вы можете разогнать и свой процессор без индекса k (кроме моих эксперимериментов для графиков).
И надо снижать напряжение до тех пор пока система стабильна. опять же используя различные грузилки производительности на свой вкус, а когда система начнёт зависать или уходить в синий экран — значит вы уже задали перебор снижения напряжения и стоит остановиться на значении, чуть ниже — самого устойчивого из полученных. То есть если на -0,08 Вольта система стабильна, а на -0,09 она не стабильна, то стоит для постоянной работы выставить -0,07 чтобы наверняка.
У меня же это получилось -0,05 для дальнейших тестов.

И выходит не слишком много. На рабочих для процессора частотах — это ещё сколько-то даёт эффект, но в диапазоне частот, которые будут уже разгоном — это снижение напряжения — капля в море.
Повышение частоты выше заводских лимитов
И тут мы переходим к повышению частоты. Если не трогать никакие опции оптимизации питания, а просто задать высокую частоту для ядер в биосе или из под винды, то это работает как продление функции турбо буст на большую частоту. То есть я поставив 5,2 ГГц могу получить эти 5,2 ГГц, но когда процессор потребляет слишком много — частота снижается. так же и в простое частота падает для экономии энергии.

Ну и на 5,2 ГГц — плата сама не смогла выставить напряжение, то есть заложенные таблицы напряжений для этого процессора не позволили в моём экземпляре попасть в нужное напряжение. Да и если бы попали, то были бы не самыми оптимальными.
В добавок ещё и офсет вмешивается в работу, усложняя задачу для платы.

Adaptive mode
Тут в силу вступает вторая часть ручной корректировки напряжений, потому что intel об этой проблеме уже давно подумали. Называется это дело — управление напряжением в адаптивном режиме (Adaptive mode).

Суть в том, что на штатном участке частот напряжения подаются штатные для процессора,

а на заштатном участке вы сами задаёте максимальное напряжение для выставленной частоты.

То есть в моём случае это 5,2 ГГц.
Я с небольшим запасом для стабильности поставил 1,41 Вольта,

напомню это напряжение я определил уже чуть ранее, когда делал графики (вам же надо провести классический разгон, но нагружать систему не на все ядра, чтобы не уходить в лимит по температуре, многие утилиты для тестов стабильности позволяют выбрать число потоков для загрузки, а Windows желая оптимизировать задачу сама периодически разрасывает эту нагрузку на разные ядра). И того — у платы есть кусок графика штатных напряжений для штатных частот и одна точка для нештатного напряжения повышенной частоты.
И дальше — имея эти куски данных плата соединяет их до единого графика досчитывая для себя все промежуточные напряжения для всего диапазона нештатных частот.

Adaptiv mode + offset mode
Естественно не забыты остались и коррекции офсетом. Так что помимо максимального напряжения для максимальной частоты — можно указать ещё и смещение напряжения офсетом. Причём смещение частоты ещё распространяется и на заданное максимальное напряжение.
Тут материнская плата заботливо пересчитывает заданное напряжение с учётом офсета, чтобы пользователи сами не считали в уме циферки.

Итого мы получаем вместо некой штатной вольт частотной зависимости — зависимость конкретно для вашего экземпляра процессора.

Естественно на самом деле система охлаждения не справилась бы с этим процессором на 5,2 ГГц без лимита мощности в 145 Ватт. Более того я не делал даже снижение частот на AVX. не стал я делать его, потому что в высокой нагрузке 145 Ватт это даже с учётом снижения напряжений всё равно не больше 4,7 ГГц на все ядра, а там — полученного напряжения и так достаточно.
Не забывайте про разгон кеша L3 на Intel
Кроме того не надо ещё забывать про разгон кеша L3 и кольцевой шины процессора.
На это есть отдельный множитель. Надо выставлять значения на 200-300 МГц ниже максимальной частоты. Я выставил 5 ГГц. Но выставил только максимальное значение, не трогая ограничения по минимальной частоте. Сделал я это потому что процессор частоты у нас будет сбрасывать, и в таком случае ему нужно сбрасывать и частоту кольца и кеша. делать процессор это всё будет автоматически, но если не разрешить ему увеличивать частоту, то он будет держать её на штатных частотах — 4,3 ГГц для i9 9900k.
Единственная ожидающая меня неприятность заключалась в том, что почему-то при активации адаптив мода перестала работать LLC. То есть в нагрузке напряжения начали дико просаживаться. Так что в итоге пришлось сильно задрать напряжения. В целом не до критических значений, учитывая, что на высоких токах напряжения будут ниже. Просто это усложняет контроль. И если бы у меня лимит был бы не 145, а, допустим, 200 Ватт, то падения напряжений были бы уже очень большими.
Тесты и прирост от разгона
Остаётся теперь замерить — что дали все эти изменения на практике в бенчмарках и играх.
Сенбенч R15. В разгоне естественно не хватает 145 Ватт TDP и процессор начинает сбрасывать частоты, но естественно, не так сильно как в стоке.

Прирост чуть более 8%.


Сенбенч 20. Более тяжёлая нагрузка. Естественно и тут 145 Ватт не хватает чтобы не сбрасывать частоты.



Но прирост уже составил примерно 12%.
В целом — прирост с одной стороны — для текущих реалиев процессоров разогнанных до предела с завода — не плохой, особенно помня, что осталась тишина и умеренные температуры процессора. Но для прибавки производительности на 12% пришлось прибавить почти 50% к энергопотреблению. В общем — неспроста заводские частоты у этого процессора такие, какие они есть, а не больше или меньше.
Win-rar. Этот тест ещё очень сильно любит разгон кеша.


Собственно прирост в без малого в 6% — это вероятнее всего в большей степени заслуга именно разгона кеш памяти.
Тесты в играх
Начнём с CPU тестов 3D Mark TS.



В обычном CPU тесте прирост около 10% и тут уже процессор в разгоне может похвастаться высокими частотами.
В экстрим тесте прирост от разгона процессора составил уже 11%.



Если говорить про реальные игры, то надо понимать, что это i9 9900k, и в целом — сложно представить что владельцы этих систем сидят на FullHD и специально занижают настройки сглаживания что-бы на RTX 3090 увидеть разницу в производительности.
Мне же с RTX 2070 совсем сложно добиться упора системы в процессор, при котором и будет видна разница производительности. Естественно при упоре игры в видеокарту — разница будет 0%.
В играх я оставлял максимальные настройки, но без сглаживания и в пониженном разрешении до 720p и при наличие в играх опций по снижению разрешения рендеринга — я снижал разрешение рендеринга, чтобы увеличить нагрузку на процессор.
А так же старался использовать игры, которые хоть как-то умеют работать с большим количеством потоков процессора.
Но даже так — результаты разгона минимальны.
В Division 2 — примерно 2% прироста.
(сравнения частот для игр не показываю, есть в видео версии статьи, с разгоном 5,2 ГГц с периодическими сбросами до 4,9 ГГц, без разгона — 4,7 ГГц)

Shadow of the Tomb Raider — около 4% прироста.

Far Cry 5 — так же около 4% прироста.

WWZ прирост составил около 5%.

В общем — результат есть, но именно для этого процессора и в играх — этот результат никому не нужен.
Так же стоит отметить, что из-за неполной загрузки ядер, что для 16 поточного процессора в играх норма — процессор иногда стремился снижать частоты работы с 5200 до 4900 МГц. И это обратная сторона сохранения всех оптимизаций процессора.
Но в целом — никаких проблем со стабильность или температурами не было. В стоке с теми же настройками кулера процессор греется градусов до 70. В разгоне временами температуры прыгают до 80.
Выводы
Безусловно — в сравнении со стоком, если очень долго просидеть на стоке — разница видна. Не в играх, конечно, а скорее в скорости загрузки приложений типа браузера. Это некие эфемерные доли секунды, но на повседневных задачах они ощущаются.
И, безусловно — подобный разгон нужен скорее для решений под разгон в младших линейках, для i9 — дело это несколько бессмысленное по крайней мере в текущее время, может быть через лет 7, когда процессор уже будет устаревшим — тогда может быть будет смысл добывать эти крупицы.
Чем отличается написанное выше для Ryzen?
Теперь немного про различия работы с разгоном на AMD. В целом — различия заключаются в том, что у AMD нет режима адаптивного разгона просто в силу того, что заявленные заводские частоты — это и есть максимальные для разгона частоты, и то, если повезёт. То есть если сравнивать с intel, то этой части частот

в принципе не существует и в рамках разгона на райзенах вы останетесь в тех пределах, где хорошо работают штатные механизмы задания напряжений. И доступна только задание offset напряжения. Ну или иными словами нужно сделать андервольт процессора и расширить для него лимиты по току и мощности и он сам разгонится.
А как же память?
Но, что касается разгона — процессор это только пол дела. Я не слова не говорил про оперативную память в тесте. А память тут стоит примерно такая которая стоит как самый дешёвый вариант, но уже с каким-никаким XMP профилем на 3000 МГц.

Следующей статье будет продолжением этой, где эти посредственные планки сменяться на нечто более интересное.


У меня есть новый комплект памяти, который тоже очень ждет чтобы его разогнали. И мы посмотрим что важнее, пыжиться с частотами и выжимать последние капли из процессора, или гнать память. Посмотрим память на родном XMP профиле на 4400 МГц, а также в лучшей конфигурации памяти, что мне удасться получить в ручном разгоне.
Видео на YouTube канале «Этот компьютер»
Как разогнать процессор AMD Ryzen: выжимаем максимум из новейших процессоров

Революционная процессорная технология Ryzen от AMD обеспечила высокий уровень производительности при невысокой цене относительно конкурирующей фирмы. И, хотя первые пользователи все еще борются с незначительными сложностями в играх и совместимости памяти, новые процессоры более чем оправдывают свою цену. Модель Ryzen 7 1800Х довольно сильно разочаровывает в качестве процессора для разгона, но 1700 и 1700X, из-за пониженной относительно 1800Х рабочей частоты, демонстрируют разгонный потенциал, аналогичный флагману, при цене почти на 250 долларов ниже.
.jpg)
Это само по себе достаточно впечатляет, а вкупе с тем фактом, что этот чип является конкурентом 6900К от Intel (который стоит около 1300 долларов) при намного более низкой цене – все это приносит понимание того, почему вопрос разгона так привлекателен, особенно в случае с 1700.
Но как именно это сделать? Прочитайте эту статью от Techradar, чтобы узнать как легко и безопасно разогнать процессор Ryzen.
1. Подготовка системы

По сути,весь разгонможно свести к двум базовым принципам. Вы берете множитель ядра процессора, повышаете его и увеличиваете рабочее напряжение процессора для стабильной работы. Так продолжается до тех пор, пока вы не достигнете верхней границы допустимой температуры и максимального рекомендованного напряжения Vcore. С Ryzen эти два принципа все еще работают. Итак, для начала, вам стоит убедиться, что у вас есть система, нацеленная на борьбу с врагом номер один – теплом.
И 1700Х и 1800Х имеют два температурных датчика — Tdie и Tctl. Первый датчик показывает текущую температуру процессора, второй — температуру со смещением вверх на 20 ° C . Сделано это для лучшей работы технологии XFR и более агресивной регулировки оборотов вентиляторов. Тем не менее, вам все равно стоит озаботиться и о корпусе с возможностью прокачки подходящего потока воздуха, и о мощном охлаждении, способном рассеять весь избыток тепла. Жидкостное AIO (все в одном)-охлаждение, вроде Kraken X62 от NZXT или Hydro H100i GT от Corsair, вполне подойдет.
Кроме того, вы наверняка захотите озаботиться приобретением материнской платы, позволяющей разгонять ЦП, ведь несмотря на то, что все RYZEN имеют открытый множитель, работать с ним позволяют только платы на чипсетах X370 и B350.
И, наконец, вам понадобится подходящий комплект памяти. Предпочтительно тот, что был сертифицирован для работы на вашей материнской плате. В настоящий момент лучшим образом для разгона подходят комплекты одноранговой оперативной памяти с установленными чипами Samsung B-die (например, Geil Evo X GEX416GB3200C16DC).
В нашем случае все сводится к такой сборке: Ryzen 7 1700X на Asus Crosshair VI Hero, с 16 ГБ( 2х8ГБ) памяти HyperX Fury DDR4 от Kingston, работающей на частоте 3000 МГц.
2. Настройка BIOS

Пришло время войтив BIOS, чтобы начать настраивать систему для предварительного разгона. Перезагрузите ПК и нажмите на клавишу DEL на первом экране, пока не дойдете до экрана, не слишком отличающегося от картинки выше.
По умолчанию, BIOS у многих производителей поставляется с ограниченным рабочим полем, гарантирующим, что непосвященные не начнут возиться с чем-либо излишне критичным. Вам придется обойти это, перейдя в расширенный режим (advandced mode). Здесь мы увидим параметры, которые материнская плата установила по умолчанию.
3. Обновление BIOS

Переход в расширенный режим должен привести вас к экрану, схожему с изображением, приведенным выше (но, опять же, все зависит от производителя), что даст вам более важные статистические данные о вашей системе и том, как все работает.
Первое, что вам стоит сделать – убедиться, что BIOS обновлен. Для этого проверьте используемую версию BIOS и сравните с последней, доступной на веб-странице поддержки материнской платы вашего производителя.
Если ваш BIOS старше, чем последний в сети, то загрузите новейший файл BIOS и извлеките файл с расширением .CAP на USB-накопитель, отформатированный в FAT32. Подключите флешку к задней панели компьютера, перезагрузите его, выберите «Tool», затем «EZ BIOS UPDATE», выберите USB-накопитель из списка доступных дисков и файл .CAP на нем, чтобы обновить BIOS.
Система должна перезапуститься через некоторое время, затем просто вернитесь в BIOS и перейдите в раздел «Extreme Tweaker» вверху.
4. Настройки памяти

На любой материнской плате производства ASUS, наибольшее число манипуляций по разгону ЦП будет проходить именно на этом экране. И первое, что нужно сделать – назначить стандартные значения D.O.C.P профиля.
Это можно представить как аналог Intel XMP. С его помощью можно выбрать необходимую частоту оперативной памяти с автоматической установкой заводскихтаймингов.
Теперь по умолчанию наш комплект памяти будет пытаться работать с частотой 2933 МГц. Это не совсем то,что нам нужно, т.к. Ryzen по-прежнему несколько чудит, когда дело доходит до поддержки памяти, и хотя обновления BIOS помогут, может пройти некоторое время до того как все наборы памяти не начнут работать на оптимальных частотах.
Нажмите открывающуюся вкладку с надписью «Memory Frequency» и измените показатель на 2400 или 2666, тогда проблем у вас быть не должно.
5. Регулировка множителя и базовой частоты ЦП

А теперь пришло время ключевого аспекта разгона. Это установка множителя для увеличения частоты ядер процессора.
Если говорить коротко, то представьте, что ваша базовая частота – 100МГц, ккоторые затем умножаются на коэффициент множителя центрального процессора, для получения окончательной цифры. Итак, в нашем примере, несмотря на то, что он настроен на «Аuto», коэффициент равняется 34 при многоядерной нагрузке, т.е. если исключить все фишки XFR и турбо-настройки, то в итоге получится частота 3,4 ГГц для всех 8 ядер. Итак, для начала стоит увеличить значение множителя на 1 или 2, чтобы увидеть, как далеко можно зайти на заводском напряжении. Просто введите нужное число, нажмите F10, чтобы сохранить и выйти, а затем перейдите на рабочий стол для следующего шага.
6. Программы, которые вам понадобятся

Итак, вы на рабочем столе, у вас установлены новые параметры частот и беспроблемно загружается Windows. Теперь вам понадобятся некоторые программы для проверки разгона.
Есть несколько вариантов, но мы предлагаем использовать комбинацию HWMonitor, CPU-Z и CineBench R15.
Все они бесплатны и доступны в Интернете. HWMonitor сообщит точные температуры, тактовые частоты и процент использования всего оборудования в вашей системе, CPU-Z покажет тактовые частоты, скорость памяти и напряжение VCore и, наконец, CineBench R15 – это мощный многопоточный бенчмарк, использующий возможности всех ядер фактически со 100% нагрузкой.
Еще одно полезное дополнение фактически встроено в Windows – это диспетчер задач. Нажмите Ctrl+Alt+Del, чтобы открыть его, щелкните по выпадающему меню для подробной информации, выберите производительность, нажмите на CPU и щелкните правой кнопкой мыши на график, чтобы выбрать «изменить график для логических процессоров».
7. Запуск CineBench R15

CineBench R15 – это отличное решение для выявления нестабильности разгона процессора.
Чтобы протестировать чип, нажмите «File» и выберите «Advanced». Затем запустите полный процессорный тест, чтобы нагрузить чип.
Если процессор завершит тест без блокировки или сбоев ПК, то можно пойти и увеличить множитель еще на 1-2 единицы. В конце концов, вы достигнете точки, где сбой произойдет на базовом напряжении и затем можно приступать к дополнительным настройкам в BIOS, чтобы увеличить разгон.
8. Назад в BIOS

Есть несколько хитростей, позволяющих улучшить общую стабильность. Если говорить в общих чертах, ваш CPU питается от 8-pin EPS, подключенного к верхней части материнской платы и обеспечивающего 12В питания. Затем это преобразовывается в необходимое напряжение за счет VRM, расположенных вокруг сокета ЦП.
По умолчанию, напряжение распределяется по этим VRM на основе температур, причем некоторые фазы отключены, пока нет нужды компенсировать температуры, связанные с другими VRM, а это снижает стабильность процесса. Что можно сделать, используя External Digi+ Power Control от Asus, так это переключить систему на работу в режиме «полной фазы».
Просто зайдите в External Digi+ Power Control, прокрутите до CPU Power Duty Control и установите его на «extreme», а затем перейдите к Power Phase control, чтобы также установить его на «extreme».
Кроме того, вы можете отключить «VRM Spread Spectrum», который пытается остановить колебания в базовых частотах, уменьшая избыточные EMI, генерируемые процессором, что может вызвать помехи радиочувствительным устройств в окружающей области.
9. Регулировка напряжения

Итак, теперь все фазы настроены на полную, VRM Spread отключен и вы собираетесь повысить множитель еще больше, но на этот раз, при большем напряжении. Вернитесь на главную страницу Extreme Tweaker и прокрутите до значения CPU Core Voltage.
Здесь можно выбрать «Offset mode»либо «Manual mode». Manual полезен для выбора фиксированного напряжения на процессор, в то время как Offset использует автоматическое управление напряжением на материнской плате с возможностью увеличения при необходимости.
Мы предпочитаем использовать Manual, просто потому что его проще запомнить. Что вам нужно сделать – увеличить напряжение ядра процессора на 0,01-0,03В за один шаг.
Номинальное напряжение Ryzen составляет около 1,3625 В, в то время как верхняя граница для высококачественных двухдиапазонных охлаждающих блоков AIO, вероятно, в районе 1,45 В. Поэтому мы не советуем увеличивать его свыше этого показателя, поскольку в долгосрочной перспективе это может вывести процессор из строя.
После того, как в поле «Voltage Override» появится соответствующее напряжение, нажмите Enter, F10, сохранить и выход. Затем перейдите на рабочий стол, где можно повторить проверку стабильности и продолжать уже привычную операцию, до тех пор пока вы не упретесь или втепловую границу (где процессор начинает замедлять сам себя) или процессорный предел(где процессор постоянно сбоит, независимо от напряжения).
10. Тестирование стабильности

Если с помощью нашего руководства, вы дошли до этого пункта, то у вас должен был получиться солидный разгон. Мы предлагаем вам откатить обратно 50-100 МГц, оставив напряжение как есть, и проверить стабильность процессора, на этот раз, в более длительных и тяжелых тестах. Для этого стоит запустить тест Prime95 (на час или два) илитест Linpack OCCT, каждый из которых максимально нагрузит процессорна любое заданное время.
Если говорить в целом, то независимо AMD это или Intel, вас интересуют температуры около 70-80 градусов по Цельсию. Немного выше и вы, скорее всего, сократите срок службы вашего процессора иуменьшите его потенциал разгона.
Источник https://ichip.ru/tekhnologii/razgon-processora-naskolko-eto-effektivno-i-bezopasno-795202
Источник https://pc-01.tech/overklock_postoyanka/
Источник https://i2hard.ru/publications/18854/

