Виды разгона AMD Ryzen. Тест Ryzen 7 3700X на ASRock X570 Extreme 4

Процессоры с разблокированным множителем всегда ценились энтузиастами. Увеличение их частоты путем несложных манипуляций давало возросшую производительность, сравнимую с показателями старших моделей в линейке.
Но на сегодняшний день ситуация с разгоном изменяется не в лучшую сторону для пользователей. В конкурентной борьбе производители стараются изначально выжать максимум из чипов.
Да и нужен ли ручной разгон на современной платформе? Процессоры стали намного интеллектуальнее за последние пару лет. Они умеют разгонять себя сами – технологии Turbo Boost у intel и Precision Boost Overdrive (PBO) у AMD. В отличии от ручного разгона, данные технологии работают по алгоритму, основанному на множестве датчиков – учитываются показатели напряжений, энергопотребления, температуры.
Особенно в этом преуспела компания AMD с выходом архитектуры Zen 2. Давайте рассмотрим способы разгона процессоров Matisse на примере Ryzen 7 3700X. Оценим их возможности и обсудим актуальность разгона как такового.
Основные характеристики процессора
- Количество ядер/потоков: 8/16;
- Базовая частота/максимальная частота: 3.6/4.4 ГГц;
- Техпроцесс: TSMC 7nm FinFET;
- TDP по умолчанию: 65 Вт;
- Максимальная температура: 95°C.
Тестовый стенд
- Процессор: AMD Ryzen 7 3700X;
- Материнская плата: ASRock X570 Extreme 4, BIOS v 2.30 от 16.03.20;
- Оперативная память: XPG Spectrix D80 DDR4 RGB Red Edition AX4U320038G16-DR80;
- Охлаждение CPU: Thermaltake Pacific RL240 Water Cooling Kit;
- Блок питания: Enermax Platimax D.F. 750W;
- Накопитель: Goodram PX500 NVMe PCIe Gen 3 ×4 на 512 ГБ;
- Операционная система: Windows 10 Pro 64-bit версия 2004.
Автоматический разгон
Автоматический разгон, или Boost, у AMD лимитируется несколькими параметрами:
- PPT Limit (Package Power Tracking) – ограничение на потребление процессором энергии в ваттах, при превышении TDP частоты уменьшаются.
- TDC Limit (Thermal Design Current) — ограничение на максимальный ток, подаваемый на процессор. Определяется эффективностью охлаждения VRM на материнской плате.
- EDC Limit (Electrical Design Current) – ограничение на максимальный ток, подаваемый на процессор. Определяется электрической схемой VRM на материнской плате.
- Precision Boost Overide Scalar – коэффициент зависимости подаваемого на процессор напряжения от его частоты. При отключении трех выше приведенных параметров данный ограничитель спасает процессор от выхода из строя, ограничивая подаваемое напряжение. Для одного ядра и для всех ядер этот показатель различается. В нашем случае при максимальном значении Scalar ×10 с отключенными ограничениями максимальное напряжение на одно ядро составило 1.49 В.
Как видим, авторазгон зависит не только от экземпляра процессора, но и от материнской платы, а конкретно от её схемы питания VRM, её охлаждения, а также от эффективности охлаждения самого CPU.
Учитывается не только общая пиковая мощность чипа, но и индивидуальные характеристики каждого ядра: его частотный отклик на напряжение, тепловые взаимодействия между соседними ядрами, ограничения по мощности для каждого ядра.
В автоматическом разгоне максимальная частота на 1-3 ядра была 4400 МГц, четыре ядра, восемь потоков работали с максимальной частотой 4275 МГц, при 100% нагрузке на всех потоках все ядра работали на частоте 3949 МГц. Максимальное энергопотребление составило 90 Вт с наибольшим напряжением от 1.18 до 1.49 В. В стресс-тесте LinX температура поднялась до 68°C.
В однопоточном режиме максимальная частота достигает заявленной в технических характеристиках Ryzen 7 3700X. В многопоточном режиме авторазгон прибавляет 12% к базовой частоте процессора.
Ручная установка множителя
Это самый популярный способ разгона процессоров, не требующий особых знаний, известен много лет, именно он используется в основном для разгона процессоров intel. Подходит для процессоров Ryzen без суффикса Х.
Заходим в BIOS, ищем вкладку или параметр OC Tweaker. Значение CPU Frequency переводим в ручной режим. Изменять будем два параметра: множитель и напряжение.
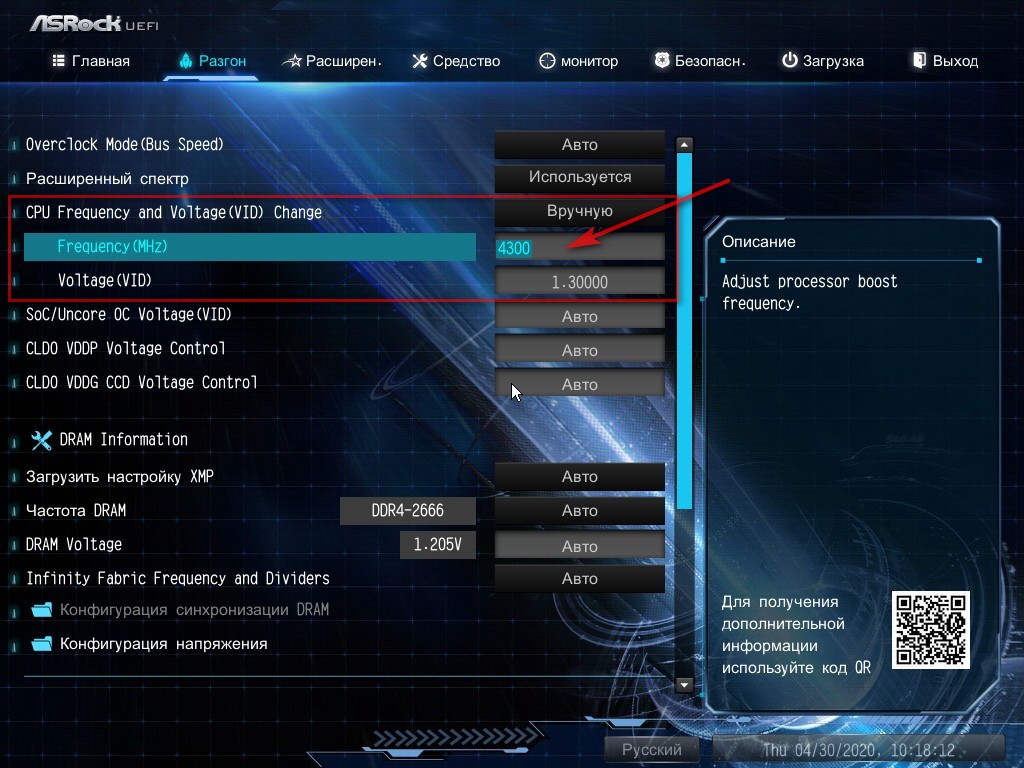
По умолчанию для нашего процессора эти показатели равны 36 и 1.1 В. Постепенно изменяем множитель на единицу, сохраняемся, загружаем Windows и тестируем стабильность работы. При невозможности загрузки ОС или ошибках в тестах, увеличиваем напряжение. Безопасным считается диапазон напряжения до 1.45 В.
Необходимо учесть, что при включении ручного режима изменения множителя, динамическое изменение частоты отключается, все ядра будут работать на выставленной вручную частоте, не снижая ее без нагрузки. Напряжение при этом будет изменяться в зависимости от нагрузки.
В результате нам удалось поднять частоту всех ядер до 4.3 ГГц с напряжением 1.42 В. На данной частоте система работала стабильно, проходила все тесты без ошибок.
На частотах 4.4 и 4.45 ГГц Windows загружалась, но в тестах были ошибки, и система работала не стабильно. Повышение напряжения не помогало.
Приведем график зависимости роста напряжения от частоты, изменения температуры под нагрузкой и энергопотребления.
Как видим, до 4.2 ГГц напряжение изменяется незначительно и температуры достаточно низкие. Но уже на 4.3 ГГц температура и энергопотребление значительно возрастают.
Что получаем в итоге? Все ядра при 100% загрузке работают на частоте 4300 МГц — это плюс 20% к номинальной частоте. Энергопотребление выросло до 137 Вт при напряжении 1.42 В. Максимальная температура при стресс-тесте была 82°C. Из минусов можно отметить отсутствие изменения частоты без нагрузки.
Но это еще не все, что возможно делать с процессорами на архитектуре Zen 2. Так как процессор физически состоит из отдельных блоков CCX по 4 ядра в каждом, то каждый из этих блоков можно разгонять отдельно, если, конечно, в BIOS имеется такая возможность.
В нашем процессоре 3700Х таких блоков два и один из них обладает более удачными ядрами, на нем мы и попробуем увеличить частоту выше общих 4300 МГц.
Для этих манипуляций найдем соответствующие параметры на вкладке AMD Overclocking.
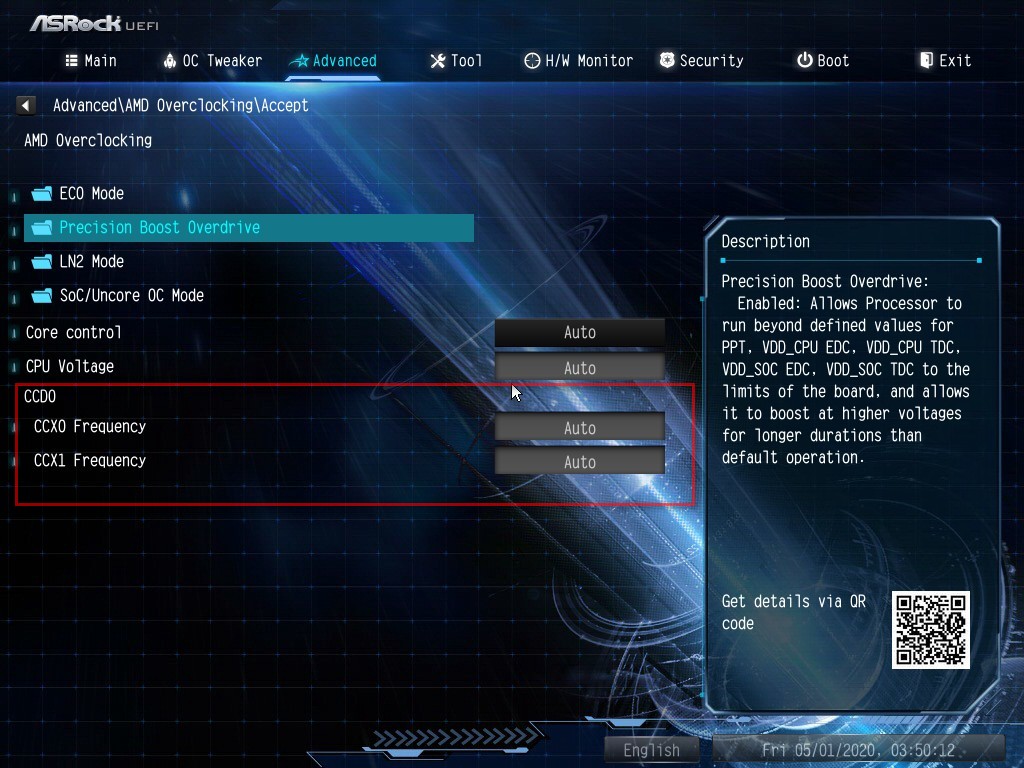
Предварительно во вкладке OC Tweaker значение CPU Frequency оставляем в ручном режиме, множитель не трогаем, но изменяем значения напряжения.
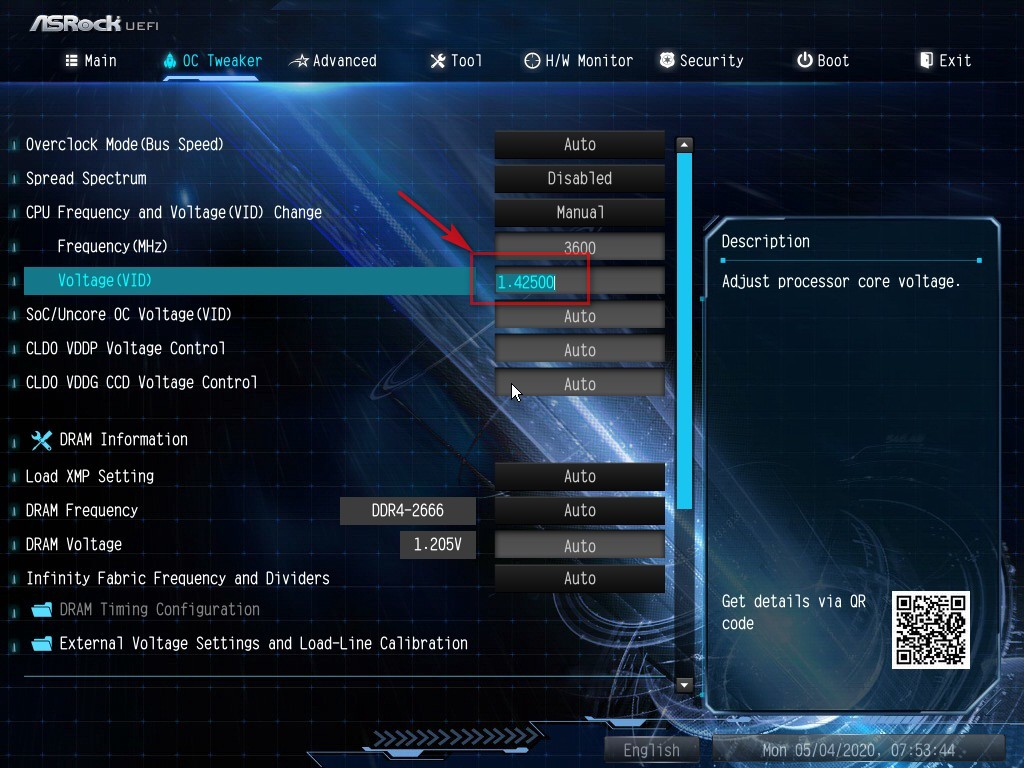
На вкладке AMD Overclocking нас интересуют два параметра – CCX0 и CCX1 Frequency, их и будем изменять. Так как все ядра работали на 4300 МГц, этот параметр оставляем для второго блока, а на первом начинаем увеличивать частоту с шагом в 25 МГц.
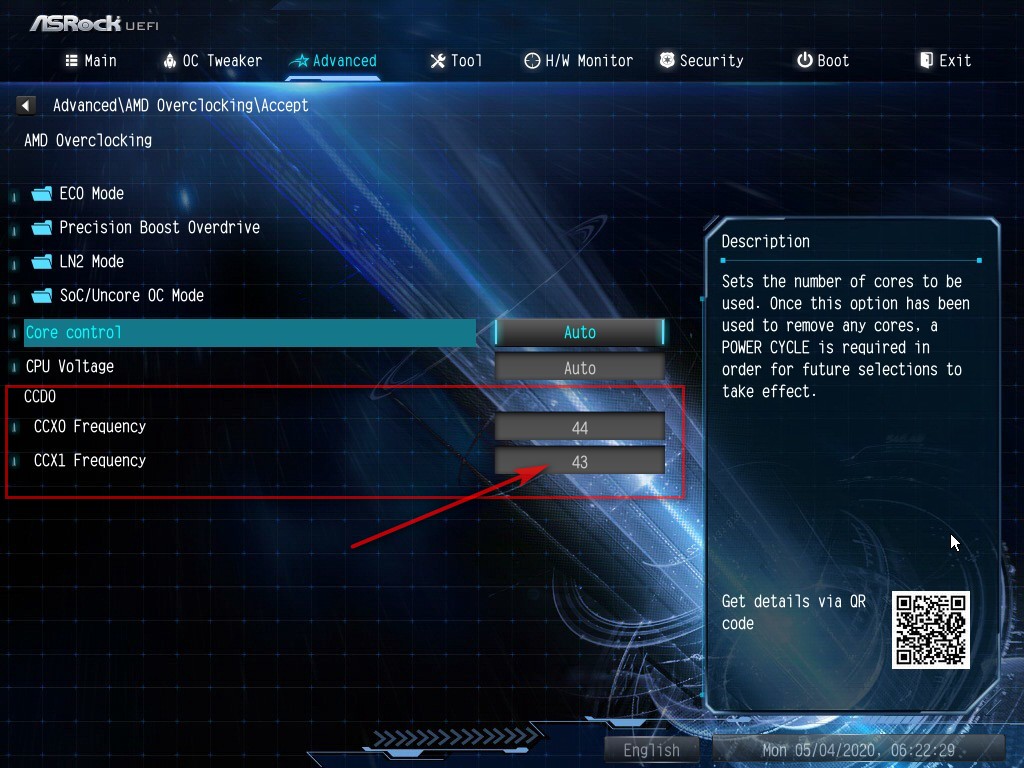
Наибольшее значение, стабильно работающее, было 4350 МГц.
Прибавка незначительная, но нам важен сам принцип. В старшем AMD Ryzen 9 3900X таких исполнительных блоков уже четыре, по 3 ядра в каждом, и соответственно, больше маневр для их раздельного разгона.
Изменения значений Precision boost overdrive, BCLK и Offset voltage
Данная функция работает для процессоров с индексом Х и рассчитана исключительно на усиление динамического разгона. По умолчанию она отключена и её активация ведет к прекращению гарантии.
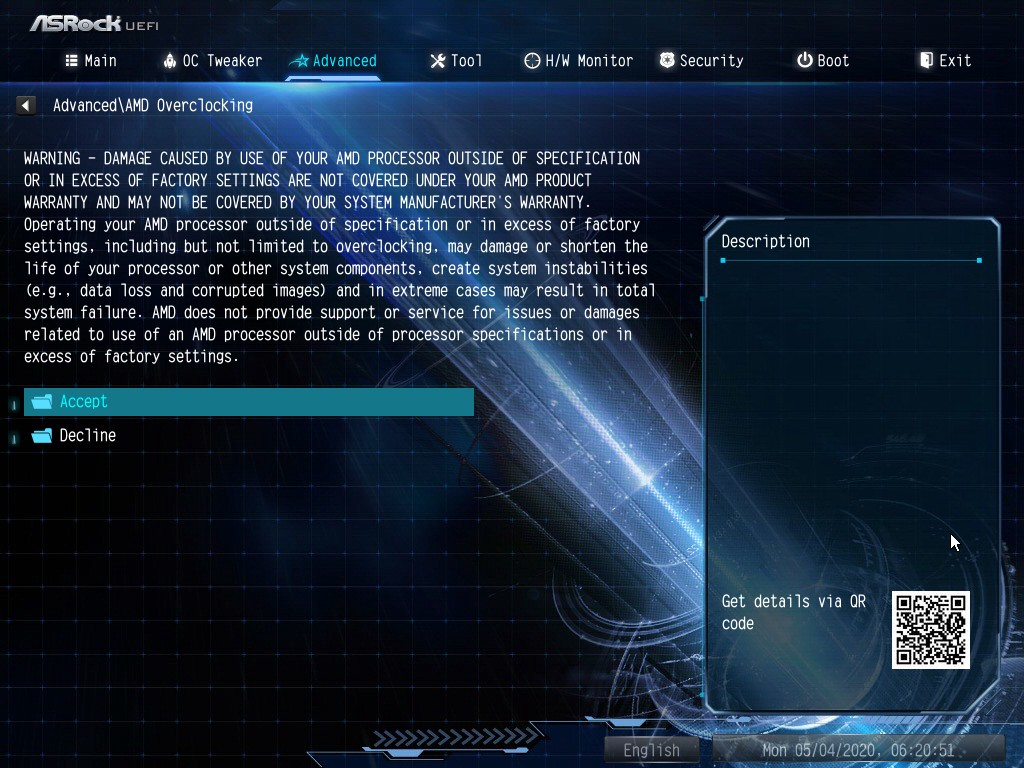
Ищем в BIOS параметр Precision Boost Overdrive. На нашей плате данный параметр был спрятан во вкладке Advanced в параметре AMD Overclocking.

Здесь мы задаем значения для параметров PPT, TDC, и EDC, их мы рассматривали выше. Выставляем везде значение 1000, что снимет все ограничения по этим пунктам. Также можно установить лимиты более реальные, рекомендованные для 3700X – 105, 70, 105, что не лишит защиты VRM.
Коэффициент зависимости напряжения от частоты, или Scalar, изменяется в диапазоне от ×1 до ×10, на практике он практически не повлиял на прибавку частоты процессора, но максимальное напряжение увеличивается при выборе большего коэффициента. Выставим значение ×2.
Значение максимального буста выставим 200 МГц – это наибольшее возможное число.
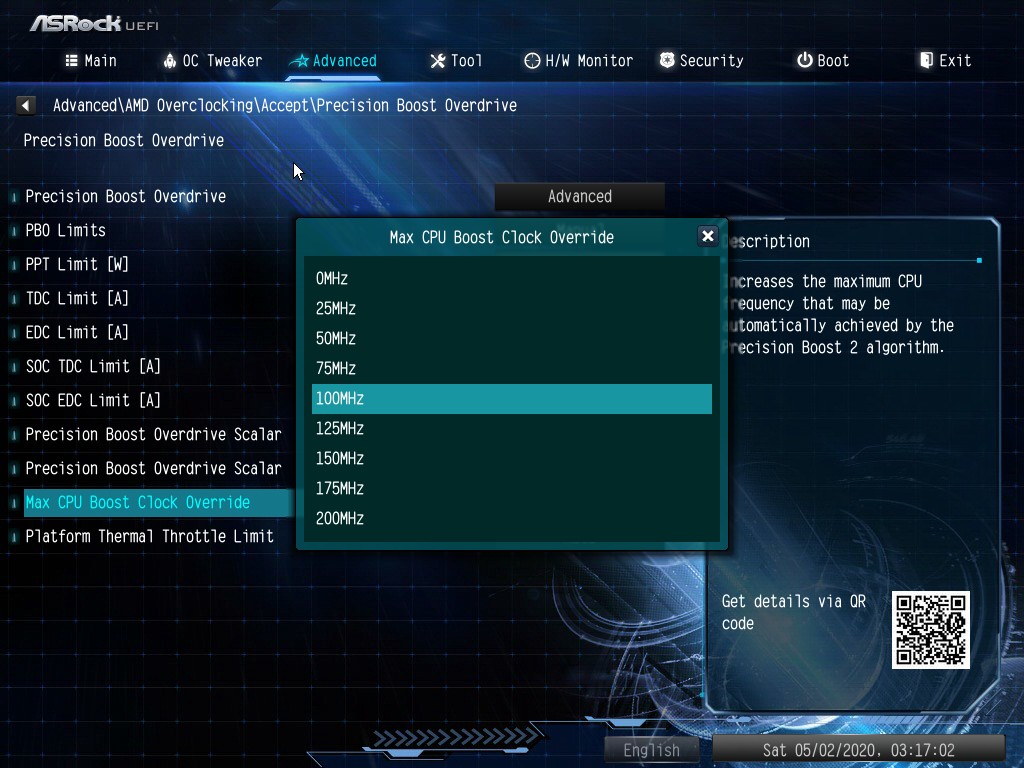
Ниже выставляем лимитирующую температуру 85 или 95 градусов.
Затем нам нужно настроить значения CPU Core Voltage — Offset Mode. Находим во вкладке OC Tweaker параметр External Voltage Settings and LLC.
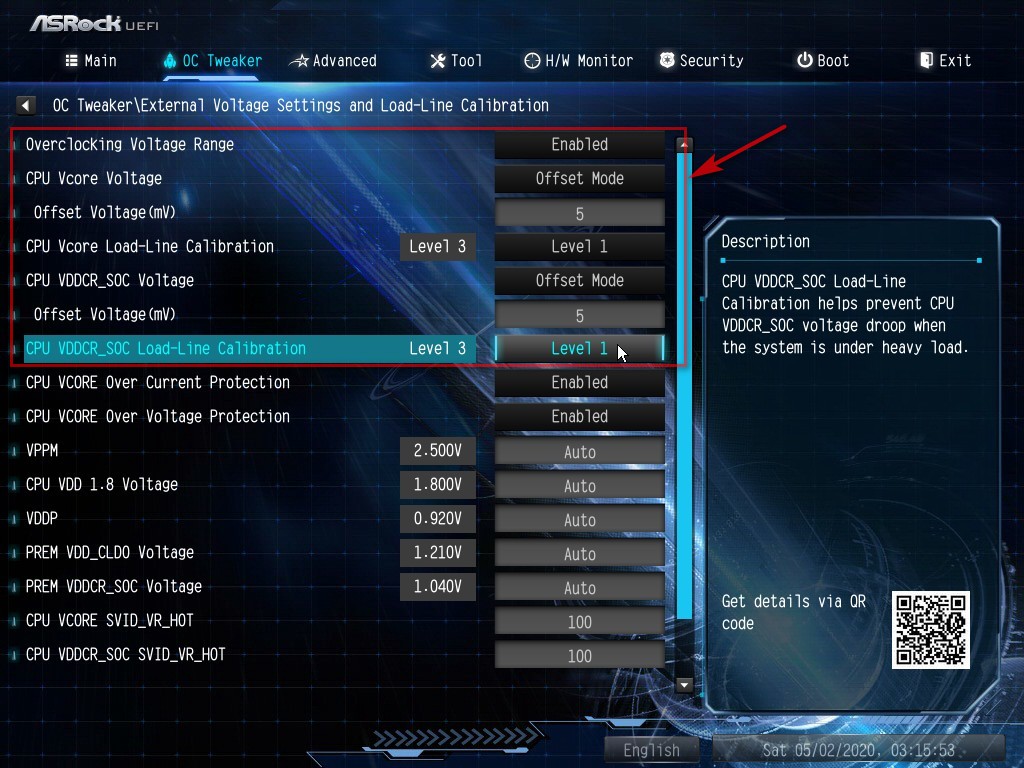
Выставляем минимальное значение Offset Mode в мВ, данное значение будет плюсоваться к базовому значению напряжения при максимальной нагрузке на процессор. Возможно и отрицательное значение, тогда оно будет вычитаться из базового значения.
Здесь же можем выставить уровни значений LLC (Load-Line Calibration) – это надбавочное напряжение во время нагрузки, оно влияет на стабильность при разгоне. Всего пять уровней, от 25 до 100%.
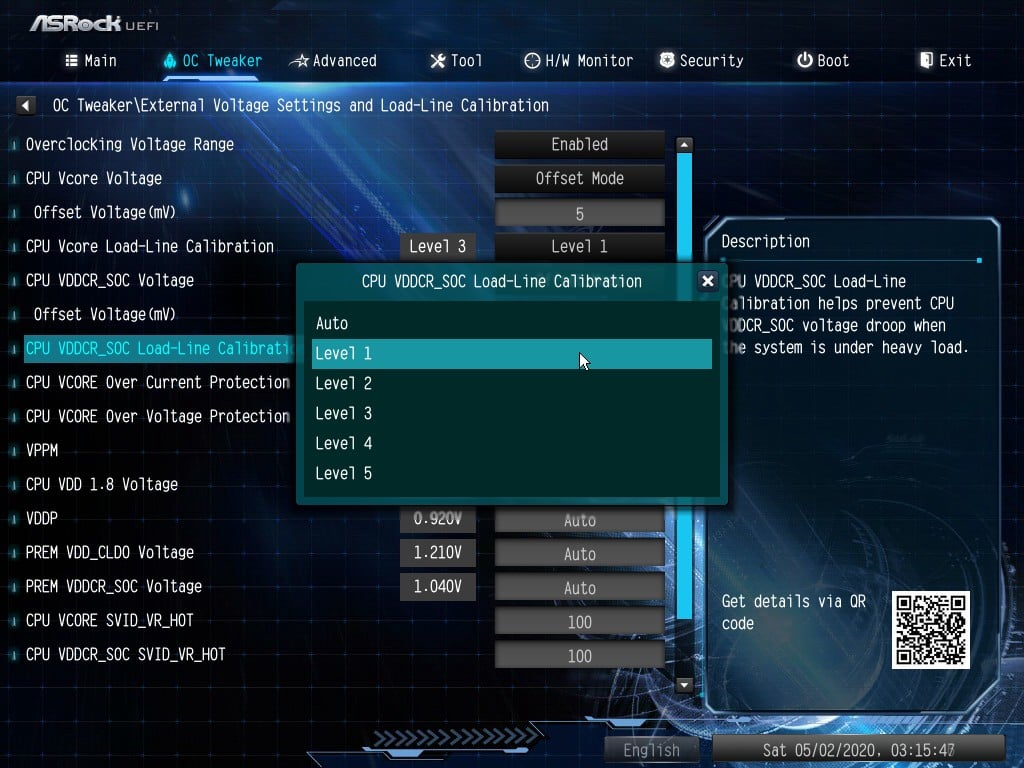
Прочие значения CPU Over Protection оставляем в автоматическом режиме для защиты компонентов.
Сохраняемся и проверяем стабильность работы. При нестабильном поведении можем увеличить минимальное значение Offset Mode, изменить значение Scalar и уровень LLC.
Добившись стабильной работы на установленных значениях, можем еще увеличить частоту за счет изменения системной шины BCLK. По умолчанию у нас 100 МГц. Изменение данного параметра повлияет не только на процессор, но и на память, порты USB, шину PCI-E и интерфейсы SATA. Его увеличение разгоняет почти все компоненты материнской платы, что может привести к проблемам с их стабильностью, особенно это касается накопителей.
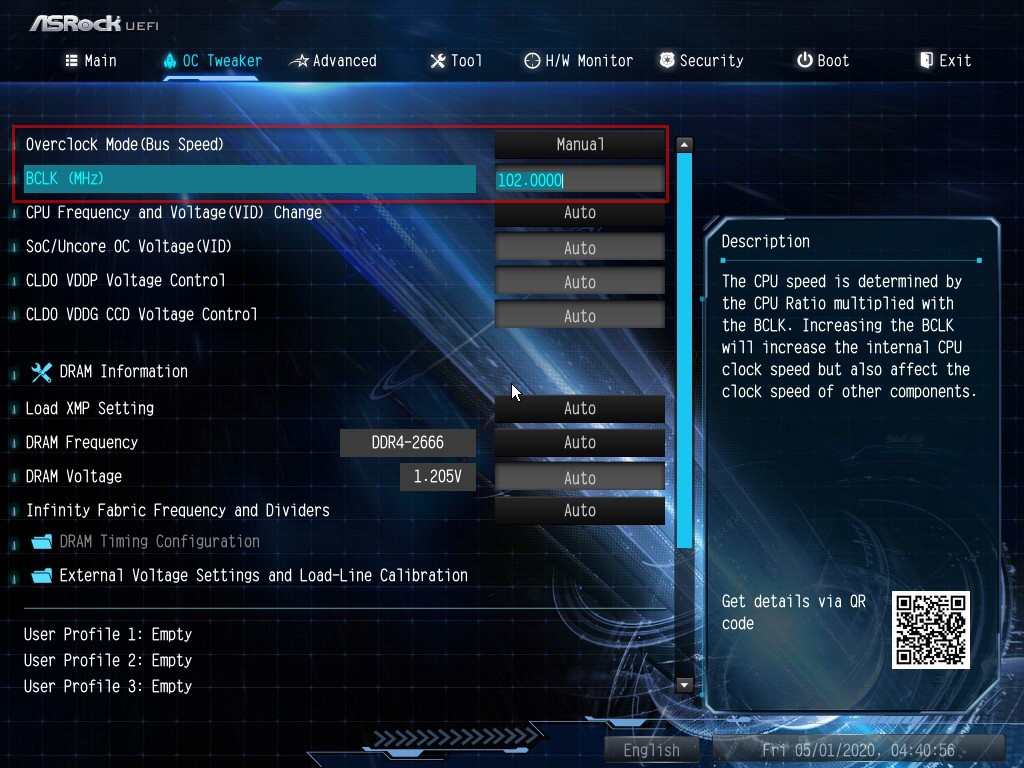
Стабильное значение было 102 МГц. Данное число умножается на динамически изменяющийся множитель и получаем результирующее значение максимальной частоты в тех или иных задачах. Максимально частота на 1-3 ядрах поднималась до 4513 МГц. При 100% загрузке всех потоков максимальная частота составила 4308 МГц по всем ядрам.
Сколько мы смогли прибавить к автоматическому разгону за счет ручной правки значений BIOS? В однопоточном режиме плюс 100 МГц, в многопоточном режиме прибавка значительнее – почти 300 МГц, это значение соответствует полученному при разгоне за счет изменения множителя.
В отличии от предыдущего вида разгона энергопотребление уменьшилось до 119 Вт при среднем напряжении 1.4 В, в пиках нагрузки напряжение благодаря Offset Mode поднималось кратковременно до 1.49 В максимум. Температура под нагрузкой также уменьшилась и составила максимум 75°C.
Ryzen master, софтверный разгон
Для разгона своих процессоров из-под Windows компания AMD предлагает фирменную утилиту Ryzen master.
В данной утилите возможны все рассмотренные выше виды разгона.
Автоматический разгон — в этой вкладке мы можем изменить только параметры PPT, TDC, EDC и значение Boost, также максимум до 200 МГц. Частоту или напряжение мы поменять не сможем.
Эти же значения, но уже без выбора величины Boost можно менять в режиме Precision boost overdrive. Значения PPT, TDC, EDC по умолчанию 1000, 380, 380.
В обоих вариантах мы получили практически идентичные результаты. В отличии от автоматического режима, заданного BIOS материнской платы, прибавка была всего 50 МГц в многопоточных задачах, и до 300 МГц при смешанной нагрузке. На одно ядро — все те же 4400 МГц. А вот показатели энергопотребления и температур выросли.
Более интересным и практически востребованным видится нам режим ручного разгона. Здесь мы можем изменять не только значения CCX-модулей, но и каждого ядра в отдельности. Причем программа помечает наиболее удачные ядра для разгона. Также здесь можно вообще отключать отдельные ядра. Таких настроек нет в большинстве BIOS материнских плат.
Выставив на все ядра, ранее выявленную стабильную частоту в 4300 МГц, мы получили те же результаты. Повышение до 4400 МГц привело к перезагрузке системы после включения тестовой утилиты.
При раздельном разгоне каждого исполнительного блока CCX мы получили такие же результаты: 4350 и 4300 МГц соответственно.
Также мы заметили, что ядра, помеченные программой как самые эффективные, не совпадали с теми, что реально показывали в тестах большую частоту. Ryzen master пометила 3 ядро золотой звездой, 7 ядро серебренной, 2 и 6 — кружком. В тестах 1, 3 и 8 брали наибольшие частоты, второе ядро занимало место ниже.
Итоговые результаты
Давайте посмотрим на прирост производительности в тестовых утилитах при различных режимах разгона. Во всех тестах оперативная память работала с XMP профилем 3200 МГц 16-18-18-36 CR1.
Первый тест LinX 0.6.5 AMD Edition AVX. Данная утилита нагружает все потоки. Приведем параметры в GFlops.
Следующий тест — Cinebench R20 также нагружает все ядра, рендеринг является одной из самых популярных нагрузок для современного ПК, где задействуется многопоточность.
Как видим, в задачах, нагружающих все потоки, преимущество у разгона по множителю, частота и напряжение фиксированные. Режим разгона PBO+BCLK немного уступает, хотя все ядра и работают на такой же частоте в 4300 МГц, но они могут просаживаться периодически. Софтверный разгон уступает незначительно.
Следующие тесты нагружают не все потоки равномерно, архиватор WinRAR и wPrime изменяют нагрузку в динамике.
В данных тестах мы видим, что разгон по множителю проигрывает в производительности из-за меньшей частоты при задействовании 1-3 ядер.
На скорость работы с памятью оказывает влияние только режим разгона с увеличением BCLK, так как он изменяет и скоростные характеристики памяти за счет увеличения частоты шины. Мы видим при этом прирост в записи и копировании данных.
Выводы
Разгон процессора AMD Ryzen 7 3700X оказывается сомнительной затеей. И у нас имеются, как минимум, две причины для этого утверждения.
Первое – стоимость материнской платы на чипсете Х570 с адекватно реализованным VRM и эффективная система охлаждения CPU будут стоить столько же, сколько стоит сам процессор.
Второе – разгон в ручном режиме дает прибавку в 100-300 МГц к тем значениям, которые демонстрирует процессор в автоматическом режиме, благодаря технологии PBO. Прибавка производительности за счет этих дополнительных пары сотен заметна только в бенчмарках, в реальных задачах вы ее не увидите.
Следующий вывод мы сделали о неактуальности разгона за счет фиксирования частоты множителем для процессоров архитектуры Zen 2. На сегодняшний день о нем можно забыть. Увеличение частоты на всех ядрах дает прирост производительности только в многопоточных режимах, от 8 и более. И снижает производительность в однопоточных задачах.
Даже при автоматическом разгоне при задействовании четырех ядер и восьми потоков все они работали на частоте 4300 МГц – максимально возможной при разгоне за счет множителя. А два ядра запросто работали на частоте 4400 МГц. Также при этом виде разгона блокируется динамическое изменение частоты без нагрузки, что приводит к большему энергопотреблению.
Лучшим решением видится разгон за счет модификации уже имеющегося буста через настройки питания процессора. Изменение напряжений через оффсет-режим, отключение лимитов PBO, изменения коэффициента Scalar, подбор уровней LLC, а также изменение частоты BCLK может дать прирост производительности как в многопоточных, так и в однопоточных задачах.
Ощутимое значение для данного вида разгона имеют возможности VRM материнской платы и система охлаждения CPU, а также гибкость настроек BIOS конкретной материнской платы.
Был ли разгон эффективным? Глядя на прибавку в 100 МГц по максимально показанной частоте, можно сказать, что нет. Цифра 4.5 ГГц, на фоне возможных 5 ГГц у процессоров intel как-то не особо впечатляет, но не будем столь категоричны и поспешны с выводами. Разгон за счет модификации буста дал нам +300 МГц при многопоточной нагрузке, что более востребовано, чем однопоточный режим.
Технологии развиваются и о простом повышении множителя уже можно забыть. Из самого процессора производитель выжал максимум, и прибавку в частотах мы можем получить, опираясь на возможности подсистемы питания CPU материнской платы и гибкости настроек напряжений в BIOS. А это — возможность конкурентной борьбы среди производителей материнских плат. Возможно, в ближайшее время мы увидим выпуск моделей, способных выжимать из процессоров AMD еще больше мегагерц.
Разгон процессоров AMD вновь становится уделом энтузиастов, обычный пользователь явно не будет заморачиваться ради лишней сотни мегагерц, ведь «умные» процессоры могут эффективно разгонять себя сами.
Обзор ASRock Fatal1ty H170 Performance/Hyper: разгон заблокированных Skylake возвращается
Процесс установки прост — всё дополнительное ПО для материнских плат ASRock можно найти на поставляемом вместе с платой оптическом диске. Если же у вас нет дисковода или самого оптического диска, или же само ПО на диске скорее всего сильно устарело, утилиту ASRock A-Tuning можно загрузить с официального сайта компании ASRock. В данной статье для примера использовалась материнская плата ASRock B450 Pro4. Важно отметить, что для разных материнских плат ASRock требуется своя, подходящая для них версия утилиты ASRock A-Tuning.
Для того, чтобы загрузить установщик ASRock A-Tuning, выполните поиск материнской платы по её названию в браузере и перейдите на страницу этой материнской платы ASRock:

На сайте перейдите на вкладку Поддержка и нажмите кнопку Скачать:

Читайте также: Обзор игровой механической клавиатуры ASUS Strix Tactic Pro
Укажите версию ОС, после этого загрузите ASRock A-Tuning Utility, выбрав сервер Global.

Загрузив архив, распакуйте его и запустите установщик. Процесс установки программы проходит стандартно, везде нажимайте кнопку Далее:
По завершении установки необходимо будет перезагрузить компьютер.
Как работает эта запатентованная технология ASRock

Все просто, как мы уже знаем, Intel использует несколько состояний P в своих процессорах. PL2 активирует то, что бренд называет «Долгосрочная базовая частота», которая имеет очень короткую длительность по времени и является ограничением TDP Up по истечении этого времени, а затем уступает место PL1. Последний является так называемым TDP с точки зрения энергопотребления, поскольку согласно его условиям Intel определяет тепловые требования. Следовательно, на 65-ваттном процессоре PL1 — это число.
Состояние PL2 представляет собой состояние с более высокой доставкой энергии, которое в то же время определяется другим параметром, называемым Tau, и который несет множитель для частоты и потребления (1.1X, 1.25X и т.п.). Этот параметр определяет время, в течение которого PL2 может быть на максимальной частоте и потреблении, которое ASRock определяет как Turbo Boost Краткосрочный .
Эти термины определяют поставляемую энергию, а также потребление, когда Tau истощается в PL2, CPU входит в PL1, пока позволяет температура. Поскольку PL2 обычно представляет нагрузку на одно ядро, достигнутая частота будет максимально допустимой Intel.
Когда системе требуется загрузить процессор, процессор сможет поддерживать частоту PL2 только в то время, которое диктует Тау, и в этом заключается магия ASRock. обходит ограничение и позволяет повысить частоту и потребление до PL2 (как минимум), улучшая производительность.
Как пользоваться утилитой ASRock A-Tuning?
Рассмотрим интерфейс и возможности утилиты.
Вкладка Operation Mode
Запустив программу, мы видим такое стартовое окно:

Это открыта вкладка Operation Mode. Здесь можно выбрать один из трёх предустановленных режимов работы компьютера: Performance Mode (производительный режим), Standard Mode (стандартный режим) и Power Saving (экономия энергии). По умолчанию выбран Standard Mode.
Вкладка OC Tweaker
Именно на этой вкладке проводятся все основные манипуляции с частотой, напряжением и другими параметрами процессора. Здесь можно осуществить и разгон процессора. Доступные для изменения параметры можно видеть на прикреплённых ниже скриншотах:

Читайте также: Обзор и тестирование 120-мм вентиляторов Arctic P12 PWM PST A-RGB
Эта вкладка по сути дублирует одноимённую вкладку из настроек параметров BIOS материнской платы:

Утилита позволяет не обращаться всякий раз к настройкам BIOS тогда, когда потребуются некоторые изменения, и производить все манипуляции прямо из рабочей среды.
Рассмотрим доступные для изменения параметры. На вкладке OC Tweaker мы видим следующие:
- CPU Speed — частота процессора;
- CPU Voltage — напряжение, подаваемое на ядра процессора;
- VCore Voltage (Offset) — смещение значения напряжения, подаваемого на ядра процессора;
- VDDCR_SOC Voltage (Offset) — смещение значения напряжения, подаваемого на другие расположенные на чипе компоненты;
- DRAM Voltage — напряжение, подаваемое на модули оперативной памяти;
- 1,05 V, 2,50 V и +1,8 V — напряжение на линиях 1,05 В, 2,50 В и +1,8 В соответственно;
- VPPM Voltage — напряжение, определяющее надёжность доступа к строке DRAM;
- VDDP Voltage — напряжение конфигурирующего содержимое оперативной памяти транзистора.
Все эти параметры можно изменять для достижения тех или иных результатов. Для разгона процессора, допустим, вам потребуется изменить всего три значения: CPU Speed, CPU Voltage и возможно VCore Voltage (Offset). Помните, что вы изменяете параметры на свой страх и риск.
Вкладка System Info
Здесь содержится информация о температуре и частоте процессора, температуре зоны VRM материнской платы, скорости вращения вентиляторов, а также напряжении на линиях +3,3 В, +5,0 В и +12 В.

Никаких доступных для редактирования настроек на этой вкладке нет.
Вкладка FAN-Tastic Tuning
На этой вкладке доступен функционал одноимённого инструмента в настройках BIOS. Здесь можно задать кривую зависимости скорости вращения вентиляторов кулеров от температуры процессора или материнской платы. Кривая редактируется простым перетаскиванием точек на координатной плоскости, что достаточно удобно.
Здесь же можно запустить FAN Test для определения минимальной и максимальной скорости вращения вентиляторов кулеров для последующей калибровки.
Также можно привязать применение профиля со сделанными установками к запуску программы для того, чтобы избежать постоянной ручной активации требуемого профиля.
С целью выполнения тонкой настройки и оптимизации системы охлаждения и для снижения общего уровня издаваемого компьютером шума для каждого кулера, подключённого к материнской плате, можно задать собственную кривую.

Сравним интерфейс с одноимённым инструментом в настройках BIOS:

Читайте также: Что такое импульсный блок питания (ИБП) и как он работает
Принцип работы и интерфейс схожи, но в отличие от инструмента в настройках BIOS в интерфейсе утилиты ASRock A-Tuning нет предустановленных режимов работы, а в настройках BIOS таких четыре: Silent (тихий), Standard (стандартный), Performance (производительный), Full Speed (полная скорость). Это не критично, но и не очень удобно, так как все настройки приходится задавать вручную.
Вкладка Settings
На этой вкладке можно лишь добавить запуск утилиты ASRock A-Tuning Utility в список автозапуска Windows. Это избавит от необходимости каждый раз применять заданные настройки вручную — они будут применяться в системе вместе с запуском программы:












МАТПЛАТЫ
| Редакция THG, 18 января 2012 |
| Вы читаете страницу 1 из 81 2 3 4 5 6 7 8 |
Введение
Мы уже публиковали статью с полными инструкциями по разгону
и большинство описанных там методов до сих пор являются актуальными. Из важных изменений в индустрии, которые произошли с момента этой публикации, нужно отметить замену FSB на базовую частоту — BCLK у Intel (как у AMD) при переходе с LGA 775 на LGA 1366, а также блокирование множителей на платформе LGA 1155. К счастью те пользователи, которые могут себе позволить раскошелиться на процессоры K-серии от Intel, имеют доступ к множителю, поэтому отпадает нужда в увеличении BCLK до заоблачных значений.
Если эти методы разгона для вас в новинку, то рекомендуем ознакомиться с нашим предыдущим руководством по разгону
. Мы надеемся, что с нашей помощью вы сможете сделать свои процессоры на базе
Sandy Bridge
куда более производительными.
Однако, как мы понимаем, не все наши читатели имеют время и возможности для того, чтобы на себе испытать все риски и невзгоды, связанные с ручным разгоном оборудования, такие как изменение напряжения и настройка частот. И, несмотря на то, что мы можем дать пошаговое описание того, каким образом можно вручную осуществлять разгон, автоматические технологии разгона, которые предлагают компании ASRock, Asus, Gigabyte и MSI всё же могут быть удобнее и проще.
Технологии? вроде вшитых в BIOS автоматических профилей разгона, активного «умного» разгона или алгоритмизированного разгона с интерфейсами для ОС и даже отдельные кнопки, которые позволяют осуществить простой разгон в одно нажатие, доступны сейчас для любой категории пользователей.
Насколько безопасен автоматический разгон?
Мы часто упоминали в публикациях по теме оверклокинга о том, что процесс разгона всегда связан с опасностью диффузии полупроводников, при которой физически переносится часть материала. Полное описание этого эффекта займёт много страниц, однако достаточно отметить, что при этом изолирующий слой становится проводящим и перестаёт изолировать на 100%. Таким образом можно сжечь процессор или плату и не нужно в этом случае возлагать вину на недостаточное охлаждение.
При меньшей температуре диффузию материала вызвать сложнее. Также представляет опасность контраст низких и высоких температур в режиме простоя и режиме полной загрузки. В любом случае, мы рекомендуем соотносить размер получаемой выгоды от разгона со стоимостью оборудования, на котором вы работаете.
Путём проб и ошибок, а также ценой нескольких процессоров, мы определили критический порог напряжения в 1,45В — при таком напряжении разница в рабочей температуре процессора и температуре воздуха легко «убивает» 32-нм чипы, на основе которых построены процессоры Sandy Bridge
При уровне напряжения от 1,4В до 1,45В их ждёт та же судьба, но процесс идёт медленнее (в нашем случае, от пары недель до нескольких месяцев). В случае, когда рабочее напряжение сохраняется на уровне 1,40В, этот срок может растянуться вплоть до года. Однако, разные материнские карты по-разному противостоят этой угрозе.
По нашей статистике, полностью безопасным можно считать уровень напряжения ниже 1,38В, а значения между 1,38В и 1,40В уже попадают в зону риска (правда, вероятность потери оборудования при этом очень низка).
Выводы
Утилита ASRock A-Tuning Utility позволяет пользователю изменять некоторые настройки системы без необходимости редактирования параметров BIOS. Это намного удобнее. Однако список материнских плат, поддерживающих работу с утилитой ASRock A-Tuning, ограничен.
Недостатками программы являются: узкий круг доступных для редактирования настроек, необходимость ручного запуска программы и установленных профилей или добавление ASRock A-Tuning в список автозапуска Windows. Тем не менее, эта программа несомненно поможет сделать разгон процессора и настройку системы охлаждения чуть более удобными.
Если вы нашли ошибку, пожалуйста, выделите фрагмент текста и нажмите Ctrl+Enter.
No related photos.
(2 оценок, среднее: 5,00 из 5)
ASRock UEFI SETUP UTILITY BIOS настройка
Настройка персонального компьютера не ограничивается его операционной системой. Первичные настройки, связанные с инициализацией компьютера, проводятся в BIOS ПК.
Большинство настроек BIOS находятся в режиме «Авто» и не требуют к себе пристального внимания, однако, некоторые из них необходимы при установке операционной системы и тонкой настройке работы ПК.

ASRock UEFI SETUP UTILITY BIOS настройка
Различие между BIOS и UEFI
BIOS – это программа, «вшитая» в специальную микросхему на материнской плате компьютера, инициализирующая его устройства при запуске.
Существует два типа BIOS – «старый» BIOS и BIOS/UEFI. В настоящее время почти все компьютеры оснащены BIOS/UEFI, ускоряющим запуск ПК и предоставляющим более дружелюбный пользовательский интерфейс.

Интерфейс старой версии BIOS и BIOS-UEFI
ASRock UEFI SETUP UTILITY
Различные фирмы-производители организуют настройки своих BIOS по-разному. Однако, общие принципы организации BIOS известных производителей, таких как ASUS, ASRock, Gigabyte и MSI, обычно одни и те же.
Как правило, заданные по умолчанию значения BIOS менять не рекомендуется, но внести изменения, улучшающие работу ПК или помогающие подключить новое оборудование, в BIOS можно довольно легко.
Материнская плата ASRock хранит в своем чипе BIOS утилиту UEFI SETUP UTILITY, в которую необходимо войти, чтобы произвести необходимые настройки.
Для этого сразу при включении ПК требуется нажимать клавиши «F2» или «Del», открывающие экран UEFI.

Для входа в BIOS UEFI при включении ПК нажимаем клавиши «F2» или «Del»
После входа в утилиту UEFI SETUP UTILITY в верхней части экрана можно увидеть ее основные разделы:
- «Main»: отображает характеристики процессора и памяти ПК;

В разделе «Main» отображается характеристика процессора и памяти ПК

В разделе «OC Tweaker» отображаются параметры процессора и памяти для разгона

Раздел «Advanced» отображает параметры микросхем, хранилища и напряжений

В разделе «H/W Monitor» отображается информация о системе и вентиляторах

В разделе «Boot» отображаются настройки параметров загрузки ПК

Раздел «Security» отвечает за безопасность

Раздел «Exit» для выхода из БИОСа
Коснемся главных настроек, необходимых пользователю при работе на персональном компьютере.
Работа с ASRock UEFI
Клавиши для работы с меню:
- стрелки курсора – перемещение по экранам и элементам меню;
- «+»/»-» – изменение опции выбранного элемента;
- «Enter» – вызов выбранного экрана;
- «F1» – вызов общей справки;
- «F9» – загрузка оптимальных настроек по умолчанию;
- «F10» – сохранение изменений и выход из UEFI;
- «ESC» – выход из текущего экрана или переход к экрану выхода.
Примечание! Помимо клавиш клавиатуры, в UEFI также можно использовать указатель «мышь».
Настройка разделов UEFI
Main
При входе в UEFI SETUP UTILITY появится главный экран «Main», где отображаются основные характеристики установленного на ПК оборудования.

Главный экран раздела «Main»
Здесь можно получить информацию по:
- версии UEFI;
- типу и частоте центрального процессора;
- типу и объему оперативной памяти ПК.
OC Tweaker
Это интересный и нужный раздел, содержащий ряд настроек для ускорения работы компьютера.
Важно! Настройки этого раздела должны проводиться опытным пользователем, т.к. выбор неверных значений может вызвать сбой в работе ПК.
Advanced Turbo 50. Режим предоставляет возможность разгона центрального процессора и оперативной памяти ПК одним щелчком мыши. Но, при выборе указанного режима можно самостоятельно устанавливать лишь значение опорной частоты и ограничение процессора по току.

В подразделе «Advanced Turbo 50» выставляется показатель разгона центрального процессора и оперативной памяти ПК
Load Optimized CPU OC Settings. В этом режиме требуется установить частоту центрального процессора, а всю остальную работу по разгону системы система проделает сама.

В подразделе «Load Optimized CPU OC Settings» выставляем частоту центрального процессора
Важно! Производитель предупреждает, что выставление слишком высокой частоты в этом режиме может привести к нестабильности ПК и повреждению его оборудования.
CPU Ratio Setting. Режим изменяет множитель центрального процессора, повышая его тактовую частоту. Обычно разгон центрального процессора (ЦПУ) касается только его ядер, но не контроллера памяти или встроенного графического процессора.

В подразделе «CPU Ratio Setting» меняем значение для ручного разгона ПК
Изменение значения CPU Ratio Setting – самый простой способ ручного разгона ПК. Однако, такой разгон поддерживается только на следующих современных процессорах:
- Intel с суффиксом K или X (например, i5-2500K, i7-4690K, i7-5960X);
- Intel Pentium Anniversary Edition (Pentium G3258);
- AMD серии FX (например, FX-8150, FX-6300);
- AMD APU с суффиксом K (например, A10-7850K, A8-6600K).
Справка! Изменяя множитель CPU Ratio Setting (не затрагивая максимальных его значений), можно получить более высокую частоту работы центрального процессора.
Intel SpeedStep Technology. Новая технология энергосбережения Intel, позволяющая процессору переключаться между несколькими вариантами частоты и напряжения, чтобы экономить энергию при его простое.

В подразделе «Intel SpeedStep Technology» можно переключиться между несколькими вариантами частоты и напряжения
Если требуется, чтобы процессор работал все время на полной скорости, следует выбрать «Disabled» («Отключено»).
Примечание! Intel SpeedStep Technology будет скрыта, если текущий процессор не оказывает поддержки указанной технологии.
Чтобы включить эту функцию в ОС, для Windows XP следует установить опцию «Авто», а в «Схемах питания» ОС выставить «Портативная». Для Windows Vista или Windows 7 необходимо перевести «Intel SpeedStep Technology» в режим «Enabled» («Включено»).
Справка! Включение функции может снизить напряжение ЦПУ и вызвать нестабильность работы ПК или несовместимость с некоторыми его блоками питания. В этой ситуации опцию необходимо перевести в состояние «Disabled» (Отключить).
Intel Turbo Boost Technology. Режим позволяет ядрам процессора работать быстрее, чем отмеченная частота ЦПУ в конкретном случае. Значение по умолчанию «Disabled» (Выключено).

Подраздел «Intel Turbo Boost Technology» позволяет ядрам процессора работать быстрее
Turbo Boost Power Limit. Настройки предела мощности режима «Turbo». Выбираемые варианты: «Авто», «Ручное». Значение по умолчанию «Auto» («Авто»).

В подразделе «Turbo Boost Power Limit» настраивается предел мощности режима «Turbo»
Turbo Mode Extra Voltage. Используется для добавления напряжения на центральном процессоре, когда он находится в режиме Turbo.
Важно! Turbo Mode Extra Voltage полезен при разгоне ЦП, т.к. высокие тактовые частоты требуют более высоких напряжений. Однако, подходить к этому параметру следует крайне осторожно, т.к. даже небольшое его изменение (около 15%) может сжечь процессор.
Host Clock Frequency Override. Используется для разгона центрального процессора через изменение частоты его системной шины.

В подразделе «Host Clock Frequency Override» меняем частоту системной шины процессора для его разгона
Справка! Этот режим используется для разгона ПК наиболее часто, т.к. не требует от центрального процессора разблокированного множителя.
Spread Spectrum. Снижает электромагнитное излучения ЦПУ на его тактовой частоте. По умолчанию установлено «Auto» (Авто).

Режим «Spread Spectrum» снижает электромагнитное излучения ЦПУ
Примечание! Если выполняется серьезный разгон центрального процессора, для повышения стабильности системы режим требуется перевести в режим «Disabled» («Отключено»).
Load XMP Setting. Загрузка расширенных настроек оперативной памяти ПК.

Подраздел «Load XMP Setting» имеет расширенные настройки оперативной памяти
- «Auto» (Авто);
- «Profile 1» (Профиль 1);
- «Profile 2» (Профиль 2).
Значением по умолчанию является «Auto» («Авто»).
Справка! В «Load XMP Setting» можно попробовать выставить «Профиль 1» или «Профиль 2» для увеличения производительности оперативной памяти.
DRAM Frequency. Устанавливает рабочую частоту памяти. Если выбрано «Auto», материнская плата сама обнаружит вставленные модули памяти и автоматически назначит им соответствующую частоту. Для получения наилучших результатов оставить режим «Auto» (Авто).

В подразделе «DRAM Frequency» устанавливается рабочая частота памяти
Следующие четыре значения помогают дополнительно увеличить разгон ПК:
- CAS# Latency (tCL). Автоматическая/ручная настройка задержки CAS# (tCL). По умолчанию установлено значение «Auto» («Авто»);
- RAS# to CAS# Delay (tRCD). Изменение автоматической/ручной настройки задержки оперативной памяти RAS# на CAS# (tRCD). По умолчанию установлено значение «Auto»;
- Row Precharge Time (tRP). Автоматическая/ручная настройка времени предварительного заряда по RAS. По умолчанию установлено значение «Auto»;
- RAS# Active Time (tRAS). Автоматическая/ручная настройка RAS# Active Time (tRAS). По умолчанию выставлено значение «Auto».

Подразделы для настройки дополнительного увеличения разгона ПК
Внизу раздела также находятся профили, сохраняющие варианты произведенного разгона.

Внизу раздела выбираем профиль, сохраняющий вариант произведенного разгона
Важно! Если проведен разгон ЦПУ и памяти ПК, необходимо переключиться в раздел «H/W Monitor» и посмотреть состояние системы.
H/W Monitor
H/W Monitor показывает состояние системы и ее вентиляторов:

Настройки раздела «H-W Monitor» показывают состояние системы и ее вентиляторов
- «CPU Temperature». Температура центрального процессора;
- «M/B Temperature». Температура системной логики материнской платы;
- «CPU Fan Speed». Частота вращения вентиляторов ЦПУ, зависящая от его температуры;
- «Chassis Fan Speed». Частота вращения вентиляторов материнской платы, зависящая от ее температуры;
- «Target CPU Temperature». Настройка позволяет выставить температуру ЦПУ, ниже которой вращение его вентиляторов будет уменьшаться.

В настройке «Target CPU Temperature» выставляем температуру ЦПУ, ниже которой вращение его вентиляторов будет уменьшаться
Справка! Максимальные значения температуры процессора можно узнать на сайте его производителя.
Если параметры нагрева процессора не выходят за пределы, установленные производителем, разгон ЦПУ выполнен верно.
В этом случае можно сохранить выставленные значения в разделе «Exit» и проверить стабильность работы ПК после его перезагрузки.
Boot
В этом разделе отображаются доступные устройства и выбор приоритета загрузки ПК:
- «Boot Option #1». Вариант загрузки No1, устанавливающий первое устройство загрузки. Обычно здесь выбирается жесткий диск (HDD), на котором установлена ОС;

В подразделе «Boot Option #1» устанавливается первое устройство загрузки
Справка! Если ОС устанавливается с внешнего носителя (DVD-ROM, USB-Flash и т.д.), необходимо выбрать его в пункте Boot Option #1. При этом в пункте «Hard Drive BBS Priorities» необходимо выставить значение «Disabled».

В подразделе «Hard Drive BBS Priorities» устанавливается первоочередная загрузка с HDD

В подразделе «Setup Prompt Timeout» устанавливается значение паузы перед началом загрузки операционной системы
Остальные опции этого раздела можно пропустить.
Информация по установке и загрузке Windows
Загрузка Windows в режиме GPT
Справка! GPT – новая структура разделов HDD, позволяющая использовать более 2 Тб дискового пространства.
Шаг 1. Открыть раздел «Boot», в «PCI ROM Priority» выбрать «EFI Compatible ROM» и сохранить изменения UEFI.

В разделе «Boot» открываем подраздел «PCI ROM Priority»

Выбираем «EFI Compatible ROM»
Шаг 2. В начале загрузки ПК нажимать клавишу «F11» и в появившемся меню выбрать пункт «UEFI: xxx», где «xxx» – загрузочное устройство Windows.

Выбираем пункт с названием «UEFI»
Загрузка Windows в режиме MBR
В начале загрузки ПК нажимать клавишу «F11» и в появившемся меню выбрать «AHCI/SATA: xxx», где «xxx» – загрузочное устройство Windows.
Примечание! UEFI последних версий могут распознавать необходимые устройства автоматически, входить в загрузчик по клавише «F11» в этом случае не требуется.
Установка операционной системы на жесткий диск емкостью более 2Тб
Шаг 1. Убедиться, что для установки используется 64-разрядная версия Windows.
Шаг 2. Перейти в раздел «Advanced», щелкнуть «Storage Configuration» и в «SATA Mode» выбрать «AHCI Mode».

Переходим в раздел «Advanced», щелкаем по подразделу «Storage Configuration»

В подразделе «SATA Mode» выбираем значение «AHCI Mode»
Шаг 3. Сохранить настройки UEFI.
Шаг 4. В начале загрузки ПК нажимать клавишу «F11» и в появившемся меню выбрать пункт «UEFI: xxx», где «xxx» – загрузочное устройство Windows.

Выбираем пункт с названием «UEFI»
Шаг 5. Запустить установку операционной системы с загрузочного устройства.
Установка Windows 7 на диск GPT
Основная задача «Secure Boot» заключается в блокировании сторонних процессов при загрузке ПК вплоть до блокировки съемных носителей.
Windows 7 не поддерживает установку на жесткие диски с GPT-оглавлением. Чтобы установить Windows 7 в UEFI, необходимо отключить в его настройках опцию «Secure Boot» («UEFI-boot»).
Перейти в раздел «Security» и в пункте «Secure Boot» выбрать «Disabled».

Переходим в раздел «Security», в пункте «Secure Boot» выбираем «Disabled»
Справка! Отключить «Secure Boot» можно не во всех версиях UEFI. В этих случаях помогает только смена прошивки BIOS.
Активация оборудования
Иногда возникают ситуации, когда оборудование в операционной системе отключено, а при просмотре в «Диспетчере задач» активировать его не получается. Часто подобная ситуация возникает при использовании USB-портов, встроенных видеокамер, звуковых плат, и т.д.
Это может означать, что данное оборудование отключено в BIOS/UEFI.
Для включения оборудования требуется войти в BIOS/UEFI, найти его и активировать. Для этого нужно:
- Перейти в раздел «Advanced», далее раскрыть подраздел «South Bridge Configuration».

Переходим в раздел «Advanced», далее раскрываем подраздел «South Bridge Configuration»

В строке с отключенным устройством меняем значение на «Enabled» или «Auto»
Выход из ASRock UEFI
После проведения всех настроек можно выйти из UEFI SETUP UTILITY, сохранив сделанные изменения.
Для этого нужно перейти в раздел «Exit», щелкнуть на пункте «Save Changes and Exit» и нажать «Yes».

Переходим в раздел «Exit», щелкаем на пункте «Save Changes and Exit», нажимаем «Yes»
Если по каким-либо причинам требуется сбросить UEFI на первоначальные (заводские) настройки, нужно щелкнуть пункт «Load UEFI Defaults» и ответить «Yes» на появившийся запрос.

Для сброса БИОСа к заводским настройкам щелкаем по пункту «Load UEFI Defaults», затем по «Yes»
UEFI SETUP UTILITY также предоставляет множество других настроек, подробности о которых можно узнать в документации на материнскую плату и в справке, вызываемой по клавише «F1».
Видео — Обзор BIOS UEFI Asrock P67 PRO3
Понравилась статья?
Сохраните, чтобы не потерять!
Источник https://i2hard.ru/publications/24873/
Источник https://totab.ru/pk/oc-tuner.html
Источник https://pc-consultant.ru/soft/asrock-uefi-setup-utility-bios-nastrojka/

