Как обнаружить перегрев компьютера и как исправить проблему
Существует несколько основных причин, по которым ваш компьютер может перегреться. Во-первых, когда неправильные или поврежденные компоненты генерируют больше тепла, чем должны. Другой случай, когда система охлаждения не справляется со своей задачей.
В этой статье мы рассмотрим, как понять, что у вас проблема с перегревом компьютера и как решить проблему.
Как ваш компьютер охлаждает себя
При нормальном использовании компьютерные компоненты генерируют довольно много тепла. Они разработаны с учетом этого, и есть несколько систем охлаждения, встроенных в большинство компьютеров. Если вы не используете установку с жидкостным охлаждением (как и большинство пользователей), то поток воздуха является одной из наиболее распространенных систем охлаждения.
Все ваши компоненты полагаются на то, что в корпус поступает более прохладный воздух снаружи, а горячий воздух выводится наружу. Как поток воздуха проходит по вашему ПК зависит от его конструкции. На базовых ПК вы можете увидеть только один вытяжной вентилятор с вентиляционными отверстиями сбоку или спереди. На игровых или других высокопроизводительных установках вы, вероятно, увидите несколько вентиляторов впуска и выпуска, предназначенных для обеспечения хорошего воздушного потока по всем внутренним компонентам.
Конкретные компоненты, такие как ваш процессор и графическая карта, являются самыми большими теплогенераторами и, вероятно, имеют дополнительные системы охлаждения. Вы увидите радиатор, прикрепленный к вашему процессору, который предназначен для отвода тепла от процессора, и подключенный вентилятор, чтобы отвести эту теплоту от центрального процессора и радиатора.

На графических картах обычно присутствует один или несколько вентиляторов, которые напрямую подключены к ним, и часто направляют поток нагретого воздуха на заднюю часть вашего ПК.
В любом случае, система воздушного потока в корпусе вашего ПК спроектирована с одной целью – отвести тепло от теплогенерирующих компонентов, а затем вывести из корпуса.
Системы с жидкостным охлаждением работают примерно так же, за исключением того, что вместо воздушного потока они прогоняют воду (обычно) через набор трубок и труб, которые оплетают корпус вашего ПК. Холодная вода в трубках поглощает тепло при движении по вашему корпусу, а затем через радиатор излучает тепло наружу.
Почему возникает перегрев компьютера
При использовании вашего ПК для типичных задач вам не нужно беспокоиться о перегреве вообще. Однако, если вы столкнулись с проблемами нестабильности системы, такими как внезапные отключения, синие экраны и зависания, особенно при выполнении чего-то требовательно, такого как компьютерная игра или кодирование видео, ваш компьютер может перегреться.
Как мы уже упоминали, перегрев может произойти по нескольким причинам. Возможно, что какой-то компонент неисправен. Это может быть аппаратный драйвер, который плохо себя ведет. Но более чем вероятно, что ваша система воздушного охлаждения не работает должным образом.
В корпусе вашего компьютера может скопиться пыль, возможно, не работает вентилятор, что-то может блокировать вентиляционные отверстия вашего компьютера, или вы используете компактный ноутбук, который не был рассчитан на максимальную производительность в течение нескольких часов подряд.
Мониторинг температуры вашего компьютера
Имейте в виду, что разные процессоры и графические процессоры (графические карты) имеют разные оптимальные температурные диапазоны. Прежде чем слишком беспокоиться о температуре, обязательно проверьте документацию вашего компьютера – или спецификации процессора или графической карты – чтобы вы знали, какие диапазоны температуры приемлемы для вашего оборудования.
Вы можете контролировать температуру вашего компьютера различными способами. Мы рекомендуем Core Temp для проверки базовых температур процессора, хотя вы также можете использовать более продвинутый инструмент, такой как HWMonitor, если вы хотите разобраться с мелочами (или проверить температуру ваших видеокарт).
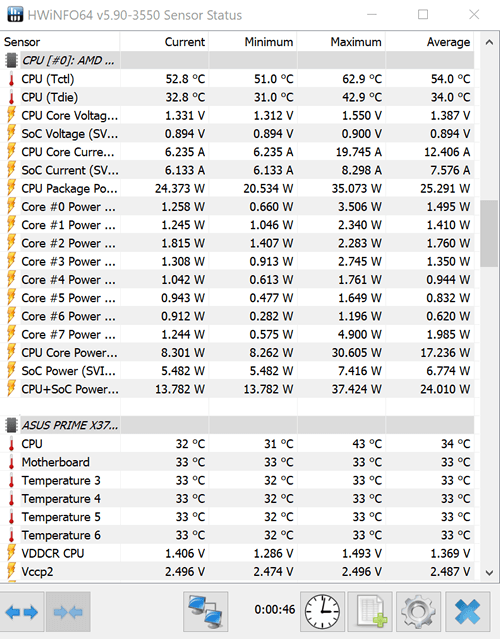
Каждый процессор отличается, но обычно, если температура достигает 90 градусов по Цельсию или выше, вероятно, будет выделяться ненормальное количество тепла.
Если вы считаете, что ваш компьютер может перегреться, не достаточно просто взглянуть на эти датчики один раз. Нагрузите ваш компьютер, например, запустив компьютерную игру или выполнив тест производительности. Контролируйте температуру компьютера, пока вы это делаете, до нескольких часов. Возможно, какой-либо компонент перегревается только после длительного использования.
Предотвращение компьютера от перегрева
Если ваш компьютер перегревается, вот некоторые вещи, которые вы можете сделать по этому поводу:
- Очистите корпус вашего компьютера: пыль накапливается в корпусах настольных ПК и даже ноутбуках, забивая вентиляторы и блокируя поток воздуха. Эта пыль может вызвать проблемы с вентиляцией, задерживать тепло и не позволяет компьютеру нормально охлаждаться. Во избежание накопления пыли обязательно очищайте корпус компьютера.
- Обеспечьте надлежащую вентиляцию: поместите компьютер в место, где он может правильно проветриваться. Если это рабочий стол, не прижимайте корпус к стене, чтобы вентиляционные отверстия компьютера были открыты, и не ставьте его рядом с радиатором или вентилятором. Если это ноутбук, будьте осторожны, чтобы не блокировать его вентиляционные отверстия. Например, кладя ноутбук на матрас, особенно если ноутбук выполняет какие-то сложные задачи.
- Проверьте, работают ли вентиляторы: если вы не знаете, почему ваш компьютер начал перегреваться, откройте его корпус и проверьте, работают ли вентиляторы. Возможно, что процессор, видеокарта или вентилятор корпуса отказали или были отключены от сети, что уменьшает поток воздуха.
- Настройте теплоотводы: если ваш процессор перегревается, его радиатор может быть неправильно установлен или выгорела термопаста. Возможно, вам понадобится снять радиатор и нанести новую термопасту, прежде чем повторно установить радиатор. Этот совет относится скорее к твикерам, оверклокерам и людям, которые собирают свои собственные ПК, особенно если они допустили ошибку при первоначальном применении термопасты.
- Дважды проверьте жидкостное охлаждение: если вы используете жидкостное охлаждение, дважды проверьте работу насоса.
Перегрев – это главная опасность при разгоне вашего процессора или видеокарты. Разгон приведет к тому, что ваши компоненты будут работать активнее, а дополнительное нагревание вызовет проблемы, если вы не сможете нормально охладить свои компоненты.
Греется ноутбук: что делать? Температура все время высокая: 85°C+

Вопрос от пользователя
Здравствуйте.
Помогите с ноутбуком HP. Последнее время он сильно шумит, иногда зависает. Также заметила, что корпус слева (где выходит воздух) стал теплым (раньше был всегда холодным). Установила программу для контроля за температурой, как доходит до 85°C и загорается красный воскл. знак — я его выключаю.
Можно ли что-то сделать с перегревом своими силами (без похода в сервис), чтобы не тратить средства? К тому же боюсь отдавать ноутбук в ремонт, у меня все пароли лежат на жестком диске (в том числе от интернет-банков).
Проблема перегрева в ноутбуках встречается довольно-таки часто (компактный корпус вкупе с мощной начинкой делают свое дело) . Кстати, замечу, что больше всему этому подвержены игровые ноутбуки.
В этой статье приведу всё самое основное, что можно сделать своими силами (в домашних условиях) для снижения температуры ноутбука. Отмечу также, что этот вопрос нередко можно решить бесплатно (хотя бы временно).
Итак, начнем со всем этим разбираться по порядку.
Как снизить температуру. Причины перегрева ноутбука
Признаки перегрева. Как узнать текущую температуру компонентов ноутбука
Для начала порекомендую одну из утилит — AIDA 64 , которая поможет вам узнать текущую температуру процессора, видеокарты, жесткого диска, мат. платы ноутбука. Чаще всего, перегрев связан с процессором и видеокартой — поэтому к ним внимание в первую очередь!

AIDA 64 — Компьютер, датчики — см. температуры
Обратите внимание, что температура компонентов постоянно изменяется, в зависимости от нагрузки на устройство.
Поэтому, при подозрении перегрева — рекомендуется просто свернуть AIDA 64 и заниматься своими делами на устройстве (а не закрывать утилиту).
Время от времени поглядывайте за показаниями температуры в утилите, особенно, когда появится сильный шум от кулеров и пр. Так вы узнаете о том, до каких границ доходит температура под нагрузкой, и успеете принять меры.
По каким еще внешним признакам можно узнать о перегреве ноутбука
- в играх или видеоредакторах ноутбук может просто выключаться . Происходит это из-за того, что срабатывает система защиты — она отключает устройство, чтобы ничего не сгорело;
- искажение картинки : полосы, рябь, различные артефакты. Чаще всего происходит в играх. Причина: проблема с видеокартой (в том числе перегрев) ;
- частые зависания и перезагрузки устройства;
- шум и гул от вентиляторов: тут дело в том, что при повышении температуры, им необходимо сильнее работать, чтобы успевать «выгонять» горячий воздух из корпуса устройства (из-за этого шум становится сильнее) . Обратите внимание: если раньше ноутбук не шумел, а сейчас начал — причиной может быть пыль, которая забила вентиляционные решетки и мешает нормальной циркуляции воздуха;
- теплый или даже горячий корпус (преимущественно с левой стороны возле вентиляционных отверстий) . Это очень заметно, если раньше корпус так не грелся;
- запах жженного пластика, оплетки и пр. В общем, при любом подозрительном запахе — рекомендую сразу же отключить устройство!
Пыль и вентиляционные отверстия. Проверяем, чистим
Одна из главных причин перегрева, да и шумной работы кулеров — это пыль. Со временем, даже в достаточно чистых помещениях пыль оседает на вентиляционной решетке устройства и ухудшает циркуляцию воздуха.
Рекомендуется проводить чистку от пыли 1-2 раза в год. Достаточно разобрать устройство и хорошенько все продуть.
В помощь!
Как почистить ноутбук от пыли — самостоятельно в домашних условиях — см. инструкцию —>

Нередко, когда в ноутбуке скапливаются просто клубки пыли!
Охлаждающая подставка и домашние аналоги
Также снизить температуру на несколько градусов (до 10-15°C) помогает специальная охлаждающая подставка. Они есть самых разных размеров, с разной мощностью вентиляторов и конструкции.

Охлаждающая подставка под ноутбук
Для тех, кто пока не решился на покупку подставки, можно пойти и более простым способом: подложить что-нибудь под ноутбук, например, книгу. Главное, чтобы высота между поверхностью стола и ноутбуком увеличилась! См. фото ниже.

Под ноутбук положена книга
Важно: книгу (или что-то еще) подкладывать нужно архи-аккуратно: дело в том, что на некоторых моделях ноутбуков — этим действием можно перекрыть вентиляционные отверстия!
Попытка уменьшения энергопотребления
Если уменьшить энергопотребление процессора — то можно существенно снизить его нагрев. Правда, отмечу, что снижается и производительность устройства.
Однако, можно найти некую «золотую середину», которая позволит без проблем использовать устройство (по крайней мере, пока не будет решен вопрос с системой охлаждения) .
Чтобы изменить энергопотребление, откройте панель управления Windows и зайдите в раздел «Оборудование и звук» , далее в подраздел «Электропитание» .

Оборудование и звук — Электропитание (панель управления Windows 10)
Затем откройте настройки текущей схемы электропитания, и нажмите по ссылке «Изменить дополнительные параметры питания» (см. скриншот ниже ).

Изменить дополнительные параметры питания
Далее раскройте вкладку «Управление питанием процессора/Максимальное состояние процессора», и установите значение в процентах при работе от батареи и сети. Даже установка значения в 90% — существенно может помочь в излишнем тепловыделении.

Максимальное состояние процессора
Оптимизация системы: закрываем не используемые программы, удаляем мусор и ненужный софт
Чем меньше нагрузка на процессор — тем меньше он греется. Логично, что помимо остальных мер — можно попробовать оптимизировать свою систему.
Для начала, рекомендую открыть диспетчер задач (сочетание кнопок Shift+Ctrl+Esc ) и посмотреть, какие процессы создают наибольшую нагрузку.
Очень часто, нагрузка идет от тех приложений, которые вы даже не запускали и которые вам не нужны в текущий момент времени. Всё ненужное — закройте!
Неиспользуемые программы нужно закрыть (или даже удалить) .
Кроме этого, также порекомендую в диспетчере задач открыть вкладку автозагрузка и проверить, что у вас загружается при включении ноутбука. Все приложения, которые вы редко используете, всё, что вам незнакомо — смело отключайте из автозагрузки!

Отключаем в автозагрузке все мало-используемые программы

В помощь!
Если у вас не Windows 10 (11) — вы не сможете отредактировать автозагрузку в диспетчере задач. Для работы с автозагрузкой вам понадобятся спец. утилиты, см. вот эту статью —>
Также будет не лишним провести оптимизацию ОС Windows, удалить «мусор» и временные файлы, которые уже давно не нужны и пр. Приведу также парочку своих статей в помощь. 👇
- Лучшие программы для очистки компьютера (ноутбука) от мусора — см. мою подборку —>
- Инструкция по оптимизации Windows 10 (для повышения производительности компьютера)
Как и где эксплуатируется ноутбук
Нередко, когда перегрев ноутбука происходит из-за неправильной эксплуатации. Приведу ниже несколько советов:
- во-первых, не работайте за ноутбуком на полу, диване, кровати и т.д. Дело в том, что мягкая ткань перекрывает вентиляционные отверстия (циркуляция воздуха ухудшается) и температура начинает расти;
- во-вторых, необходимо чтобы всегда оставалось свободное пространство возле вентиляционных отверстий, через которые выходит горячий воздух;
- в-третьих, учтите, что 70-75% пыли находится в 10-20 см. от пола (и, если вы ноутбук используете на полу — он очень быстро забьется пылью!) ;
- в-четвертых, старайтесь не работать в запыленных помещениях, где идет ремонт;
- в-пятых, если на дворе настало жаркое лето и у вас в доме, как в бане — старайтесь не насиловать ноутбук ресурсоемкими приложениями (поставьте сбоку от него вентилятор, следите за температурой, делайте перерывы почаще) . В такое время жарко не только вам 😎.

Помните, что работа в таком положении отрицательно сказывается не только на температуре ноутбука, но и на нашем здоровье
📌 Важно!
В идеале, ноутбук должен использоваться на чистой, ровной, сухой и твердой поверхности (обычный письменный стол, например).
Еще лучше, если он будет стоять на специальной охлаждающей подставке.
Пару слов о термопасте
Помимо чистки от пыли, один раз в 2-4 года крайне желательно поменять термопасту (термо-прокладку). Она используется как буфер между процессором и радиатором системы охлаждения. С течением времени (особенно при высоких нагрузках) — она имеет свойство «засыхать», в следствии чего теплообмен ухудшается, и температура процессора начинает расти.
Поэтому, если все вышеперечисленное вам не помогло, и температура все также растет (а ноутбуку у вас уже более 2-х лет, и никто до этого не проводил его обслуживание) — скорее всего дело именно в термопасте.

Отмечу, что замена термопасты, процедура хоть и не сложная, но требует некоторого опыта (как по разборке ноутбука, так и по непосредственному нанесению) . Если вы никогда не сталкивались с подобной операцией — я бы рекомендовал все-таки обратится в сервисный центр, за небольшую плату вам все сделают в лучшем виде!
Отключение Turbo Boost и Undervolting (обновление от 05.07.2019)
Способы специфические, но они работают и позволяют снизить температуру до 20°C-25°C, что очень существенно (особенно заметно на игровых ноутбуках).
Чтобы не повторяться здесь, рекомендую ознакомиться с одной из моих заметок (там все показано на примерах). Ссылка на заметку ниже.

📌 В помощь!
Как снизить температуру процессора за счет тонких настроек (до 20°C): отключение Turbo Boost, Undervolting (для процессоров Intel) — https://ocomp.info/snizit-t-cpu-tonkie-nastroiki.html
На этом пока всё.
Дополнения по снижению температуры — приветствуются!
Первая публикация: 28.02.2018


Не помогло
Ноутбук купил 5 дней назад, Intel Core i3 6006u, 8 гб оперативки, 1тб, Nvidia GeForce MX110, гта 5 (всё, что успел скачать). Запускалась шустро и шла на высоких настройках (рекомендованная настройка) с редкими лагами и провисаниями в игре, но в один момент начала тормозить: просто запускалась и начинала тормозить (не мог выйти из дома).
Удалил, установил драйвера, скачал снова, вообще не заходит, бесконечная загрузка сюжетного режима. Потом начал скачивать другие игры, ГТА удалил, и все тоже начали лагать, не могу даже запустить.
Помогите пожалуйста, новый ноут, не хочу продавать.
Доброго времени.
1) Проверьте, игры точно запускаются на дискретной карте или на HD520? (тут подробнее). Это очень частая причина тормозов в играх.
2) Выставите в электропитании макс. производительность (в панели управления), и подключите ноут к розетке (на всякий случай уточняю. ).
3) Потратьте 5 мин. на тест подключенных накопителей.
4) Эта статейка про температуру, однако, вы о ней ничего не написали. Какие температуры ЦП и ГП в играх? (утилита FPS Monitor может помочь).
Сони вайо. Грелся и отключался. Выяснилось что тепло не отводилось в медные трубки охлаждения. Поменяли, и теперь никаких вопросов. Работает как часы
Насчет снижения энергопотребления — гениально! Спасибо. Очень полезная статья.
У меня ноутбук Acer, купленный в марте 2011г. 6-7 декабря 2020г. его чистили и меняли термопасту в сервисе. Cейчас с ним есть проблема. Он самопроизвольно отключается (появление черного экрана и при этом кнопка пуска не светится и светодиод не горит). Бывает через час после запуска, бывает и позже. А вот например если в интернете пишешь письма по эл. почте или что-то читаешь на сайтах может и весь сеанс работы отработать (а это может быть и 5-6, а то и 7 часов), но если включить просмотр видеофильма на каком-либо сайте то ноут может выключиться и через 20 минут после запуска просмотра фильма. При этом на момент, когда он отключается при прикосновении рукой можно ощутить что он нагрет. Это можно ощутить даже положив руку на клавиатуру. Если после отключения ноут загрузить снова то он через 5-15 минут отключится снова. Что может быть причиной таких отключений? Что можно предпринять в этом случае?
Очень похоже, что он просто перегревается. Вы попробуйте вкл. мониторинг температуры и посмотрите, какая бывает на момент его отключения: https://ocomp.info/kak-vesti-monitoring-temperatury.html Если дело в высокой температуре: см. советы из статьи. Я бы перепроверил работу кулера, термопасту (мало ли. ), наличие пыли, и пр. Как вариант, можете обратить внимание на охлаждающие подставки (правда, чудес они не творят, но на 5-15 градусов вполне могут остудить).
Добрый день. Спасибо за статью.
Была ситуация, когда ультрабук (на Ryzen 7) с Win11 подключенный к сети всю ночь самостоятельно пытался обновиться, и на утро был обнаружен сильно нагретый. Единственный кулер крутился на максимальных оборотах. Собственно, шум кулера и привлек внимание. Обновиться он так и не смог. Конструкция ноутбука такова, что воздух отводится на экран, но экран-то был закрыт.
Как вы считаете, такая ситуация могла отразиться на ресурсе компьютера?
Добрый. Могла, но дать оценку — довольно сложно.
В идеале, если бы температура достигла крит. значений — ноутбук просто выключился бы, или перезагрузился. Из-за разовой ситуации — обычно, ничего криминального не происходит (тем более, если вы сами его выключили). Другое дело, если устройство постоянно будет так работать — тогда ресурс может снизиться в разы. PS В Windows 11 можно отложить обновления на 5 недель (хороший подход, чтобы обновлять вручную).
Александр, спасибо за ответ.
То, что ноутбук был сильно нагрет — может это преувеличение? Тот же скачанный Coretemp показал темп. 54, что, наверное, не критично?
Проблема тут, как вы писали, в мощной начинке и компактном корпусе. И система охлаждения в этом ультрабуке для такого проца видимо недостаточна. Кулер работает постоянно на низких оборотах и под средней нагрузкой на высоких, что оказалось очень неприятной неожиданностью. Надо, видимо, настраивать как-то. Удалить кучу предустановленного софта, что-то в биосе подкрутить. Альтернативным вариантом был Макбук эйр на М1, но с 8Гб оперативки и ssd 256, против выбранного, у которого всего в два раза больше. Но эти танцы с бубном, без которых он так и будет шуршать кулером бесконечно заставляют сомневаться в правильности сделанного выбора. Очень хотелось тихий ноутбук.
54 для совр. Ryzen — не критично, рабочая температура. Анна, в настройках электропитания Windows попробуйте поставить 98% огр. для ЦП (вместо 100% по умолчанию). ЦП станет меньше греться и, возможно, кулер не будет так шуметь. (кстати, вы не написали марку ноутбука, но, например, у Asus есть приложение «My Asus» — в нем можно отрегулировать уровень шума, на тихом режиме кулер практически не слышно. У вас тоже может есть разновидность этого. )
Александр, спасибо. Сразу выставила ограничение 99%, теперь греется действительно меньше и кулер запускается т.о. реже.
Александр, вопрос не по теме, но может подскажете. При активации предустановленной Вин11 Хоум, она не спросила учетку MS. Ноутбук до меня никем не вскрывался и не активировался. Единственный вариант, приходящий на ум — интернет (беспроводной) в момент активации был слабый (закончился трафик, скорость урезана). Как вы считаете, могла MS по этой причине не спросить учетку?
Насчет активации — смотря как активировали. Если через параметры системы — она и не спрашивает, вы и так зашли в систему же.
(хотя, может я вас не понял. )
Вин11 Хоум, шла с новым ноутбуком. При первом запуске стандартные шаги — выбор страны, языка, «давайте подключим вас к интернету», укажите имя (для локальной учетки) и пароль, придумайте ответы на 3 секретн. вопроса.
Просто была инфа, что MS сейчас без интернета и ввода учетки (или регистрации новой) не даст активироваться. У меня учетки MS никогда не было и нет желания иметь. Перед первым запуском нашла самый актуальный вариант обхода, но не пригодилось — учетку так и не спросили.
Перегрев процессора из-за видеокарты — или как выжить в теремке без кондиционера

Сборка компьютера — это поиск компромиссов. Например, взять процессор помощнее и сэкономить на охлаждении или выбрать корпус с красивой подсветкой и стильным дизайном, но плохой продуваемостью. Поэтому даже идеальная сборка иногда может выстрелить в неверном направлении, например, если в системном блоке нагревается не только десятиядерный монстр, но и топовая видеокарта. Разбираемся, что может помешать нормальному охлаждению процессора и как это исправить.
Система охлаждения в классическом системном блоке работает последовательно: свежий воздух нагнетается вентиляторами через сопла передней панели, попадает в корпус, нагревается, поднимается и выводится за пределы системы выпускными вентиляторами. Естественно, во время путешествия в недрах компьютера воздух получает ударную дозу тепла от самых горячих компонентов и запросто может нагреть расположенный рядом винчестер, который сам по себе не способен разгорячиться даже до 45 °C.

Нагрев до 50–60 °C не страшен компьютерным комплектующим, но побочный нагрев и без того горячего процессора может привести к постоянному перегреву, троттлингу и даже выходу системы из строя. Причин быстрого перегрева процессора может быть несколько:
- слабая система охлаждения;
- пыль в корпусе и радиаторах;
- неправильно нанесена или отсутствует термопаста;
- термопаста высохла, и между процессором и подошвой кулера образовались воздушные ямы;
- под крышкой процессора нарушен припой или слой теплопроводящего компонента;
- неверно настроена система охлаждения;
- процессор перегревается из-за горячего воздуха, который выходит из видеокарты.
Со всеми перечисленными причинами мы уже разбирались в отдельных материалах. Например, проверяли процессор после покупки, учились правильно его устанавливать, наносить термопасту, подключать и настраивать систему охлаждения. Неоднократно разбирали эффективность системы жидкостного охлаждения и изучали, стоит ли обычному пользователю связываться с мощными и производительными процессорами для энтузиастов. Но один пункт мы все-таки упустили: температуру процессора гораздо сложнее снизить до комфортного значения, если под ним «жарит» видеокарта-монстр с уровнем тепловыделения более 300 Вт.
Горячий и еще горячее
Все идет по плану: пользователь настроил охлаждение, достиг просветления и ловко бегает по лезвию между максимальной производительностью и тишиной. Но стоит включить любимую видеоигру, как система зашумела, взвыла, начала снижать частоту и разбила мечты о беззвучном ночном гейминге. Как так? Процессор прошел стресс-тесты на комфортной температуре, но с треском провалил задание «поиграть»?
Видеокарта установлена в нижней части сборки, поэтому она первой получает холодный воздух и только после этого дает «подышать» остальным компонентам. Например, процессору, кулер которого находится практически в самой верхней точке корпуса. Тем более, горячий воздух приходит не только из сопел системы охлаждения, но также исходит от бэкплейта видеоускорителя. Задняя часть видеокарты сильно раскаляется во время работы, поэтому все, что излучает GPU, попадает прямиком в радиатор CPU.

С физикой не поспоришь. Теплый воздух становится легче и поднимается к потолку. Хуже всего в этот момент приходится процессору — одному из самых горячих компонентов в сборке. Повезло, если это офисный трудяга. Такой не всегда способен нагреться даже до 50 °C. Не повезло, если это экстремальный процессор серии Core i9 или Ryzen 9, который с легкостью достигнет 90 °C и даже транзистором не моргнет.
Не стоит забывать и про остальные компоненты из «преисподней»: это чипсет материнской платы, два или три твердотельных накопителя, иногда даже дополнительный радиатор, который отводит тепло с микросхем PCI Express. Эти части системы также нагреваются и «помогают» процессору нагреваться еще сильнее. Из-за перегрева процессор начнет дико троттлить и фризить в играх.
Чтобы мощная сборка не превратилась в бутафорскую кукурузу, нужно решать проблему сразу.
Свежее дыхание
Стандартный корпус любого формата подразумевает впуск и выпуск для воздуха. Обычно это два или три отверстия под вентиляторы на передней панели, столько же в верхней части и одно — на задней панели, возле разъемов материнской платы. Таким образом, передняя панель корпуса не должна иметь препятствий для поступления свежего воздуха в систему. Некоторые производители пренебрегают этим в угоду внешнему виду, поэтому эффективность наполнения корпуса прохладой снижается в разы. Например, если вместо сетки на передней части установлено сплошное стекло или цельная металлическая вставка.

Не увлекаемся внешним видом и следим за впуском. Чем легче прохладному воздуху попасть в корпус, тем качественнее наполнение и лучше охлаждение.
Простор
В последнее время популярными становятся модели, выполненные в формате Mid-Tower. С одной стороны — это все еще полноценный по габаритам корпус, с другой — довольно компактный «коробок», который помещается на столе. В таком объеме запросто уживутся даже самые производительные комплектующие — мощный процессор и флагманская видеокарта. Но для этого пользователю придется разориться на систему жидкостного охлаждения хотя бы для одного из компонентов.

Если и процессор, и видеокарта охлаждаются «общим» воздухом внутри корпуса, то процессор легко может перегреться. Поэтому не нужно «душить» систему в тесном корпусе. Пусть это будет габаритный системник, но беззвучный и производительный.
Положительное давление
Компьютерный корпус — это закрытая система, которая, по стандарту, должна быть защищена от пыли, паразитных воздушных потоков и различной живности, прибегающей погреться на теплом винчестере. Для этого в корпусе предусмотрены уплотнители, резинки и заглушки. Такая конструкция позволяет сборщику не только сделать компьютер тише, но и добиться правильной работы системы охлаждения. Например, организовать положительное воздушное давление в системном блоке.

Некоторые сборщики устанавливают вентиляторы по методу «чем больше, тем лучше». На деле количество вертушек и их максимальные обороты играют второстепенную роль. Гораздо важнее настроить систему охлаждения таким образом, чтобы воздуха в корпусе было в избытке. Тогда прохлада будет растекаться по всей системе и остудит компоненты даже в самом дальнем углу системника. Например, радиатор чипсета, цепи питания, накопители, планки оперативной памяти или даже звуковой чип.

Для этого необходимо сконфигурировать вентиляторы таким образом, чтобы впускные вертушки работали быстрее, чем выпускные. Также можно сыграть количеством: три вентилятора спереди — на впуск и два сверху — на выдув. Если же сделать наоборот, то у деталей с пассивным охлаждением начнется «кислородное голодание». Это также касается процессора и видеокарты.
Вентилятор для вентилятора
В качестве временного решения можно установить вентилятор на вдув в районе видеокарты. По идее, дополнительный поток поможет видеокарте скинуть несколько градусов и добавит в систему порцию свежести. Правда, не все корпуса позволяют сделать такое из-за пресловутой компактности — не хватает места.

Выдув сзади
Корпус в классическом исполнении позволяет установить один вентилятор в задней части, рядом с блоком разъемов материнской платы. Еще несколько лет назад это было единственное отверстие в компьютерном корпусе, рассчитанное на выпуск горячего воздуха. Сейчас этим занимается верхняя часть системы, а задний вентилятор остался как рудимент. И все же этим можно воспользоваться для снижения нагрева процессора от видеокарты.

Задний вентилятор находится прямо над бэкплейтом графического ускорителя и может взять на себя часть горячих потоков, поднимающихся к радиатору процессора. Это эффективное решение, но с небольшой оговоркой: если включили задний выдув, то не забываем увеличить впуск, чтобы в корпусе оставалось положительное давление.
Райзер
В некоторых случаях от перегрева процессора спасет установка видеокарты через переходник. Это гибкий «удлинитель» разъема PCIe, который позволяет отвязать видеокарту или другое устройство с аналогичным разъемом от «жесткой» установки в стандартное посадочное место. С помощью райзера пользователь может установить видеокарту вертикально и разместить ее подальше от процессорного кулера. Это снизит влияние горячих потоков на процессор, но температура в корпусе от этого не изменится.

Использование графического адаптера через переходник может оказаться фатальным при неправильной установке. Например, даже рассчитанный на вертикальную установку видеокарты через райзер корпус может иметь конструктивный недостаток, который приведет к короткому замыканию и возгоранию. Несколько таких случаев уже произошло у владельцев корпусов NZXT H1.
Дело в том, что на корпусе компьютера и на контактных площадках райзера в районе крепежного отверстия находятся разные потенциалы. При сильной затяжке болт «прорезал» лак на плате переходника, соединял «плюс» райзера с «минусом» корпуса и приводил к короткому замыканию. Производитель уже исправил недостаток, заменив металлические крепления на полимерные.

Некоторые специалисты считают, что работа ускорителя в вертикальном положении сказывается на долговечности теплопроводящих прокладок: в таком положении они быстрее высыхают, что приводит к перегреву чипов памяти и транзисторов системы питания.
Андервольтинг
Один из действительно эффективных способов избавить процессор от горячих потоков видеокарты — снизить ее мощностные характеристики. Конечно, это радикальный метод, но в крайних случаях он имеет право на существование. Тем более, правильная настройка системы практически не снижает производительность видеокарты в играх.

Чтобы снизить энергопотребление графики без значительной потери максимальной тактовой частоты и полезной мощности, необходимо сделать андервольтинг. В отдельном материале мы говорили про разгон видеокарты NVIDIA. Если кратко, необходимо найти максимальную стабильную частоту при «адекватном» напряжении. Как правило, золотой серединой для устройств NVIDIA была и остается планка в 0.95 В. В таком случае видеокарта остается прохладной во всех задачах, а производительность легко нивелируется разгоном видеопамяти.
Система жидкостного охлаждения
Самый эффективный способ не только избавить процессор от паразитного нагрева, но и снизить рабочие температуры мощной видеокарты — установить систему жидкостного охлаждения. Для этого придется разобрать видеокарту, полностью избавиться от стандартной системы охлаждения и установить кастомный водоблок. Это однозначно подходит владельцам, у которых уже настроена «кастомка» и нужно всего лишь врезать видеокарту в рабочий контур. Для простых смертных найдется вариант «попроще».

С помощью переходника можно установить практически любую процессорную СВО на видеокарту. Конечно, заводской вариант водоблока будет эффективнее: он накрывает не только графический процессор, но и другие нагревающиеся части видеокарты.
Однако для этого владельцу придется задуматься над построением кастомной системы с нуля. Это долго, дорого и иногда чревато протечками. Поэтому вариант с переходником выглядит привлекательнее. Не забываем повесить на чипы памяти и VRM дополнительные радиаторы.

Открытый стенд
Нет ничего проще, чем собрать систему открытого типа — без ограниченных габаритов и всем вытекающим. Тогда в качестве компьютерного корпуса будет выступать не железная коробка с отверстиями под вентиляторы, а целая «комната с дверью и окном». Корпус-мечта, да и только.

А еще…
А еще можно положить системник на лопатки (на бок), снять декоративную боковую панель и наблюдать за тем, как законы физики самостоятельно решают проблему с поднимающимися потоками горячего воздуха. Кулер процессора остается не у дел — проблема решена.
Источник https://webznam.ru/blog/kak_obnaruzhit_peregrev_kompjutera/2019-01-19-852
Источник https://ocomp.info/greetsya-noutbuk.html
Источник https://club.dns-shop.ru/blog/t-99-videokartyi/53234-peregrev-protsessora-iz-za-videokartyi-ili-kak-vyijit-v-teremke/

