Исправить нерабчий внешний жесткий диск, не отвечает/не отображается
Если внешний жесткий диск на вашем ПК с Windows перестает работать, не отвечает или становится необнаруживаемым, загрузите программу восстановления дисковых данных EaseUS, чтобы решить эту проблему.
Внешние жесткие диски часто используются для резервного копирования важных данных с наших ПК с Windows. Если привод внезапно перестанет работать, это может иметь катастрофические последствия. Но не волнуйтесь, мы объясним, как заставить его снова работать и сохранить драгоценные файлы.
Применимо к:Исправить ошибку внешнего жесткого диска, USB-накопителя, SD-карты, внутреннего жесткого диска/SSD и т. д. на ПК с Windows.
Краткое руководство — Исправить неработающий внешний жесткий диск/ошибку ответа в трех частях:
| Workable Solutions | Step-by-step Troubleshooting |
|---|---|
| Часть 1. Подключите неработающий внешний накопитель | Замените USB-кабель, USB-порт > Сменить ПК. Все шаги |
| Часть 2. Восстановите данные | Запустите программное обеспечение > Сканировать внешний . Все шаги |
| Часть 3. Исправьте нерабочий внешний диск | Способ 1. Проверьте диск на ошибку. Все шаги |
Следующие ниже решения для устранения проблем с внешними жесткими дисками будут работать с любыми брендами, включая WD Elements, Seagate, SanDisk, Toshiba и другие.
Причины, по которым внешний жесткий диск не работает/не отвечает
Если внешний жесткий диск внезапно перестает работать или компьютер не может его распознать, не паникуйте. Есть много причин, по которым привод стал проблемным, например:
Вам не нужно покупать новый внешний жесткий диск и отказываться от всех ценных данных. Сначала проверьте причины, по которым внешний жесткий диск не работает:
- Проблемное соединение
- RAW, неверная или неподдерживаемая файловая система
- Конфликт букв диска или отсутствие буквы диска
- Нет раздела
- Не инициализировано
- Устаревший драйвер диска
- Корневой USB-концентратор устарел
- Диск физически поврежден
- .
Независимо от причины, если вы последуете приведенным ниже советам, вы должны надеяться, что диск снова заработает или, по крайней мере, восстановите свои данные.
Вас также может заинтересовать:
Если у вас возникла аналогичная проблема с жестким диском вашего ПК, вы можете попробовать исправления, указанные ниже.
Часть 1. Обнаружение неработающего внешнего жесткого диска
Применимо к:Исправьте внешний жесткий диск, который не обнаружен из-за проблемы с подключением.
Если у вас возникли проблемы с внешним диском, который внезапно не работает или становится неопределяемым для вашего ПК, первое, что нужно проверить, — это физическое соединение.
#1. Проверьте и замените соединительный кабель внешнего жесткого диска
Начните с проверки соединительного кабеля между накопителем и ПК:
- Если разъем USB не закрепился в порту, просто плотно вставьте его на место и посмотрите, решит ли это проблему.
- Если кабель сломан или поврежден, замените его новым и попробуйте еще раз. Фактически, даже если вы не видите явных повреждений, стоит поменять кабель на случай, если внутри есть проблема.
#2. Измените порт USB или подключитесь к другому компьютеру
Если с кабелем все в порядке, возможно, неисправен порт USB на вашем компьютере.
Попробуйте подключить диск к другому, чтобы узнать, поможет ли это. Если возможно, вы также можете попробовать подключить диск к другому компьютеру, чтобы узнать, связана ли проблема с диском или компьютером.
#3. Проверьте управление питанием для USB-хаба
Если ни один из вышеперечисленных методов не заставит диск снова заработать, вам следует проверить, могут ли настройки управления питанием в Windows быть причиной проблемы. Вот что надо делать:
Шаг 1.В строке «Выполнить» (Windows + R) введитеdevmgmt.mscи нажмите Enter.
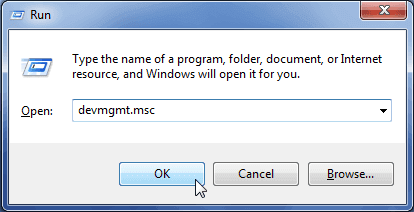
Шаг 2.Откройте Диспетчер устройств > разверните «Контроллеры универсальной последовательной шины».
Шаг 3.Щелкните правой кнопкой мыши корневой USB-хаб > Свойства > Управление питанием > снимите флажок «Разрешить компьютеру выключать это устройство для экономии энергии».

Подсказка Если ваш внешний жесткий диск физически поврежден, вам необходимо отнести его в сервисный центр для ремонта.
Надеемся, что после выполнения приведенных выше советов ваш компьютер сможет обнаруживать и распознавать внешний жесткий диск. В этом случае вы можете попробовать открыть диск и получить доступ к данным.
Если это невозможно, не волнуйтесь. Перейдите ко второй части, и мы покажем вам, как использоватьпрограммное обеспечение для восстановления данных с жесткого дискачтобы восстановить все ваши драгоценные данные.
Часть 2. Восстановление данных перед исправлением неработающего диска
После того, как внешний жесткий диск станет обнаруживаемым, мы рекомендуем вам немедленно восстановить все данные, хранящиеся на нем. Это не только гарантирует, что у вас будут копии файлов, но и предотвратит возможность потери всего, что хранится на диске, при попытке решить проблему. Вот как спасти ваши файлы.
3 шага для восстановления данных с внешнего жесткого диска
Для восстановления данных с проблемного диска вам потребуется специальное программное обеспечение. EaseUS Data Recovery Wizardэто идеальный инструмент для работы, поскольку он быстрый, надежный и простой в использовании.
Посмотрите, как самостоятельно восстановить данные с внешнего жесткого диска:
Шаг 1: подключите свою проблемную карту памяти к компьютеру.
Вставьте карту в картридер и подключите его к исправному ПК/ноутбуку.

Шаг 2: запустите программу восстановления данных от EaseUS и начните сканировать карту.
Запустите EaseUS Data Recovery Wizard на своем ПК и выберите карту памяти в столбце «Внешние устройства».
Затем нажмите «Сканировать», чтобы начать поиск потерянных (удаленных) данных на SD-карте.

Шаг 3: проверьте и восстановите потерянные данные.
Вы можете предварительно оценить состояние найденных фото и документов (посмотреть, открываются ли они / проверить их) — для этого достаточно двойного клика мышки по нужному файлу. Затем нажмите «Восстановить», чтобы сохранить файлы в безопасном месте на вашем ПК или внешнем хранилище.

Не сохраняйте восстановленные данные на внешнем жестком диске перед исправлением и восстановлением нормальной работы.
Часть 3. Как исправить ошибку «Внешний жесткий диск не работает/не отвечает»
Теперь разберемся, как отремонтировать неработающий или необнаруживаемый накопитель.
Чтобы лучше понять, что нужно исправить, откройте «Управление дисками» в Windows и проверьте состояние диска.
- #1. Проверьте и исправьте ошибки диска на внешнем жестком диске- Диск содержит ошибку поврежденной файловой системы
- #2. Отформатируйте внешний жесткий диск в NTFS- Диск показывает RAW или неподдерживаемую файловую систему
- #3. Создайте новый раздел на внешнем жестком диске- Диск отображается как нераспределенный
- #4. Назначьте новую букву диска внешнему диску- Диск отображается как «Новый том» без буквы диска
- #5. Инициализируйте внешний диск и создайте новый том- Диск неизвестен, не инициализирован
- #6. Обновите драйвер диска
- #7. Обновите контроллеры универсальной шины
- #8. Запустите антивирусное программное обеспечение
- #9. Обратитесь за помощью к производителю внешнего жесткого диска или в сервисный центр
Способы 1-7 могут решить большинство проблем с неработающими дисками, но если это не так, вы можете обратиться за помощью к 8 и 9. Давайте рассмотрим каждый из них шаг за шагом.
Способ 1. Проверьте и исправьте ошибки на внешнем жестком диске.
Применимо к: Исправить внешний жесткий диск, который не работает из-за неизвестной ошибки диска или поврежденной файловой системы.
В большинстве случаев, когда внутренний или внешний жесткий диск содержит неизвестную ошибку или поврежденную файловую систему, ПК с Windows не сможет обнаружить или открыть диск.
Вот два варианта решения этих проблем.
Вариант 1. Запустите бесплатное программное обеспечение Partition Manager, чтобы исправить ошибку, когда внешний жесткий диск не отвечает.
Скачайте и установите EaseUS Partition Master Бесплатно на Ваш ПК.
Шаг 1.Щелкните правой кнопкой мыши целевой проблемный раздел.
Шаг 2.Выберите «Дополнительно» > «Проверить файловую систему».
Шаг 3.В окне «Проверить файловую систему» установите флажок «Попытаться исправить обнаруженные ошибки».
Шаг 4.Нажмите «Пуск», чтобы проверить ошибки в вашем разделе.
Вариант 2. Запустите CMD, чтобы вручную исправить ошибки внешнего жесткого диска
Предупреждение Мы надеемся, что запуск chkdsk может исправить ошибки внешнего жесткого диска, однако он также может привести к полной потере данных. Итак, выполните восстановление данных заранее, а затем продолжайте использовать метод CMD.
Шаг 1.Введитеcmdв поле поиска, щелкните правой кнопкой мыши, чтобы открыть командную строку.
Шаг 2.Щелкните правой кнопкой мыши «Командная строка» и выберите «Запуск от имени администратора».
Шаг 3.Введитеchkdsk /f /r /x g: и нажмите Enter, чтобы начать процесс проверки.
Примечание. Замените g буквой внешнего жесткого диска.
Шаг 4.Когда все будет готово, введите:exit и нажмите Enter, чтобы завершить процесс.
Теперь ваш диск должен быть обнаружен Windows. Если он по-прежнему не работает, вы можете попробовать другой вариант.
Вариант 3. Запустите альтернативу CMD, чтобы исправить ошибку файловой системы внешнего диска
Командная строка — это мощный способ решения проблем в Windows, но она также может вызвать серьезные проблемы, если вы введете код неправильно. Поэтому мы настоятельно рекомендуем вам попробовать EaseUS Clean Genius.
Это практичный и безопасный способ исправить ошибку файловой системы или диска, как мы продемонстрируем ниже:
EaseUS CleanGenius — это удобный инструмент для ремонта компьютера, который одновременно безопасен и легок. Это прекрасная альтернатива команде CHKDSK. Используйте этот инструмент в один клик, чтобы легко исправить поврежденную файловую систему.
Step 1. СКАЧАТЬ EaseUS CleanGenius на вашем компьютере и завершите установку.
Step 2. Запустите программу. Щелкните «Optimization», а затем выберите «File Showing».

Step 3. Выберите диск с поврежденной файловой системой. Установите флажок «Check and fix file system error» и нажмите «Execute».

Step 4. Подождите, пока инструмент выполнит ремонтную задачу. После этого нажмите кнопку «here», чтобы проверить диск.

Способ 2. Форматирование внешнего жесткого диска в NTFS для устранения неисправности
Применимо к:Исправьте внешний жесткий диск, который не работает/не обнаружен/не отвечает на ошибку из-за RAW или неподдерживаемой файловой системы.
Если ваш внешний жесткий диск отображается как RAW или с неподдерживаемой файловой системой в приложении «Управление дисками» в Windows, лучшим решением является переформатирование диска.
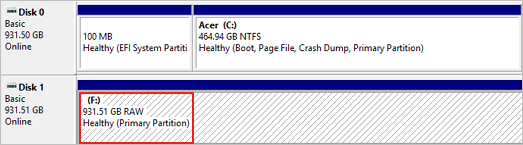
Вот как переформатировать диск, который отображается как RAW или с неподдерживаемой файловой системой:
Шаг 1.В строке «Выполнить» (Windows + R) введитеdiskmgmt.mscи нажмите Enter.

Шаг 2.Перейдите в «Управление дисками», щелкните внешний жесткий диск правой кнопкой мыши и выберите «Форматировать».

Шаг 3.Выберите файловую систему, например NTFS или exFAT, и отметьте «Быстрое форматирование». Нажмите «ОК», чтобы начать форматирование.
Когда это будет сделано, ваш внешний диск снова станет безопасным
Способ 3. Создайте новый раздел на внешнем жестком диске.
Применимо к: Исправить диск, отображаемый как нераспределенный в управлении дисками, из-за чего внешний жесткий диск не работает.
В большинстве случаев, когда внешний жесткий диск отображается как нераспределенный, это означает, что на диске нет раздела. В результате компьютер не может его распознать. Чтобы решить эту проблему, вам необходимо сначала восстановить данные с диска (как показано в части 2).
Затем вы можете выполнить следующие шаги, чтобы создать новый раздел, чтобы внешний жесткий диск снова заработал:
Шаг 1.Подключите незанятый внешний жесткий диск к компьютеру и откройте «Управление дисками».
Шаг 2.Щелкните правой кнопкой мыши незанятое пространство внешнего жесткого диска и выберите «Новый простой том».

Шаг 3.Установите размер раздела, букву диска, файловую систему (NTFS) и т. д.
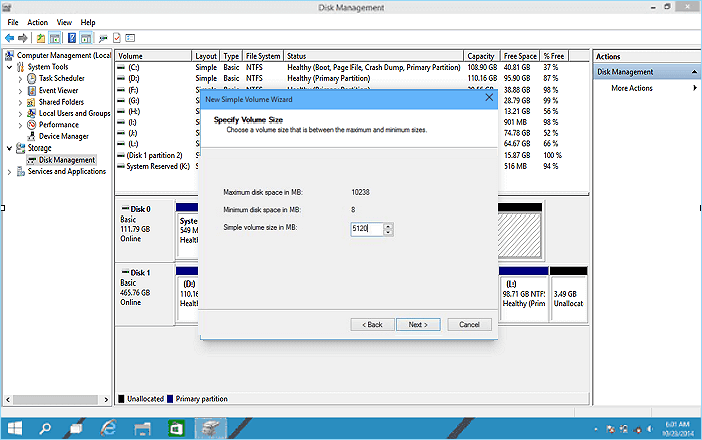
Шаг 4.Нажмите «Готово», чтобы завершить процесс.
Способ 4. Назначьте внешнему диску новую букву диска.
Применимо к:Диск отображается как «Новый том» без буквы диска, из-за чего внешний жесткий диск не отвечает.
Шаг 1.Перейдите в «Управление дисками» и щелкните правой кнопкой мыши внешний жесткий диск.
Шаг 2.Выберите новую букву диска, нажав «Изменить», и нажмите «ОК» для подтверждения.

Теперь не отвечающий диск должен быть доступен для чтения Windows.
Способ 5. Инициализируйте внешний диск и создайте новый том.
Применимо к: Исправить «Диск неизвестен, не инициализирован», из-за чего внешний жесткий диск не работает и не обнаруживается
Шаг 1.Щелкните правой кнопкой мыши «Мой компьютер» > «Управление», чтобы запустить «Управление дисками».
Шаг 2.Здесь щелкните правой кнопкой мыши неизвестный внешний жесткий диск и выберите «Инициализировать диск».
Шаг 3.Выберите диск(и) для инициализации и выберите стиль раздела MBR или GPT, затем нажмите «ОК» для подтверждения.

Теперь диск должен быть распознан как «нераспределенный», поэтому, если у вас есть данные, которые нужно восстановить, вернитесь к Части 1 и используйте программу восстановления данных EaseUS для извлечения файлов.
Шаг 4.Наконец, щелкните правой кнопкой мыши незанятое пространство на внешнем жестком диске и создайте на нем новый том.
Способ 6. Обновите драйвер диска.
Применимо к:Получаете неотвечающий для работы внешний жесткий диск, обновив драйверы диска.
Шаг 1.Щелкните правой кнопкой мыши «Этот компьютер» и выберите «Управление».
Шаг 2.Щелкните «Диспетчер устройств», затем разверните «Дисковые накопители».
Шаг 3.Найдите и щелкните правой кнопкой мыши проблемный внешний диск и выберите «Обновить драйвер».
Шаг 4.Щелкните «автоматический поиск программного обеспечения драйвера в Интернете».
Способ 7. Удаление контроллеров универсальной шины.
Применимо к: Устранение проблемы с неработающим внешним жестким диском путем обновления драйвера контроллеров универсальной последовательной шины.
Шаг 1.Откройте «Диспетчер устройств», найдите и разверните контроллеры универсальной последовательной шины.
Шаг 2.Щелкните правой кнопкой мыши контроллеры USB внешнего диска и выберите «Удалить устройство».
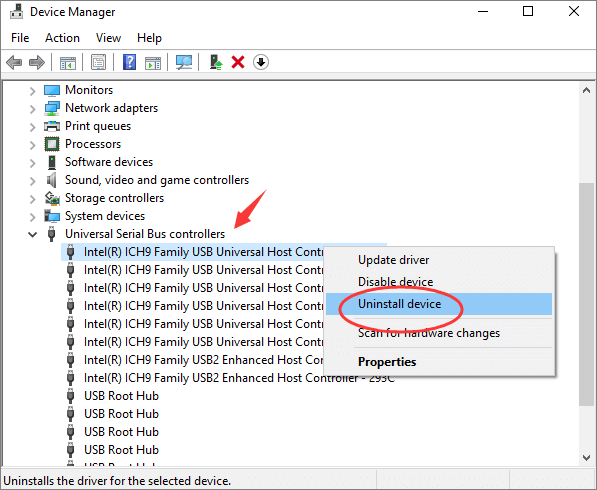
Шаг 3.Повторите, чтобы удалить каждый USB-контроллер один за другим. Затем перезагрузите компьютер.
При перезагрузке ПК Microsoft автоматически переустановит программное обеспечение USB-контроллеров для вашего неработающего внешнего жесткого диска.
Способ 8. Запустите антивирусное программное обеспечение.
Применимо к:Уберите вирус или вредоносное ПО, из-за которого не работает внешний жесткий диск.
Иногда причиной неисправности накопителя может быть вирус или вредоносное ПО. Если вы безуспешно пробовали описанные выше способы, другой вариант — антивирусное программное обеспечение. Вот как это использовать:
Шаг 1.Установите и запустите антивирусное программное обеспечение на свой компьютер.
Шаг 2.Сканируйте и разблокируйте внешний жесткий диск.
Шаг 3.Дождитесь завершения процесса очистки, затем перезагрузите компьютер.
После этого снова подключите внешний жесткий диск к компьютеру и проверьте, можете ли вы использовать его снова.
Способ 9. Обратитесь за помощью к производителю внешнего жесткого диска или в сервисный центр.
Если ничего не помогает, последний вариант — обратиться за помощью к производителю жесткого диска или в местный центр ремонта дисков. Если физический диск каким-либо образом поврежден или прошивка устарела, они могут помочь.
Если вас интересует только сохранение данных на диске, любой из них может помочь вам, плюс вы можете связаться со службой восстановления данных EaseUS, чтобы поговорить с одним из наших технических специалистов.
Подведя итоги
На этой странице мы объяснили причины, по которым внешние жесткие диски не работают, не отвечают и не обнаруживаются. Чтобы упростить вам задачу, мы разделили весь процесс на 3 части:
Часть 1. Сделать внешний жесткий диск обнаруживаемым; Часть 2. Восстановить данные с внешнего жесткого диска; Часть 3. Исправить неработающий внешний жесткий диск соответствующими решениями.
Способы, предлагаемые в этой статье, также могут быть применены для ремонта и исправления SD-карт, карт памяти, USB-накопителей, флэш-накопителей или разделов жесткого диска, на которых отображаются похожие проблемы.
Рекомендуется регулярно создавать дополнительные резервные копии ваших файлов в другом безопасном месте, при этом облачные службы хранения являются отличным и доступным вариантом. Но если с вашим диском случится авария, всегда помните, что мастер восстановления данных EaseUS всегда готов помочь.
Последние статьи — Также в программе EaseUS
Отключается внешний жесткий диск. Что делать? [Человеческим языком]
Абсолютно новый жесткий диск начал сам отключаться раз в 40 минут. В моей практике такое было несколько раз, но каждый раз по новой причине. На форумах была всего пара старых и не особо полезных тредов. В этой статье я постарался человеческим языком подробно описать сценарии, из-за чего подобное может произойти, и что с этим можно сделать.

Физическое
Здесь все очевидно, – нарушена работа оборудования. Чаще всего это:

- Кабель. По тем или иным причинам кабель не пропускает сигнал. Легкий вариант проверки – попросить кабель у знакомого. Лечится покупкой нового.
- USB-контроллер. Он же «гнездо для флешки». Отошел/надломился шлейф, подплавились контакты (да, такое бывает), кто-то резко потянул на себя флешку не горизонтально. Чаще всего беда не приходит одна, и вместе с диском на контроллере не работают и другие устройства. Лечится походом в сервисный центр.
- Замыкание в самом диске. Редкая, но возможная ситуация. Возможна потеря данных. Каждый случай уникален, так же лечится походом в сервис.
- Внешние жесткие диски лучше не подключать к USB-хабам (разветвителям), особенно без внешнего питания (от розетки). Им требуется относительно большая сила тока, поэтому лучшие подключать их в сам компьютер (ближайший к материнской плате контроллер). Вот такой тип кабеля называется «USB-A to Micro B»
Диспетчер устройств
Диспетчер устройств Windows – важнейший инструмент для решения проблем с оборудованием. Открывается следующим образом: одновременно зажмите Win + R, [Win — клавиша виндоус]. В появившемся окне впишите devmgmt.msc и нажимите Enter.

Появится вот такое окно:
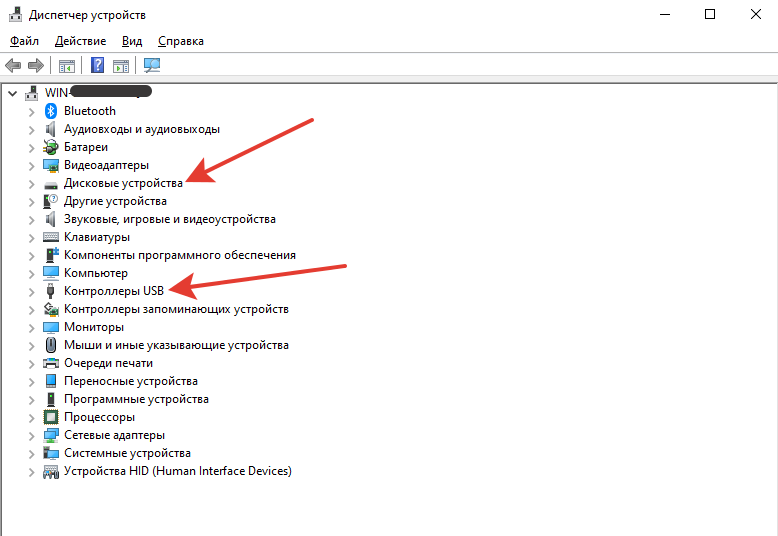
Нас интересуют два раздела: «Дисковые устройства» и «Контроллеры USB». Чтобы раскрыть список устройств, нажмите на серую стрелочку слева от раздела.

Чтобы открыть свойства устройства, щелкните по нему левой кнопкой мыши и выберите «Свойства». Как работать с этим диспетчером я описал ниже.
Проверить работоспособность
Для начала стоит проверить, нормально ли вообще работает диск. Для этого в разделе «Свойства» диска в Диспетчере устройств (о нем написано выше) выберете «Тома», затем «Заполнить». Если все прошло успешно, обратите внимание на «Диск», запишите число (в моем случае Disk 3).

Далее с помощью уже знакомого нам Win+R наберите diskmgmt.msc и нажмите Enter.
Затем, если необходимо, с помощью слайдера прокрутки (справа) перейдите к нужному диску и обратите внимание на следующее:
Если что-то отличается, вероятно, диск работает неисправно, и опять же стоит обратиться к специалисту.

Драйвера
Драйвер – небольшая программа для корректной работы оборудования. Иногда устанавливается автоматически при первом подключении, а иногда требует самостоятельной настройки. Делать можно следующее:
- Найдите коробку от устройства. Почувствуйте себя «нерусским» таки почитав инструкцию. В ней может быть указана полезная информация, а у самых дотошных производителей вообще лежит брошюра Q&A [вопрос-ответ]. Иногда лежит диск с драйвером.
- Зайдите на сайт компании устройства. Обычно прямо на главной странице есть кнопка «Драйвера», «Download», «Software» и прочее. Если у вас туго с английским, введите название сайта в переводчике Google и нажмите по ссылке в поле «Перевод». Затем найдите ваше устройство (полное название модели устройства можно посмотреть на самом диске, в диспетчере устройств, на коробке или в разделе «Мои заказы», если вы заказывали его в интернете), и скачайте.
- Поищите драйвер на сторонних сайтов. Этот пункт является очень нежелательным, но если ничего не помогло, можно поискать нечто вроде «Company Model external hdd driver», где Company Model – название компании и модели диска. Обязательно проверьте скачанный файл антивирусом. Как обновить драйвер описано ниже.
- Иногда новый драйвер может «сломать» работу устройства. Как восстановить старую версию драйвера (откатить) описано ниже.
При скачивании драйвер нужно обязательно сохранить в отдельную папку, на Рабочем столе или на диске, чтобы его легко можно было найти.
[1]Как удалить драйвер: Откройте окно «Свойства» в диспетчере устройств, перейдите во вкладку «Драйвер» и нажмите «Удалить устройство», затем «Удалить». Нет, ничего не взорвется. Когда устройство будет удалено, вытащите его из USB-разъема и снова вставьте.
[2]Как установить драйвер: Для начала удалите текущий драйвер, если он установлен. Как это сделать описано выше. При новом подключении это устройство может появиться в разделе «Другие устройства» (значок вопросика). Далее во вкладке свойств «Драйвер» этого устройства выберете «Обновить драйвер», затем «Выполнить поиск на этом компьютере», потом «Выбрать драйвер из списка уже установленных драйверов», потом «Установить с диска», затем «Обзор» и выберете отдельную папку с вашим драйвером. Затем нажмите «ОК» и ждите установки.
[3]Как откатить драйвер: Во вкладке свойств «Драйвер» этого устройства выберете «Откатить» и нажмите «Да». Иногда у вас могут спросить ваше мнение прямо в окне. Выберете «По другой причине» и напишите что-нибудь.

Иногда в таких ситуациях помогает программа «Intel Driver and Support Assistant», которая автоматизирует процесс поиска и сама ищет драйвер, устанавливает его и перезагружает компьютер.
Если у вас ноутбук
Для владельцев портативных компьютеров есть отдельные пункты, связанные с энергопотреблением:
- Запретите отключение USB-порта. Для этого с помощью Win+R наберите powercfg.cpl и нажмите Enter. Появится окно «Электропитание». Затем напротив выбранной опции нажмите «Настройка схемы электропитания», далее «Изменить дополнительные параметры электропитания». Раскройте «Параметры USB»–«Параметры временного отключения USB-порта» и установите из списка «Никогда» для всех пунктов. Потом нажмите «Применить».



- Запретите отключение в диспетчере устройств. Для этого в диспетчере устройств раскройте ранее указанный раздел «Контроллеры USB» и для каждого устройства во вкладке «Управление электропитанием» снимите галочку с «Разрешить отключение этого устройства для экономии энергии».

А на сегодня все. Если вам помогла статья, оставьте комментарий или поделитесь с кем-нибудь с похожей проблемой.
Как решить проблему «Внешний жесткий диск определяется, но не открывается»?
Как починить внешний жесткий диск, не открывающийся? Здесь вы можете узнать, почему это происходит и как это исправить. Здесь представлено 7 решений.

Дмитрий Соловьев
2021-03-27 14:16:16 • Обновлено: Ответы На Проблемы С Жестким Диском • Проверенные решения
Когда вы подключаете внешний жесткий диск к компьютеру, вы можете обнаружить, что ваш жесткий диск определяется операционной системой, но вы не можете открыть его.
Такая проблема может возникнуть из-за нескольких факторов. Беспокоитесь о том, что не сможете повторно получить доступ к диску, и думаете, «как исправить ошибку, при которой внешний жесткий диск не открывается?»
Не надо паниковать! Вы можете ознакомиться с нашим полным руководством, чтобы узнать причину недоступности вашего жесткого диска. Мы также проведем вас через процесс восстановления внешнего жесткого диска и восстановления стертых данных.
Часть 1. Почему внешний жесткий диск распознается, но недоступен?
Существует несколько причин, по которым ваш внешний жесткий диск может не реагировать на ваш ПК с Windows. Это может быть вызвано техническими сбоями в вашей операционной системе или внутренним аппаратным отказом накопителя. Это также может произойти в случае, если вы неправильно подключили устройство через USB-порт.

В большинстве случаев такая проблема решается переподключением диска к ПК или полной перезагрузкой системы. Но если такая проблема с жестким диском сохраняется, и он остается видимым в системе, но не открывается, даже если вы подключите его к другой компьютерной системе, тогда причина может быть более серьезной. Вот список проблем, которые могут быть причиной проблемы с вашим внешним жестким диском.
- Наличие поврежденных секторов, вызванное неправильным извлечением диска из ПК без соблюдения протокола удаления.
- Механический отказ вызван падением диска на землю.
- Вирус или вредоносное ПО, которые попадают на ПК из-за открытия непроверенного веб-сайта или файла.
- Проблема с драйвером вызвана сбоем в программном обеспечении.
- Рекомендуется подключить внешний жесткий диск к какой-либо другой системе, чтобы проверить наличие каких-либо проблем с вашим ПК.
- Пожалуйста, попробуйте повторно подключить устройство к другому USB-порту, так как частое использование одного порта могло вызвать некоторый износ, который мог ослабить петли.
- Попробуйте подключить кабель передачи данных внешнего диска к другому устройству, чтобы убедиться, что он работает правильно. Неправильное и многократное использование кабеля питания может привести к утрате его работоспособности.
- Откройте меню «Пуск».
- Щелкните «Перезагрузить».
- После перезапуска системы попробуйте подключить устройство к ПК, чтобы изучить проблему. Если проблема не исчезнет, перейдите к следующему решению.
- Откройте Диспетчер устройств на своем компьютере, введя название в строке поиска.
- Щелкните правой кнопкой мыши на драйвер жесткого диска.
- Нажмите на «Свойства».
- Щелкните на вкладку «Драйвер» и нажмите «Обновить драйвер».
- Нажмите «Автоматический поиск обновлений программного обеспечения драйвера», или вы можете нажать «Поиск программного обеспечения драйвера на моем компьютере», если у вас есть файл драйвера на вашем ПК.
- Система начнет поиск программного обеспечения вашего дайвера. Вы также можете удалить устройство и переустановить его, используя ту же утилиту.
- Ваш компьютер автоматически обновит программное обеспечение, если появится новое обновление. В противном случае он сообщит вам: «Лучшие драйверы для вашего устройства уже установлены».
- Если после этого проблема не исчезнет, нажмите «Закрыть» и перейдите к следующему решению.
- Откройте «Управление дисками» через меню «Пуск».
- Щелкните правой кнопкой мыши на значок внешнего диска.
- Если вы обнаружите незанятое пространство, нажмите «Новый простой том» и нажмите «Далее».
- Назначьте букву диску и нажмите «Далее».
- Выберите параметр «Не форматировать» и нажмите «Далее».
- Щелкните «Готово».
- Вы также можете отформатировать устройство, щелкнув правой кнопкой мыши по значку диска и выбрав «Форматировать».
- Откройте меню «Пуск» и нажмите «Настройки».
- Нажмите «Устранение неполадок» и найдите «Оборудование и устройства».
- Щелкните «Запустить средство устранения неполадок».
- Средство устранения неполадок начнет сканирование ПК на предмет неисправностей.
- Оно уведомит вас после завершения сканирования и посоветует применить исправление, в случае обнаружения какой-либо проблемы. При выборе этой опции вам будет предложено перезагрузить компьютер.
- Откройте командную строку на своем ПК через меню «Пуск».
- Запустите программу от имени администратора.
- Откроется окно командной строки, введите следующую команду внутри дисплея и нажмите «Enter»:
- Команда запустит сканирование. После завершения сканирования извлеките диск и снова подключите его к ПК, чтобы проверить, сработала ли процедура.
- Работает на всех типах портативных устройств (USB, HDD).
- Восстанавливает данные в более чем 1000 форматов файлов, известных в технологическом мире.
- Recoverit поддерживает все типы форматов файловых систем, такие как exFAT, FAT32, HFS, NTFS.
- Защищает ваши данные и извлекает их с эффективностью в 96%.
- Доступен как на MacOS, так и на ПК с Windows.
- Запустите инструмент из меню «Пуск».
- Выберите «Расположение» внешнего жесткого диска.
- Нажмите кнопку «Начать», чтобы запустить процесс.
- Начнется процесс сканирования. Для завершения сканирования потребуется некоторое время, которое зависит от объема памяти на внешнем жестком диске.
- На экране появится всплывающее сообщение о завершении сканирования со звуковым сигналом.
- Также здесь доступны кнопки «Пауза» и «Стоп», которые позволяют остановить процесс сканирования.
- После выполнения поиска отобразятся результаты, которые вы сможете просмотреть в разделах «Тип файла» и «Путь к файлу».
- Вы можете приостановить или остановить сканирование восстановления диска, нажав кнопку «Пауза» или «Стоп».
- Recoverit позволяет пользователям предварительно просмотреть восстановленные файлы, что позволит вам проверить подлинность удаленных данных.
- Вы можете выбрать файлы и восстановить их, нажав кнопку «Восстановить».
- 1. Лучшие инструменты для восстановления жесткого диска
- 2. Как восстановить файлы с WD Passport
- 3. Как восстановить данные с внешнего жесткого диска, который не обнаружен
- 1. Исправьте необнаруженный жесткий диск
- 1. Исправление проблемы при которой не отображается внешний жесткий диск
- 2. 10 лучших программ для проверки скорости жесткого диска
- 3. Увеличьте скорость жесткого диска
Какой бы ни была причина этой проблемы, в этой статье мы поможем вам починить ваш жесткий диск, что позволит вам получить доступ к важным файлам, находящимся внутри.
Часть 2. Как решить проблему «Внешний жесткий диск определяется, но не открывается»?
Перед тем, как приступить к процессу устранения проблем с жестким диском, необходимо обратить внимание на следующее. Некоторые внешние диски имеют кабели питания или физический выключатель питания, который для того, чтобы вы могли выполнять операции с диском, должен быть постоянно включен. Это простой шаг, но вы должны сначала его проверить.

После проверки переключателя ВКЛ/ВЫКЛ вы можете перейти к другим решениям, чтобы исправить проблему недоступности диска.
Решение 1. Проверьте внешнее оборудование:
Прежде, чем выполнять какой-либо шаг, рекомендуем проверить состояние внешнего оборудования вашей системы и принадлежностей накопителя, а именно:
2. Кабель питания/передачи данных.
Выполните следующие действия, чтобы проверить, связана ли проблема с накопителем или компьютером.
Решение 2. Перезапустите свой ПК:
Перезапуск — это, пожалуй, самое естественное решение проблемы в ситуации, когда жесткий диск не отвечает. Это действие обычно устраняет ошибку в половине случаев. Есть много способов перезагрузить компьютер, но мы попробуем использовать обычный способ, поэтому следуйте нашему руководству, чтобы выполнить это решение.

Решение 3. Обновите драйвер диска:
Если вы и дальше будете случайно извлекать устройство из компьютера, это может повредить драйвер жесткого диска. Эту проблему можно решить, переустановив или обновив внешние жесткие диски, что может решить любую проблему с вашим устройством хранения.
Драйвер жесткого диска:
Драйвер внешнего диска очень похож на внутренний жесткий диск компьютера, который состоит из вращающегося диска с магнитной поверхностью, на котором быстро хранятся данные, закодированные в цифровом виде. Он также обеспечивает средства связи между приводом и компьютером, к которому он подключен. Он функционирует, предоставляя операционной системе серийный номер/номер модели жесткого диска, а также физическую информацию (секторы, головки и объем памяти), чтобы она могла ее распознать.
Проследуйте нашей пошаговой инструкции, чтобы проверить свои драйверы.




Решение 4. Исправьте ее с помощью управления дисками и форматирования:
Вы сможете получить доступ к свойствам и хранилищу вашего внешнего накопителя с помощью утилиты Disk Management (Управление дисками). Она может создать новый раздел внутри устройства, если есть нераспределенное пространство, и присвоить ему новую букву для разрешения доступа. Проследуйте нашей инструкции ниже:


Решение 5. Запустите средство устранения неполадок Windows:
Вы можете исправить определенные проблемы с помощью утилиты устранения неполадок Windows, которая автоматизирует диагностику и устраняет проблему с вашей компьютерной системой. Проследуйте нашему руководству, чтобы использовать утилиту устранения неполадок Windows, которая может решить проблему недоступности жесткого диска.


Решение 6. Запустите команду CHKDSK для восстановления диска:
Вы можете использовать средство CHKDSK, используя командную строку на вашем ПК. Перед использованием команды проверки диска важно знать, какие функции она выполняет для устранения конкретных проблем, связанных с диском.
1. Она проверяет целостность файловой системы и метаданных файловой системы на томе диска.
2. Она исправляет все типы логических ошибок файловой системы, обнаруженные при проверке.
3. Посредством сканирования диска CHKDSK обнаруживает исправные и поврежденные секторы выбранного диска.
Изучите нашу процедуру, чтобы запустить команду проверки диска на внешнем жестком диске для обнаружения проблем.
chkdsk X: /r /f, где X — это буква внешнего жесткого диска, а /r и /f — это параметры CHKDSK.

Часть 3. Как восстановить данные с необнаруженного жесткого диска?
Если вы остановите свой выбор на решении форматирования внешнего диска, то это сотрет все ваши данные. Если файлы на вашем жестком диске незаменимы и вы и в дальнейшем хотите их использовать, вы можете восстановить все свои данные. Данные могут быть восстановлены до тех пор, пока вы не перезапишете память накопителя новыми данными. Чтобы получить файлы, вам необходимо выполнить операцию восстановления с помощью инструмента восстановления данных для Windows, и для этой задачи нет ничего лучше, чем инструмент Recoverit Data Recovery от Wondershare.
Особенности Recoverit:
Чтобы восстановить все ваши файлы, после установки приложения вам необходимо пройти через наш трехэтапный процесс восстановления удаленных файлов:
1. Выберите расположение:
Чтобы приступить к работе, пожалуйста, выполните шаги, указанные ниже.

2. Просканируйте на наличие утраченных данных:

3. Восстановите утраченные данные:

Заключительные слова:
То, появится ли у вас проблема с обнаружением внешнего жесткого диска, полностью зависит от вашего личного обслуживания и обращения с аппаратным обеспечением вашего компьютера, а также от того, как вы защищаете свой компьютер с помощью хорошего антивируса. Также рекомендуем вам не забывать правильно подключать диск к USB-порту. Перед извлечением диска из компьютера нажимать кнопку извлечения. Также важно регулярно проверять состояние внешнего запоминающего устройства, сканируя его с помощью утилиты CHKDSK.
Теперь вы знаете шесть возможных решений, как исправить жесткий диск, если такая проблема когда-либо возникнет. Однако, если вы по-прежнему не можете получить доступ к своим файлам или если вы полностью отформатировали диск, вы можете восстановить эти файлы с помощью программы Recoverit Data Recovery, которая позволяет получить доступ и восстановить все важные данные.
Что случилось с Диском
Источник https://www.easeus.ru/data-recovery/external-hard-drive-not-responding.html
Источник https://habr.com/ru/sandbox/152674/
Источник https://recoverit.wondershare.com.ru/harddrive-tips/external-hard-drive-not-opening.html

