Как отформатировать жесткий диск — стандартные инструменты и 6 специальных утилит
Полностью очистить жесткий диск иногда бывает необходимо. Это выручит, если ПК подцепил какую-то гадость и вылечить ее не выходит. Да и просто это поможет проводить время за PC комфортнее, прибавить ему чуть-чуть скорости. О том, что такое форматирование и как это делается, рассказывается в статье. В ней есть инструкция по форматированию HDD средствами самой системы перед установкой таких ОС, как Виндовс и Линукс, а также описаны особенности шести программ, способных управиться со всем этим быстрее.

Что такое форматирование?
Форматирование диска — процесс, когда создается структура файлов, например FAT32 или NTFS, при котором старая система файлов стирается безвозвратно со всеми данными.
Примечание: при такой очистке накопитель можно протестировать, чтобы выявить ошибки и поврежденные сектора.

Существует два основных варианта очистки, каждый из них дает разный результат. Делается это или через операционную систему, или специальным ПО, которое устанавливается отдельно. Оно дает возможность не только отформатировать винчестер, но и провести ряд операций с накопителем по восстановлению его работоспособности, изменению параметров HDD (размер тома, количество разделов и прочие) без замены операционной системы. Подробнее об этом — ниже.
Зачем форматировать жесткий диск?
Просто так трогать винчестер не надо. Но есть случаи, когда это необходимо. Например:
- нужно «разбить» HDD на секторы (С, D и т. д.);
- при первом подключении к ПК, чтобы девайс можно было использовать в системе;
- при переустановке ОС (как плановой, так и вынужденной). К примеру, если в систему проник зловредный вирус и его не получается удалить по-другому;
- когда скопилось много ненужного.
Этапы форматирования жесткого диска
Такие накопители форматируются в три стадии:
1. Низкоуровневая — это база. Все происходит у производителя. Именно в этом случае формируются дорожки, а также секторы и управляющие данные, которые чаще всего не меняются до конца эксплуатационного срока винта.
2. Деление общего объема винчестера на разделы, которые в результате система будет отображать в виде дисков «С», «E» «D».
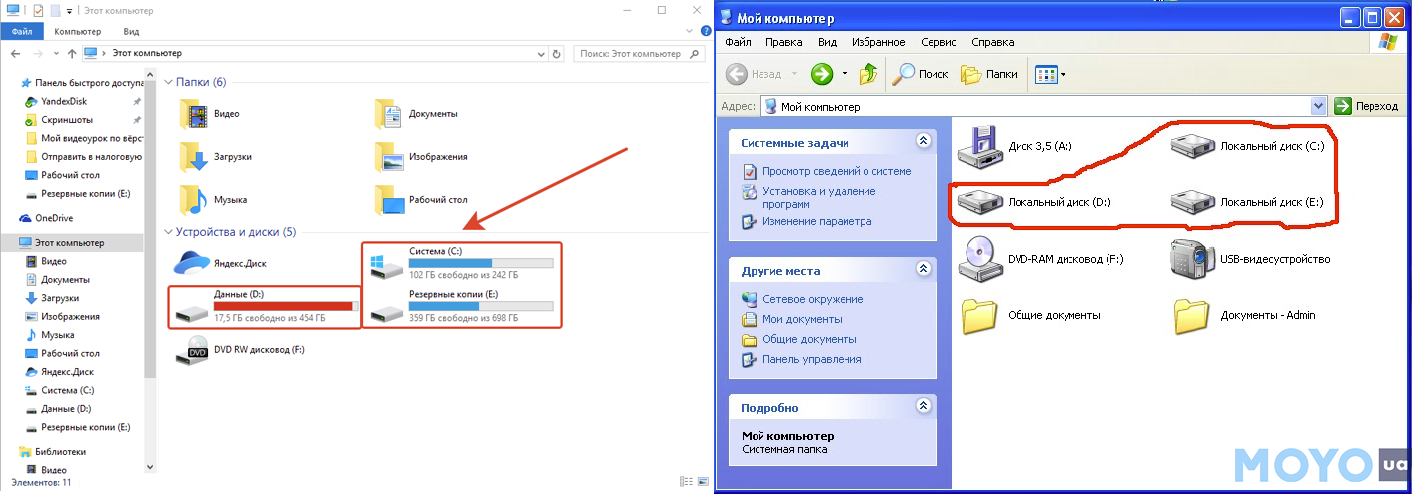
Интересно: SAS 300GB 10000RPM 128MB AL14SEB030N — одна из самых производительных моделей. Ее шпиндель совершает 10,5 тысяч оборотов за минуту.
3. Высокоуровневая — представляет собой формирование структуры, которая будет играть роль хранилища системных данных. Она еще называется файловыми таблицами.
Виды форматирования диска
Речь пойдет о быстром и полном видах, которые принадлежат к стадии высокоуровневого форматирования. Первый предполагает обновление таблиц и только их. Прежние данные остаются, но не отображаются, а все новые пишутся поверх «невидимок».
Второй вариант — это уже «глобальное» удаление информации с винчестера. Процесс может занимать до нескольких часов. Тут уже с жесткого диска удаляются не только таблицы файлов, как в случае с быстрым способом, но и тестируются разделы. В ходе проверки непригодные для чтения кластеры «отбрасываются». Это означает, что система не будет использовать их для записи файлов в дальнейшем.

Совет: тем, кто только планирует покупать HDD, стоит присмотреться к 2,5-дюймовым вариантам. Они подойдут и для лэптопа, и для ПК.
Независимо от выбора вида форматирования шанс на восстановление информации полностью или частично у пользователя есть, но для этого нужны знания и специальные утилиты.
Форматирование с помощью инструментов Windows
Отформатировать винчестер на Виндовсе не так уж сложно. В систему любой версии встроены стандартные инструменты.
Как это сделать:
1. Необходимо зайти в «Мой компьютер» и выбрать из доступных вариантов тот раздел, с которым планируется работа, кликнув кнопку мыши (правую).
2. Найти «Форматировать» и кликнуть на него.
3. Откроется окошко, где можно задать: тип системы файлов, размер кластера, а также название раздела.
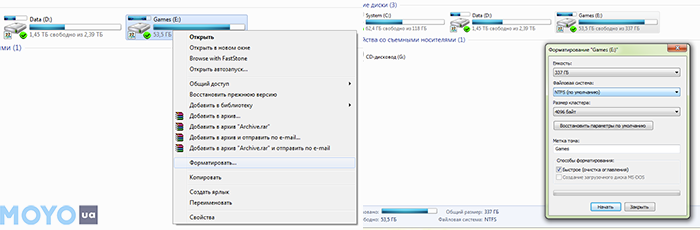
4. В поле, которое называется «Способы форматирования», «Быстрое (очистка оглавления)» необходимо отметить галочкой.
5. После этого необходимо кликнуть «Начать». Затем покажется предупреждение о том, что все файлы сотрутся. Понадобится подтвердить действие кнопкой «ОК», а дальше стоит лишь дождаться завершения процесса.
Внимание! Очистить раздел, на котором установлена операционная система, аналогичным путем не выйдет. Не стоит забывать и о потере информации после, поэтому если жесткий диск — единственное хранилище файлов, стоит сделать резерв: перенести их на флешку, внешний SSD или в облако заранее.
Форматирование винчестера через командную строку Windows
Еще один легкий вариант форматирования HDD. Более того, он значительно проще предыдущего метода. Всего-то надо прописать команду системе через специальную строку.
Интересно: до появления Windows такой способ «общения» с техникой был стандартным. Потом интерфейс системы кардинально изменился и стал удобнее, но строку все же решили оставить. С ней ведь можно и программу на компьютере быстрее найти и жесткий диск отформатировать легко.
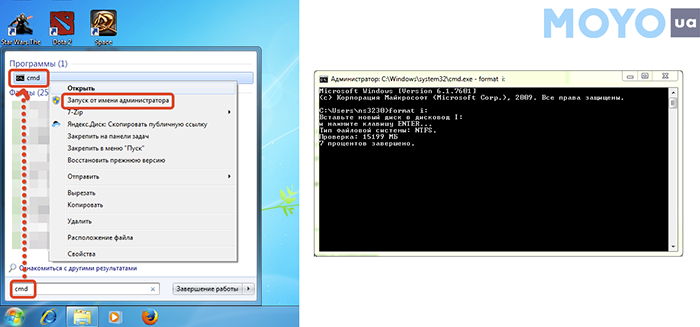
Как это делается
В поисковой строке пускового меню прописывается «cmd». Откроется черный экран, как на картинке выше, куда нужно просто вписать «format d».
Примечание: здесь «d» выступает, как пример. Обозначение должно соответствовать имени диска, который необходимо очистить. Можно еще использовать «format d:/Q» для быстрой очистки.
Полное форматирование жесткого диска через HDD Low Level Format Tool
Предназначен для «заводского» форматирования — низкоуровневой стадии. Эффективен, не требователен к ресурсам системы. Им просто управлять, а потому программка подойдет даже тем, кто начал знакомство с ПК или лэптопом совсем недавно.
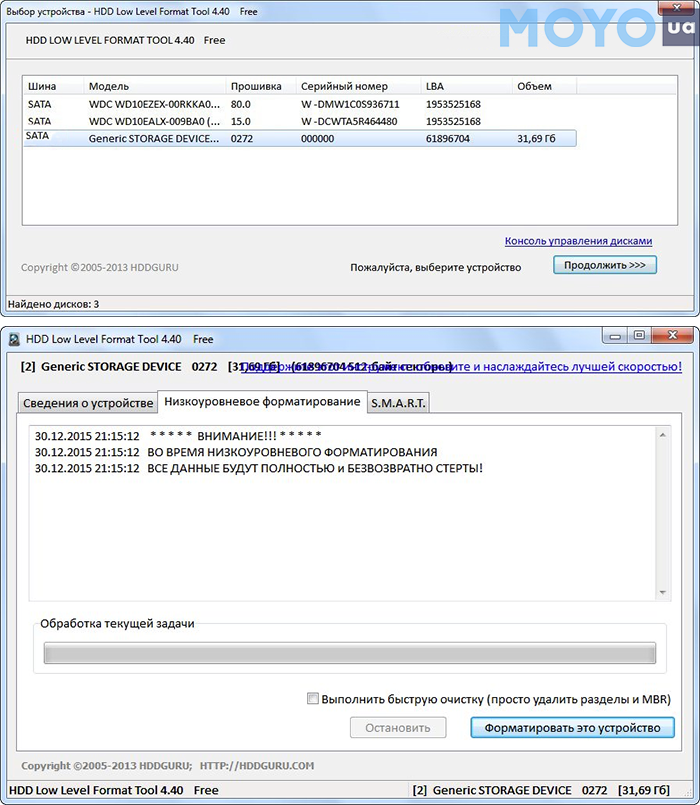
Как отформатировать жесткий диск через HDD Low Level Format Tool
Предупреждение! Прежде чем приступить, стоит удостовериться, действительно ли выбран нужный раздел. В противном случае можно потерять накопленные данные. Возможность их восстановления невозможно гарантировать на 100%. Кроме того, восстанавливают информацию сотрудники сервисных центров, разумеется, не бесплатно. Впрочем, это не проблема, если диск умеет делать резервные копии, как WD 3.5 SATA 3.0.
Как отформатировать жесткий диск при установке системы?
Тут рассматриваются действия, которые применяются, когда ставят популярную операционку от Microsoft, а также весьма распространенную Linux.
1. Сначала нужно обозначить установочный диск — то есть место, где будет храниться система. Самое время создать или удалить раздел HDD, изменить его размер и т.д.
2. Компьютер предложит обозначить необходимый раздел. Нужно отметить желаемый вариант и кликнуть «Форматировать» в списке дополнительных опций.

3. Потом понадобится только подтверждение. После этого пользователю нужно дождаться, пока HDD отформатируется. Когда винчестер очистится, начнет устанавливаться ОС.
Интересно: ST500LM030 быстро загружает файлы, благодаря командной работе 2 типов памяти — NAND и DRAM.
Стоит учитывать, что этот метод предусматривает быстрый вариант форматирования. Без дополнительной утилиты изменить этот параметр не получится, но углубленная очистка винчестеров в большинстве случаев тут не нужна.
Тут тоже ничего сложного. А процесс форматирования жесткого диска в этой системе похож на тот, что описан в предыдущей. Например, Ubuntu при установке предлагает «разбить» HDD. На выбор предлагается два варианта:
1. стереть все файлы и не разбивать винчестер;
2. поделить диск на разделы вручную.
Интересно: WD5003AZEX защищен от вибраций.
Чтобы получить доступ к органам управления параметрами накопителя в полном объеме необходимо выбрать второй вариант. После понадобится кликнуть «Вперед». Что дальше:
- Нажать «Новая таблица разделов» и кликнуть «Продолжить». Откроется специальное окно, где можно это сделать.
- Обозначить и добавить нужный HDD, после чего появится возможность приступить к разметке.
- Теперь пора создавать новый раздел. Для этого следует начать с подкачки (SWAP). Чтобы компенсировать маленький запас памяти оперативы, параметры подкачки стоит увеличить в 2 раза. После завершения нажать «ОК».

- В появившемся окошке отобразится графа «Носитель». В той же строке расположена графа «Размер», где указан доступный объем накопителя. Нажав на цифру в графе и кнопку «Добавить» параметр можно изменить.
- После создается первичный корневой раздел. Его объем определяет пользователь. В этом же окне доступен выбор файловой системы. По умолчанию это EXT4.
- Оставшееся место на HDD можно отвести под «Home» — пользовательский раздел.
Все, диск отформатировался — можно устанавливать систему.
Программы для форматирования жестких дисков
Специальные программы очистят винчестер быстрее, да и делать это с ними удобнее. Ниже представлены 6 комфортных вариантов.
Paragon partition manager
1. Отличается от аналогов тем, что дает возможность форматировать даже виртуальные носители информации.
2. Еще один плюс ПО — возможность контролировать мультизагрузку. Эта функция пригодится, если жестком диске которых установлена не одна операционная система.
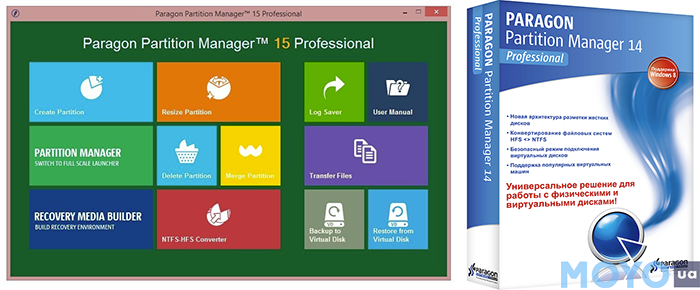
3. У софта есть опция, которая дает возможность объединять разделы HDD без потери данных во время очистки. Также доступна конвертация.
4. Радует и список поддерживаемых файловых систем, а также возможность их конвертирования из одной в другую при необходимости, к примеру, можно «перегнать» NTFS в HFS.
Интересно: приятная особенность утилиты — поддержка накопителей объемом 2 TB и выше при работе даже со старенькой XP. Это вовсе не означает, что с актуальными седьмой и восьмой версиями софт не совместим.
5. Копирование, слияние и восстановление информации на винчестерах — это просто, как и перемещать данные, менять размер раздела.
6. Софт способен защитить информацию от сбоев системного характера, найти поврежденные сектора HDD.
7. Функция дефрагментации диска здесь также предусмотрена. Во многом упрощает задачу то, что интерфейс русифицирован.
Acronis Disk Director
Утилита, которая поможет в два счета справиться с форматированием винчестера. Хранить ПО можно практически на любом носителе. Оно не привязано к операционке и дает возможность с легкостью управлять разделами жестких дисков. Установить софт можно на загрузочный диск или же флеш-накопитель.
Информация о винчестере отображается в окне с различными вкладками. Это позволяет ознакомиться с ситуацией, выбрать действие, инструменты для его выполнения и попасть в раздел управления параметрами. В этой вкладке можно изменить размер тома, объединить, скопировать, переместить его.

Особенно полезна программа в экстренных ситуациях, когда восстановить рабочее состояние системы нужно как можно скорее. Форматирование диска, работа с разделами и прочие базовые операции выполняются достаточно просто. Удобно и то, что сервис совместим не только с Виндовс, но и с Линукс.
Главный минус утилиты в сравнении с аналогами — время, которое ею можно пользоваться бесплатно, ограничено.
EASEUS Partition Master Home Edition
Этот софт доступен в нескольких вариациях. Любая из них отформатирует все без труда, но вот прочие опции — разные. За некоторые платить не надо. Наиболее популярные — Master Free и Home Edition.
Русскоязычный интерфейс упрощает пользование софтом, даже если речь идет о новичках, которые не имели с ним дела до этого, да и с подобными программами не сталкивались. Утилита дружит со всеми современными версиями Windows, хоть 64-, хоть 32-разрядными. Для поклонников Linux варианты тоже есть.
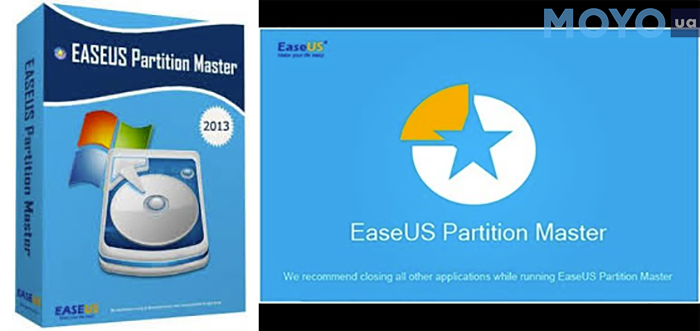
Все базовые операции, включая очистку, изменение или просто создание разделов, а также их удаление, выполняются без проблем. Разделы можно перемещать и объединять. Программа также позволяет работать с RAID-массивами. Часть задач можно переложить на интегрированных «мастеров». Это во многом упростит работу и ускорит ее.
Примечание: для каждой версии ПО существуют определенные лимиты, например, связанные с максимальным объемом накопителя. Для Master Free предел емкости — 4TB, для Home Edition — 8TB.
Если нужен портативный винчестер: ТОП-10 внешних жестких дисков на 1000 Гб
MiniTool Partition Wizard
Популярная программа позволяет легко отформатировать винчестер. Софт доступен совершенно бесплатно, что уже делает его привлекательным. Арсенал функций у него несколько скромнее, чем у предыдущих вариантов, но все необходимое для работы с HDD есть. ПО подходит для любых ОС, кроме Mac. Программа служит полноценным инструментом для управления жесткими дисками, имеет удобный русифицированный интерфейс.
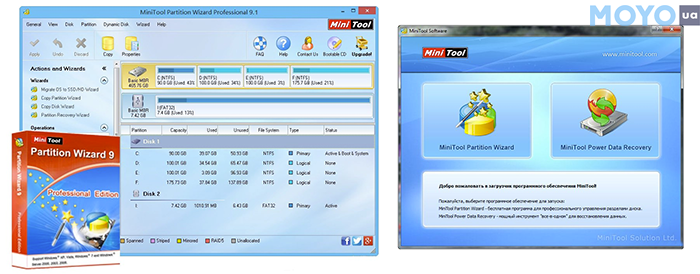
Помимо форматирования пользователь также может проверить HDD на работоспособность. Конвертация (MBR/GBT) c сохранением данных будет полезна, если регулярно эксплуатируемый сектор HDD прилично износился.
Файловые системы FAT и FAT32 без проблем конвертируются в NTFS. Утилита свободно работает с разделами накопителей объемом от 2TB и выше. Разделы EXT или Linux Swap программа также не оставит без внимания.
Функции клонирования, изменения или создания тоже доступны пользователю.
Aomei Partition Assistant
Еще один достойный внимания софт с приличным арсеналом функций, который еще и дается бесплатно. Программа дает возможность выполнять различные задачи, взаимодействуя параллельно с физическими и виртуальными носителями информации.
Одна из особенностей ПО — доступ к накопителям, которые альтернативные варианты могут не обнаружить вовсе. Форматирование и тестирование HDD, как и прочие базовые операции выполняются просто. К компьютерным ресурсам программа не требовательна. При этом с солидным объемом работы справится без труда. 128 винчестеров — не проблема. Обработка 16 терабайтного тома — легко. Настоящая «рабочая лошадка».
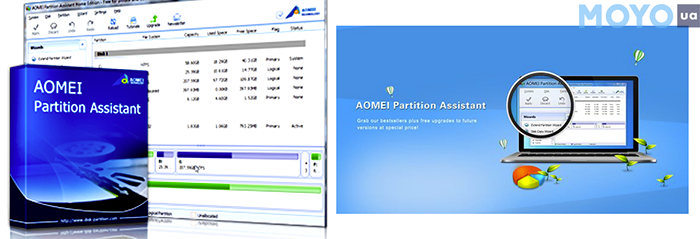
Утилита комфортно работает с гибридными решениями типа SSHD, жесткими дисками и картами типа флеш. Поддержка UEFI BOOT (для продвинутых) — еще один плюс в пользу софта, как и тот факт, что в процессе работы накопленные пользователем данные останутся в целости.
HDD Low Level Format Tool
Чуть выше уже описывалось то, как отформатировать HDD этим инструментом. Здесь же говорится о том, что вообще умеет утилита.
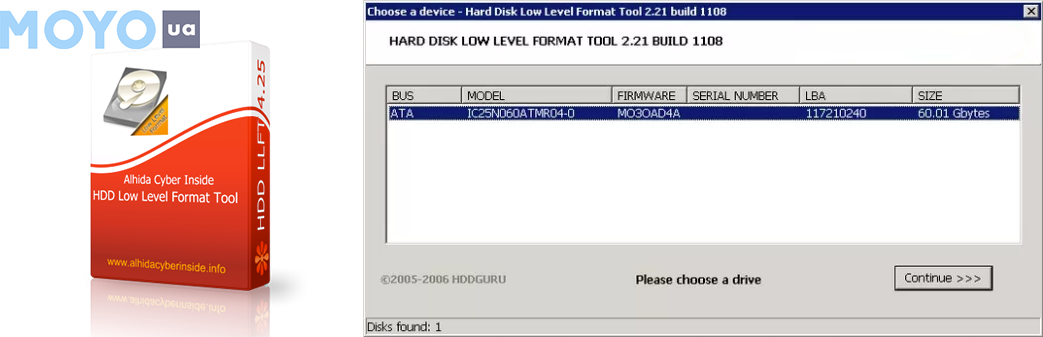
У этого софта — минимальный функционал, но для очистки его точно хватает. Программа, скорее, создана для опытных — тех, кто не совершает неверных движений. Разумеется, плюсы тоже есть: утилита стабильно работает, обладает удобным интерфейсом. Используя нехитрые настройки, пользователь сможет вернуть накопителю работоспособность, будь то классический жесткий диск или флеш-карточка. Стоит отметить, что софт обязывает делать резервные копии, если не хочется жертвовать содержимым.
Форматирование жесткого диска необходимо не просто для удаления всех данных одним махом, но и для освобождения винчестера от вирусов, которые не получается вылечить. Отформатировать HDD нужно и перед тем, как устанавливать свеженькую операционную систему или для удобства разметить жесткий на секторы. Задача эта — не так уж и сложна, да и времени отнимает немного. Впрочем, на это влияет объем: чем больше занято, тем дольше очистка. Решать ее можно посредством опций, которые есть в ОС. Но если воспользоваться специальным софтом, процесс ускорится. Выбирать можно любую из приведенных утилит: все они хороши по-своему.
Как отформатировать жесткий диск: несколько простых способов

Форматирование накопителя может помочь в борьбе с вирусами и сбоями в его работе. И, конечно, оно незаменимо при установке Windows или необходимости стереть с него все данные. Рассказываем о том, как отформатировать жесткий диск несколькими разными способами.


Форматирование накопителя может потребоваться по самым разным причинам. Без него не обойтись при покупке нового жесткого диска, оно незаменимо, когда вам нужно стереть с него все файлы, переустановить операционную систему или банально попытаться продлить жизнь накопителя при появлении у него поврежденных секторов. И сегодня мы расскажем о том, как отформатировать жесткий диск несколькими разными способами.
Каким бывает форматирование
Фактически, обычным пользователям доступен выбор лишь из двух видов форматирования — быстрого и полного. Быстрое форматирование занимает считанные секунды, но и информацию после такой процедуры восстановить достаточно легко. Все из-за того, что при быстром форматировании информация с накопителя не удаляется, но данные о ее местонахождении стираются, а само дисковое пространство помечается как неиспользуемое. И лишь при дальнейшей эксплуатации HDD эти данные постепенно замещаются новой информацией.
При полном форматировании диска во все его секторы записываются нули. Восстановить данные после этой процедуры практически невозможно. Но ее ценность даже не в этом, а в том, что в процессе полного форматирования проверяется работоспособность накопителя, и при выявлении битых (поврежденных) секторов они восстанавливаются, а если это невозможно — помечаются, как неисправные и больше не используются. Ну а это, в свою очередь, позволяет избавиться от большинства сбоев при работе с накопителем. Правда, и сама процедура такого форматирования занимает намного больше времени.
В какой файловой системе форматировать жесткий диск
Файловых систем придумано великое множество, но широкое распространение получило лишь несколько из них. А в последние годы потребительские компьютеры под управлением Windows повсеместно используют NTFS. И именно эту файловую систему стоит выбирать, если вы работаете на компьютере с современной операционной системой Microsoft.
Если же ваш выбор – операционные системы Linux, то при форматировании HDD или SSD стоит выбирать файловую систему Ext4. Ну а тем, кто хочет добиться максимальной совместимости со всеми существующими ОС, прямой путь в сторону универсальных FAT32 и exFAT.
Но еще раз повторимся, подавляющему большинство пользователей Windows-компьютеров нужно форматировать жесткий диск в файловой системе NTFS.
Как полностью отформатировать жесткий диск
Разработчики предусмотрели несколько способов форматирования жесткого диска, рассчитанных на разные жизненные ситуации. Принципиальной разницы между ними нет, и результат в любом случае будет одинаковым.

Пока вы читаете эту статью, мы готовим другие, тоже интересные. Подпишитесь на наши каналы, чтобы не пропустить!
Форматирование жесткого диска через проводник Windows
Этот способ форматирования подойдет в том случае, если вы собираетесь отформатировать жесткий диск, на котором не установлена работающая операционная система. При этом перед запуском процедуры обязательно убедитесь, что на накопителе нет нужной вам информации — фотографий, видео, музыки и других данных, резервные копии которых вы не сделали. Все эти файлы окажутся уничтожены, и восстановить их можно будет только с большим трудом.
Откройте «Проводник», выберите нужный жесткий диск, после чего кликните по нему правой кнопкой мышки и в выпадающем меню нажмите на пункт «Форматировать».
Правильное форматирование жесткого диска

Под форматированием подразумевается процесс нанесения специальных меток на накопитель. Он может использоваться и для новых накопителей, и для бывших в употреблении. Форматировать новый HDD необходимо для создания разметки, без которой он не будет восприниматься операционной системой. Если на винчестере уже есть какая-либо информация, то она стирается. По этим причинам форматирование может быть актуально в разных случаях: при подключении нового HDD к компьютеру, для полной очистки диска, при переустановке ОС. Как же сделать это правильно и какие существуют способы? Об этом и пойдет речь в этой статье.
Зачем нужно делать форматирование
Форматировать HDD требуется по нескольким причинам:
- Создание базовой разметки для дальнейшей работы с винчестером. Выполняется после первого подключения нового HDD к ПК, иначе его просто не будет видно среди локальных дисков.
- Очистка от всех сохраненных файлов. За годы работы компьютера или ноутбука на винчестере скапливается огромное количество ненужных данных. Это не только пользовательские, но и системные файлы, которые уже не нужны, но при этом не удаляются самостоятельно. В результате может возникнуть переполнение накопителя, нестабильная и медленная работа. Самый простой вариант избавления от мусора – сохранить нужные файлы в облачное хранилище или на флешку и отформатировать винчестер. Это в каком-то роде является радикальным методом оптимизации работы HDD.
- Полная переустановка операционной системы. Для более качественной и чистой установки ОС правильнее всего использовать чистый диск.
- Исправление ошибок. Неустранимые вирусы и вредоносное программное обеспечение, поврежденные блоки и секторы и другие проблемы с винчестером нередко исправляются созданием новой разметки.
Виды и типы форматирования
Данная процедура делится на 2 типа:
- Низкоуровневое. Термин «низкоуровневое форматирование» изначально обозначал несколько другой процесс, и был адаптирован для пользователей. В привычном понимании это полное и безвозвратное затирание информации, в результате которого освобождается все дисковое пространство. Если в процессе были найдены поврежденные секторы, то они помечаются неиспользуемыми, чтобы в дальнейшем исключить проблемы с записью и чтением данных. На старых компьютерах функция Low Level Format была доступна прямо в BIOS. Теперь, ввиду более сложной структуры современных HDD, эта возможность в БИОС недоступна, и настоящее низкоуровневое форматирование делается один раз — во время изготовления на заводе.
- Высокоуровневое. Этот способ по факту единственный доступный среди пользователей. Во время этого процесса формируется файловая система и файловые таблицы. После этого HDD становится доступным для хранения данных. Форматирование на высоком уровне производится после разбиения на разделы, данные о местонахождении всех записанных на винчестер файлов стираются. После него можно полностью или частично восстановить данные в отличие от низкоуровневого, где происходит полное затирание информации.
Кроме этого, существует два вида, которые используются для форматирования внутреннего и внешнего HDD:
- Быстрое. Занимает не очень много времени, поскольку весь процесс сводится к затиранию данных о местонахождении файлов. При этом сами файлы никуда не исчезают и будут перезаписаны новой информацией — в результате операции происходит обозначение пустого места, куда в дальнейшем могут записываться новые файлы, «вытесняя» собой старые. Структура не оптимизируется, и если есть проблемы, то они пропускаются и не исправляются. Однако такой процесс занимает, как правило, до 1 минуты в зависимости от объема, а данные могут быть восстановлены при помощи специального программного обеспечения частично или полностью.
Форматирование SSD
Сейчас все чаще пользователи стали приобретать ноутбуки со встроенными SSD-накопителями, а также покупать эти устройства отдельно и заменять ими устаревшие морально, а может и физически, жесткие диски. Принцип работы этих хранителей данных существенно различается между собой, так как аппаратно они представляют два разных комплектующих, по факту выполняющих одну и ту же функцию. Останавливаться на этой теме подробно мы не будем, в общих целях предлагаем прочитать отдельный наш материал.
Ввиду непохожести магнитного диска с твердотельным накопителем вопрос о форматировании последнего остается открытым. Узнать о том, нужно ли проводить эту процедуру и если да, как это делать, читайте в статье по ссылке ниже.
Способы форматирования HDD
Форматирование накопителя можно провести разными методами. Для этого используются встроенные инструменты Windows и сторонние программы. Если вы хотите провести эту процедуру и очистить HDD, используйте один из предложенных вариантов.
Способ 1: Использование программ для форматирования
Существуют как небольшие утилиты, так и мощные программы, выполняющие дополнительные задачи помимо основной, например, разбивку винчестера и проверку на ошибки. Чтобы форматировать разделы с ОС, потребуется создание загрузочной флешки с установленной программой.
Вариант 1: Acronis Disk Director
Одна из наиболее известных утилит, которая работает с физическими дисками и их разделами. Программа Acronis Disk Director платная, но очень мощная, поскольку имеет множество возможностей и функций. Позволяет отформатировать hard drive, меняя файловую систему, размер кластера и метку тома. Интерфейс напоминает штатную программу Windows «Управление дисками», и принцип работы, соответственно, похож.

- Для форматирования нажмите на нужный диск в нижней части окна, после этого слева отобразится список всех доступных действий с ним.

- Выберите пункт «Форматировать».

- Оставьте или при необходимости измените значения. Обычно достаточно дописать метку тома (название диска в Проводнике Windows). Нажмите «ОК».

- Создастся запланированная задача и кнопка с флажком сменит название на «Применить запланированные операции (1)». Нажмите на нее и выберите «Продолжить».

Вариант 2: MiniTool Partition Wizard
В отличие от Acronis Disk Director это решение бесплатное, поэтому имеет чуть более скромную функциональность. Процесс практически идентичен, и программа отлично справится с поставленной задачей. MiniTool Partition Wizard так же умеет менять метку, размер кластера и тип файловой системы. На нашем сайте уже есть подробный урок по форматированию этой программой.

Вариант 3: HDD Low Level Format Tool
Еще одна популярная и бесплатная программа, которая умеет форматировать разные накопители. HDD Low Level Format Tool умеет делать так называемое «низкоуровневое форматирование», что на самом деле означает просто полное форматирование (подробнее, почему оно не низкоуровневое, читайте выше), и тоже проводит быстрый вариант этой операции. Инструкция по работе с этой программой также есть на нашем сайте.

Способ 2: Форматирование в среде Windows
Самый простой вариант, который подойдет для любых накопителей, куда не установлена ваша ОС. Это может быть раздел винчестера, который вы разбили на части, второй накопитель, подключенный в системном блоке, или же внешний HDD.
- Зайдите в «Мой компьютер», выберите диск, который нужно отформатировать, нажмите по нему правой кнопкой мыши и выберите «Форматировать».

- Запустится окно, в котором лучше всего не менять параметры, однако можно снять галочку с параметра «Быстрое форматирование», если вы хотите, чтобы данные полностью удалились и параллельно были исправлены плохие секторы (это займет больше времени).

Способ 3: Через BIOS и командную строку
Чтобы отформатировать HDD таким образом, понадобится загрузочная флешка с записанной ОС. Все данные, включая Windows, будут удалены, поэтому если необходимо отформатировать накопитель с установленной ОС, эта процедура будет невозможна предыдущим способом.
Когда все необходимое было подготовлено, выполните следующие действия:
- Подключите флешку к компьютеру.
- Перезагрузите ПК и зайдите в BIOS. Для этого после старта нажмите клавишу входа — обычно это одна из них: F2, DEL, F12, F8, Esc или Ctrl+F2 (конкретная клавиша зависит от вашей конфигурации).
При помощи клавиатуры измените устройство, с которого компьютер будет загружаться. Для этого зайдите в раздел «Boot» и списке устройств загрузки на первое место («1st Boot Priority» либо «First Boot Priority») поставьте вашу флешку.  Если интерфейс BIOS как на скриншоте ниже, зайдите «Advanced BIOS Features»/«BIOS Features Setup» и выберите «First Boot Device».
Если интерфейс BIOS как на скриншоте ниже, зайдите «Advanced BIOS Features»/«BIOS Features Setup» и выберите «First Boot Device». 
Обратите внимание, что из-за различий в версиях BIOS названия пунктов меню могут быть другими. Если в вашем BIOS отсутствует указанный параметр, ищите максимально подходящее название.
 В окне с параметрами выберите пункт «Командная строка».
В окне с параметрами выберите пункт «Командная строка».  В Windows 8/10 так же выберите «Восстановление системы».
В Windows 8/10 так же выберите «Восстановление системы».  Затем нажмите кнопки в последовательности «Диагностика» >«Поиск и устранение неисправностей» >«Командная строка».
Затем нажмите кнопки в последовательности «Диагностика» >«Поиск и устранение неисправностей» >«Командная строка». 
format /FS:FAT32 X: /q — со сменой файловой системы на FAT32;
либо просто
format X: /q — быстрое форматирование без смены файловой системы.
Все современные винчестеры используют NTFS. Только для очень старых ПК с минимальными объемами накопителей и совершенно неактуальными операционными системами подойдет FAT32.

Ввод команды подтверждайте на Enter. Вы можете назначить метку тома (имя диска в Проводнике Windows), в конце добавив параметр /v:IMYA DISKA.
Способ 4: Форматирование перед установкой ОС
Для корректной установки новой версии операционной системы, форматирование необходимо. Чтобы его выполнить, повторите шаги 1-5 из предыдущего способа.
Если вы выполняете обновление с сохранение пользовательских данных, а не планируете выполнять полную установку, форматирование использовать не надо!
- В Windows 7 начните установку, выбрав тип установки «Полная установка».
 В Windows 8/10 нужно сделать все те же самые шаги, что и в Windows 7, однако перед тем, как вы дойдете до выбора диска для установки, понадобится будет проделать немного больше шагов — указать ключ продукта (или пропустить этот шаг), выбрать архитектуру x64/x86, согласиться с условиями лицензии, выбрать вариант «Выборочная: только установка Windows».
В Windows 8/10 нужно сделать все те же самые шаги, что и в Windows 7, однако перед тем, как вы дойдете до выбора диска для установки, понадобится будет проделать немного больше шагов — указать ключ продукта (или пропустить этот шаг), выбрать архитектуру x64/x86, согласиться с условиями лицензии, выбрать вариант «Выборочная: только установка Windows». 
- В окне с выбором разделов выберите нужный HDD, ориентируясь на его размер (смотрим на цифру диска — 0, 1 и т.д., а не на его раздел), и нажмите на кнопку «Настройка диска».


Теперь вы знаете, что такое форматирование, каким оно бывает, и как его можно провести. Метод зависит от того, какой накопитель нужно отформатировать и какие доступны для этого условия. Для простого и быстрого форматирования достаточно встроенной утилиты Windows, которую можно запустить через Проводник. Если невозможно загрузиться в Windows (например, из-за вирусов), подойдет способ форматирования через BIOS и «Командную строку». А если вы собираетесь переустановить операционную систему, форматирование можно провести через установщик Windows. Использование сторонних утилит, например, Acronis Disk Director имеет смысл только в том случае, если вы дополнительно осуществляете другие манипуляции с жесткими дисками и эта программа уже установлена на ПК. В остальном это дело вкуса — пользоваться стандартным инструментом от Windows либо программой другого производителя.
Источник https://www.moyo.ua/news/kak-otformatirovat-zhestkiy-disk-standartnye-instrumenty-i-6-spetsialnykh-utilit.html
Источник https://ichip.ru/sovety/ekspluataciya/kak-otformatirovat-zhestkij-disk-neskolkimi-sposobami-803392
Источник https://lumpics.ru/format-hdd/

