Как Починить Неисправный Внешний Жесткий Диск Seagate в Windows/Mac
Внешние жёсткие диски Seagate могут не работать с ошибками Жесткий диск Seagate не обнаружен, не распознан или не отображается. В этом руководстве есть 8 способов для устранения проблемы с неисправностью внешнего жесткого диска Seagate как в Windows, так и на Mac. Если файлы потерялись, тогда быстрее воспользуйтесь программой для восстановления файлов EaseUS.
Применимо к проблемам: внешний жёсткий диск Seagate не отображается или не обнаруживается, индикатор внешнего жесткого диска мигает, но он не работает, диск не распознается в Windows 10, USB не отображается и т.д.
Ваш внешний жесткий диск Seagate не работает? В этой статье рассмотрены комплексные решения исправления ошибок для неисправных, не обнаруживаемых или не отображающихся внешних жестких дисков Seagate и других производителей, с помощью которых можно вернуть жёсткие диски в рабочее состояние без потери данных.
Советы для быстрого решения проблемы с внешним диском Seagate:
- Попробуйте использовать другой USB-порт на компьютере.
- Возьмите другой кабель, т.к. может быть текущий повреждён
- Попробуйте подключить диск к другому компьютеру.
- Убедитесь, что индикатор работы диска светится. (Если не светится, то это означает, что адаптер питания не подключен к источнику питания.)
- Попробуйте использовать другую розетку. (Касается дисков для компьютера)
Если после выполнения этих действий, ваш внешний жесткий диск Seagate по-прежнему не определяется, попробуйте другие решения, предлагаемые ниже.
Перед Тем, Как Начать: Сначала Восстановите Данные с Внешнего Диска Seagate
Поскольку, некоторые эффективные способы решения проблем с внешним диском, например, форматирование диска, обязательно приведут к потере данных, мы настоятельно рекомендуем сначала восстановить и создать резервную копию данных с внешнего жесткого диска Seagate.
Чтобы эффективно восстановить данные со сбойного внешнего жесткого диска Seagate, вам необходимо использовать мощное программное обеспечение для восстановления данных с жесткого диска — Мастер Восстановления Данных EaseUS, которое может восстановить данные с недоступных, поврежденных и внешних жестких дисков, отображающихся как RAW.
Программа для восстановления данных EaseUS имеет следующие особенности и функционал.
Простое Восстановление Данных с Внешнего Жесткого Диска
- Эффективно восстанавливает документы, фотографии, видео, аудиофайлы, музыку и электронную почту.
- Восстанавливает файлы с поврежденной USB-флешки, очищенной корзины, карты памяти, SD-карты, цифровой камеры и т. д.
- Поддерживает восстановление данных с внешнего жесткого диска при случайном удалении, форматировании, повреждении диска, вирусной атаке и т. д.
Шаг 1. Запустите программу восстановления данных с жесткого диска от EaseUS.
Запустите EaseUS Data Recovery Wizard и выберите тот диск, на котором вы потеряли или случайно удалили файлы.
Нажмите «Сканировать», чтобы начать поиск всех потерянных данных и файлов.

Шаг 2. Дождитесь завершения сканирования.
Программа от EaseUS просканирует указанный диск полностью и представит вам всю потерянную информацию (включая скрытые файлы).

Шаг 3. Просмотрите список найденных файлов и восстановите нужные из них.
После предварительного просмотра, выберите нужные вам файлы, которые были потеряны на диске, и нажмите кнопку «»Восстановить»», чтобы сохранить их в безопасном месте на вашем компьютере или другом внешнем запоминающем устройстве.»

Пользователям компьютеров Mac нужно скачать версию для Mac, чтобы восстановить потерянные файлы. Чтобы восстановить данные с внешнего жесткого диска Seagate на Mac, перейдите по этой ссылке Восстановление Данных с Внешнего Жесткого Диска на Mac..
Как Исправить Неработающий Внешний Жесткий Диск Seagate в Windows
Сначала откройте «Управление дисками» и проверьте состояние внешнего жесткого диска. Затем обратитесь к подходящим решениям, приведенным ниже.
| Рабочие Способы | Пошаговое Руководство |
|---|---|
| Способ 1. Удалите и переустановите драйвер диска | Если жесткий диск не определяется в Управлении Дисками, то удалите и обновите драйвер диска Seagate . Все шаги |
| Способ 2. Отформатируйте жесткий диск Seagate, который отображается как RAW | Если внешний жесткий диск отображается как RAW или нераспределен, вам необходимо отформатировать жесткий диск . Все шаги |
| Способ 3. Восстановите или создайте раздел | Восстановите потерянный раздел из нераспределенного пространства Seagate или создайте новый раздел . Все шаги |
| Способ 4. Измените букву диска Seagate | Если внешний жесткий диск использует ту же букву, что и раздел другого диска, то Windows не сможет его показать . Все шаги |
| Способ 5. Включите корневой USB-концентратор | Внешний жесткий диск может работать неправильно, если к одному концентратору USB подключено несколько устройств . Все шаги |
Способ 1. Удалите и Переустановите Драйвер Жесткого Диска Seagate
| Уровень Риска: Низкий | Уровень Сложности: Лёгкий |
Если жесткий диск не определяется в Диспетчере Устройств или Управлении Дисками, то вам необходимо удалить и обновить драйвер диска Seagate и повторить попытку. Ниже подробные инструкции как это сделать:
Шаг 1. Подключите неисправный внешний жесткий диск Seagate к ПК.
Шаг 2. Наберите диспетчер устройств в поле поиска и нажмите «Диспетчер устройств» в меню.
Шаг 3. Разверните дисковые устройства и щелкните правой кнопкой мыши по внешнему жесткому диску, выберите «Обновить драйвер».
Шаг 4. Выберите «Автоматический поиск обновленного программного обеспечения драйвера» и перезагрузите компьютер, когда процесс завершится.
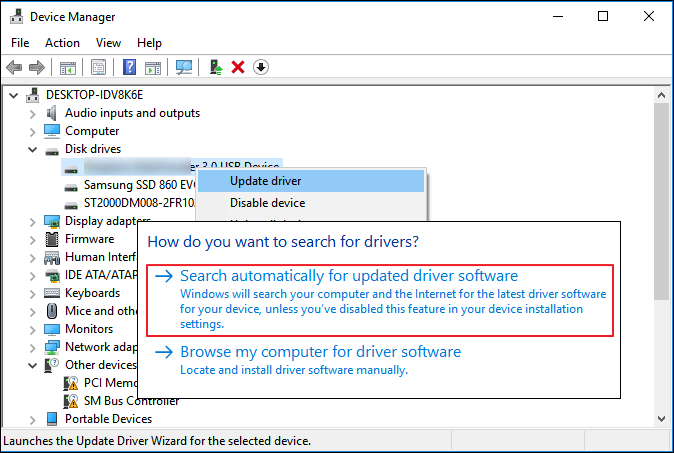
Способ 2. Отформатируйте Внешний Жесткий Диск Seagate в NTFS, если он отображается как RAW
| Уровень Риска: Высокий. Данные могут быть потеряны после форматирования. | Уровень Сложности: Лёгкий |
Внимание Обратите внимание, что форматирование приведет к ПОТЕРЕ ДАННЫХ на вашем жестком диске, поэтому, если вам нужны данные, то необходимо восстановление данных .
Если в Диспетчере Устройств или Управлении Дисками на вашем компьютере внешний жесткий диск отображается как RAW или нераспределенный, то это означает, что вам необходимо отформатировать жесткий диск.
Шаг 1. Подключите внешний жесткий диск Seagate к компьютеру и откройте «Управление дисками».
Шаг 2. Щелкните правой кнопкой мыши неисправный диск, отображающийся как RAW, и выберите «Форматировать».
Шаг 3. Введите метку тома, установите NTFS в качестве файловой системы и отметьте «Быстрое форматирование». Нажмите «ОК», чтобы начать форматирование.
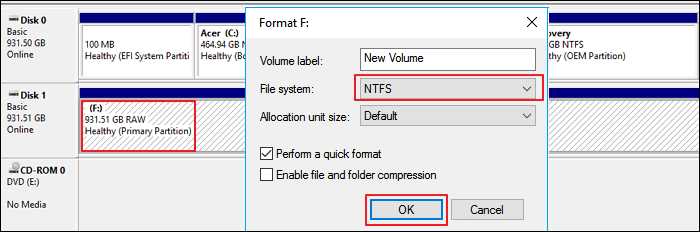
Способ 3. Восстановите Раздел или Создайте Новый Раздел на Нераспределённом Внешнем Диске Seagate
| Уровень Риска Средний, данные могут быть перезаписаны при создании нового раздела. | Уровень Сложности: Лёгкий |
Когда внешний жесткий диск отображается как нераспределенный в Управлении Дисками, у вас есть два варианта: 1. Восстановить раздел, 2. Создать новый раздел.
#1. Восстановление Потерянного Раздела и Данных с Нераспределенного Пространства Seagate
В первую очередь нужно воспользоваться программой для восстановления разделов. Она просканирует и восстановит все потерянные разделы и данные из нераспределенного пространства.
Шаг 1: запустите EaseUS Partition Master на ПК и нажмите по кнопке «Восстановление раздела» в верхней части главного окна.
Шаг 2: выберите жесткий диск для поиска потерянных разделов. Затем нажмите «Сканировать».
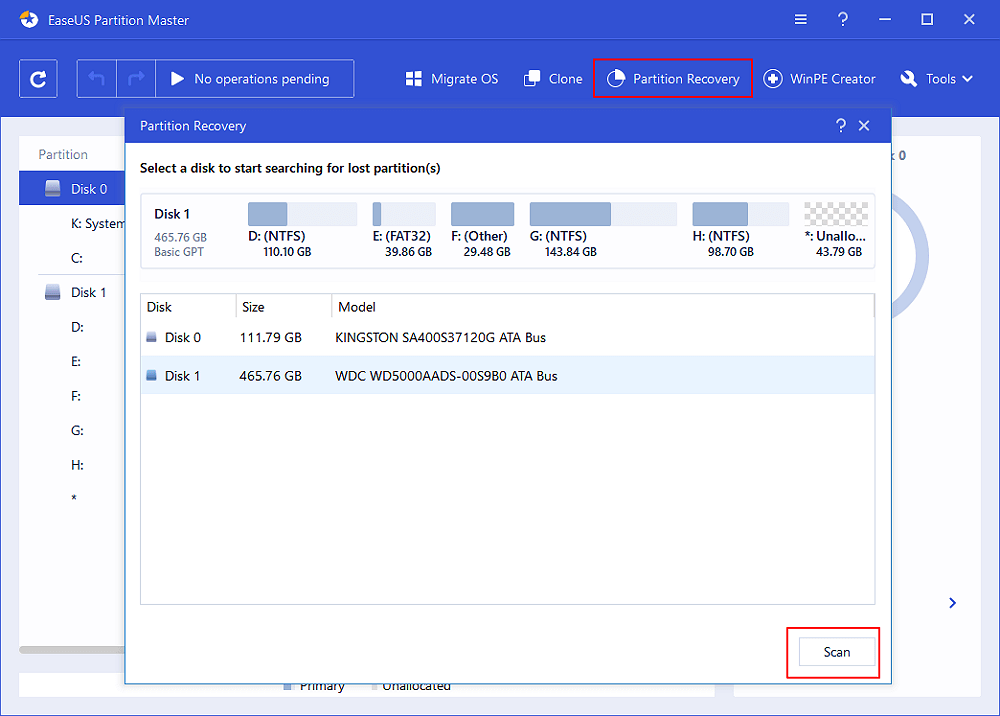
Шаг 3: эта программа просканирует весь диск в двух режимах — «Быстрое сканирование» и «Глубокое сканирование», чтобы найти все потерянные разделы и данные для вас.
Шаг 4: выберите и восстановите потерянные разделы.
- 1. Выберите потерянный раздел, помеченный как «Удаленный» (с предыдущей меткой, размером и т.д.), и нажмите «Продолжить».
- 2. Затем нажмите «Восстановить сейчас», чтобы подтвердить операцию.
- 3. Нажмите кнопку «Выполнить операцию» и «Применить», чтобы запустить процесс восстановления потерянного раздела.
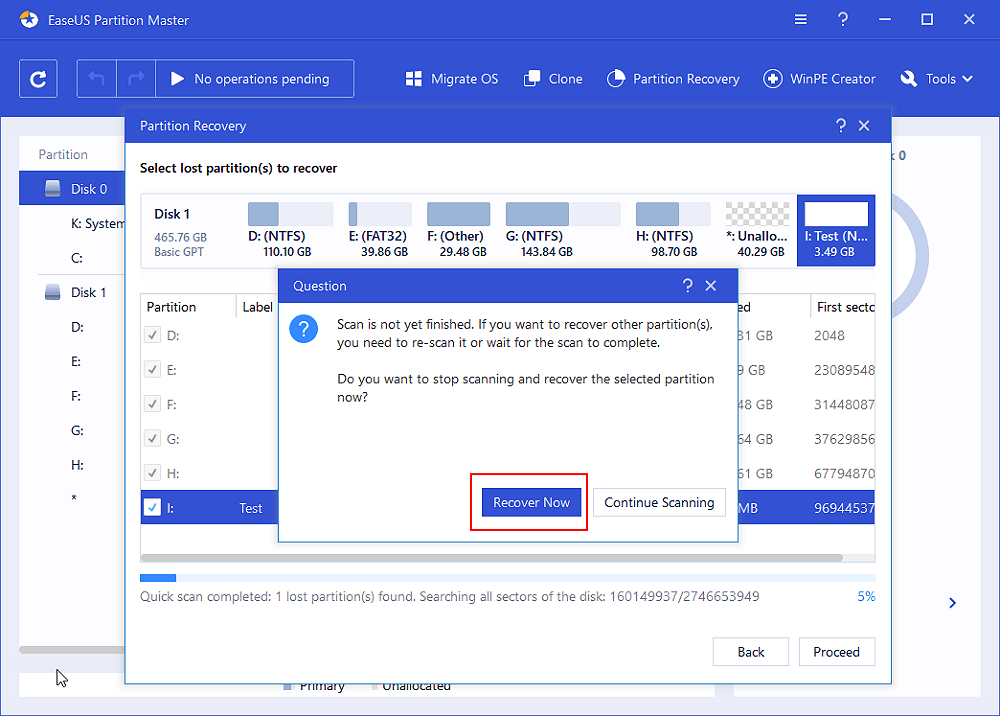
#2. Создайте Новый Раздел на Нераспределённом Внешнем Диске Seagate
Примечание: Выполнение действий может привести к потере данных, не забудьте сначала восстановить данные, если вы хотите использовать этот метод.
Вот как использовать Управление Дисками для создания нового раздела:
Шаг 1. Подключите нераспределённый внешний жесткий диск Seagate к ПК и откройте «Управление дисками» в Windows.
Шаг 2. Щелкните правой кнопкой мыши по нераспределенному разделу и выберите «Новый простой том . ».
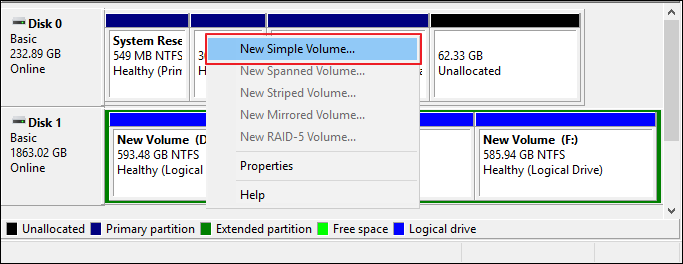
Шаг 3. Установите размер раздела, букву диска и файловую систему, например NTFS и т. д., Нажмите «ОК» для подтверждения.
Шаг 4. Нажмите «Готово», чтобы завершить процесс.
Способ 4. Измените букву диска Seagate
| Уровень Риска: Низкий | Уровень Сложности: Лёгкий |
Если внешний жесткий диск имеет ту же букву, что и раздел внутреннего диска, то Windows не отобразит букву диска вашего внешнего устройства. Он будет отображаться как «Новый том» в «Управлении дисками» без буквы диска.
Вполне возможно это и есть причина того, что внешний жесткий диск не отображается. Чтобы решить эту проблему, вам нужно добавить новую букву диска к вашему диску Seagate. Вот как это сделать:
Шаг 1. Подключите внешнее устройство Seagate к компьютеру и откройте «Управление Дисками».
Шаг 2. Щелкните правой кнопкой мыши раздел неисправного диска Seagate и выберите «Изменить Букву Диска и Пути . ».
Шаг 3. Установите новую букву для диска Seagate и нажмите «ОК» для подтверждения.
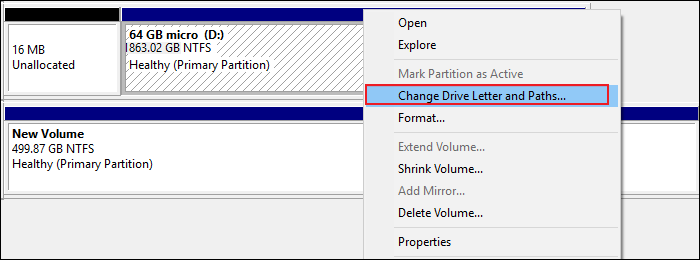
Способ 5. Включите корневой USB-концентратор
| Уровень Риска: Низкий | Уровень Сложности: Лёгкий |
Иногда внешние жесткие диски USB могут перестать правильно работать, если к одному концентратору USB подключено несколько устройств, что приводит к выборочной приостановке.
Можно настроить USB-порты так, чтобы контроллеры восстанавливали нормальное функционирование портов, если они вдруг перестали отвечать на команды. Таким образом ваше устройство снова будет работать.
Шаг 1. Подключите неисправный внешний жесткий диск Seagate к ПК.
Шаг 2. Откройте Диспетчер Устройств и разверните «Контроллеры USB».
Шаг 3. Щелкните правой кнопкой мыши Корневой USB-концентратор > «Свойства» > «Управление питанием».
Шаг 4. Снимите флажок «Разрешить компьютеру выключать это устройство для экономии энергии» и перезагрузите компьютер.

Как Починить Внешний Жесткий Диск Seagate Когда Он Не работает/Не обнаруживается на Mac
Чтобы восстановить нормальную работу жестких дисков Seagate на Mac, выполните следующие действия:
- Способ 1. Отремонтируйте Внешний Жесткий Диск Seagate в Первой Помощи
- Способ 2. Отформатируйте Seagate Disk в Файловую Систему, Поддерживаемую macOS
- Способ 3. Перемонтируйте и Переформатируйте Немонтируемый Внешний Жесткий Диск Seagate.
Прежде чем продолжить, сначала попробуйте быстро решить проблему:
- Диск Seagate не отображается на рабочем столе: проверьте в Дисковой Утилите: откройте Finder > Applications Utilities > Disk Utility.
- Диск Seagate не определяется в Дисковой утилите: см. раздел «Информация о системе/Сведения о системе».
- В macOS 10.13 или выше нажмите «Просмотр» в левом верхнем углу и выберите «Показать все устройства».
Если ни один вариант быстрого решения проблемы отобразить внешний жесткий диск Seagate на Mac не подошёл, то попробуйте другие 3 способа.
Способ 1. Ремонт Неисправного Внешнего Жесткого Диска Seagate в Первой Помощи
| Уровень Риска: Низкий | Уровень Сложности: Лёгкий |
Если диск Seagate невозможно подключить или значок подключения затенен, то это не даст вашему Mac правильно распознать или определить диск. Восстановить проблемный диск можно с помощью встроенной утилиты Первая помощь:
Шаг 1. Откройте Finder и нажмите «Приложения».
Шаг 2. Найдите Дисковую утилиту в «Утилитах» и дважды щелкните ее, чтобы открыть.
Шаг 3. Выберите немонтируемый внешний жесткий диск Seagate на левой боковой панели и выберите вверху «Первая помощь».
Шаг 4. Нажмите «Выполнить», чтобы починить этот жесткий диск Seagate, и нажмите «Готово», чтобы закончить.
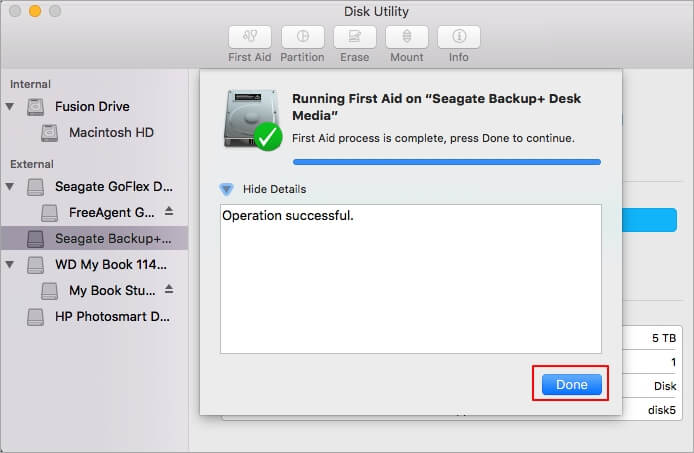
Если Способ 1 не работает, вы можете попробовать отформатировать диск Seagate в Способ 2 или Способ 3.
Способ 2. Отформатируйте Seagate Disk в Файловую Систему, Поддерживаемую macOS
| Уровень Риска: Высокий. данные будут потеряны в процессе форматирования. | Уровень Сложности: Лёгкий |
Внимание Поскольку форматирование диска на Mac приведет к удалению данных, убедитесь, что вы используете надежное программное обеспечение для восстановления данных, например программу восстановления данных EaseUS для Mac, чтобы восстановить все файлы перед форматированием диска.
Если вы используете внешний жесткий диск Seagate с NTFS на компьютере Mac, то он не будет работать и отображаться на Mac, поскольку Mac поддерживает только форматы APFS, FAT32 и exFAT.
Чтобы решить проблему неисправного внешнего жесткого диска Seagate», отформатируйте диск в FAT32 или exFAT. Вот пошаговое руководство как это сделать:
Шаг 1. Подключите внешний жесткий диск Seagate к Mac.
Шаг 2. Зайдите в меню Apple, нажмите «Перейти» и выберите «Приложения».
Шаг 3. Дважды щелкните, чтобы открыть Утилиты, найдите «Дисковую утилиту» и дважды щелкните, чтобы открыть ее.
Шаг 4. Выберите диск Seagate, нажмите «Стереть».
Шаг 5. Во всплывающем окне «Формат» установите новый формат, например «MS-DOS (FAT)», и нажмите «Стереть».
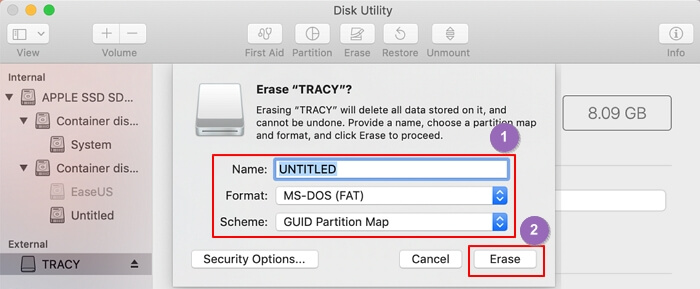
После завершения процесса форматирования, вы снова сможете увидеть и открыть внешний диск Seagate на вашем Mac.
Способ 3. Перемонтируйте и Переформатируйте Отключенный внешний диск Seagate
| Уровень Риска: Низкий | Уровень Сложности: Средний |
Если файловая система на жестком диске Seagate повреждена и несмонтирована правильно в Mac, то она не будет работать и не может быть обнаружена. В этом случае, переустановка и переформатирование накопителя Seagate — самый быстрый способ его восстановить.
Аккуратно выполните следующие действия, чтобы ваш внешний жесткий диск Seagate снова заработал на Mac:
Шаг 1. Перейдите в Приложения > «Утилиты». Дважды щелкните и откройте «Дисковую утилиту».
Шаг 2. Выберите диск Seagate «Без названия» и нажмите «Смонтировать».

Когда монтирование завершится, диск Seagate появится в левой панели.
Шаг 3. Выберите внешний жесткий диск Seagate на боковой панели, нажмите «Стереть».
Шаг 4. Переименуйте диск, выберите формат MS-DOS (FAT). Затем нажмите «Стереть».
Выполнив вышеупомянутые действия, вы сможете использовать внешний жесткий диск Seagate как на компьютерах Windows, так и на Mac.
Почему Внешний Жесткий Диск Seagate Не Работает/Обнаружен
Как правило, ‘Не работает’ — это состояние, которое обычно описывает неисправный жесткий диск или внешний жесткий диск. Внешний жесткий диск Seagate не работает или не обнаружен — это проблема, которая беспокоит пользователей Seagate по всему миру.
Итак, что же заставляет ваш внешний жесткий диск Seagate перестать работать или работать со сбоями? К этому могут привести как программные, так и аппаратные проблемы, после которых жесткий диск не будет работать как обычно. Вот список распространенных причин этой проблемы:
- Несовместимая файловая система
- Поврежденная файловая системы, Недопустимая файловая система, RAW
- Диск стал нераспределённым
- Конфликт букв дисков
- Драйвер жесткого диска поврежден или устарел
- USB-порт не работает
- На жестком диске слишком много плохих секторов
- Жесткий диск поврежден, мертв или у него не крутится шпиндель
Проблема Неисправного Диска Seagate Решаема, Просто Сделайте Это
В этом руководстве мы предложили 8 решений для восстановления нерабочего внешнего жесткого диска Seagate как на компьютерах Windows, так и на компьютерах Mac. Если выполнение некоторых действий приведёт к потере файлов, то вы сможете восстановить все важные данные с помощью программы для восстановления файлов EaseUS.
Итак, мы объяснили, почему ваш внешний жесткий диск Seagate внезапно перестает работать или не обнаруживается компьютерами Windows или Mac. Т.к. сохранность данных находится на первом месте, мы рекомендуем регулярно создавать резервную копию данных внешнего диска. Исправление ошибок неисправного внешнего жёсткого диска Seagate вполне реально, просто выполните вышеприведённые шаги, и ваш диск снова будет раб
Последние статьи — Также в программе EaseUS
Как восстановить съемный жесткий диск


У многих случается проблема, при которой съемный жесткий диск повреждается и с него теряется информация. Почему это происходит, а главное, как восстановить съемный жесткий диск — на эти вопросы постараемся ответить в рамках данной статьи. На самом деле, причин существует множество, и вариантов решения тоже. Но мы рассмотрим основные, самые простые и доступные способы восстановления данных, которые с большой вероятностью решат проблему. Главное, оказавшись в такой ситуации, не стоит отчаиваться, а проработать все варианты решения. Внешний носитель испытывает влияние окружающей среды, с большим риском подвержен механическим воздействиям. Неправильное отключение от компьютера также может создавать проблемы с доступом к данным. К проблемам могут привести и вирусы на компьютере. Если диск не подвергался механическому воздействию, то данные с него можно восстановить с большой долей вероятности. Как это сделать мы рассказываем по-русски.

Как восстановить жесткий переносной диск?
Восстанавливаем съемный жесткий диск стандартными средствами в составе Windows
Для этого существует утилита Chkdsk:
1. В командной строке пишем команду: «cmd»;
2. Подтверждаем команду, появляется консоль, пишем строку: «chkdsk h: /f», где «h» — это ваш съемный носитель.
Если появляется сообщение системы о том, что проверку провести сейчас нельзя, тогда перезагрузите систему и согласитесь на предложение проверить данный диск.
Есть и другой, более легкий способ, как восстановить жесткий переносной диск:
1. Переходим по цепочке «Мой компьютер – Свойства – Сервис»;
2. Нажимаем «Выполнить проверку»;
3. Открывается окно с предложением автоматически исправлять ошибки и восстанавливать поврежденные сектора — соглашаемся;
4. Нажимаем «Запуск».
Восстанавливаем съемный жесткий диск программными средствами
Если стандартные средства Windows не решили проблему, используем специальные программы, которых сейчас существует достаточно много. Принципы действия многих из них схожи, поэтому остановимся на двух широко распространенных программах — Recuva и R-Studio. Recuva — одна из самых эффективных бесплатных программ для восстановления данных. А вот R-Studio — платная программа. Далее мы подробно опишем как восстановить съемный жесткий диск, используя указанные программные средства.
Восстанавливаем съемный жесткий диск бесплатной программой Recuva

Алгоритм работы представлен ниже.
1. Запускаем программу Recuva.
2. Появляется окно, в котором предлагается выбрать тип файлов для восстановления: картинки, документы, музыка, видео или все файлы одновременно. Подтверждаем выбор.
3. В следующем окне нужно выбрать устройство, с которого требуется восстановить данные. Выбираем наш съемный диск, нажимаем «Далее».
4. В новом окне появляется сообщение о том, что программа Recuva готова начать поиск утерянных файлов. Вы можете поставить галочку напротив «Включить углубленный анализ» — тогда проверка будет идти дольше, но при этом эффективнее. Запускаем проверку и в появившемся окне наблюдаем за ходом процесса.
5. После завершения поиска, открывается окно с перечнем файлов. Напротив каждого файла можно заметить кружочек желтого, красного или зеленого цвета. Он отображает степень повреждения каждого файла. Если цвет зеленый, то успех восстановления гарантирован. Желтый цвет сохраняет надежду. Красный цвет означает, что файл восстановить не удастся. Однако, по опыту использования программы Recuva, даже файлы с красным кружком зачастую удается восстановить. Так что, не отчаивайтесь, а смелее переходите к следующему шагу.
6. Выделяем нужные файлы (или все) и жмем «Восстановить».
7. Программа предлагает выбрать место для сохранения файлов. Выбираем удобный для этого диск. Важно помнить, что восстановленные файлы часто занимают больший объем, чем исходные. Поэтому и места на диске, выбранном для сохранения восстановленных файлов, должно быть много. По опыту, лучше взять с двукратным запасом. Если места не хватает, тогда выполняйте восстановление частями.
8. Жмем «Ок». Сам процесс восстановления может быть довольно длительным и продолжаться от нескольких минут до нескольких часов.
Восстанавливаем съемный жесткий диск платной программой R-Studio

Использовать платные программы или нет, зависит от важности потерянной информации. Если бесплатные способы не помогли, и часть нужных файлов не удалось восстановить, существует два основных способа решения проблемы — купить и использовать платную программу, либо обратится к профессионалам. Цена услуг профи зависит от объема нужной информации. Программа же стоит фиксированных денег и может быть использована для восстановления любого количества файлов. Однако, не каждая программа может быть подходящей в Вашем случае и вопрос о том, как восстановить съемный жесткий диск останется нерешенным. Напротив, специалисты с большей степенью надежности, решат проблему. Алгоритм работы с R-Studio представлен ниже.
1. Запускаем программу R-Studio.
2. В левой части окна появляется список всех носителей данных, подключенных к компьютеру, с указанием типа файловой системы. Выбираем наш диск, и справа появляется информация о нем.
3. Нажимаем «Сканирование», программа начинает проверку носителя. Информация о кластерах диска появляется в виде цветных участков. Наведя курсор на любой участок, можно узнать всю информацию о нем.
4. Когда проверка завершена и появляется указание об этом, следует перейти в подраздел «EXTRA FOUND FILES». Подраздел находится в левой части окна программы, в списке носителей, прямо под нашим диском. В открывшемся окне появляются наши файлы, обнаруженные программой восстановления.
5. Теперь отмечаем метками те файлы, которые нам нужны, и нажимаем «RECOVER». Если хотите восстановить все, нажимаем «RECOVER ALL».
6. Подтверждаем выбор и задаем место сохранения для наших файлов, помня о двукратном запасе места.
7. Запускаем операцию восстановления. Появится окно, в котором будет показываться ход процесса.
Интерфейс программы достаточно сложный для начинающего пользователя. Однако, опыт использования данной программы подтверждает ее эффективность для восстановления файлов практически любого типа.
Короткий обзор программ для восстановления данных со съемного жесткого диска
При выборе программы для восстановления данных особенно стоит обратить внимание на следующие параметры:
— типы файловых систем, которые поддерживает программа;
— с какими устройствами может работать программа (съемные жесткие диски, встроенные жесткие диски, флешки, карты памяти и так далее);
— какие виды файлов наиболее успешно восстанавливает программа (данную информацию не всегда просто найти, зачастую только специалисты могут дать надежный ответ);
— алгоритм работы программы (какая последовательность действий требуется для восстановления файлов, какую информацию можно получить о состоянии носителя и файлов в процессе работы программы).
Среди бесплатных программ, помимо Recuva, известны и другие. R.saver позволяет работать со многими типами файловой системы, в том числе, с EXT2, EXT3 и EXT4 операционной системы Linux, которые без данной программы не обрабатываются стандартными средствами Windows. Кстати, указанное преимущество относится и к программе Recuva. Среди платных программ, помимо упомянутой выше R-Studio, хорошо зарекомендовали себя Stellar Phoenix, Data Rescue PC, Recover My Files, GetDataBack и другие. Data Rescue PC имеет простой и понятный интерфейс. Интересна данная программа и тем, что она способна работать даже когда не запускается Windows. Работает она и через сеть. GetDataBack также позволяет восстанавливать данные через сеть. При этом, обновления программы доступны пожизненно для того, кто приобрел ее. Это может быть важно для тех пользователей, кто регулярно сталкивается с проблемой потери данных.
Как Исправить Внешний Жесткий Диск, Который Не Отображается
На этой странице вы можете узнать, как исправить жесткий диск, не отображающийся на компьютерах Windows и Mac, а также восстановить потерянные данные.

Дмитрий Соловьев
2021-05-24 14:12:24 • Обновлено: Решения проблем с жестким диском • Проверенные решения
В: «Я вставил внешний жесткий диск Seagate в свой компьютер Mac, но он не отобразился. Я попытался повторно инициализировать свой компьютер Mac и повторно вставить внешний жесткий диск, но потерпел неудачу! На жестком диске есть важные рабочие файлы. Почему возникла нераспознанная проблема? Как я могу восстановить внешний жесткий диск и вернуть свои файлы?»
Вы когда-нибудь раньше встречали описанный выше сценарий? Когда ваш внешний жесткий диск Seagate, Western Digital, PS4 или Buffalo был подключен к компьютеру с Windows или Mac, устройство не отображалось. Такая ситуация подорвет ваше спокойствие, особенно когда у вас есть чрезвычайно важные файлы на нераспознанном внешнем жестком диске. Как исправить неопознанный внешний жесткий диск? Не волнуйтесь, эта статья предоставит вам пошаговые инструкции о том, как решить эту проблему.
- Часть 1: Почему Ваш Компьютер Не Распознает Внешний Жесткий Диск?
- Часть 2: Как Исправить Внешний Жесткий Диск, Не Распознаваемый в Windows?
- Часть 3: Как Исправить Внешний Жесткий Диск, Не Распознаваемый на Mac
- Часть 3: Лучшее Программное Обеспечение для Восстановления Данных с Внешнего Жесткого Диска
Почему Ваш Компьютер Не Распознает Внешний Жесткий Диск?
Вы можете задаться вопросом, почему ваш компьютер с Windows или Mac не распознает внешний жесткий диск. И эта ситуация может быть вызвана некоторыми проблемами с разделами:
- Поврежден раздел внешнего жесткого диска.
- Повреждена файловая система.
- На компьютерах Windows или Mac возникают ошибки диска.
- Порт USB не работает.
Вы можете попробовать подключить жесткий диск к другому компьютеру или подключить его к другим портам USB. Если все методы не работают, вы можете следовать руководству в статье, чтобы исправить внешний жесткий диск, не распознаваемый на компьютере с Windows или Mac, а также вы можете восстановить потерянные данные с внешнего жесткого диска с помощью Recoverit Восстановление Данных.
Как Исправить Внешний Жесткий Диск, Не Распознаваемый в Windows?
Если вы хотите эффективно решить проблему с внешним жестким диском, который не распознается в Windows 7, Windows 10, рекомендуется провести диагностику проблемы. Только когда вы знаете конкретную причину, по которой ваш внешний жесткий диск не отображается, вы можете решить ее в индивидуальном порядке. Если вы не уверены в причине, просто следуйте инструкциям, чтобы устранить причины одну за другой и решить проблему.
Шаг 1 Убедитесь, что ваш USB-порт Не Работает
Возможно, вы подключаете USB-кабель к неработающему USB-порту. Отключите внешний жесткий диск и подключите его к другому USB-порту. Теперь посмотрите, есть ли он в окне Мой Компьютер. Если нет, выполните шаг 2.

Шаг 2 Найдите Раздел Внешнего Жесткого Диска в Системе Управления Дисками Windows
Теперь найдите внешний диск в окне Управление Дисками. Для начала нажмите Windows+R, чтобы пробудить интерфейс Выполнить. Введите diskmgmt.msc, чтобы открыть окно Управление Дисками, где вы можете найти свой диск, даже если он не распознается из-за отсутствия раздела. Если вы не можете найти диск в окне Управление Дисками, перейдите к шагу 3.
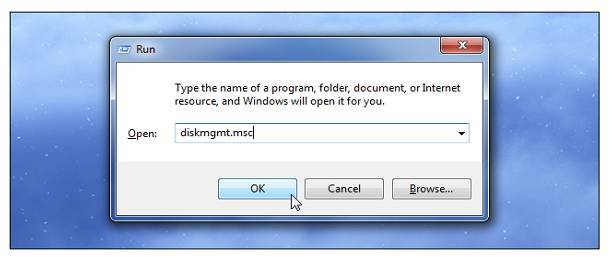
Шаг 3 Проверьте, что Компьютер или Жесткий Диск Настроены по Умолчанию
Подключив другой порт USB или найдя жесткий диск в интерфейсе управления дисками, вы все равно не можете решить проблему. Тогда возможно возникли проблемы с вашим компьютером с Windows. Подключитесь к другому компьютеру и выполните шаги с 1 по 3, чтобы проверить, распознается ли внешний диск. Если диск по-прежнему не отображается на другом компьютере с Windows, вероятно, с диском что-то не так, в противном случае выполните шаг 4.

Шаг 4 Узнайте о Проблемном Жестком Диске
Для дальнейшей диагностики проблемы с драйвером нажмите Windows+R и введите «devmgmt.msc», чтобы развернуть Дисковые Накопители. Найдите устройство с желтым восклицательным знаком, указывающим на проблемный жесткий драйвер. Теперь щелкните правой кнопкой мыши проблемное устройство и прочтите сообщение об ошибке после выбора свойств. Эту проблему можно решить двумя способами:
- Нажмите кнопку «Обновить драйвер», чтобы установить обновленные драйверы.
- Удалите драйвер и перезагрузите компьютер. После перезапуска Windows автоматически переустановит и перенастроит драйвер.
Теперь снова подключите внешний жесткий диск или выполните шаг 5, если диск все еще не распознается.
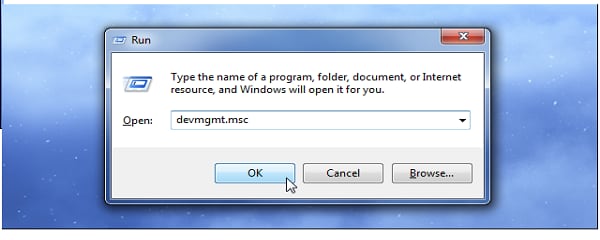
Шаг 5 Жесткий Диск Не Отображается из-за Разбиения на Разделы и Форматирования?
Разбиение на разделы и форматирование также могут привести к нераспознаваемости внешнего диска. Разбиение на разделы можно исправить с помощью инструментов Управления Дисками Windows. Чтобы создать новый раздел, просто нажмите Незанятое Пространство и выберите Новый Простой Том. Вы можете создать новый раздел, следуя инструкциям на экране.
Иногда ваш жесткий диск отформатирован файловой системой ext4 Linux, файловой системой NTFS, файловой системой HFS Plus или файловой системой FAT32, которая не распознается вашей Windows. Вы можете переформатировать внешний жесткий диск в Windows, чтобы решить эту проблему. Для этого щелкните раздел правой кнопкой мыши, выберите Форматировать, а затем выберите файловую систему. Пожалуйста, обратите внимание! Важно и необходимо, чтобы вы сделали резервную копию всех ваших файлов в других системах, прежде чем приступить к «инструкциям по форматированию», иначе все ваши файлы будут стерты.

Как Исправить Внешний Жесткий Диск, Не Распознаваемый на Mac
Компьютер Mac также автоматически обнаруживает внешний диск. Если этого не произошло, выполните следующие действия:
Шаг 1 Найдите свой Внешний Жесткий диск в Интерфейсе Finder.
Прежде всего, нажмите «Файл», а затем откройте окно «Новый Finder». Теперь найдите жесткий диск под удаленным диском.
Шаг 2 Убедитесь, что Внешний Жесткий Диск Правильно Подключен к Mac
Если внешнего диска нет, убедитесь, что кабель USB правильно подключен. Рекомендуется изменить другой порт USB, чтобы попробовать.
Шаг 3 Откройте «Дисковую Утилиту», чтобы смонтировать внешний жесткий диск на Mac.
Иногда привод подключается, но не монтируется. Чтобы смонтировать диск, откройте Дисковую утилиту и найдите в списке внешний жесткий диск. Если он там есть, нажмите кнопку Монтаж. Затем откройте окно Finder, чтобы узнать, смонтирован ли диск.

Шаг 4 Обеспечьте Достаточную Мощность для Привода
Если вы все еще не можете найти его в Finder, предполагается, что накопителю недостаточно питания. Один порт USB может обеспечить только 5V. В этом случае используйте кабель USB с двумя разъемами USB. Один предназначен для внешнего жесткого диска, а другой — для Mac. Следовательно, он может обеспечивать питание, необходимое для внешнего жесткого диска.
Эти шаги по исправлению внешнего жесткого диска, не распознаваемого в Windows и Mac, подходят для внешних жестких дисков любой емкости и всех производителей. И для вашего удобства сюда также прилагается руководство по Wondershare Recoverit о том, как исправить внешний жесткий диск, который не отображается. Однако, если проблема все еще не решена, вы можете воспользоваться профессиональной помощью.
Видеоурок о том, Как Исправить Внешний Жесткий Диск, Который Не Отображается
Профессиональное Программное Обеспечение для Восстановления Данных с Внешнего Жесткого Диска
После исправления жесткого диска, который не распознается, вы можете захотеть вернуть свои данные. Здесь мы представляем вам профессиональное программное обеспечение для восстановления данных с внешнего жесткого диска — Wondershare Recoverit . Кроме того, шаги его операций четко перечислены, чтобы помочь вам эффективно и действенно восстановить данные на жестком диске.

Wondershare Recoverit
Ему доверяют более 5 миллионов пользователей по всему миру
Он может сохранять ваши файлы, фотографии, видео, аудио и так далее
Он может восстанавливать данные с любой системы Mac или Windows
Шаги по Восстановлению Данных с Внешнего Жесткого Диска
Скачайте и установите Recoverit Восстановление Данных на свой компьютер. Запустите Recoverit на ваших компьютерах Windows или Mac. Затем выполните следующий шаг, чтобы выполнить восстановление данных с внешнего жесткого диска на компьютере под управлением Windows или Mac.
Шаг 1. Выберите Внешний Жесткий Диск
Подключите внешний жесткий диск к компьютеру, выберите его при обнаружении диска в программе.

Шаг 2. Отсканируйте Жесткий Диск
Программа восстановления внешнего жесткого диска начнет сканирование устройства в поисках потерянных файлов.

Шаг 3. Просмотрите и Восстановите Файлы
Через несколько минут отобразятся все восстановленные файлы. Вы можете просматривать фотографии, видео, музыку, word, excel, ppt, pdf и так далее. Выберите свои файлы и нажмите кнопку Восстановить, чтобы восстановить.

Если внешний жесткий диск поврежден, вы можете попытаться исправить это с помощью упомянутого выше решения. Кроме того, вы можете вернуть свои данные с помощью Wondershare Recoverit за три простых шага. Скачайте и попробуйте прямо сейчас.
Что случилось с Диском
- 1. Лучшие инструменты для восстановления жесткого диска
- 2. Как восстановить файлы с WD Passport
- 3. Как восстановить данные с внешнего жесткого диска, который не обнаружен
- 1. Исправьте необнаруженный жесткий диск
- 1. Исправление проблемы при которой не отображается внешний жесткий диск
- 2. 10 лучших программ для проверки скорости жесткого диска
- 3. Увеличьте скорость жесткого диска
Источник https://www.easeus.ru/data-recovery/seagate-external-hard-drive-not-detected-recognized.html
Источник https://ruinfocomp.ru/hdd/kak-vosstanovit-semnyiy-zhestkiy-disk.html
Источник https://recoverit.wondershare.com.ru/computer-problems/hard-drive-not-recognized-on-windows-and-mac.html

