Как восстановить потерянный или удаленный раздел жесткого диска
В этой статье мы расскажем о лучшей программе для восстановления случайно удаленного раздел без потери данных в Windows PC. Бесплатно скачайте EaseUS Partition Recovery Software для восстановления потерянного или удаленного раздела жесткого диска в Windows 10/8/7 прямо сейчас.
Если раздел жесткого диска потерян, не создавайте новый раздел в нераспределенном пространстве и не перезаписывайте новые данные в этот раздел. В противном случае эти операции приведут к потере раздела и перезаписи данных. Ознакомьтесь с руководством и попробуйте эффективные методы восстановления потерянного/удаленного раздела жесткого диска и данных для Windows 10/8/7 и др.
Потеря раздела жесткого диска (HDD)
Переустановка операционной системы, случайное удаление раздела жесткого диска, неправильная работа и вирусная атака могут привести к потере раздела.
Другой основной причиной потери разделов является повреждение таблицы разделов. Таблица разделов — это своего рода системный файл, который содержит критическую информацию о разделах жесткого диска, включая начальную точку и конечную точку раздела жесткого диска, файловую систему, имя, размер и другую важную информацию носителя. В этой статье мы предоставляем пошаговое руководство по восстановлению данных из потерянных или отсутствующих разделов с помощью профессионального программного обеспечения.
Загрузите программу EaseUS для восстановления потерянного раздела жесткого диска
Когда таблица разделов жесткого диска стёрта вирусом или удалена случайно, вы не увидите нужный раздел в инструменте управления дисками Windows. Фактически, данные все еще там, и разделы не потеряны. Если таблица разделов не сильно повреждена, попробуйте использовать EaseUS Partition Recovery, чтобы восстановить потерянные разделы.
Но если же раздел сильно поврежден и доступ к нему невозможен. В этом случае вам понадобится программное обеспечение для восстановления данных, чтобы возвратить все важные данные, хранящиеся на носителе.
Как восстановить потерянный раздел жесткого диска
EaseUS Partition Recovery Wizard — это мощный инструмент для восстановления потерянных или удаленных разделов. Наше программное обеспечение предназначено для восстановления файлов из потерянного или удаленного раздела. Программа полностью поддерживает все системы Windows, такие как Windows 10 /8/7 и др.
Шаг 1: Запустите EaseUS Partition Recovery на вашем компьютере
Выберите диск или устройство, где вы потеряли раздел(ы), нажмите кнопку «Сканировать», чтобы продолжить.
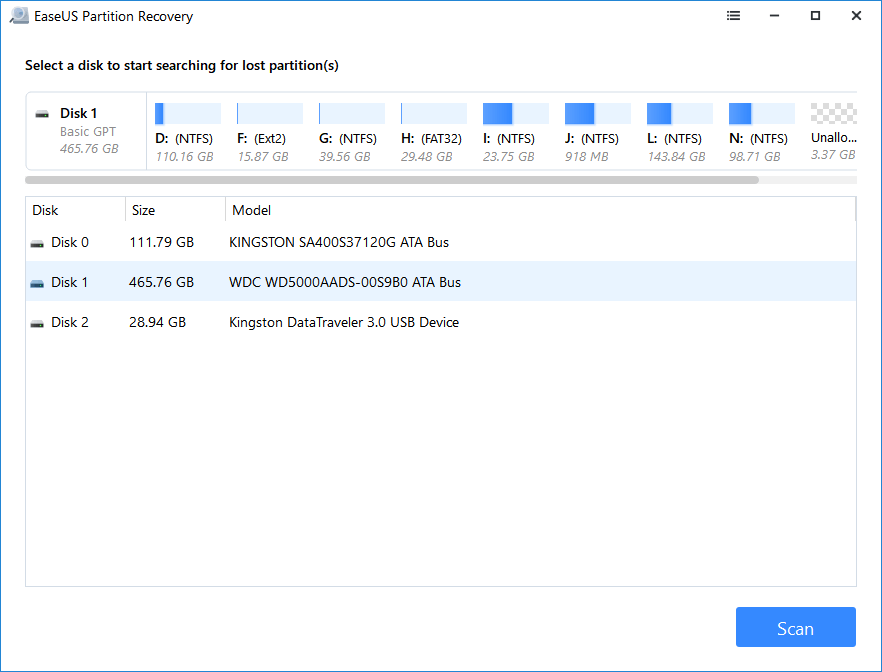
Шаг 2: Дождитесь завершения процесса сканирования.
Пусть программа просканирует выбранный диск и найдет потерянные разделы.
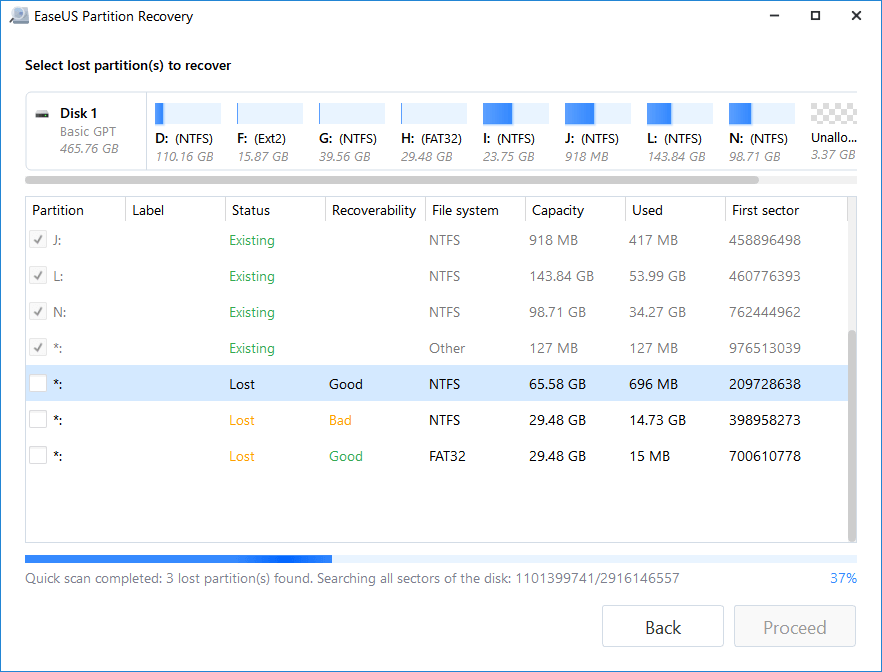
Шаг 3: Предварительный просмотр и восстановление потерянных разделов.
Дважды щелкните по разделу, который помечен как «потерянный». Затем откроется предварительный просмотр данных.
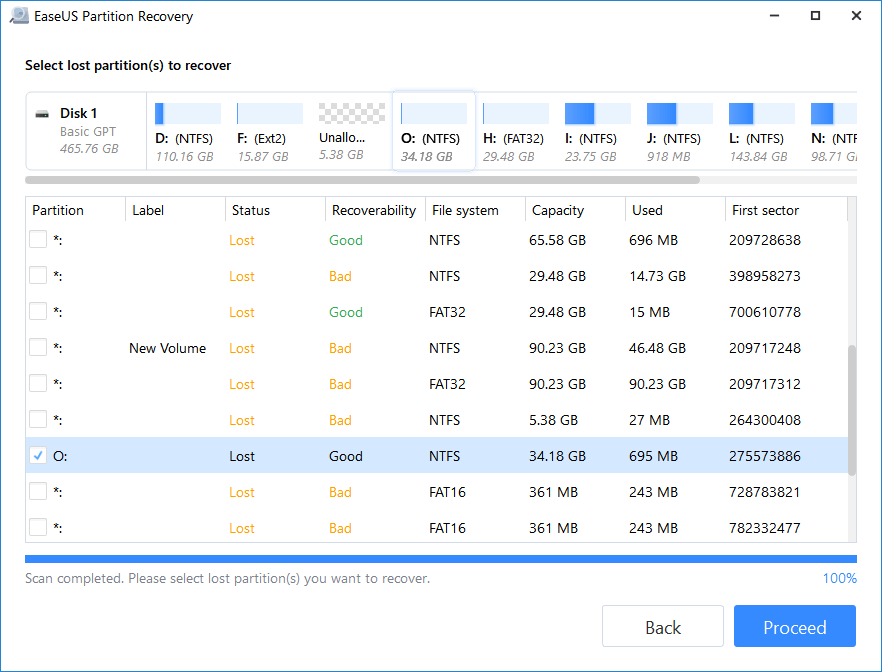
Нажмите кнопку «Ок», а затем «Продолжить», чтобы начать восстановление потерянного раздела.
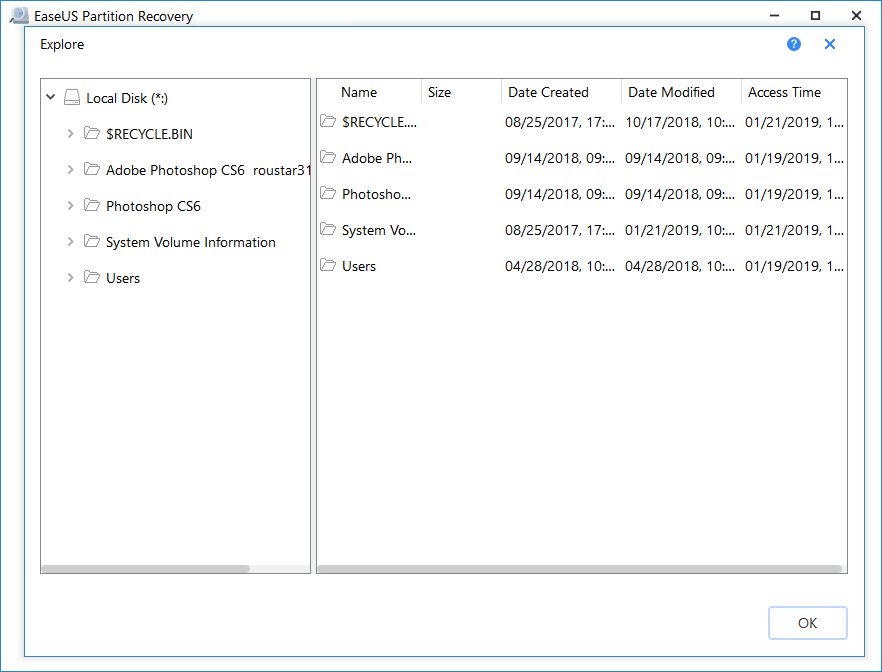
Шаг 4: Нажмите кнопку «Восстановить сейчас», чтобы завершить процесс восстановления раздела.
Примечание: если программа предупреждает вас о конфликте, сначала создайте резервную копию указанного раздела с необходимыми данными на внешний жесткий диск. Затем выполните последнюю операцию по восстановлению потерянного раздела.
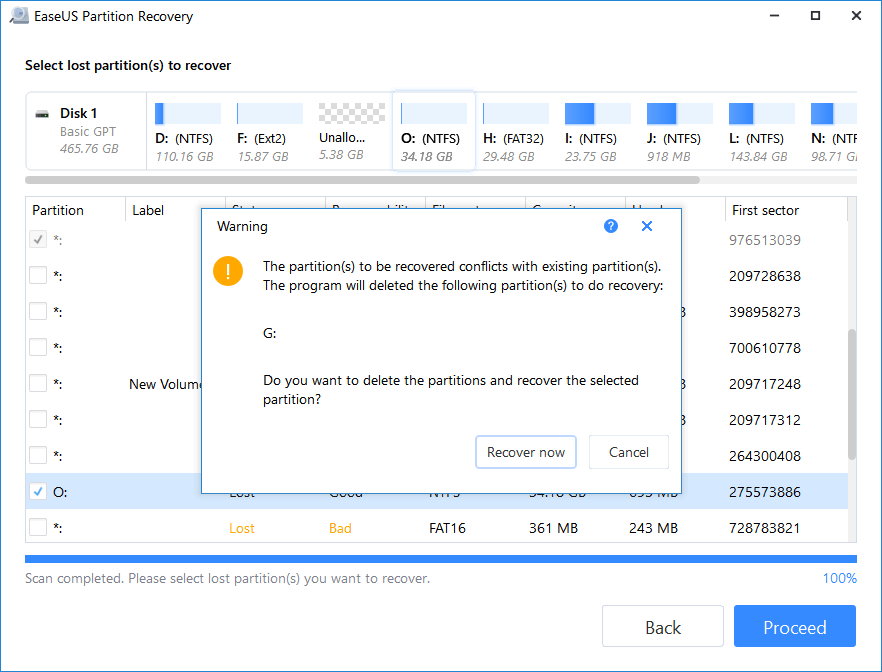
Как восстановить потерянные данные и создать новый раздел
Еще один способ для восстановления удаленных или потерянных разделов жесткого диска и потери данных, и дальнейшего создания нового раздела в Windows 10/8/7 и др.
Шаг 1. Сначала восстановите потерянные данные.
Мы рекомендуем вам попробовать EaseUS Мастер Восстановления Данных, чтобы восстановить все потерянные данные с удаленного раздела диска, а затем выполнить Шаг 2.
Шаг 2. Создайте новый раздел.
Перейдите в Управление дисками (в Управление компьютером) > нажмите правой кнопкой мыши по полю «Не распределена» и выберите «Создать простой том» > Укажите размер нового раздела и нажмите «Далее » > «Готово».
После создания нового раздела его можно использовать для хранения данных.
Последние статьи — Также в программе EaseUS
Лучшее бесплатное программное обеспечение для восстановления разделов 2021 года
В данной статье мы представим лучшее бесплатное программное обеспечение для восстановления разделов, которое поможет вам восстановить удаленные или потерянные разделы в Windows 10.

Дмитрий Соловьев
2021-04-28 10:37:19 • Обновлено: Компьютерные решения Windows • Проверенные решения

Отсутствие разделов может быть вызвано несколькими факторами, такими как случайное удаление, неожиданное отключение питания, вирусная атака, поврежденные сектора, повреждение данных и т.д. При таком большом количестве доступных опций выбор лучшего программного обеспечения для восстановления разделов может оказаться сложной задачей. Вот почему мы нашли 10 лучших инструментов для восстановления разделов для бесплатного восстановления потерянных разделов.
- 10 лучших бесплатных программ для восстановления разделов 2021 года
- Бонус: как восстановить потерянный раздел с помощью CMD в Windows 10
- Что такое раздел?
- Зачем вам нужна программа для восстановления разделов?
10 лучших бесплатных программ для восстановления разделов 2021 года
Как легко восстановить потерянные разделы? После нашего тщательного исследования мы кратко изложили 10 бесплатных программ для восстановления разделов, которые помогут вам. И вы можете выбрать наиболее подходящий, который соответствует вашим конкретным требованиям и потребностям.
1. Recoverit Data Recovery
Recoverit Data Recovery — самая надежная бесплатная программа для восстановления разделов. Восстановление потерянных данных с удаленных разделов не требует технических навыков. Действительно, это программное обеспечение очень полезно для восстановления данных, когда разделы удалены, потеряны, недоступны и RAW. Он может восстанавливать различные типы файлов для потерянного раздела, включая аудио, видео, документы.

- Легко использовать.
- Восстановление потерянного или необработанного раздела из нескольких сценариев потери данных.
- Предварительный просмотр перед восстановлением.
- Возможность восстановить из потерянной части различные типы файлов.
- Обеспечивает сохранность данных при восстановлении потерянных разделов.
Недостатки:
- Ограниченные возможности в бесплатной версии.
2. TestDisk
TestDisk — это инструмент для восстановления данных, который поможет вам восстановить данные с незагружаемых разделов. Он преобразует незагружаемые разделы в загрузочные и подготавливает их к восстановлению данных.
Это бесплатное программное обеспечение, и вы можете восстановить потерянные документы, мультимедиа и другие файлы из раздела. Вы можете бесплатно скачать TestDisk для DOS, Windows, Linux и Mac.

- Быстрая установка.
- Легко использовать.
- Бесплатная загрузка с полной версией.
Недостатки:
- Отсутствует функция предварительного просмотра.
- Требование знания командных строк.
3. Программное обеспечение для восстановления файлов Orion
Для бесплатного восстановления разделов также можно использовать программу для восстановления файлов Orion. Это полностью бесплатная программа, которая используется для того, чтобы помочь пользователям эффективно и легко вернуть свои удаленные или утерянные данные на компьютере. С его помощью вы можете сканировать разделы, жесткие диски или карты памяти на предмет утерянных данных. Кроме функций восстановления, он даже может помочь вам навсегда удалить файлы для повышения безопасности.

- Легко использовать.
- Включает удобные функции безопасности.
- Удобный интерфейс.
- Мастер упрощает восстановление.
Недостатки:
- Ограниченные настраиваемые параметры.
4. Восстановление разделов DiskInternals
DiskInternals Partition Recovery — это бесплатный расширенный инструмент для восстановления данных, который восстанавливает потерянные данные с удаленных и поврежденных разделов. Вы можете просканировать свои разделы и позволить DiskInternals Recovery восстановить их в выбранное вами место.
Доступ к нечитаемым дискам также можно получить, используя режим чтения для восстановления данных. Вы можете бесплатно скачать DiskInternals для своих компьютеров с Windows и Mac, но неограниченное использование доступно только для платных версий.

- Проверять все отформатированные, недоступные и удаленные разделы.
- Удобный интерфейс.
- NTFS, XFS, ZFS, FAT, exFAT, UFS, и другие файловые системы поддерживаются.
Недостатки:
- Ограниченные возможности в бесплатной версии.
5. Lazesoft Recovery Suite
Lazesoft Recovery Suite — это бесплатная программа, которая используется для доступа к удаленным файлам на ПК. Однако деловая и профессиональная версии доступны за определенную плату.
Lazesoft Recovery Suite может восстановить ваши потерянные данные с поврежденного диска, только если новые данные не перезаписывают потерянные файлы. Lazesoft Recovery Suite сканирует и восстанавливает данные с недоступных дисков, флэш-памяти, нечитаемых разделов, SD-карты, USB-накопителей. Lazesoft Recovery Suite можно загрузить для Windows 7, 8 и 10.

- Легко использовать.
- Мощные функции восстановления данных.
- Работает для нескольких сценариев потери данных.
Недостатки:
- Ограниченные возможности в бесплатной версии.
6. Acronis Recovery Expert Wizard
Если ваш раздел утерян или отсутствует, вы также можете положиться на мастер Acronis Recovery Expert как на лучшую программу для восстановления разделов . Если вы потеряли разделы из-за случайного удаления, повреждения данных, поврежденных секторов или отключения электроэнергии, мастер Acronis Recovery Expert работает в любых ситуациях. Кроме того, он может помочь вам восстановить раздел вручную или автоматически.

Плюсы:
- Для его использования не требуются технические навыки.
- Ручной режим восстановления обеспечивает больший контроль над процессом восстановления.
- Автоматический режим быстро находит и восстанавливает все удаленные разделы.
Недостатки:
- Длительный процесс восстановления.
7. MiniTool Partition Recovery
С помощью MiniTool Partition Recovery вы можете восстановить разделы, утерянные в результате неправильного удаления, обновления Windows, вирусной атаки, повреждения таблицы разделов и многого другого. Кроме того, это может помочь вам восстановить потерянные разделы и все данные, хранящиеся в разделе, с других носителей. Как и другие инструменты для восстановления разделов, в нем есть как быстрое, так и глубокое сканирование для восстановления разделов.
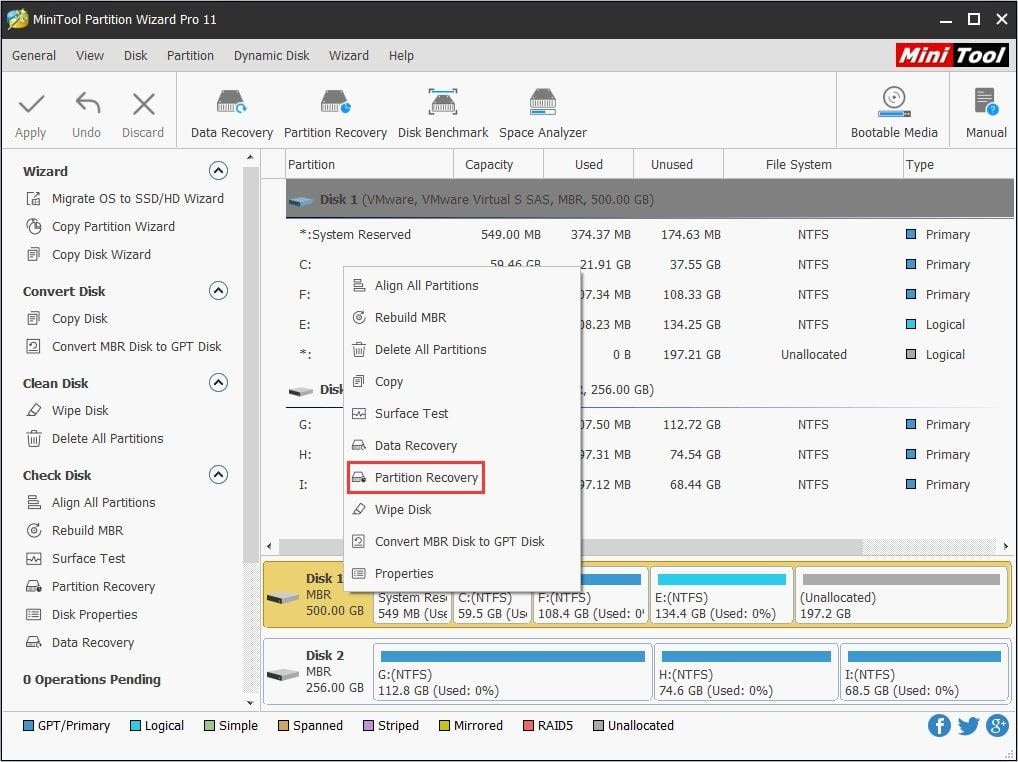
- Легко использовать.
- Включает быстрое и глубокое сканирование.
- Поддерживает все распространенные функции разделения.
Недостатки:
- Вам необходимо обновить версию для расширенных функций.
8. Active Partition Recovery
Active Partition Recovery поддерживает компьютеры на Windows, WinPE, Linux и DOS для восстановления удаленных и поврежденных данных. Он сканирует разделы вашего ПК и восстанавливает потерянные данные только в том случае, если они не были перезаписаны после удаления. Вы можете использовать режимы QuickScan, SuperScan и Last Chance, чтобы вернуть свои данные.
Вы можете бесплатно скачать его для Windows 10, 8, 7, Vista и XP. Если вы хотите использовать коммерческую версию Active Partition Recovery, вы можете купить ее личные и корпоративные лицензии.

- Удобный интерфейс,
- Для его использования не требуется никаких технических навыков.
- Возможность восстановления данных с раздела в NTFS, exFAT и других форматах файлов.
Недостатки:
- Бесплатная версия может обнаруживать только удаленный или отформатированный раздел.
9. Disk Drill
Disk Drill — это бесплатный инструмент для восстановления разделов, доступный как для Windows, так и для Mac. Он работает при различных событиях потери данных, чтобы помочь вам вернуть ваши ценные данные. Он поддерживает все распространенные файловые системы, включая FAT, NTFS, exFAT и EXT4. С Disk Drill вы можете легко и эффективно восстанавливать файлы с поврежденного или утерянного раздела.
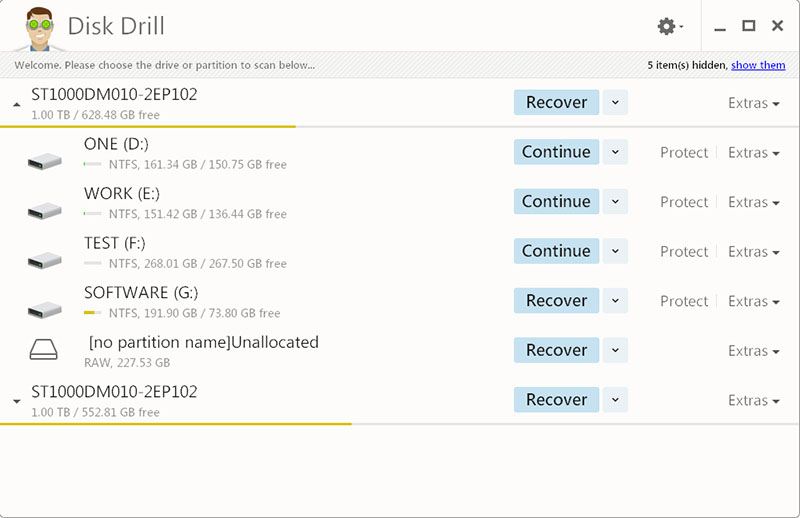
- Мощные алгоритмы сканирования.
- Простой и удобный в использовании.
- Для его использования не требуются профессиональные навыки.
- Дополнительные функции, такие как резервное копирование данных.
Недостатки:
- Бесплатная версия может восстановить только 500 МБ данных.
10. Поиск раздела & устанавить
Последний, но тем не менее важное — это хорошее бесплатное программное обеспечение для восстановления разделов — поиск разделов & Устанавливать. Это простая в использовании и безопасная программа для восстановления разделов, которая предназначена для легкого восстановления потерянных или удаленных разделов. Он находит и монтирует разделы в компьютере, чтобы потерянные разделы были доступны вам как общий диск или дисковый том. В тяжелых случаях, если основная загрузочная запись отсутствует, перезаписана или повреждена, поиск раздела & устройство весьма кстати.
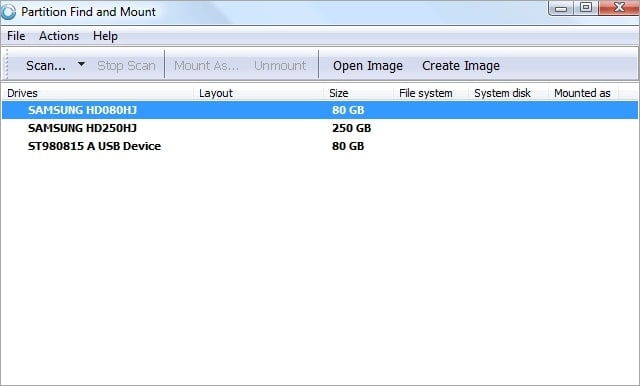
Ссылка: http://findandmount.com/
Плюсы:
- Удобный интерфейс.
- Поддерживаются все форматы файлов.
- Никаких специальных навыков не требуется.
Недостатки:
- Ограниченные функции и возможности.
Бонус: как восстановить потерянный раздел с помощью CMD в Windows 10
Для пользователей, которые не хотят использовать программное обеспечение для восстановления потерянных разделов на ПК с Windows 10, мы рекомендуем им использовать diskpart.exe для восстановления потерянных разделов. Это служебная программа для управления разделами, доступная на ПК с ОС Windows, которая помогает создавать, изменять и удалять разделы на системном диске. Дисковая часть очищает общие службы для удаления всех разделов и файлов на устройствах хранения или жестких дисках. Это бесплатный метод, который широко используется для очистки данных на внутренних / внешних жестких дисках, SD-картах и т.д.
Бывают случаи, когда пользователи могут выполнить неправильную команду в разделе жесткого диска или случайно удалить раздел. Когда в конечном итоге совершается неправильная операция, необходимо отменить или отменить команду очистки DiskPart.
В некоторых сценариях вы можете отменить команду DiskPart clean, чтобы восстановить раздел. Ниже описано, как это сделать на ПК с Windows 10:
Шаг 1: Откройте «Управление дисками», чтобы проверить потерянный раздел. Для этого вам нужно щелкнуть правой кнопкой мыши меню «Пуск» и выбрать «Управление дисками». Если раздел потерян или удален, вы увидите, что дисковое пространство помечено как Нераспределенное.
Шаг 2: Запустите «Командную строку» от имени администратора, введите «Diskpart» в окне и нажмите клавишу «Enter».
Шаг 3: Введите команду: «list disk» и нажмите Enter, чтобы увидеть все устройства хранения в системе.
Шаг 4: Введите команду: «выберите диск №» и нажмите Enter. (Замените № номером жесткого диска, на котором необходимо восстановить потерянный раздел).
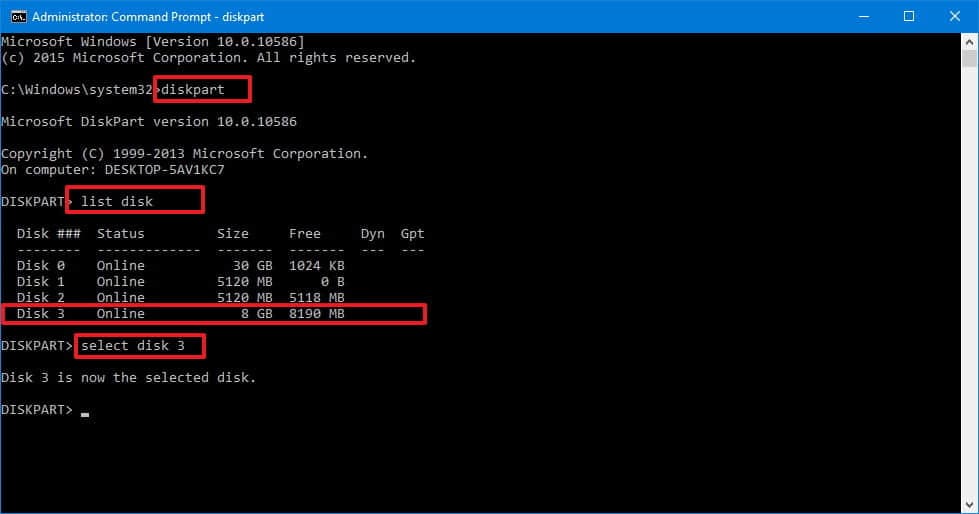
Шаг 5: Введите: «assign letter = G» и нажмите Enter. (G — буква диска, которая выбирается случайным образом).
Шаг 6: Закройте командную строку и проверьте, можете ли вы теперь получить доступ к этому потерянному разделу.
Если этот метод не работает для вас, лучше всего использовать программное обеспечение для восстановления разделов, чтобы вернуть потерянный или удаленный раздел.
Что такое раздел?
Это обсуждение о разделах, но хорошо ли вам известно о разделах? Раздел обычно известен как разбиение диска на разделы. Когда вы делите жесткий диск компьютера на несколько частей, они называются разделами. Ваша операционная система может отдельно управлять информацией в этих частях.
Хотя раздел представляет собой просто логическое отделение от всего жесткого диска, похоже, что разделение создало различные физические диски. Обратите внимание, что разделы относятся к разделу диска, и когда используется термин диск, это означает, что разделу назначается буква диска.
Что привело к потере раздела?
Бывают случаи, когда раздел жесткого диска вашего компьютера удаляется из-за случайного удаления, повреждения, неправильного восстановления, неправильного изменения размера раздела, потери или физического повреждения таблицы разделов, откатов / секторов и других распространенных причин, таких как вирусная инфекция, сбой компьютерной системы и неожиданное завершение работы системы. Не говоря уже о том, что все ваши важные данные, присутствующие в этом разделе, также потеряны.
Чтобы вернуть потерянные данные, вам нужно вернуть удаленный раздел. И это очень возможно с помощью бесплатное программное обеспечение для восстановления разделов .
Зачем вам нужна программа для восстановления разделов?
Программное обеспечение для восстановления разделов — это компьютерная программа, используемая для восстановления потерянных или удаленных разделов на жестких дисках компьютера. Разделы — это отдельно созданные разделы на жестких дисках, предназначенные для самостоятельного сохранения документов. Создание разделов упрощает управление дисковым пространством и позволяет создавать резервные копии данных в случае сбоев системы или вирусных атак. Но что делать в ситуации, когда созданный вами раздел внезапно пропадает, становится недоступным или удаляется по ошибке? Вы используете программное обеспечение разделов, чтобы восстановить его без дальнейшей потери данных.
В этой статье мы познакомим вас с программным обеспечением для восстановления, которое работает точно так же, как по волшебству, для восстановления потерянных данных, которые могут включать текстовые файлы, музыку, видео и любые другие жизненно важные данные.
Программа
Это топ-10 лучшее программное обеспечение для восстановления разделов использовать. Вы можете выбрать любой из них в соответствии с вашими конкретными требованиями. Мы настоятельно рекомендуем использовать Recoverit Data Recovery для восстановления разделов наиболее удобным способом. Это программное обеспечение содержит функции восстановления разделов и данных. Помимо всего прочего, это помогает выполнять работу эффективно и в кратчайшие сроки.
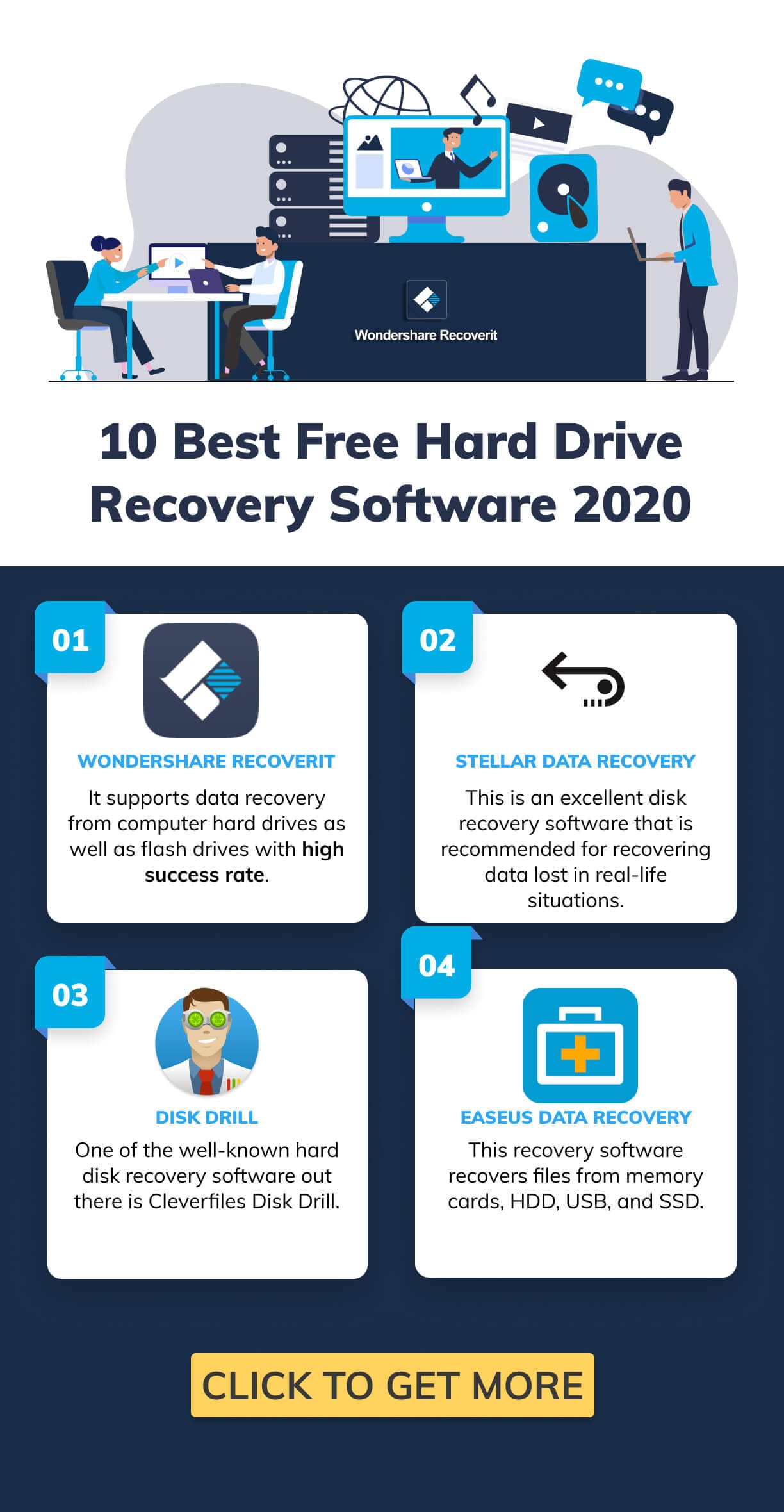
Бесплатное восстановление данных
- 1. Топ-5 Бесплатных Программ Для Восстановления Фотографий
- 2. Восстановить SD-карту | 5 ЛУЧШИХ
- 3. 10 БЕСПЛАТНО на карту памяти
- 4. Все о Stellar Data Recovery Activation Key
- 1. Восстановите все данные Windows 10
Как восстановить удаленный раздел диска в Windows 10, 8.1 и Windows 7

Если вы осознанно или случайно удалили раздел с жесткого диска в Windows 10, 8.1 или Windows 7 в командной строке, «Управлении дисками» или с помощью сторонних программ, при этом не успели создать новые разделы в тех же областях и записать на них данные, есть большая вероятность, что при необходимости вы сможете восстановить удаленный раздел в целости и сохранности со всеми данными.
В этой инструкции о простых способах восстановления удаленного раздела жесткого диска или SSD (в последнем случае из-за особенностей работы твердотельных накопителей результат гарантировать нельзя) с помощью специальных программ для этих целей.
- Восстановление удаленного раздела диска в DMDE
- Другие способы восстановить удаленный раздел жесткого диска
- Видео инструкция
Восстановление удаленного раздела диска в DMDE
Программа DMDE не является бесплатной, но даже бесплатная пробная версия позволяет выполнить успешное восстановление удаленного раздела, если в дальнейшем структура разделов изменилась не слишком значительно. Для теста я удалил с диска два раздела NTFS и FAT32, отмеченных на изображении ниже, каждый раздел содержал по тестовой папке и файлу.

В результате, вместо этих разделов на диске обширное незанятое пространство. Шаги для восстановления раздела с помощью DMDE будут следующими:
- Загрузите DMDE с официального сайта https://dmde.ru/ и распакуйте архив в удобное вам место и запустите DMDE.
- После принятия лицензионного соглашения, в разделе «Физические устройства» выберите диск, на котором находился раздел, который нужно восстановить, нажмите «Ок».

- Если программа найдет удаленные разделы, вы увидите их в списке. Они могут отображаться следующим образом — с желтой отметкой, как на скриншоте ниже.

- Или как перечеркнутые разделы, как на следующем изображении.

- Выделите нужный раздел и слева внизу нажмите кнопку «Вставить» (в первом случае) или «Восстановить» (во втором). Укажите тип раздела (обычно нужный тип выбран по умолчанию).
- Нажмите кнопку «Применить» или нажмите по «Измененная разметка» и «Применить разметку».

- Подтвердите сохранение изменений на диске (при необходимости сохраните данные для отката изменений).
- Закройте DMDE и перезагрузите компьютер. Если в процессе будут сообщения об ошибках диска, дайте системе выполнить проверку.
- После перезагрузки разделы появятся на своих местах со всеми данными, во всяком случае, если кроме удаления разделов ничего дополнительного со структурой разделов на диске не производилось.

Другие программы для восстановления разделов Windows
Существуют и другие программы, позволяющие сравнительно легко восстановить удаленные разделы на жестком диске. Одна из них — TestDisk полностью бесплатная и очень эффективна, но не имеет графического интерфейса пользователя, все действия производятся в режиме консоли. На скриншоте ниже — найденные удаленные разделы (те же, что мы восстанавливали и в предыдущем примере).

Еще одна программа с хорошими результатами восстановления — Active Partition Recovery. В отличие от предыдущих, она не бесплатная, графический интерфейс присутствует.

Но имеет и преимущество: программа доступна в том числе и в виде загрузочного образа ISO, то есть мы можем записать загрузочную флешку или диск с Active Partition Recovery и использовать ее, например, для восстановления удаленного системного раздела диска, когда ОС не запускается.
Видео инструкция
А вдруг и это будет интересно:
- Лучшие бесплатные программы для Windows
- Как сбросить настройки звука в Windows 11 и Windows 10
- Операция не была успешно завершена, так как файл содержит вирус — почему и что делать?
- Groupy 2 — организация программ на вкладках в Windows 11 и 10
- Как изменить звук запуска Windows 11 и Windows 10
- Как пробросить видеокарту в Hyper-V в Windows 11 и 10
- Windows 11
- Windows 10
- Android
- Загрузочная флешка
- Лечение вирусов
- Восстановление данных
- Установка с флешки
- Настройка роутера
- Всё про Windows
- В контакте
- Одноклассники
- Саня 09.07.2020 в 11:32
- Dmitry 09.07.2020 в 11:54
- Юрий 15.08.2022 в 15:24
Источник https://www.easeus.ru/data-recovery/restore-lost-hard-disk-drive-partition.html
Источник https://recoverit.wondershare.com.ru/partition-recovery/free-partition-recovery-software.html
Источник https://remontka.pro/recover-deleted-disk-partition-windows/

