Как восстановить жесткий диск ноутбука и всю информацию на нем: 4 рабочих метода
С жестким диском что-то явно не так? Файлы потерялись, хотя пользователь их не удалял? Статья расскажет, что произошло и как можно восстановить HDD и данные на нем.

Как определить проблему с жестким диском
Если винчестер служит уже много лет и постоянно перегревается, или же если пользователь уронил его — могут начаться проблемы, даже если внешне аппарат выглядит нормально. Понять, что с винчестером дело неладно, не так уж сложно. Несмотря на то, что существует немало симптомов неполадок с хранилищем, все они связаны с трудностями при обработке данных. Главное — заметить их вовремя.
Тревожные звоночки:
- Ноутбук стал работать медленнее: папки, файлы открываются супердолго, а корзина с малым количеством данных очищается несколько минут.
- Экран смерти. Да, иногда причина его появления — именно в жестком диске. Это не самое страшное явление: установить операционку можно на другой носитель, а со старого — восстановить всю несистемную информацию.
Совет: если хочется поменять винчестер в лэптопе, подойдет WD20SPZX. Он вмещает пару терабайт информации, отличается невысоким уровнем шума и быстротой работы.
- Ошибка форматирования. Обычно появляется из-за битых секторов HDD, вируса, скачка напряжения, если ноутбук был подключен к сети в это время. Также причиной могут быть некорректно установленные обновления или неправильная разбивка диска на разделы.

- Компьютер постоянно перезагружается. Как правило, суть в битом загрузочном секторе, что было вызвано механическим повреждением HDD или вирусным файлом.
- Иногда данные исчезают. Если пользователь уверен, что не удалял личных файлов, но они куда-то делись — причина в хранилище.
- Посторонний шум из ноутбука — может говорить о том, что существует проблема с головками диска, чипом, контроллером.
Как понять, возможно ли восстановление данных?
Узнать, насколько критично поврежден жесткий диск и получится ли восстановить файлы, можно с помощью специальных утилит.
Программы для тестирования
Разработанное для проверки HDD ПО бывает разным. Здесь приведены два бесплатных варианта, которые помогут определиться, можно ли восстановить информацию и вылечить накопитель. Впрочем, если уже пошли сбои, стоит все-таки приобрести новый винчестер.
Рекомендация: скачивать утилиты лучше с сайтов производителей. Загруженное с непроверенной страницы приложение может оказаться вирусом и повредить систему ноутбука.

HDDScan
Простая программка отличается лаконичным интерфейсом, который позволяет легко разобраться в ее функциях.
После запуска появляется главное окошко. В верхнем его поле можно открыть список всех информационных носителей, установленных в лэптопе. Пользователю нужно выбрать вариант для тестирования.
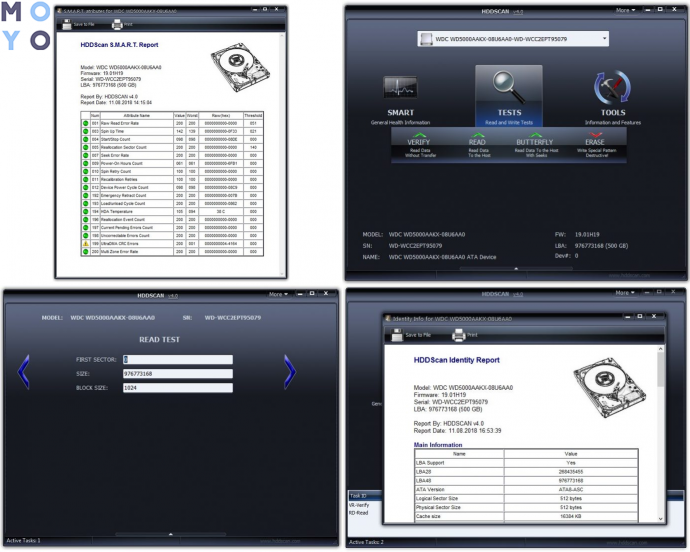
Основные функции программы
- Verify;
- Read;
- Butterfly;
- Erase.
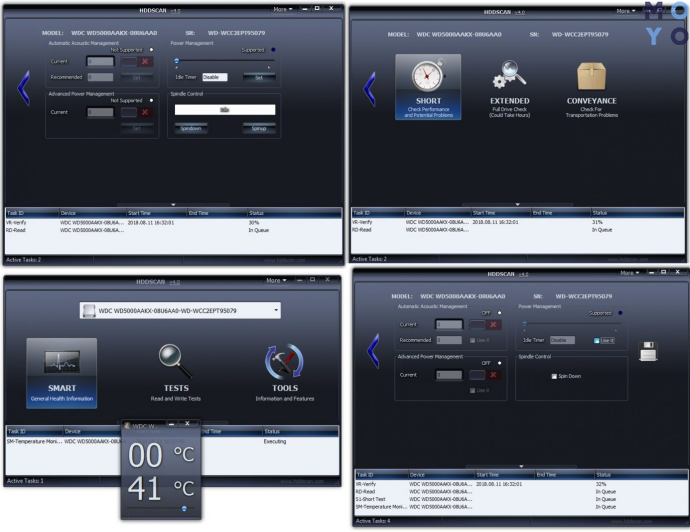
HDD Regenerator
Как и в прошлом случае, этой утилитой пользоваться удобно. Она способна на быструю проверку винчестера, и на его тестирование в реальном времени. ПО умеет давать отчеты, представленные в виде статистики быстродействия девайса.
Совет: если нужен легенький, тонкий лэптоп с вместительным хранилищем, X512UF-EJ099 подойдет. Он оснащен терабайтным винчестером и весит чуть больше полутора килограмм.
Программа создана для физического сканирования HDD, поэтому может работать с любыми файловыми системами, а также винчестерами, которые еще не делили на разделы.
Помимо тестирования, утилита способна восстановить утерянные данные с жесткого носителя.
Как это сделать:
- Запустить утилиту и кликнуть на иконку, которая подтвердит, что приложение будет проверять и восстанавливать только HDD ноутбука. Она называется «Click here to repair physical sectors on damaged drive surface directly under Windows».
- Отметить жесткий диск, который необходимо протестировать и кликнуть «Start Process».
- Подождать, пока программа закончит сканировать винчестер и восстанавливать сектора.
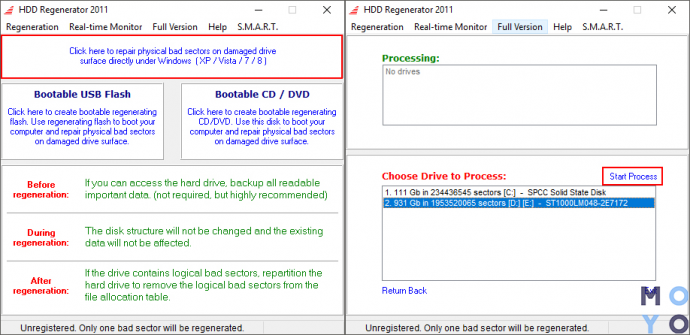
Способы восстановления жесткого диска на ноутбуке
Методы, описанные ниже, включают работу как со штатными средствами операционной системы, так и со специальными программами.
Устранение сбоя файловой системы
Эту ошибку легко заметить: ОС не дает открыть раздел диска, выдавая сообщение о том, что хранилище нуждается в форматировании. При этом если заглянуть в свойства девайса, информации на нем будто бы нет.
Классическая утилита CHKDSK дает возможность вылечить винчестер. Работать через биос не придется: все делается через «Мой компьютер».
Что делать:
- В вышеупомянутой папке найти системный диск и нажать по нему правой клавишей мышки (ПКМ).
- Появится окно, где нужно войти в «Сервис».
- Кликнуть на название специальной программы, а затем — «Проверить». Тут нужно выставить необходимые параметры тестирования, чтобы все ошибки утилита устранила автоматически.
Тоже самое можно сделать и через командную строку. Запустив ее, ввести chkdsk c: /f, где «с» — это системный раздел. В случае, если он обозначается на ноутбуке другой буквой, следует ввести ее.
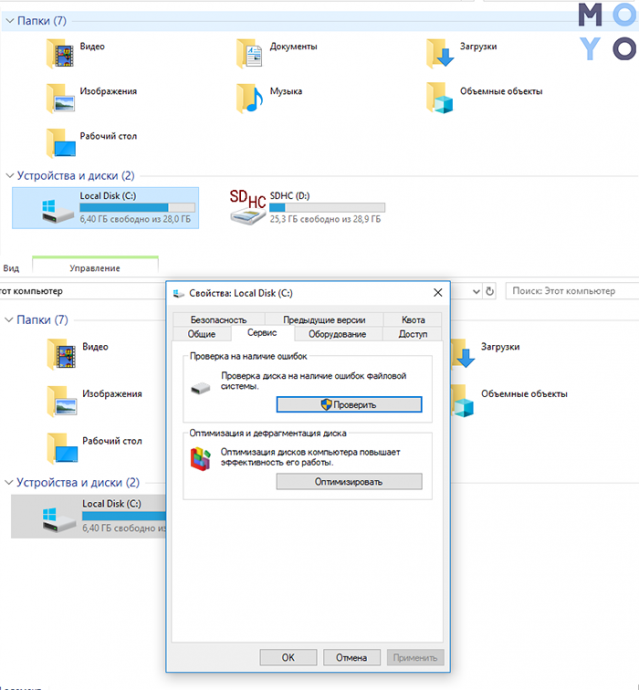
Также ПО попросит перезагрузить лэптоп. Это нужно сделать, иначе утилита не сможет работать.
Рекомендация: если нужен хороший ноутбук для бизнеса, мультимедиа, то IdeaPad 520-15IKB подойдет. Он производительный, обладает качественным экраном и оснащен вместительным хранилищем.
Как восстановить логический раздел HDD и все его данные
Лучше всего с этим справляются сторонние программы. Одна из самых удобных — бесплатная RS Partition Recovery.
После запуска откроется окно, которое покажет:
- все носители информации, а также логические разделы;
- объемы накопителей, заполненного места;
- файлы, выбранные юзером (включая скрытые).
Как работать с программой:
1. Кликнуть «Мастер» и отметить раздел или накопитель, который нужно восстановить, в открывшемся окошке.
2. Нажать «Далее» и выбрать тип анализа жесткого диска: быстрый или же полный.
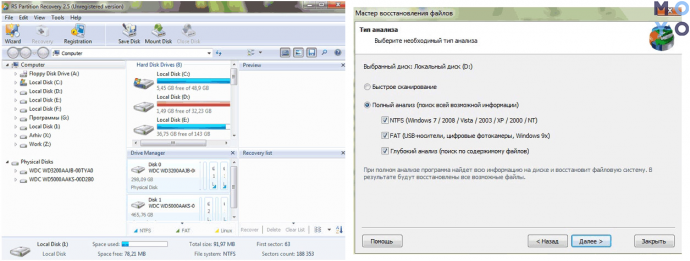
Совет: лучше отмечать сразу последний вариант, проставив галочки напротив всех строчек, которые отобразятся ниже. В этом случае утилита определит, просканирует и восстановит все файлы в NTFS и FAT, а также сможет распознавать все данные независимо от того, в какой файловой системе они находятся.
3. Запустить анализ.
4. ПО восстановит всю информацию, которую найдет на жестком диске, вылечит логический раздел.
Как избавиться от сбойных секторов на HDD ноутбука
Как уже говорилось выше, поврежденные сектора — одна из главных причин, по которым подвисает лэптоп. Проблему лучше решать не встроенными утилитами, а с помощью специальной программы.
Victoria — одно из популярных приложений, за которые не нужно платить. Работает в режиме DOS.
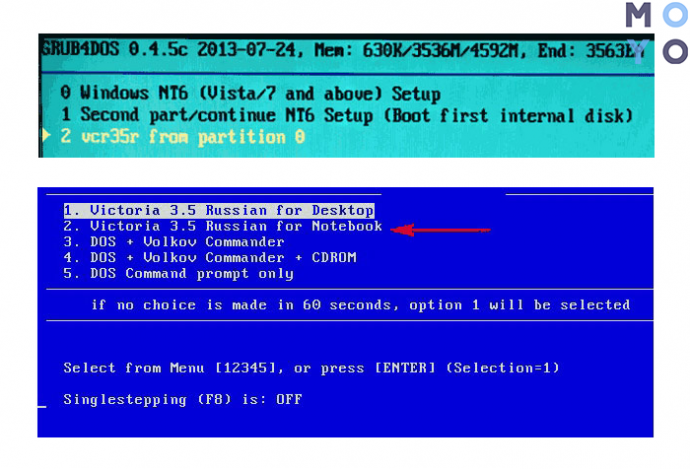
Как вылечить или удалить битые сектора:
- Запустить ПО. Предварительно выключить Secure Boot, если ноутбук использует современный биос UEFI.
- Откроется меню выбора, а через пару секунд приложение выдаст варианты загрузки. Здесь нужно выбрать второй пункт.
- Затем понадобится указать системе загрузить ПО для лэптопов.
- Когда откроется окошко, нажать Р. Это позволяет выбрать тот накопитель, с которым программе нужно поработать.
- Затем необходимо выбрать порт HDD. Для этого следует кликнуть на «Ext. PCI ATA/SATA».
Рекомендация: если нужен лэптоп для работы с графикой, пригодится A1990 MacBook Pro с мощным ЦП и шикарным дисплеем.
- Выбрать жесткий диск, подтвердить выбор клавишей ввода и нажать F9. Откроется аналитика, которая отобразит состояние HDD. В пятой строке сверху — количество блоков, предназначенных для резервных секторов. Их число лимитировано, поэтому когда резерв заканчивается — информация в битых секторах — бэдах — теряется. Цифра, которая выделена красным, говорит о том, что винчестер необходимо лечить.
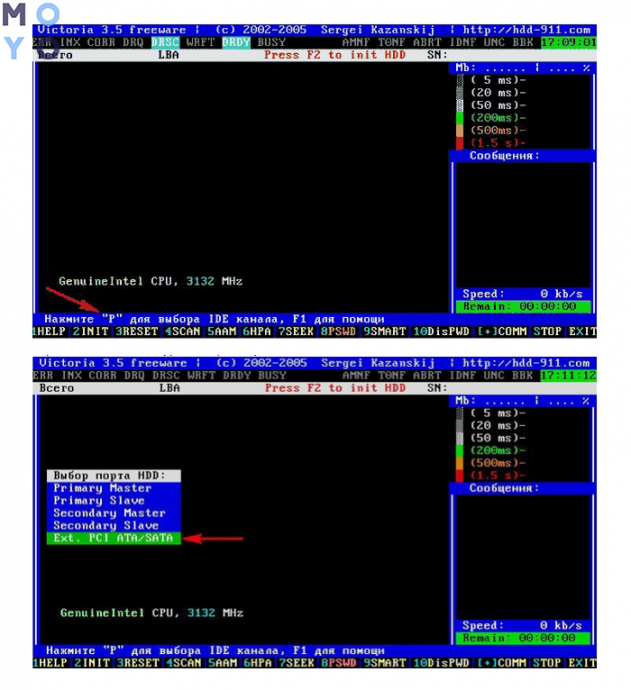
- Кликнуть F4. Откроется меню. Менять в нем ничего не нужно, кроме четвертого пункта. По умолчанию в нем отмечено «Ignore Bad Blocks». В этом случае программа просто протестирует носитель информации. А вот чтобы она исправила сбойные секторы, нужно заменить сообщение об игнорировании на BB=Advanced Remap.
Совет: при покупке HDD следует присмотреться к его формату. 3,5-дюймовые варианты — для ПК, 2,5” — для ноутбуков.
После замены ПО попробует записать данные в бэды. Если получится — число битых секторов уменьшится — утилита вылечит диск. Если же ей не удастся записать информацию в такой сектор, то она заменит его резервным.
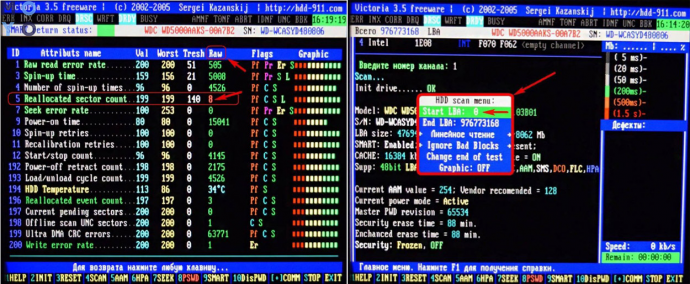
Программы для восстановления данных с жесткого диска
В таблице представлены другие хорошие утилиты, которые способны восстановить информацию с накопителей.
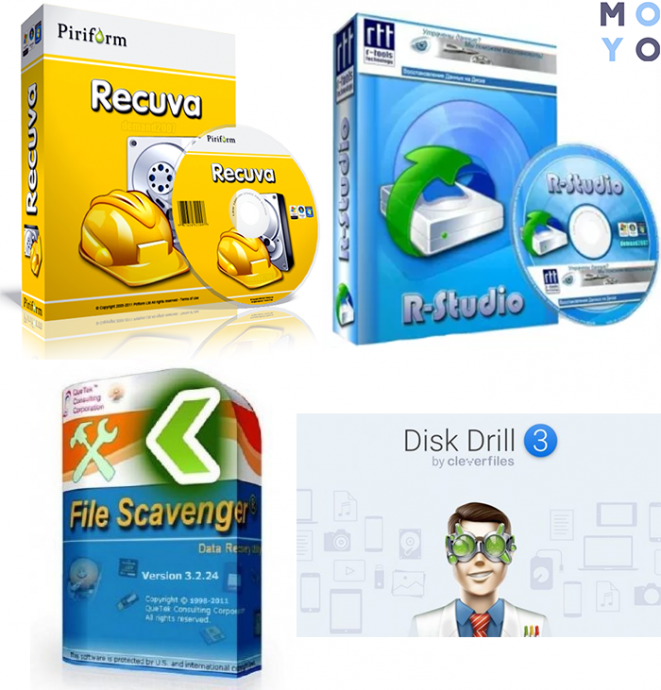
Совет: для работы с текстом, презентациями и таблицами, веб-серфинга, пригодится малогабаритный лэптоп, вроде Probook 430 G5. Его железо позволяет аппарату без труда справляться с повседневными задачами, а полутерабайтный HDD дает возможность хранить мультимедийные файлы.
Можно ли вернуть данные без специальных программ?
Восстановить информацию штатными средствами Виндовс можно, но не во всех случаях. Как уже было написано выше, это реально, когда сбоит система файлов.
Также можно попробовать отформатировать HDD через командную строку, открытую от имени админа, однако данные вряд ли сохранятся.
Интересно: есть винчестеры, которые способны передавать до 1200 мегабит информации в секунду. Обычно они предназначены для серверов и обладают быстро вращающимся шпинделем. 00WG700 — как раз такой.
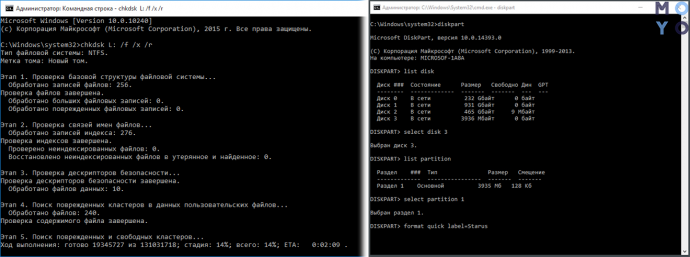
Как предотвратить проблему?
К сожалению, полностью исключить вероятность поломки нельзя. Однако если соблюдать несколько правил, жесткий диск в ноутбуке сможет прожить гораздо дольше гарантийного срока.
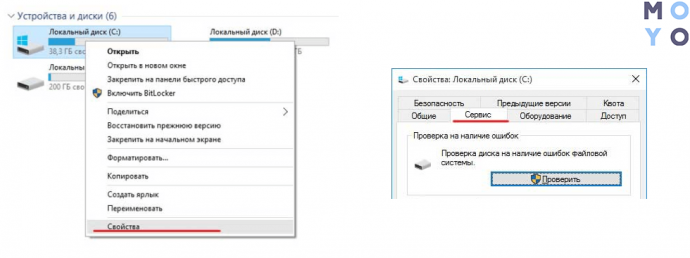
Как уберечь винчестер и информацию на нем:
- Постараться не ронять лэптоп. Звучит банально, но HDD чувствительны к механическим повреждениям.
- Установить хороший антивирус.
- Проверять работу системы охлаждения. Перегрев плохо влияет на хранилище.
- Создавать резервные копии на других носителях или в облаке.
- Защитить ноутбук от скачков напряжения, подключив ИБП.
- Периодически дефрагментировать накопитель.
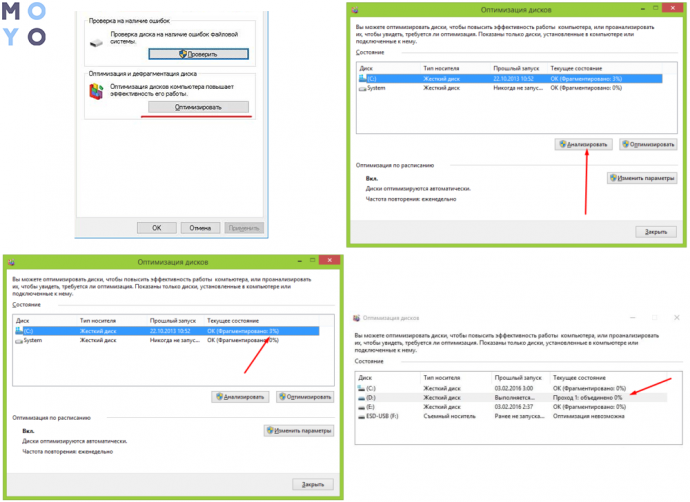
Восстановить данные с жесткого диска сложно, но можно. Однако еще легче — принять предупредительные меры: сделать копию файлов, не скачивать нелицензионное ПО, чтоб не подцепить вирус на лэптоп и регулярно проверять носитель на ошибки. Если все-таки произошел сбой, статья подскажет, как вернуть информацию.
Восстановление жесткого диска ноутбука

Основные причины почему BIOS не видит жесткий диск?
Выход из строя жесткого диска ноутбука может произойти как из-за естественного физического износа, так и по другим причинам (из-за вирусного ПО, попадания внутрь пыли/влаги, плохого питающего напряжения, резкого перепада температур, конструктивных дефектов, падения ноута). Как восстановить жесткий диск ноутбука? В несложных случаях можно справиться своими силами. Если произошел серьезный сбой, то без обращения в сервисный центр не обойтись. Восстанавливать в первую очередь приходится данные. Физический ремонт самого накопителя в большинстве случаев нецелесообразен.
Симптомы повреждения жесткого диска ноутбука
Основные «симптомы» того, что винчестер ноутбука придется восстанавливать:
- увеличение количества поврежденных блоков (bad sector, bad block) – ненадежных или нечитаемых секторов;
- очень медленный отклик (чтобы не восстанавливать впоследствии данные, рекомендуется создать их резервную копию);
- сохраненные ранее файлы не открываются или их не удается найти;
- HDD не форматируется;
- ноут часто самопроизвольно перезагружается;
- слышится посторонний шум при работе винчестера;
- появляется «экран смерти» (BSOD), сигнализирующий о необходимости восстанавливать HDD ноутбука.
Профилактика жетского диска ноутбука
Снизить риск того, что в скором времени информацию придется восстанавливать, позволяют несложные меры:
- установка хорошей антивирусной программы;
- ограждение ноутбука от встрясок, перегрева, падения, попадания влаги;
- подключение ИБП (источника бесперебойного питания) для защиты ноута от скачков напряжения;
- создание резервных копий хранящихся на винчестере данных;
- периодическое проведение дефрагментации винчестера.
Как восстановить поврежденный жесткий диск ноутбука?
Стоит ли восстанавливать винчестер или без замены не обойтись? Проверить насколько серьезно поврежден жесткий диск и удастся ли восстановить имеющуюся на нем информацию можно с помощью предназначенных для тестирования утилит.
HDDScan
ПО занимает 3.6 Мб пространства. С его помощью удается:
- получить подробную информацию о ноутбуке;
- протестировать с помощью разных методик поверхность жесткого диска;
- просмотреть атрибуты средств самодиагностики (S.M.A.R.T.).
После запуска HDDScan открывается главное окно, в верхнем поле которого представлен список имеющихся на ноутбуке информационных носителей. Среди них выбирается поврежденный HDD, который необходимо восстановить. Вызов окна самодиагностики осуществляется кнопкой S.M.A.R.T. General Health Information:
- зеленая метка рядом с атрибутом означает отсутствие отклонений;
- сложные проблемы подсвечиваются красным;
- желтый треугольник обозначает небольшие отклонения.
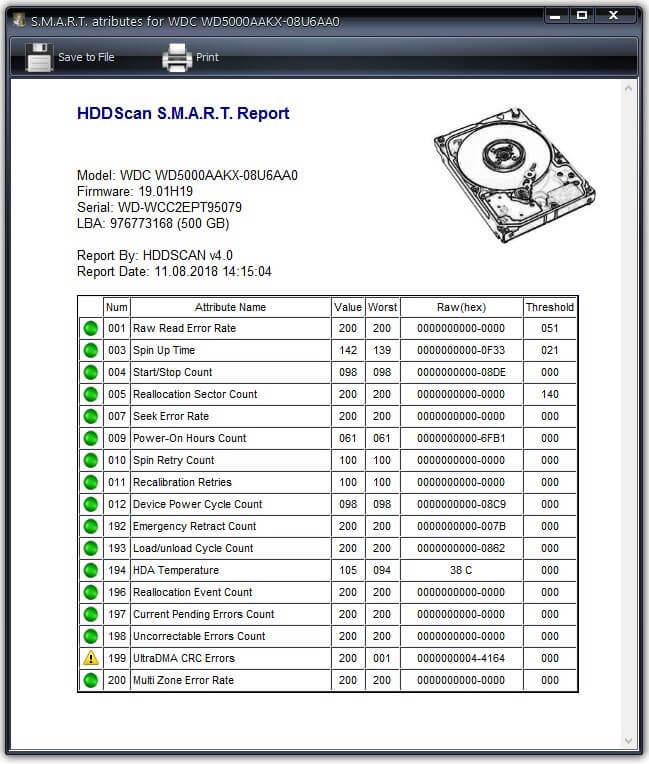
Тестирование ноутбука (TESTS Read and Wright Tests) выполняется в четырех режимах. Рекомендуется использовать каждый из них, чтобы максимально точно определить причину проблемы и восстановить HDD ноутбука. Запускать каждый режим стоит поочередно – это займет больше времени, но даст лучший результат.
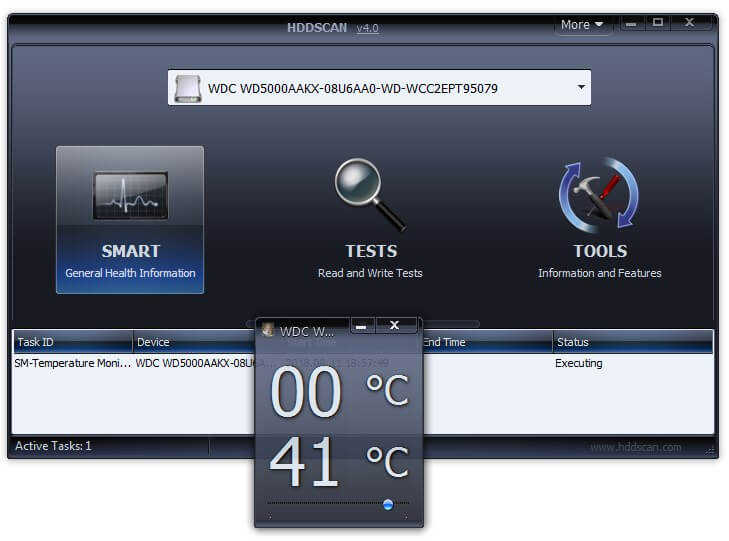
С помощью кнопки TOOLS Information and Features открывается меню, предоставляющее доступ к инструментам, необходимым для:
- получения информации о логических/физических параметрах;
- определения нагрева;
- изменения некоторых параметров.
HDD Regenerator для восстановления HDD
Эта утилита позволяет не только диагностировать поврежденный жесткий диск ноутбука и осуществлять мониторинг работы, но также восстанавливать/сохранять данные, имеющиеся на нем. Демо-версия бесплатна, но она имеет ограниченный функционал. Чтобы реанимировать жесткий диск нужно:
- запустить ПО;
- отметить нуждающийся в тестировании HDD и дважды кликнуть по строке.
ПО предлагает 4 пункта меню – необходимо выбрать нужный, нажав соответствующую цифру на клавиатуре, подтвердив команду (Enter). Предоставляется возможность:
- сканировать без «лечения»;
- восстанавливать выявленные bad sector после сканирования;
- реанимировать сектора на отдельном участке поврежденного жесткого диска;
- изучать представленную программой статистику.
Программы для восстановления данных на жестком диске ноутбука
Восстанавливать логический раздел HDD и возвращать утерянные данные позволяет RS Partition Recovery. Эта программа бесплатна. Пользователь может запускать сканирование двумя способами – быстрым или глубоким. Рекомендуется выбрать второй вариант – это позволит найти все доступные для восстановления утраченные/поврежденные файлы. Нужно:
- запустить программу;
- воспользоваться встроенным «Мастером», позволяющим восстанавливать поврежденный жесткий диск ноутбука;
- выбрать HDD;
- отметить тип анализа винчестера (глубокий);
- запустить проверку;
- дождаться результата сканирования HDD;
- сохранить нужные файлы (они должны быть размещены на другом накопителе).
Другие программы, позволяющие восстанавливать информацию, записанную на поврежденном винчестере:
- Recuva – условно-бесплатное многоязычное ПО, отыскивающее неудаленные файлы и удаленную с поврежденного винчестера ноутбука информацию (при сбое файловой системы ПО не поможет);
- R-studio – платное ПО, восстанавливающее данные с образа жесткого диска (применяется 2 метода – анализ данных HDD, поиск по последовательности байтов);
- Disk Drill – ПО может работать с образом поврежденного жесткого диска ноутбука, предусмотрены режимы быстрого и глубокого сканирования.
Решение проблемы со сбойными секторами жесткого диска винчестера
Подвисание ноутбука чаще всего является следствием появления сбойных секторов. Восстанавливать нормальную работу HDD рекомендуется не с помощью встроенных утилит, а с использованием популярного приложения Victoria.
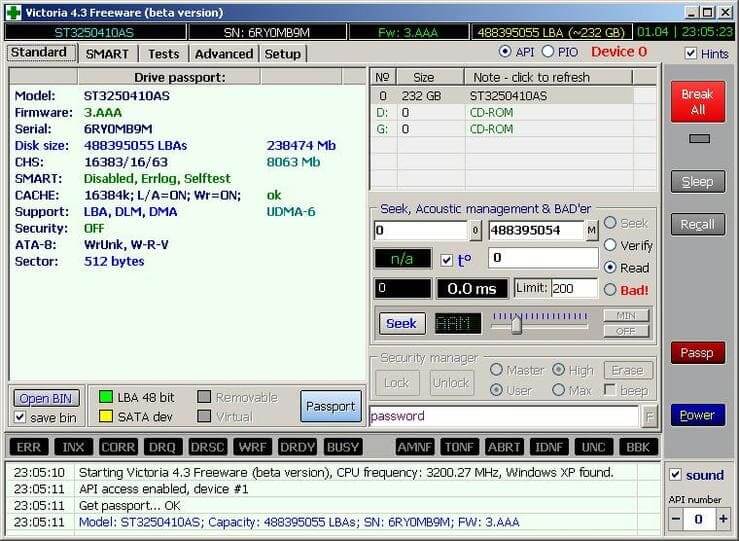
Программа сканирует поверхность винчестера, диагностирует на предмет наличия битых секторов/ошибок интерфейса. Victoria обеспечивает пользователю доступ к SMART-журналам (внутренним журналам ошибок) из которых можно извлечь полезную информацию о состоянии. Программа рассчитана на пользователей с определенным уровнем технической подготовки. Чтобы она не просто протестировала HDD и выявила имеющиеся проблемы, но и исправила сбойные сектора, следует заменить Ignore Bad Blocks на Advanced Remap.
Проверка на ошибки файловой системы
В Проводнике нужно выбрать HDD и с помощью правой клавиши мыши вызвать меню.
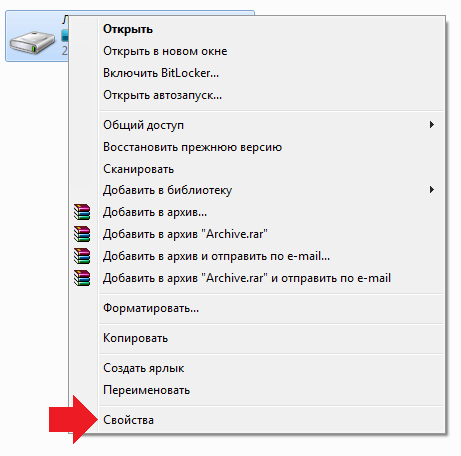
В Проводнике нужно выбрать HDD и с помощью правой клавиши мыши вызвать меню.
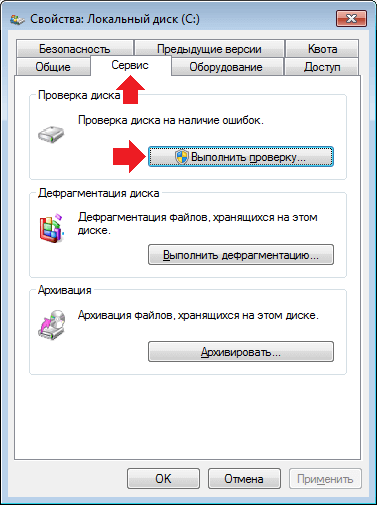
В нем следует открыть «Свойства», а в «Сервисе» инициировать выполнение проверки. Появится окошко в котором можно выбрать пункты, в соответствии с которыми будут исправляться обнаруженные системные ошибки, восстанавливаться сбойные сектора.
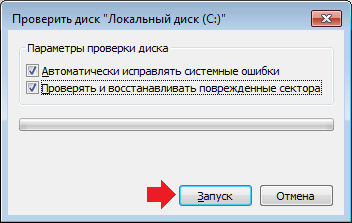
После завершения настроек запускается сканирование.

Можно восстанавливать поврежденный жесткий диск и через командную строку. Стандартное приложение проверит его на ошибки файловой системы и исправит их. ПО встроено в операционную систему.
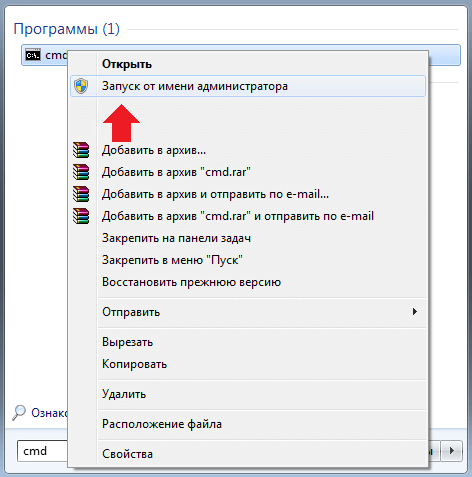
Нужно ввести cmd. в строку поиска программ и файлов (после нажатия «Пуск»). Когда появится ярлык командной строки, следует запустить ее от имени администратора и ввести chkdsk (имя накопителя): /f.

После подтверждения команды клавишей Enter появится сообщение об ошибке. Это вполне закономерно, поскольку утилита должна заблокировать накопитель для работы с ним. В появившемся меню нужно согласиться с проведением проверки тома после перезагрузки (буква «Y», клавиша Enter).
Восстановление в лаборатории Storelab жесткого диска ноутбука
Самостоятельное восстанавление винчестера достаточно рискованно – повреждение может оказаться критичным, некорректные действия пользователя приведут к потере всех данных и к невозможности вернуть винчестер к жизни. Специалисты Storelab имеют большой опыт в восстановлении поврежденных жестких дисков и располагают для этого необходимым оборудованием (имеется чистая комната для диагностики). Чтобы убедиться в том, что восстановить данные удастся, проводится бесплатная диагностика. Она дает полное представление о текущем состоянии. К нам можно обратиться даже в случае, если другие компании не сумели помочь.
Цена озвучивается после диагностики. Оплачивается только результат восстановления, поэтому обратившиеся в сервисный центр клиенты ничем не рискуют. Сроки минимальны. Если времени на посещение лаборатории нет, можно оформить доставку курьером. Оформляются необходимые документы (акт приема-передачи, сопроводительный лист). Подписанный договор гарантирует конфиденциальность данных.
Часто задаваемые вопросы
Часто задаваемые вопросы
Могу ли я получить файлы с мертвого ноутбука?
Да, если ноутбук не имеет серьезных повреждений, которые физически повредила жесткий диск вашего компьютера, вы все равно можете получить доступ к этим данным. Вам просто нужен универсальный USB-адаптер для дисков и другой работающий компьютер, к которому можно подключить жесткий диск.
Из-за чего выходит из строя жесткий диск?
Существует ряд причин выхода из строя жестких дисков, в том числе: человеческая ошибка, аппаратный сбой, повреждение микропрограммы, повреждение носителя, нагрев, повреждение водой, проблемы с питанием и несчастные случаи.
Как восстановить данные с умирающего жесткого диска
Существует много способов восстановления данных с поврежденного жесткого диска на ПК под управлением операционной системы Windows. Если у жесткого диска начали появляться признаки неисправности , то первое, что можно сделать – это воспользоваться встроенными инструментами Windows, такими как командная строка, утилита diskpart. Этот же вариант подходит и для внешних флэш накопителей. Следующим шагом на пути восстановления диска становится использование стороннего программного обеспечения.

Когда речь заходит о потере файлов, мы сразу представляем сломанные флешки, SD-карты. Причиной поломок в основном становится неаккуратность в эксплуатации. Но эти носители информации – не единственные в своем роде. Существует еще одна категория устройств хранения данных – это жесткие диски, которые являются более надежными, и не имеют таких проблемам, как флеш-накопители. Но жесткие диски тоже не вечные и тоже периодически выходят из строя. И нам нужно знать способы восстановления информации, если такое случится. Вместо того, чтобы обращаться в сервисный центр, вы можете попробовать некоторые способы самостоятельного восстановления данных используя это руководство.
- Содержание статьи:
- Как починить/восстановить неисправный жесткий диск в Windows 10?
- Проверка источника питания
- Подключите жесткий диск к другом компьютеру, если ваш не может обнаружить его
- Проверка жесткого диска на наличие ошибок
- Проверка S.M.A.R.T. статуса жесткого диска при помощи командной строки
- Применяем утилиту командной строки check disk
- Форматирование диска с помощью командной строки
- Применение программы для восстановления томов жесткого диска
Итак, есть две причины выхода из строя накопителя:
- Сбой в программном обеспечении.
- Проблемы в электронике.
Первый вариант допускает возможность исправления ситуации и полное восстановление жесткого диска. Если же сбой произошел в электронике, то надеяться на «излечение» в полном объеме не стоит. Максимум, на что можно рассчитывать – это извлечение информации с диска, пока он не отошел в мир иной вместе с содержимым.
Как починить/восстановить неисправный жесткий диск в Windows 10?
Если жесткий диск, содержит важные данные, необходимо использовать программное обеспечение, которое даст возможность извлечь фотографии, музыку, видеоклипы и другие файлы, прежде чем они исчезнут навсегда. Для этих целей подойдет замечательный инструмент для восстановления данных Starus Partition Recovery.
Прежде чем двигаться дальше по пути восстановления работоспособности вышедшего из-под контроля диска, мы должны начать с простого. Не лишним будет произвести внешний осмотр, который визуально позволит оценить, а не стала ли причиной поломки техническая неисправность – например, незакрученный болт или плохой контакт кабеля. Если все в порядке и внешне все в норме, то переходим к следующему этапу. Далее будут описаны советы, которые могут пригодиться в поиске неисправности.
Проверка источника питания.
Если вы используете внешний жесткий диск, то вполне возможно, что он получает питание от USB-порта, к которому подключен. Попробуйте отсоединить жесткий диск и подключить его снова. Вы также можете попробовать подключить к другому USB-порту на вашем компьютере, возможно, тот, который вы используете, не работает корректно. Убедитесь, что USB-порт не отключен в настройках.
Некоторые внешние жесткие диски поставляются с отдельным источником питания, поэтому проверьте, работает ли он должным образом. Проверка источника питания в случае внутреннего жесткого диска может быть немного сложнее. Однако, если ваш компьютер обнаруживает внутренний жесткий диск, вряд ли что что-то не так с его блоком питанием.
Подключите жесткий диск к другом компьютеру, если ваш не может обнаружить его.
Может быть такое, что только ваш компьютер не может прочитать жесткий диск. Подключите носитель к другому ПК, возможно, вы почувствуете облегчение, увидев, что он прекрасно работает на другом.
Если это так, то может быть какая-то проблема с драйверами устройств. Вы можете переустановить драйверы жесткого диска, для этого вызовите контекстное меню папки «Этот Компьютер» с помощью правой кнопки мыши, далее Управление> Диспетчер устройств.
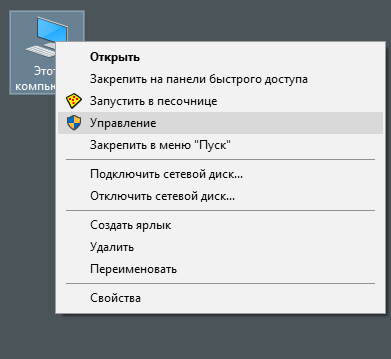
Щелкните правой кнопкой мыши имя жесткого диска, из контекстного меню выберите Удалить.
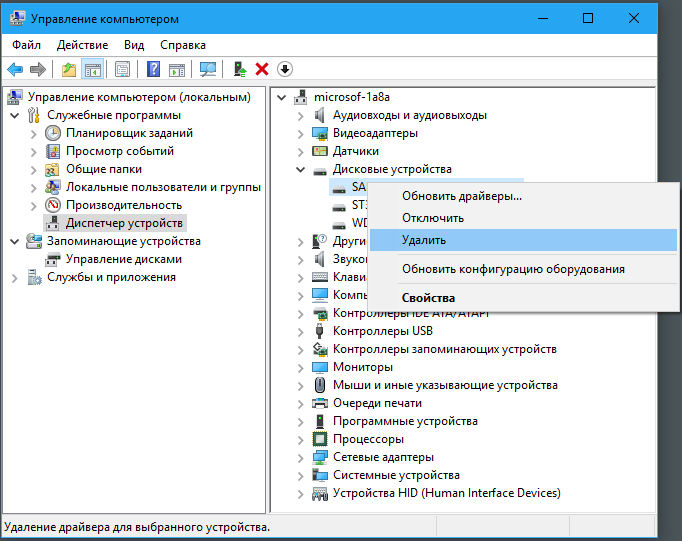
Теперь перезагрузите компьютер и подключите жесткий диск. В большинстве случаев установка драйверов начнется автоматически.
Можно также изменить букву диска, назначенную носителю. Для этого перейдите к папке «Этот Компьютер», далее, с помощью правой кнопки мыши выберите Управление> Управление дисками. Щелкните правой кнопкой мыши ваш жесткий диск и выберите «Изменить букву диска и путь к диску…».
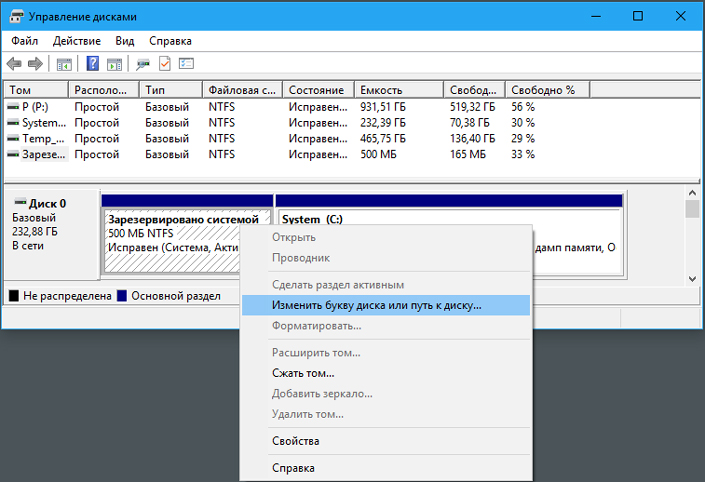
Теперь нажмите правой кнопкой и выберите «изменить букву диска или путь к диску». Выберите желаемую букву и нажмите кнопку ОК. Появится предупреждение о том, что программы, использующие данный диск, могут перестать работать, когда изменится его буква. Такая манипуляция опасна для раздела, на котором установлены приложения и система Windows. Поскольку восстанавливаемый диск не является системным — смело подтверждаем выбор.
Проверка жесткого диска на наличие ошибок.
Windows имеет встроенный механизм для восстановления жесткого диска, с помощью которого вы можете проверить носитель, внутренний или внешний жесткий диск, на наличие ошибок. В некоторых случаях Windows автоматически запрашивает разрешение на сканирование диска при подключении его к ПК. Если этого не произошло, откройте папку «Этот Компьютер», наведите на диск, с помощью правой кнопки мыши выберите Свойства> вкладка Сервис. Нажмите кнопку Проверить.
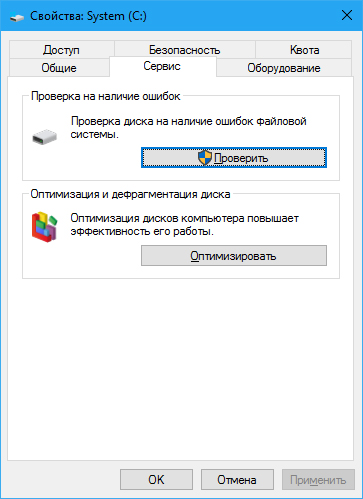
Проверка S.M.A.R.T. статуса жесткого диска при помощи командной строки
Жесткие диски, которые мы используем в наших компьютерах и ноутбуках, имеют встроенную аппаратную технологию мониторинга S.M.A.R.T. (self-monitoring, analysis and reporting technology — технология самоконтроля, анализа и отчётности). Однако, Windows не имеет никакого встроенного средства, чтобы отобразить данные, полученные от S.M.A.R.T. Но вы можете проверить общее состояние помощью WMIC (Windows Management Instrumentation Command-line) и попробовать испытать свои силы в восстановлении диска при помощи командной строки.
- Откройте командную строку. Для этого нажмите на кнопку «Пуск», в поле для поиска программ и файлов введите cmd. В результатах поиска появится файл cmd.exe, который необходимо запустить от имени администратора.
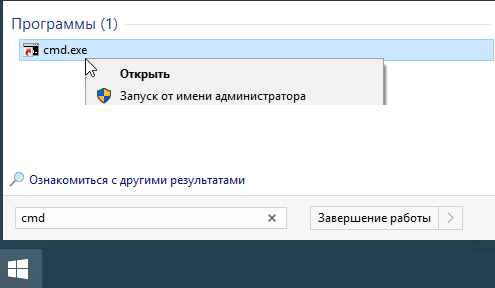
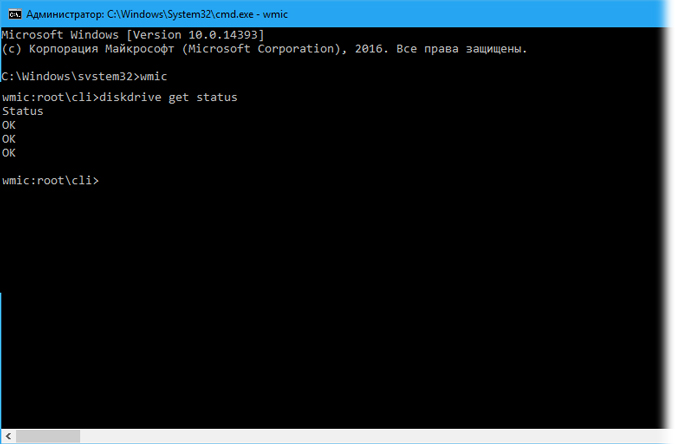
Будет показано такое окно:
В окне отобразится SMART-статус ваших жестких дисков. Если «ОК» столько сколько дисков в системе, это означает, что все в порядке. В любом другом случае можно начинать беспокоиться, вполне возможно, что диск умрет в скором будущем. Легко запутаться, когда у вас в системе несколько дисков, ведь в командной строке не отображается имя диска, вы видите просто «ОК».
Кроме того, вы можете получить данные S. M. A. R. T. с помощью утилиты CrystalDiskInfo. Она может показать вам значения, связанные с определенными атрибутами жесткого диска, а также его общее состояние здоровья, температуру, количество запусков, общее количество часов работы и т. д.
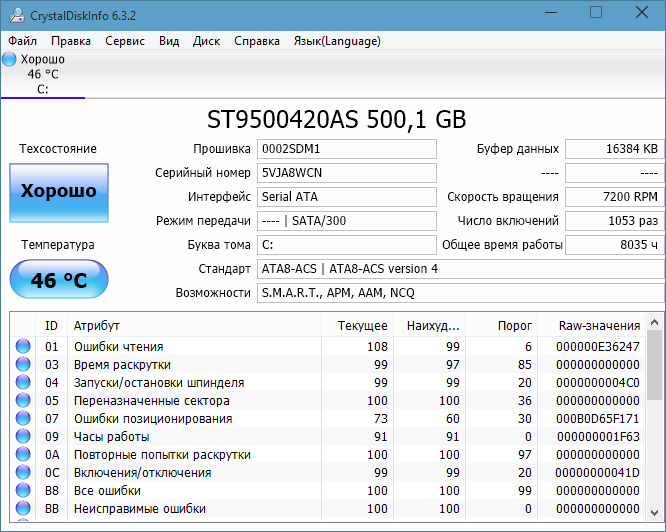
Как исправить поврежденный жесткий диск с помощью встроенного средства ОС Windows 10?
Применяем утилиту командной строки check disk
Для восстановления жесткого диска, а также SSD применяется утилита командной строки check disk, которую часто используют для восстановления поврежденных флэшек и SD-карт. Она одинаково хорошо работает для всех типов накопителей.
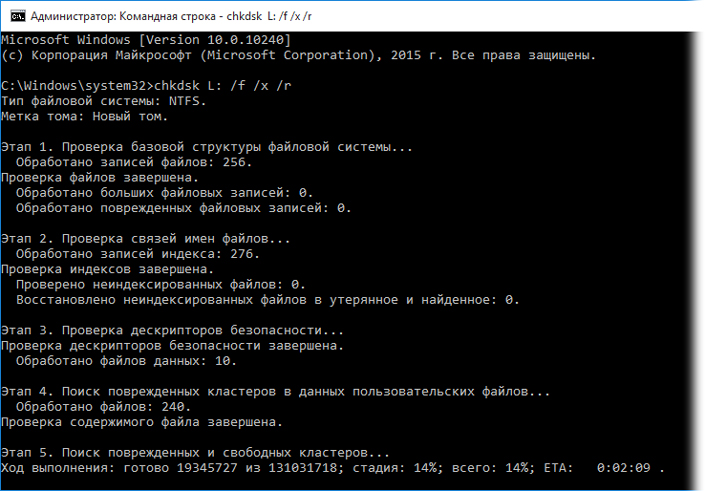
- 1. Чтобы запустить процесс восстановления поврежденного жесткого диска, откройте командную строку от имени администратора.
- 2. Введите следующую команду, чтобы запустить процесс проверки поверхности и исправления ошибок для внутреннего или внешнего диска:
chkdsk C: / F
где C — буква диска. Можно добавить в команду дополнительные параметры (ключи), чтобы сделать процесс сканирования более строгим.
chkdsk C: / F / X / R
где:
/X отключение тома перед сканированием при необходимости.
/R поиск поврежденных секторов и восстановление уцелевшей информации. - 3. Нажмите Y, если система запросит перезагрузку (в случае системного диска).
- 4. Дождитесь, пока утилита восстановит диск.
Утилита Chkdsk не является панацеей от всех неисправностей, но она эффективна во многих случаях и может помочь вам восстановить внешний или внутренний жесткий диск. Если утилита не справляется с задачей, и сохранность данных на диске вам не важна можете отформатировать жесткий диск через проводник Windows. Быстрое форматирование справится с этой задачей. Но, если вы хотите, можете выполнить полное форматирование диска. Для этого просто снимите флажок «Быстрое (очистка оглавления)». Обратите внимание, что это займет больше времени, чем «быстрое форматирование», может даже часы в случае если емкость жесткого диска более 1 ТБ.
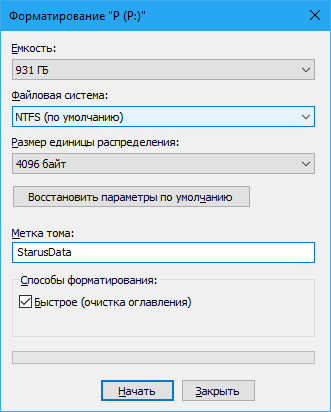
Форматирование диска с помощью командной строки
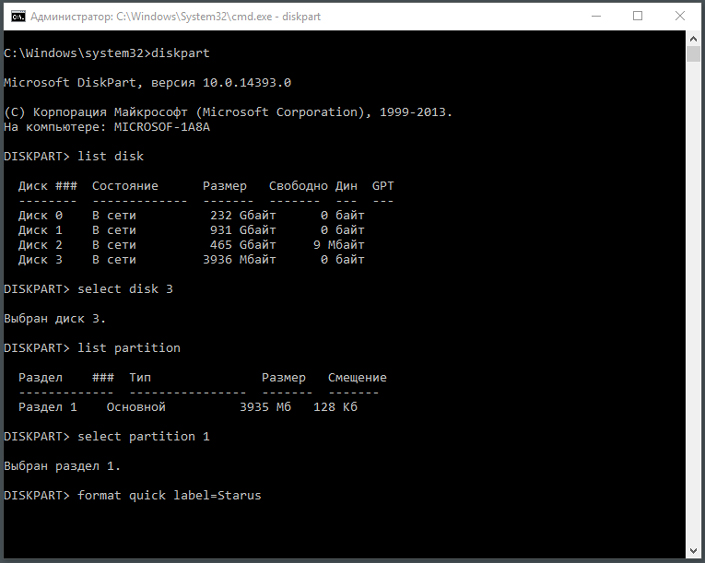
- 1. Откройте командную строку от имени администратора.
- 2. Введите команду diskpart и нажмите клавишу ввод.
- 3. Введите list disk и нажмите Enter.
- 4. Выберите ваш жесткий диск командой select disk X, где X-номер вашего диска.
- 5. Команда list partition покажет список доступных разделов.
- 6. Выберите раздел для форматирования select partition X.
- 7. После выбора раздела отформатируйте его командой format.
- 8. Также можно добавить название диска и параметр quick для быстрого форматирования:
format quick label=test
Процесс форматирования может занять много времени в зависимости от состояния параметра quick, а также, от размера тома на диске.
Применение программы для восстановления томов жесткого диска.
Starus Partition Recovery — профессиональный инструмент для восстановления информации, работу с которым легко освоит начинающий пользователь ПК, даже не имея опыта использования такого рода программ. Уникальной особенностью программы является возможность восстановления с воссозданием исходной структуры файлов и папок, даже если исходная файловая система сильно повреждена или полностью отсутствует. Алгоритм Starus Partition Recovery не ищет легких путей, а использует всю возможную информацию для восстановления логической структуры жесткого диска и всей полезной информации на нем. Подробнее ознакомиться с работой инструмента вы можете в инструкции по использованию программы.
Похожие статьи про восстановление данных:

Как восстановить данные и заставить работать проблемный жесткий диск
Представьте себе: вы заняты работой на своем компьютере и потребовались документы, сохраненные на вн.

Инструменты для восстановления SSD дисков
SSD восстановление диска является горячей темой. Существует множество мифов и неправильных представл.

Восстановление данных из поврежденных — raw разделов
Что делать, когда операционная система Windows не способна определить тип файловой системы испорченн.
Источник https://www.moyo.ua/news/kak-vosstanovit-zhestkiy-disk-noutbuka-i-vsyu-informatsiyu-na-nem-4-rabochikh-metoda.html
Источник https://storelab-rc.ru/vosstanovlenie-zhestkogo-diska-noutbuka.html
Источник https://www.starusrecovery.ru/articles/how-to-recover-data-from-a-dying-hard-drive.html

