Куда пропадает место на жестком диске
При недостатке памяти на диске снижается производительность компьютера, операционная система теряет возможность устанавливать обновления. Чтобы вернуть технике оптимальную скорость работы, нужно выяснить причину пропажи свободных гигабайтов и устранить эту проблему. Если вы заметили недостаток свободного места на системном диске, это еще не означает, что компьютер атаковали вирусы. В большинстве случаев дело непосредственно в ОС Windows, которая использует свободное место на диске под системные задачи. Из этой статьи вы узнаете, как исправить ситуацию.
Причины переполнения жесткого диска
Если в компьютере мало места на жестком диске, то причиной этому чаще всего служат:
- файлы подкачки — в момент нехватки оперативной памяти система использует файл подкачки, который скрыт от пользователя. Это своеобразное расширение оперативки. Сюда иногда отправляются данные с наименьшей активностью;
- запись точек восстановления при установке программ — точки восстановления стоят по умолчанию практически во всех версиях Windows, они занимают около 10-15% на локальном диске С;
- файл для гибернации — используется, чтобы система после спящего режима быстро восстановилась;
- папки, которые давно не чистились от мусора — на любом компьютере место в памяти занято файлами от неправильно удаленных игр и программ, временными файлами обновлений, неверными ярлыками и т.д.
Как вернуть место на диске компьютера
Для освобождения локального диска нужно проводить очистку хотя бы раз в месяц. Иначе память будет забиваться мусором, а отследить причины его возникновения станет сложнее. Произвести локальную чистку можно двумя способами
Лёгкий способ — с помощью Ускорителя Компьютера
Для быстрой очистки всей системы можно воспользоваться специальным софтом Ускоритель Компьютера. Он позволит работать системе на 70% быстрее благодаря полной очистке мусора, исправлению ошибок реестра, управлению автозагрузкой. Программа имеет простой и понятный интерфейс на русском языке.
Чтобы быстро разобраться с Ускорителем Компьютера — проследуйте нашей пошаговой инструкции:
Шаг 1. Установите программу
Скачайте дистрибутив Ускорителя Компьютера с нашего сайта на свой ПК. Дважды кликните по нему — запустится Мастер Установки. После завершения процесса инсталляции создайте ярлык на рабочем столе и откройте с него программу.
Шаг 2. Запустите проверку ПК
Во вкладке «Обзор» нажмите кнопку «Запустить сканирование». Программа тщательно исследует жёсткий диск и соберёт данные обо всех лишних файлах. Останется только кликнуть на «Исправить все ошибки». Вы также легко можете избавить ваш компьютер от зависаний и ошибок, почистить реестр и убрать ненужные команды из автозагрузки.
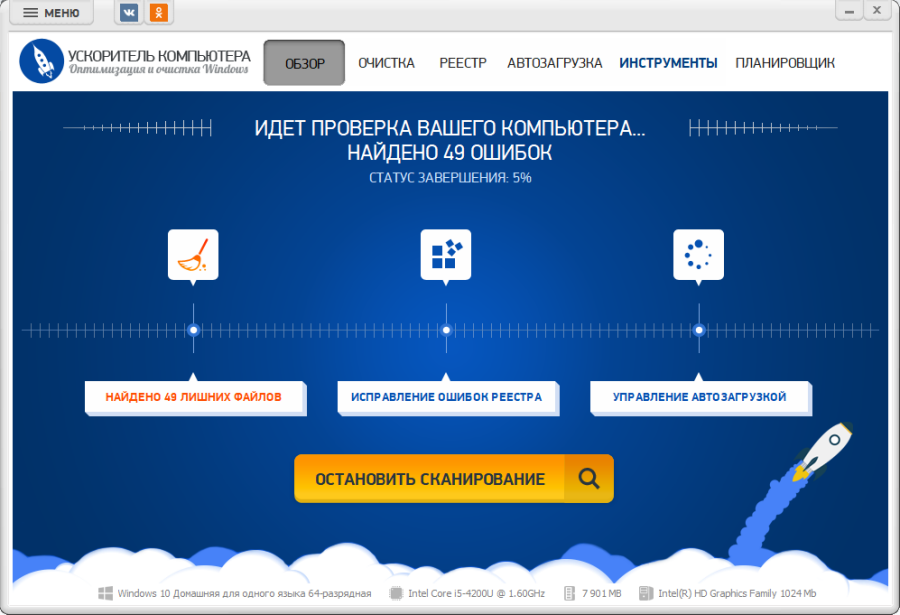
Программа Ускоритель Компьютера поможет очистить место на жестком диске
Шаг 3. Найдите дубликаты и большие файлы
Также Ускоритель Компьютера поможет вам разобраться с повторяющимися и слишком тяжёлыми объектами. Перейдите во вкладку «Инструменты» и выберите соответствующий пункт: «Поиск дубликатов файлов» или «Поиск больших файлов». Затем укажите папку, в которой нужно произвести проверку — она добавится в программу. После её окончания поставьте галочки напротив тех объектов, которые должны быть очищены и нажмите «Удалить выбранные файлы».
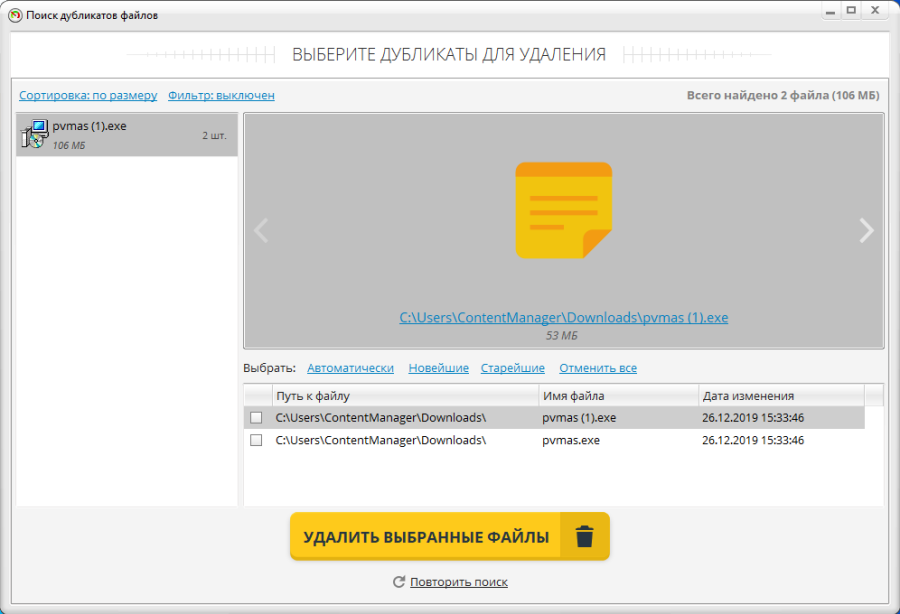
Таким же образом удаляются слишком большие файлы
Шаг 4. Настройте планировщик
Нет времени производить регулярные чистки? С Ускорителем Компьютера вы можете больше об этом не беспокоиться, ведь он имеет встроенный календарь проверок. Зайдите во вкладку «Планировщик». Вам достаточно задать периодичность и выбрать производимые действия — далее программа будет очищать ваш ПК самостоятельно.
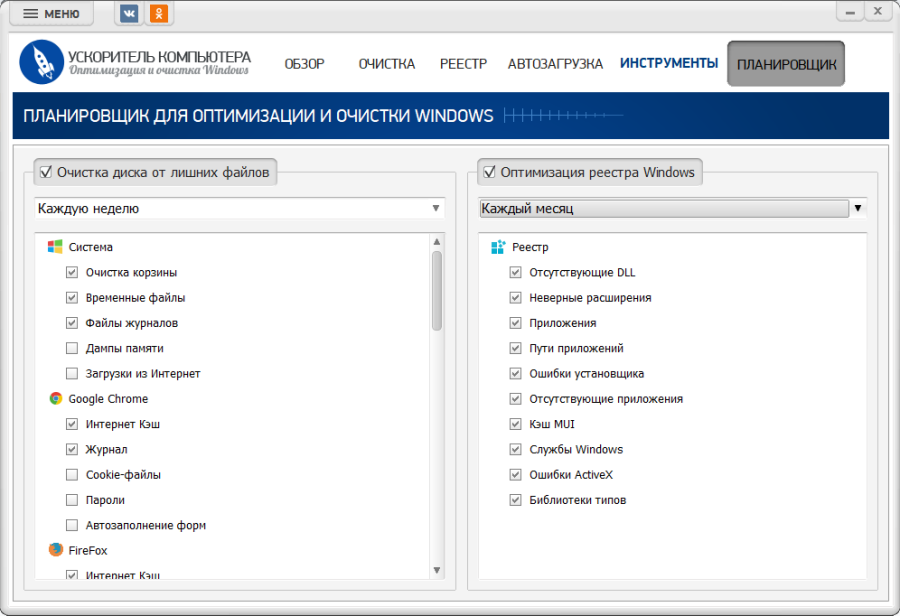
Программа может не только очищать лишние файлы, но и производить оптимизацию реестра
Хотите, чтобы компьютер сам удалял мусорные файлы?
Не проблема! Скачайте Ускоритель Компьютера и задайте календарь чисток —
вам больше не придётся заботиться о загруженности своего ПК!
СКАЧАТЬ УСКОРИТЕЛЬ СЕЙЧАС Размер – 22 Mb. Для Windows 7, 8, 10, XP, Vista.
Сложный способ — вручную
Если вы хотите лично контролировать весь процесс освобождения диска — можете заняться ручным поиском больших и ненужных файлов. Чтобы осуществить это — кликните по «Этому Компьютеру», выберите вкладку «Вид», а затем самый левый пункт «Параметры». Откроется окно, в котором требуется ещё раз выбрать «Вид». А после этого снимите галочку с пункта «Скрывать защищенные системные файлы» и отметьте «Скрытые файлы, папки и диски», а затем нажмите «OK».
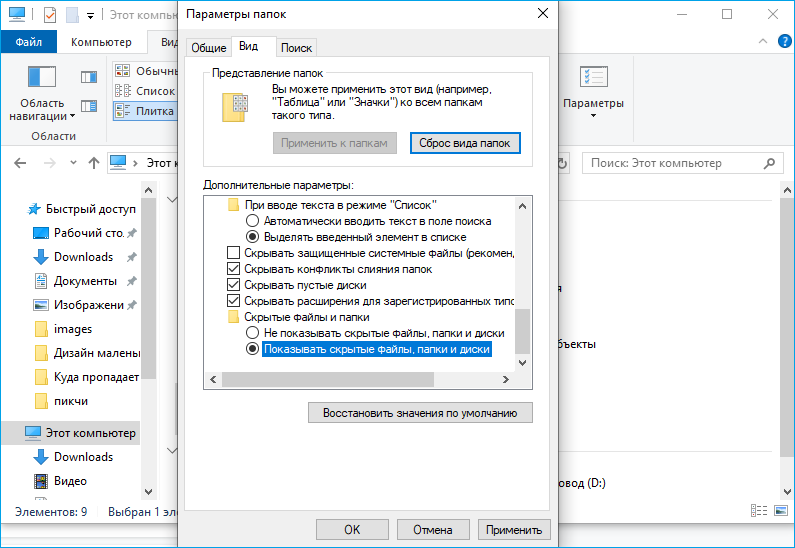
Данный способ поможет добраться до самых скрытых объектов
После этого откройте диск C и найдите в нём папку Documents and Settings. Здесь сохраняются все данные вашего профиля. Открывайте разные папки, перед этим проверяя их вес. Так удастся найти остаточные файлы после удаления программ, большие документы, игры, в которые вы уже давно не играете и т.д.
Также стоит проверить установленные программы в меню «Параметры Windows». Откройте «Этот Компьютер» и кликните по кнопке «Удалить или изменить программу». Появится список всего ПО, присутствующего на вашем ПК. Внимательно посмотрите на него — вы можете найти давно неиспользуемые программы или ненужные приложения, просочившиеся в вашу систему.
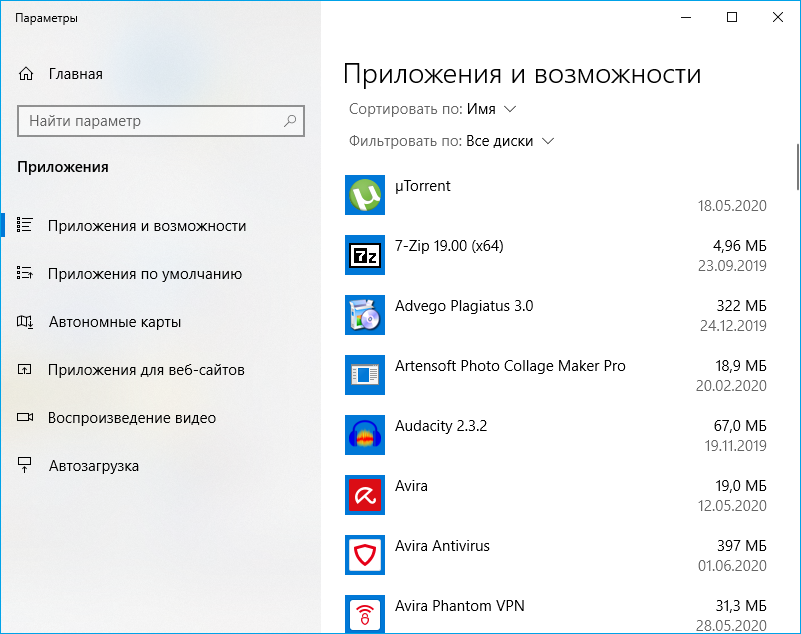
Здесь можно раз и навсегда удалить программу с компьютера
Исчезло место на диске: Точки восстановления в Windows
Если у вас пропадает память на диске С, проверьте количество занятого места точками восстановления. Это резервное копирование системы компьютера, и все версии образов системы хранятся на жестком диске. Полностью отказываться от этой функции не рекомендуется, ведь благодаря точкам восстановления получится вернуть работоспособность системе, например, при заражении вирусом. Однако можно сократить количество отведенного для этого места на диске.
Чтобы посмотреть какое количество места занимает хранение таких данных и исправить это, нужно:
- Войти в панель управления и выбрать вкладку «Система и безопасность»;
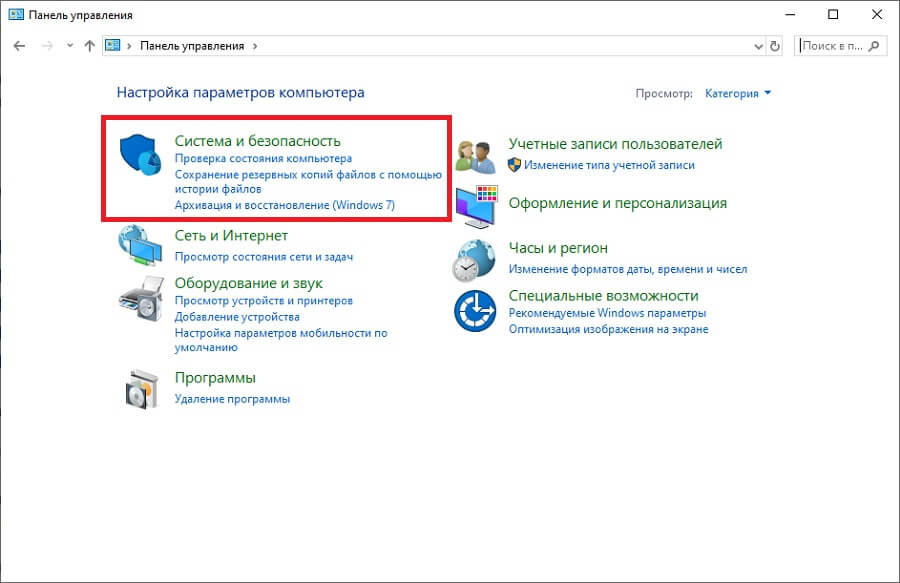
- Кликнуть на «Систему» и перейти на «Защиту системы»;
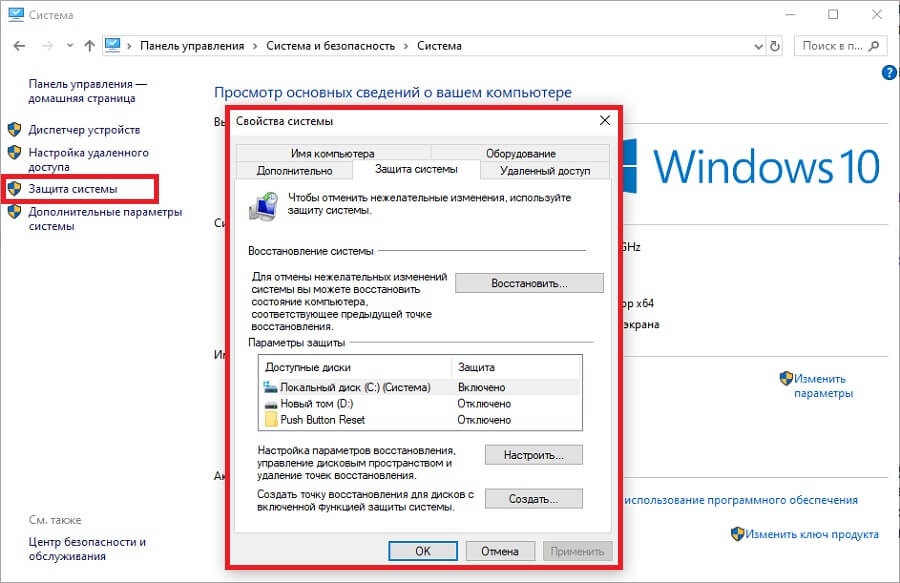
- Выбрать свой системный диск С и перейти в настройки;
- Передвинуть ползунок для ограничения места на диске, которое отводится под точки восстановления;
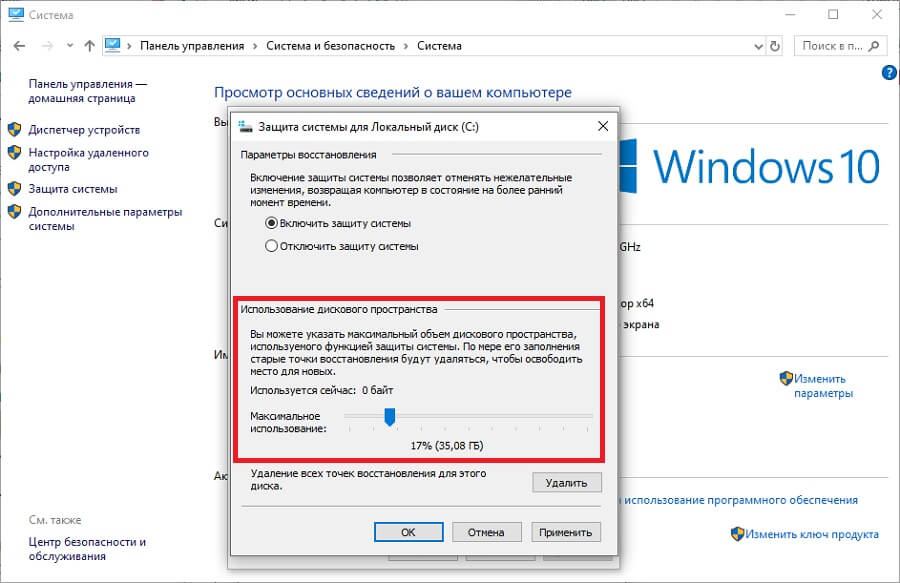
- Удалить прошлые точки.
Файл подкачки
Файл подкачки — это резервное пространство на винчестере, используемое системой только в случае нехватки оперативки. ОС может использовать файл подкачки, например, в случае, если вы запустили «тяжелую» программу или игру, которой необходимо немного больше ОЗУ, чем есть в запасе. Тогда операционная система перемещает данные, неиспользуемые в данный момент, в файл подкачки. При других обстоятельствах этот файл не используется.
Для изменения количества занятого места файлом подкачки, необходимо открыть панель управления, выбрать раздел «Система и безопасность», перейти во вкладку с системой. В окне с левой стороны появится строка «Дополнительные параметры системы». Кликнув на нее, можно увидеть новое окно с именем компьютера, оборудованием и т.д. Здесь необходимо кликнуть на «Дополнительно» и перейти на параметры быстродействия. Здесь нужно поставить галочку напротив строки «Оптимизировать работу программ» и нажать на кнопку «Изменить» на виртуальной памяти.
Куда пропадает место на диске — Мусорные файлы и кэш
Что делать если исчезло место на жестком диске? Стоит очистить компьютер от мусорных файлов: ошибок в реестре и переполненного кэша. Ошибки реестра могут возникнуть, если вы:
- установили программу, которая вызвала сбой в системе;
- постоянно работаете с привилегиями «Администратора»;
- выполнили настройки, которые «тормозят» ОС.
Кэш-память — место для хранения наиболее важных файлов, к которым обращается оперативная память. Здесь могут сохраняться адреса посещенных сайтов, миниатюры изображений и другие не особо нужные данные. От них лучше избавляться, потому что такие файлы накапливаются и «тормозят» систему. Очистку нужно проводить систематически, раз в месяц.
Жесткий диск переполнен большими файлами и папками
Архивы с ненужными и забытыми папками, загрузочными файлами отнимают много места на винчестере. Чтобы посмотреть какие именно данные больше всего нагружают память, необходимо:
- зайти в «Проводник» и выделить папку, в которой необходимо искать большие файлы;
- левой кнопкой мыши кликнуть на поиск;
- в разделе «Размер» определиться с размером файлов, которые нужно найти.
Смело удаляйте найденные ненужные большие файлы. Если же данные нужно сохранить, делайте это на внешних носителях.
Временные файлы ПК
Временные файлы — это данные, которые создаются ОС во время ее работы. К ним относятся файлы браузера, резервные копии и т.д. По мере загрузки новых файлов операционка удаляет старую информацию. Но только в случае отсутствия неполадок в системе. Если на компьютере есть ошибки, то размер папки с временными документами может достигать нескольких гигабайт.
Чтобы освободить систему от временных файлов, нужно открыть раздел «Система», перейти на вкладку «Память устройства» и выбрать пункт «Временные файлы». В новом открытом окне выберите вкладку «Очистить системные файлы» и нажмите «Ок».
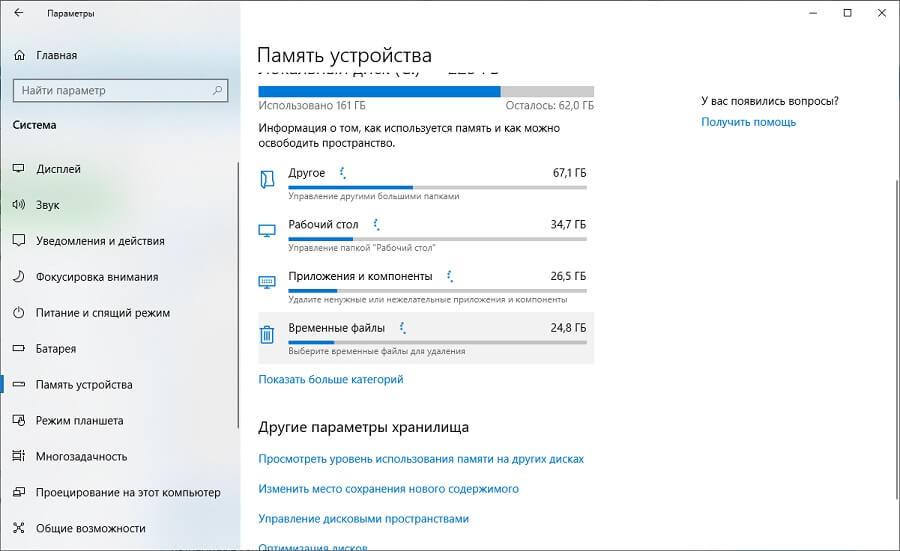
Процесс удаления не займёт больше 10-15 минут
Таким образом, с помощью Ускорителя Компьютера вы сможете в кратчайшие сроки произвести очистку системы, интернет-кэша, куки-файлов, исправить ошибки реестра, убрать лишние программы из «Автозагрузки» и многое другое. На выполнение всех этих действий вручную у вас ушёл бы целый день — к тому же пришлось бы самостоятельно выяснять, какие файлы можно стереть, а какие представляют важность для системы. Наша программа произведёт удаление всех мусорных приложений буквально за 5-10 минут, не затронув важные объекты и пользовательские настройки.
Скачайте бесплатно Ускоритель Компьютера, поставьте еженедельную очистку — и вы сможете вздохнуть спокойно и навсегда забыть о зависаниях и нехватке свободного места на жёстком диске.
Освободите место на компьтере прямо сейчас!
Скачайте Ускоритель Компьютера:
Пропадает место на жестком диске — разбираемся с причинами

Работая в Windows, будь то XP, 7, 8 или Windows 10, со временем вы можете заметить, что место на жестком диске куда-то исчезает: сегодня его стало на гигабайт меньше, завтра — испарилось еще два гигабайта.
Главная причина исчезновения свободного места на диске — системные функции Windows
Одна из основных причин медленного уменьшения количества места на жестком диске — работа системных функций ОС, а именно:
- Запись точек восстановления при установке программ, драйверов и других изменениях, для возможности последующего возврата к предыдущему состоянию.
- Запись изменений при обновлении Windows.
- Дополнительно сюда можно отнести файл подкачки Windows pagefile.sys и файл hiberfil.sys, также занимающие свои гигабайты на вашем винчестере и являющиеся системными.
Точки восстановления в Windows
По умолчанию, Windows выделяет на жестком диске определенное количество места для записи изменений, производимых на компьютере во время установки различных программ и других действиях. По мере записи новых изменений, вы можете заметить, что пропадает место на диске.
Настроить параметры для точек восстановления вы можете следующим образом:
- Зайдите в Панель управления Windows, выберите пункт «Система», а затем — «Защита».
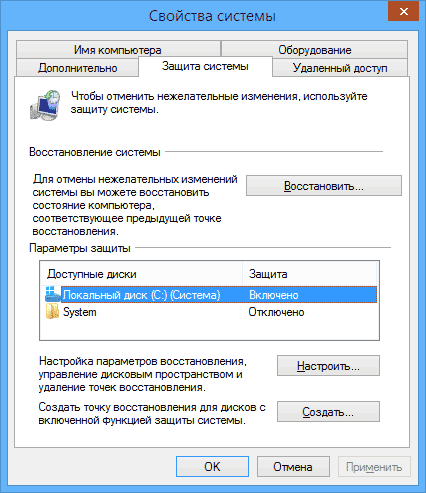
- Выберите жесткий диск, для которого следует настроить параметры и нажмите кнопку «Настроить».

- В появившемся окне вы можете включить или отключить сохранение точек восстановления, а также установить максимальное место, выделенное для хранения этих данных.
Я не стану советовать, стоит ли отключать данную функцию: да, большинство из пользователей ей не пользуются, однако, при сегодняшних объемах жестких дисков, не уверен, что отключение защиты в значительной степени расширит ваши возможности хранения данных, а вот пригодиться все-таки может.
В любой момент вы можете удалить все точки восстановления с помощью соответствующего пункта настроек защиты системы.
Папка WinSxS
Файл подкачки и файл hiberfil.sys
Настроить размер файла подкачки вы можете там же: Панель управления — Система, после чего следует открыть вкладку «Дополнительно» и нажать кнопку «Параметры» в разделе «Быстродействие».

Затем перейдите к вкладке «Дополнительно». Как раз тут вы и можете изменять параметры для размера файла подкачки на дисках. Стоит ли это делать? Я считаю, что нет и рекомендую оставить автоматическое определение его размера. Однако, в Интернете вы можете найти альтернативные мнения на этот счет.

Другие возможные причины проблемы
Если перечисленные пункты не помогли вам определить, куда пропадает место на жестком диске и вернуть его, вот еще некоторые возможные и распространенные причины.
Временные файлы
Большинство программ при работе создают временные файлы. Но не всегда их удаляют, соответственно те накапливаются.
Дополнительно к этому, возможны и другие сценарии:
- Вы устанавливаете программу, загруженную в архиве, не распаковав ее предварительно в отдельную папку, а прямо из окна архиватора и в процессе закрываете архиватор. Результат — появились временные файлы, размер которых равен размеру распакованного дистрибутива программы и автоматически они удалены не будут.
- Вы работаете в Photoshop или монтируете видео в программе, которая создает собственный файл подкачки и происходит сбой (синий экран, зависание) или отключение питания. Результат — временный файл, с очень внушительным размером, о котором вы не знаете и который так же не удаляется автоматически.
Для удаления временных файлов вы можете воспользоваться системной утилитой «Очистка диска», входящей в состав Windows, но она удалит далеко не все такие файлы. Для запуска очистки диска, в Windows 7 введите «Очистка диска» в окно поиска меню «Пуск», а в Windows 8 сделайте то же самое в поиске на начальном экране.

Неправильное удаление программ, захламление компьютера своими силами
Ну и наконец тоже весьма распространенная причина того, что места на жестком диске все меньше и меньше: пользователь сам делает все для этого.
Следует не забывать, что удалять программы следует правильно, как минимум, с помощью пункта «Программы и компоненты» в панели управления Windows. Не следует также «копить» фильмы, которые не будете смотреть, игры, в которые не будете играть и прочее на компьютере.
На самом деле, по последнему пункту можно написать отдельную статью, которая будет даже объемнее этой: пожалуй, оставлю это на следующий раз.
А вдруг и это будет интересно:
- Лучшие бесплатные программы для Windows
- Как сбросить настройки звука в Windows 11 и Windows 10
- Операция не была успешно завершена, так как файл содержит вирус — почему и что делать?
- Groupy 2 — организация программ на вкладках в Windows 11 и 10
- Как изменить звук запуска Windows 11 и Windows 10
- Как пробросить видеокарту в Hyper-V в Windows 11 и 10
- Windows 11
- Windows 10
- Android
- Загрузочная флешка
- Лечение вирусов
- Восстановление данных
- Установка с флешки
- Настройка роутера
- Всё про Windows
- В контакте
- Одноклассники
- Noname 16.09.2021 в 12:49
- Dmitry 16.09.2021 в 14:52
- vasia 21.07.2022 в 07:52
- Dmitry 21.07.2022 в 10:49
Куда пропадает место на диске «C:»
Вопрос от пользователя
Здравствуйте.
Помогите определиться с одной проблемой: у меня каждый день все меньше и меньше свободного места на системном диске, где установлена Windows 10 (локальный диск C:).
Можно ли как-то ограничить аппетиты моей системы, и вообще, как узнать, куда пропадает место на диске, есть ли специальные утилиты для этого. Заранее благодарю!
Д оброго времени суток!
Знакомая проблема. Смотришь сегодня на жестком диске пропало 2 ГБ, завтра — еще 2-3 ГБ, через недельку — нет уже 10 ГБ. Невольно начинаешь задумываться, а что будет через месяц — вообще свободного места не останется? 👀
Наверное, стоит сразу сказать, что подобное редко происходит из-за вирусов, чаще — из-за определенных настроек самой ОС Windows: избыточного количества точек восстановления, из-за кэша браузеров, различного «мусора», который скапливается на системном разделе. В этой статье расскажу, как от всего этого «добра» избавиться и освободить место на диске.

📌 В помощь!
Возможно вам будут интересны утилиты для очистки Windows от мусора — золотая подборка .
Защита системы (может отнять до десятков ГБ)
По умолчанию в системе Windows включено создание точек восстановления (кроме, пожалуй, Windows 10, да и то зависит от версии ОС).
Так вот, эти точки восстановления могут отнять до 12% места на жестком диске (причем, на каждом его разделе!). Согласитесь, если у вас системный раздел жесткого диска с Windows, скажем, на 200 ГБ — то отдавать примерно 25 ГБ на точки восстановления — слишком уж много?!
Примечание : я не призываю совсем работать без точек восстановления, но поубавить пыл ОС вполне можно. Тем более, важно не количество точек — а их качество.
*
Итак, чтобы настроить место под точки восстановления, откройте 👉 панель управления и перейдите в раздел «Система и безопасностьСистема» .

Система и безопасность — система
После откройте откройте вкладку «Защита системы» (скрин ниже 👇).

Далее выберите свой жесткий диск в разделе «Доступные диски» и нажмите кнопку «Настроить» ( примечание : напротив вашего системного диска «C:» — будет гореть значок Windows ).

Защита системы — настроить
Затем передвиньте ползунок и ограничьте используемой дисковое пространство для защиты системы (если используете сторонние программы для бэкапа — можно вообще отключить всю эту защиту).

Отключить систему защиты
Примечание : кстати, под ползунком, регулирующим использование диска, есть кнопка для удаления старых точек восстановления. Можете воспользоваться ей для очистки и высвобождения места на жестком диске.
Скопление временных и мусорных файлов. Чистка диска
Как бы вы аккуратны не были — со временем, на любом жестком диске начинает скапливаться разного рода «мусор»: файлы от старых удаленных приложений, временные файлы, использовавшиеся в процессе установки, кэш браузеров, пустые папки, неверные ярлыки и т.д.
Всё это «добро», со временем, начинает серьезно сказываться на производительности вашей системы в целом.
📌 Наиболее качественную очистку Windows от мусора обеспечивают спец. утилиты:
- 👉 «System Care»;
- 👉 «Ускоритель компьютера»;
- 👉 «CCleaner» и др.

Очистка диска от мусора / Утилита «Ускоритель компьютера»
👉 Впрочем, в Windows есть и свой инструмент для чистки диска. Для его запуска нужно сначала открыть «Этот компьютер» («Мой компьютер»), после перейти в свойства нужного диска и нажать кнопку «Очистка диска» (см. скриншот ниже 👇).
Свойства. Очистка диска
Далее подождать несколько секунд, пока идет анализ высвобождаемого места на диске.
Затем указать галочками на против данных, которые вы разрешаете программе очистить на вашем диске. Например, файлы журнала установки, временные файлы интернета, автономные веб-странички и пр.
Кстати, обратите внимание, что чистильщик сообщает вам, сколько всего можно высвободить места (на скрине ниже — до 314 МБ).
Выбор, что очищать: какие файл удалять
Кстати, не могу не отметить , что есть спец. утилиты, способные не только удалять мусор, но и конфигурировать систему так, чтобы ваш ПК работал с максимальной производительностью.
На мой скромный взгляд, одна из лучших в своем роде — это 👉 Advanced System Care (даже в бесплатном варианте своей работы).
Например, во время анализа моего диска в Windows (во время написания статьи) — эта утилита нашла аж 16 ГБ мусорных файлов!
Кроме этого проверяются элементы загрузки, проблемы конфиденциальности, ошибки ярлыков, вредоносное ПО, проверяется системный реестр. В общем, настоящий комбайн!
Чистка диска в Advanced SystemCare — найдено 16 ГБ мусора!
Файл подкачки и файл для гибернации (hiberfil.sys)
Про файл подкачки (pagefile.sys)
Чем больше программ вы запускаете (и чем они требовательнее) — тем больше оперативной памяти они потребуют.
Наступает такой момент, когда оперативная память занята, а требуется еще «кусок места». Чтобы не зависнуть — Windows использует место на жестком диске, куда отправляются наименее активные и нужные данные.
Используется для этого специальный файл — называют его файл подкачки (сумбурно объяснил, но думаю широкой аудитории будет понятно).
Так вот, по сути этот файл нужен для расширения вашей оперативной памяти. Этот файл, обычно, раза в 2 больше, чем размер вашей ОЗУ. Таким образом, этот файл может отнять значительное место на диске.
Как проверить сколько занимает места файл подкачки и как его настроить
Для этого нужно открыть панель управления Windows по следующему адресу: Панель управленияСистема и безопасностьСистема .
Далее слева в столбце открыть ссылку «Дополнительные параметры системы» .
Дополнительные параметры системы
Затем во вкладке «Дополнительно» откройте параметры быстродействия (см. скриншот ниже 👇).
Далее рекомендую поставить ползунок для оптимальной работы программ, и нажать по кнопке «Изменить» для настройки размера виртуальной памяти (это и есть файл подкачки).
Изменить размер виртуальной памяти
В большинстве случаев рекомендуется установить галочку на против пункта «Автоматически выбирать объем файла подкачки» .
Правда, иногда система чересчур уж больно много отнимает места — в этом случае выставите объем в 1,5-2 раза больше, чем размер вашей ОЗУ. Этого места будет достаточно для нормальной работы Windows.
Автоматический объем файла подкачки
Примечание : многие ошибочно полагают, что чем больше места они отведут под виртуальную память — тем быстрее будет работать их ПК. Это настоящее заблуждение!
Дело в том, что скорость считывания информации с жесткого диска намного меньше, чем с оперативной памяти. Поэтому файл подкачки используется для приложений, которые в данный момент не используются вами.
Про файл для гибернации и спящего режима (hiberfil.sys)
Чтобы быстро «пробудить» компьютер и начать с ним работу — есть спец. режим гибернации (в нем все содержимое оперативной памяти записывается в спец. файл hiberfil.sys, который расположен на системном диске).
Благодаря этому, после включения ПК — он за считанные секунды может всё восстановить из этого файла и вернуть компьютер в прежнее состояние, как будто его и не выключали.
Но за все приходится «платить» — файл hiberfil.sys занимает достаточно много свободного места на диске. Если вы не пользуетесь этим режимом выключения ПК — то его можно «удалить».
Для этого 👉 откройте командную строку и впишите команду powercfg -h off (скриншот ниже).
Отключение гибернации — командная строка
Анализ занятого места на диске: как найти большие файлы и папки
Вот бывает уже все выполнил: очистил Windows от мусора, проверил все файлы и папки вручную, посмотрел установленные программы и игры — но ничего подозрительного нет, а место свободного мало (оно куда-то пропало, но вот куда?)!
В этом случае можно воспользоваться 👉 специальными утилитами, которые помогут построить диаграмму занятого мета на диске, и вы визуально и быстро сможете найти наиболее большие папки и файлы. Ну а уж с найденными папками сможете решить сами, что делать: удалять или оставить.
На мой скромный взгляд, весьма неплохая утилита для этого дела — WinDirStat (👇).
WinDirStat
Оф. сайт: ссылка на обзор
Простая и удобная утилита для оценки занятого и свободного места на жестком диске. Приложение в считанные минуты построит Вам удобную диаграмму, по которой можно быстро найти файлы и папки, занимающие значительное место (всё то, о чем вы давно забыли, или даже не знали!).
Что еще подкупает в программе: так это встроенный инструмент удаления папок и файлов. Только будьте осторожны: утилита видит скрытые и системные файлы, и вы можете легко удалить нужные для работы системы данные. Прежде, чем удалить тот или иной файл — узнайте о нём!
*
В качестве примера, приведу скрин моего проанализированного диска.
WinDirStat — оценка занятого места на диске
Как видно, показано сколько места занимают те или иные папки, какие файлы в них и пр. Внизу приведена диаграмма, щелкнув по области определенного цвета — вы увидите файл, который был представлен.
Разумеется, анализ лучше всего начинать с самых больших областей диаграммы.
На этом у меня все, надеюсь на вашем жестком диске перестало быть тесно и появилось свободное место!
Первая публикация: 19.05.2017


А для недобука со старенькой, но лицензионной XP Ваши советы актуальны?
В целом да (только некоторые элементы будут не в тех местах).
Всё это актуально для ХР, 7-ки, 8-ки.
В десятке — «Параметры / Система / Память». Система сама удаляет всё лишнее. Хлам накапливают браузеры, историю почаще чистить нужно. Из-за этого жди пока система загрузится, жди пока отключится.
Максим Арансон :
В XP очень много места занимал мусор, оставляемый браузерами (сама система не умела его убирать), причем мусор пакостный — тысячи маленьких файлов.
В 10 эта проблема тоже есть. Так что надо время от времени чистить диск и запускать дефрагментацию. Что бы ни говорили «специалисты» — системные файлы фрагментируются. Так что эту процедуру надо делать примерно раз в месяц, совмещая с резервным копированием рабочих файлов на внешний носитель.
Однако у меня, скажем, резервное копирование делается чаще — раз в неделю. Очистку нет смысла производить очень часто, это зависит от того, как активно у вас работают «мусорящие» приложения (а больше всего мусорят браузеры!).
Ну думаю: место для 1-2 точек восстановления лучше оставить, как и копию Windows после установки.
Если папка WindowsInstaller стала не приличных размеров и «Очистка диска» не помогает уменьшить её, то нужно: снести пакет Мicrosoft Office, перезагрузиться, выполнить «Очистку диска», перезагрузиться, установить заново пакет Мicrosoft Office.
Ещё может уменьшаться место из-за установленного антивируса Kaspersky Lab. Также достаточно снести антивирус, перезагрузиться и установить заново, если в этом имеет смысл и имеется лицензионный ключ.
В системной утилите очистки диска после запуска и «простого подсчёта» надо кликнуть на «очистить системные файлы» — это процедура дольше, но позволит корректно освободить место от «старых копий виндовс», «файлов оптимизации доставки», «файлов обновлений» и т.д.. Если никогда не делали, то результат может приятно удивить.
А вот разными клинерами я бы пользоваться не советовал.
Добавлю. Заходишь в свойства диска, кнопка Очистка диска — отмечаем Сжатие старых файлов.
Иногда можно освободить много, иногда мало. Но стоит учесть, что после этой процедуры, у кого винчестер, а не SSD, то файлы будут фрагментированы и придется делать дефрагментацию. Есть и другие папки, куда система помещает exe-программы при установке (типа Download). Они в разных местах бывают, в директориях Windows и профилях пользователя. Поэтому тут точно советовать не могу, где их найти.
Но через чистильщики их не видно. Вообще, устанавливаемые программы сильно захламляют систему, и после их удаления — не удаляются остатки. Даже посредством Uninstall Tool с детальным поиском, поэтому предпочитаю портативные версии программ (по возможности). Еще очень много места съедает браузер.
В папке ChromeUser DataMedia Cache и ChromeUser DataPepperFlash могут валяться целые фильмы которые вы смотрели онлайн.
***
И еще, у меня однажды была установлена Acronis True Image, и вот она поедала место со страшной силой, так как был какой-то баг и она не работала (а место поедала и клепала файлы, делая ненужные бекапы, кое-как его потом удалил).
Не соглашусь с Вами,
Acronis True Image — очень полезная программа, столько раз выручала на работе и дома.
Просто нужно настроить, задать расписание, и убирать бэкапы на съёмный носитель.
Всё это хорошо, но я пользуюсь только программами Reg Organizer и Kerish Doktor. Правда они платные, но зато никаких проблем не бывает.
Доброго дня.
Знаком с данным софтом, неплохой выбор.
Здравствуйте!
Большое спасибо за информацию. Мой вопрос: куда «уплывает» память во время работы компьютера. Просто, во время просмотра сайтов, без скачивания чего-либо диск С может уменьшиться с 14 Гб до 100 Мб. После запуска и исправления «360 Total Security» всё возвращается. А потом по новой.
Как исправить? Спасибо.
Здравствуйте.
Вообще, 14 Гб свободного места — прямо скажем не много. (особенно, если активно пользуетесь ПК. Я бы рекомендовал вам «расширить» это место до 50+ ГБ, чтобы не думать. ).
А конкретно по вопросу: посмотрите какая папка / файл отнимает место (т.е. нужно сравнить размер папок до очистки и после). Утилита WinDirStat поможет это сделать. Когда найдете конечный файл / папку — тогда и будет понятно. Возможно, кэш браузеров.
Большое спасибо! Конкретно папки пока не смотрел, но выяснил, что память уходит в «Системный мусор». Это возможно победить? Спасибо.
Источник https://fast-computer.su/kuda-propadaet-mesto-na-zhestkom-diske.php
Источник https://remontka.pro/propadaet-mesto-na-hdd/
Источник https://ocomp.info/kuda-propadaet-mesto-na-diske-c.html

