Сколько служат диски: HDD, SSD, флешки и пр.? Сколько времени на них можно хранить информацию?

Приветствую всех!
В нескольких заметках по резервному копированию меня не так давно упрекнули, что я не предупредил пользователей о сроках хранения информации на том или ином типе накопителей.
Вопрос этот несколько не однозначный, и часто сильно зависит даже не от типа накопителя, а от качества его изготовления.
Что же, попробую в этой заметке высказать свое мнение (навести тень на плетень. )
1) Материал ниже основан не на офиц. данных производителей. Всё, что написано в этой заметке — всего лишь мой небольшой опыт и наблюдения. При необходимости уточняйте информацию по своему устройству у производителя!
2) Если вы не знаете, какой накопитель (SSD или HDD) у вас установлен на ПК / лежит на полке — рекомендую ознакомиться с этим.
Типы накопителей
HDD (жесткие диски)
Средний срок службы (при активной ежедневной работе): ∼5-10 лет

Как выглядит классический HDD
Вообще, есть много различных исследований по этой теме для разных моделей HDD (разумеется, цифры везде отличаются). Но на мой скромный взгляд продолжительность работы вашего HDD гораздо больше зависит от:
- качества изготовления конкретного экземпляра (на это вы никак не можете повлиять — либо повезет / либо нет);
- температуры эксплуатации (и хранения) диска. Об этом подробнее тут;
- наличия вибрации , сотрясений и пр. механических воздействий (один «легкий» удар может убить диск. );
- уровня влажности и наличия магнитных полей (они крайне нежелательны в месте хранения и работы диска). Если говорим про обычный дом: то недопустимо хранить диск в гараже, кухне, ванной комнате, на подоконнике (где «бьют» прямые солнечные лучи);
- сбоев в работе электропитания .
В целом, если ваш диск лежит на полочке (в тихой, спокойной, жилой комнатной обстановке) , и иногда на него скидываются какие-нибудь фото/видео — он может легко проработать и все 15-20 лет / и более (у меня у самого есть неск. таких дисков ).
Однако, позволю себе дать пару советов:
- раз в два-три года подключайте диск к ПК для чтения/записи данных (это позволит знать состояние диска и избежать «размагничивания» пластин. * Правда, в нормальных бытовых условиях, процесс этот не такой быстрый — намагниченная поверхность диска может хранить информацию несколько десятков лет (прим.: процесс малоисследован, данные скудные. ) );
- диск, которому более 10-12 лет, рекомендуется заменить (ну или по крайней мере не хранить на нем единственную копию ваших самых нужных документов / фото и пр.)! Как правило, 10-летные+ диски устаревают и морально, и один современный HDD способен заменить собой сразу 3-5-10 «старичков».
SSD (твердотельные накопители)
Средний срок службы: ~5-10 лет* (пока нет достаточной статистики)

SSD (Solid State Drive). Твердотельный накопитель
С SSD накопителями всё несколько «сложнее». С одной стороны в них нет механики как в HDD (ничего не крутится, не перемещается и пр.) — что хорошо, с другой — у них на первый план выходит показатель TBW.
Дело в том, что информация на SSD диске хранится в спец. микросхемах (чипах памяти). В зависимости от их типа — они выдерживают лишь определенное число циклов записи/перезаписи. Этот показатель и характеризуется значением TBW (например, если у вашего диска TBW = 100 ТБ, а вы каждый день на него записываете и удаляете информацию в 1 ТБ — то диск вам прослужит 100 дней!).
На практике у «среднего» SSD-диска показатель TBW гораздо выше, да и за день большинство пользователей 1 ТБ не записывает. Поэтому средний срок службы по этому показателю у SSD составляет 5-10 лет (в каждом случае можно посчитать самостоятельно).

Технические характеристики с официального сайта Kingston
Но есть у SSD и еще пару особенностей, которые делают их не очень «удобными» для долговременного хранения каких-либо файлов:
- чипы памяти не могут длительное время «хранить» информацию без питания. Например, если вы запишите на SSD-накопитель информацию, затем отключите его от ПК и оставите лежать на полке — а потом через 2-3 года подключите к устройству — то можете обнаружить, что на нем ничего не будет!* ( прим. : срок хранения зависит от модели SSD, температуры его хранения, и пр. — некоторые SSD и через 3-6 мес. могут «забыть» всё, что на них было);
- в случае поломки HDD (при усл., что сам накопитель цел и не был разбит кувалдой) — информацию с его магнитных пластин можно восстановить в лабораторных условиях (с выходом из строя SSD все может быть намного сложнее. ).
Плюс к этому нельзя не сказать, что SSD-накопители пока еще стоят несколько дороже, чем HDD и для хранения больших объемов данных они не очень оправданы.
SD-карты, USB-флешки
Средний срок службы: ∼5-7 лет

Эти виды накопителей одни из самых удобных и сподручных (благодаря своей компактности и относительной «стойкости» к мех. воздействиям). Для хранения небольших документов, файлов, образов — лучше что-то пока найти сложно.
Что касается длительности и усл. хранения — то они схожи с SSD. У них также есть определенное значение (порог) циклов записи/перезаписи, и их также рекомендуется периодически подкл. к ПК/телефону.
Примечание : некоторые производители флешек рекомендуют заменять их по прошествии 5 лет.
CD/DVD-диски
Срок службы: ∼5-20+ лет

CD-RW — компакт диск
Довольно надежный тип накопителей для долговременного хранения информации. Такой большой разброс в сроке службы ☝ я поставил не случайно — дело в том, что те же CD-диски могут быть нескольких типов:
- CD-RW (для многоразовой домашней записи). Как правило, они не очень долговечные (по краям пластина может начать сыпаться, желтеть, что делает диск не читаемым);
- CD (CD-R), «отпечатанные» на заводе-изготовителе. Такие диски могут «пролежать» на полке 20 лет и с ними все будет в порядке. У меня у самого таких дисков десятки, и все они читаются! Еще, конечно, всё сильно зависит от того, как часто вы их используете и в каких приводах (не царапают ли они).
Важно отметить еще один момент: условия хранения компакт-диска. Если он у вас лежит в машине, где постоянно идет вибрация (мех. воздействия) — срок его службы существенно будет меньше, чем у того, который хранится на полочке в доме.
Также по сравнению с SSD — CD/DVD выигрывают и в том плане, что их не нужно подкл. периодически к ПК. Если CD/DVD изготовлен из качественного материала, лежит в пластиковой коробке в норм. условиях — информация на нем может храниться десятилетиями. (проверено и проверяется на своих накопителях).
Для макс. длительной сохранности информации на CD/DVD:
- выбирайте диск одноразовой записи (однослойный);
- записывать диск лучше одной сессией (на низкой скорости, дабы исключить ошибки);
- не менее важно приобрести качественный диск (а не «no name»). Когда-то лет 20 назад в продаже были диски от Kodak с «позолоченным» основанием — практически не убиваемые, до сих пор информация на них хранится!
- соблюдайте усл. хранения: заводская упаковка, защита от солнца, пыли, вибраций, низких/высоких температур.
Дискеты (5,25 / 3,5 )
Средний срок службы: ∼10 лет.

Дискеты 3,5 (объем 1,44 МБ)
У многих современных пользователей, наверное, вряд ли остались подобные накопители (и уж тем более, вряд ли их кто-то сейчас использует. 😉). Однако не отметить не мог, у меня на полке до сих пор лежат несколько десятков экземпляров.
Вообще, дискета достаточно «продуманное» устройство. Гибкий диск, куда и записывается информация, надежно спрятан в пластиковую коробочку и защищен от пыли и пр. мусора. К тому же, у дискет есть «рычажок», который запрещает запись (форматирование и пр.) — это придает доп. защиту всем хранящимся на ним данным!
Если вы аккуратно используете дискету, и она качественно была изготовлена — ее срок службы может исчисляться годами: 5-10 лет легко! (правда ввиду совсем небольшого объема в неск. МБ — непонятно, что на ней сейчас можно хранить. )
Примечание : у меня на полке лежат пару дискет (Verbatim и Samsung), с которыми я 4 года отходил на учебу 👇. Прошло вот уже ~15 лет, а лабораторным на них хоть бы что. Ностальгия. 👀

Мои дискеты Verbatim и Samsung
Краткие выводы
👉 Если вам нужно хранить что-то очень долго (и желательно без особого «надзора») — то на мой взгляд лучшим решением будет классический HDD или CD/DVD диск (одноразовой записи). При этом важно соблюсти норм. усл. хранения — если вы оставите накопитель где-то в не отапливаемом пыльном гараже — ни о каких длительных сроках не может идти речи.
Кстати, обратите внимание, чтобы на ваши накопители не падали прямые солнечные лучи!
👉 Если вам нужно периодически что-то «быстро» скидывать в резервную копию (так, на всякий случай) на месяц-другой — то хорошим решением может стать SSD. Информация на него копируется в неск. раз быстрее, чем на HDD, что существенно ускорит работу.
👉 Для удобного «переноса» каких-то относительно небольших объемов данных между ПК (+ в качестве резервного накопителя) — отличным решением будут классические USB-флешки и облачные диски.
Дополнения по теме — приветствуются в комментариях!
На сим пока всё, успехов!


Насчет CD
Покупал разные диски в свое время, записывал на разных приводах. По прошествии 15-20 лет могу сказать, что часть из них вся исцарапалась и отслоилась. Видимо сильно зависит от качества диска и от его использования. Заранее угадать, что конкретный экземпляр прослужит 20 лет — нереально! Рассчитывайте на 5 лет, и всё будет ОК! И еще!
Есть компакт диски блю-рэй (о них мало пишут почему-то). На них можно записать порядка 100 ГБ. Лет 5-7 такой диск должен пролежать. Хороший вариант.
Спс за дополнение.
Так называемые Blu-ray не стали популярными (на мой взгляд) хотя бы потому, что привод для их записи стоит порядка 10К, и сами диски (10 ШТ BD-R) еще на 4-7К. Итого под 15К (в среднем). Смысл? За эти деньги можно купить HDD на 6-8 ТБ.
Здравствуйте Александр.
У меня есть около 15-20 CD и DVD которые мне очень ценны. Дискам уже точно больше 10 лет. Боюсь, как бы не испортились совсем, на некоторых уже царапины есть.
Подскажите, как лучше их скопировать на жесткий диск?
Заранее благодарю.
Здравствуйте.
Разные варианты. Если там фото или видеофайлы — можно просто скопировать их (Ctrl+C / Ctrl+V).
Если что-то отличное — прочитайте эту заметку.
Хорошая заметка.
У меня старый ПК стоит, там диску точно более 15 лет (даже не знаю какой он). Пока работает, но после прочтения вашей заметки скопировала всё с него на флешку. Скажите, а можно ли к моему новому ПК подключить тот старый диск?
Доброго времени.
Можно то можно, только для начала необходимо знать с каким интерфейсом диск. Если ПК настолько старый, подозреваю, что порт там не Sata. Пробегитесь по этой заметке, она близко к теме. (если кратко: можно вынуть диск из ПК, сходить в комп. магазин с ним — они вам порекомендуют переходник, для подкл. диска к USB. Останется соединить и подкл.)

У меня еще чуть больше пачки дискет на заначке есть. С института с 2004 года.
Прикольно. У всех диски по 15-20 лет, значит уже взрослые пользователи. Как копировать и подключать старые диски вы не знаете? А как вы «резали» CD?
Спасибо большое за инфу!
Для тех кто не в курсе, чтобы подключить HDD образца 1983-2003 с интерфейсом Pata или Qvata (он по ширине был как весь диск + ниже располагался molex), то на алике можно заказать сервисный адаптер-интерфейс, позволяющий подключать все типы дисков через USB. Qvata может работать по шлейфу Pata, но с меньшими скоростями (но этих дисков давно уже в живых нет, они имели объём до 32 мб). Если с Sata всё понятно, можно даже на живую к материнке воткнуть и система его прочитает, то с Pata надо быть крайне аккуратно:
1) подключить Usb интерфейс к диску, не подключая к ПК;
2) подключить питание, подождать 15-20 секунд пока интерфейс инициализирует драйвера и загрузит корневой каталог;
3) подключить к ПК и обновить диспетчер устройств. Отключать через безопасное извлечение, после в диспетчере устройств удалить диск. Дождаться пока все операции на диске завершатся, останется только шум двигателя. Отключить USB, подождать 30 секунд завершения сессии и после обесточить. Если не придерживаться этого алгоритма, спалите диск!
Добрый вечер. Ко мне идет жесткий внешний диск SSD на 1 тб.
4TB 2TB SSD Hard Drive 500GB/1TB Portable SSD External SSD Hard Drive for Laptop Desktop Type-c USB3.1 SSD Portable Flash Memory.
Хочу скинуть туда дорогие для меня видео из семейного архива формата мр4. Не для просмотра, а для хранения.
Я правильно поняла, мне все равно придется его подключать к ноутбуку раз в три месяца?
И если так, просто для питания или прогонять по всем видеофайлам?
Заранее спасибо!
Добрый день.
1) У вас какая-то непонятная модель диска написана (все в кучу).
2) Для долгосрочного хранения лучше выбирать HDD. Насчет раз в 3 мес. или раз в 3 года — это нужно «гуглить» конкретную модель (зависит от начинки устройства / не зная что внутри — никто не подскажет).
Филиграф Филиграфович :
В первом совете для жёстких дисков магнитных, думаю, нужно чётко написать, что для «освежения» информации нужно её перезаписать заново, для этого её скопировать с этого диска временно на другой носитель (дальше я не уверен — надо ли удалять раздел и создавать его заново, и форматировать, чтобы перемагнитить), думаю — надо, и записать все файлы обратно. И по «освежению» информации на флэшках не понятно — достаточно только подключить их к питанию или перезаписать все файлы заново, я думаю, что второе.
Утверждение о необходимости периодического подключения HDD для возобновления магнитных зарядов на поверхностях дисков — сомнительны. Ведь HDD при подключении к ПК отнюдь не начинает «шерстить» по всей своей ёмкости, считывая содержимое ячеек и записывая их по-новой. Легко убедиться на слух, что диск начинает что-то делать лишь тогда, когда непосредственно просходит чтение или запись нового файла. Т.е. если обращения к конкретному файлу не было, то соответствующие ячейки так и останутся «без внимания», при очередном подключении.
14 мифов о жестких дисках, про которые пора забыть
Жесткие диски развиваются постоянно — еще десять лет назад их объем в домашних ПК не превышал 1-2 ТБ, а сейчас можно купить решения объемом в 14 и даже 16 ТБ. Причем на этом прогресс не останавливается: новые типы головок и пластин должны позволить Seagate получать накопители с объемом аж в 20 ТБ через пару лет!

Конечно, в различных тонких устройствах типа NUC и ультрабуков жесткие диски были полностью вытеснены SSD, но в серверах доля последних просто ничтожна, ибо там нужно хранить огромные объемы данных, а вот высокие скорости в общем и целом не столь нужны.
Поэтому HDD начнут «умирать» только тогда, когда цена за гигабайт у SSD станет ниже или хотя бы на том же уровне, а до этого еще очень долго: хотя в последнее время твердотельные накопители становятся все более и более дешевыми, они все еще как минимум в 4 раза дороже (8 руб/ГБ против 2 у HDD).
Миф №2. При полном форматировании жесткого диска с него стирается вся информация.
Это очень опасный миф для тех, кто хочет стереть с диска конфиденциальную информацию, но при этом не уничтожать сам накопитель. На деле и при быстром, и при полном форматировании жестких дисков средствами Windows происходит всего лишь создание оглавления заново, с той лишь разницей, что при полном форматировании к тому же происходит проверка диска чтением (такое же, как при выполнении команды SCANDISK). Поэтому восстановление информации с отформатированного таким способом HDD проблем не создает — но что делать, если вы хотите гарантированно удалить с него данные?
Для этого есть специальные утилиты, такие как HDD Low Level Format Tool или Paragon Hard Disk Manager, которые записывают во все сектора диска нули или единицы, то есть они полностью перезаписывают все данные на HDD. Да, этот процесс крайне долог, и для накопителя объемом в 1 ТБ может идти сутки, но это единственный способ гарантированно уничтожить следы записанных на него данных.
Миф №3. Внутри жесткого диска вакуум, а сам он герметичен.
Внутри диска просто обязан быть газ, так как сам его принцип работы таков, что головки плывут на определенном расстоянии над вращающимися пластинами на воздушной подушке. Поэтому, очевидно, если бы внутри был вакуум, то такой процесс был бы невозможен.

Что касается герметичности, то это полуправда ближе к мифу: да, существуют наполненные гелием HDD (для меньшего трения), которые действительно герметичны — но следует понимать, что это достаточно редкие и дорогие решения с объемами обычно больше 10 ТБ. Обычные же жесткие диски на 1-4 ТБ заполнены вполне привычным нам воздухом и имеют полупроницаемые мембраны для выравнивания давления, которые при этом не пропускают внутрь диска пыль. Так что в общем и целом герметичность HDD — миф.
Миф №4. Жесткие диски должны работать строго в горизонтальном положении.
Современным жестким дискам без разницы, есть ли гравитация или нет: как я уже писал выше, их головки поддерживаются на определенном расстоянии от пластин воздушным потоком, который они создают, а ориентируются головки по специальным сервометкам. Поэтому жесткие диски будут без проблем работать хоть в космосе, хоть на боку, и даже «головками вниз».

Миф №5. Отключение питания работающего жесткого диска убивает его.
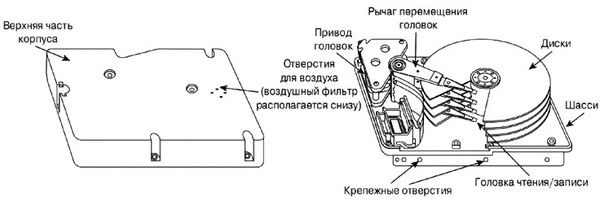
Разумеется, инженеры при проектировании HDD учитывали сбои в питании и предусмотрели защиту пластин: чаще всего за это отвечает пружинка, которая при исчезновении питания чисто механически отводит головку от пластины, так что никаких физических повреждений не будет точно, а вот потерянные данные — возможно.
Миф №6. Пластины в жестких дисках раскручиваются только для операций чтения или записи, в другие моменты они неподвижны.
Очевидно, что этот миф идет из-за меняющихся со временем звуков от работающего жесткого диска, однако на деле после подачи на него питания пластины не останавливаются никогда сразу по двум причинам: во-первых, на раскрутку тратится больше энергии, чем на поддержание вращения. Во-вторых, пока пластина не раскрутилась, головка не сможет считать с нее данные, а ведь время на раскрутку в лучшем случае составляет сотни миллисекунд — это слишком много и точно вызвало бы существенные фризы в работе системы, которых на деле нет.
Миф №7. Форматирование приводит к появлению сбойных секторов на диске.
Пластины — это не флеш-память с ограниченным числом циклов перезаписи, так что при форматировании HDD их ресурс не расходуется (хотя при этом процессе изнашивается сама механика накопителя, но это уже другой процесс). Но почему тогда после форматирования число сбойных секторов может увеличиться? Все просто — полное форматирование, как я уже писал выше, проводит в том числе и проверку HDD, поэтому при этом процессе ошибки не появляются, а проявляются.
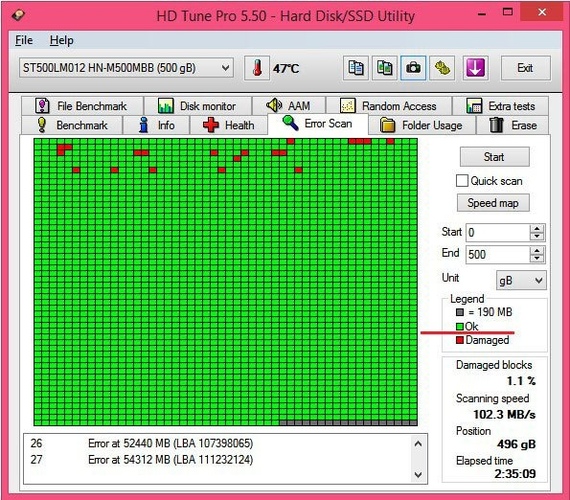
Миф №8. Отключение поддержки SMART в BIOS ускорит работу HDD.
Ничуть — BIOS не может повлиять на поведение контроллера HDD, более того, в Windows вообще не используются функции BIOS при работе с жесткими дисками.

Единственное, что делает включенная опция SMART в BIOS, так это позволяет ему считывать определенные характеристики накопителя, и если они выходят за рамки допустимых, то BIOS об этом предупредит. С таким же успехом информацию SMART можно узнать из специальных программ в системе, поэтому отключение этой опции абсолютно никак не влияет на скорость работы HDD.
Миф №9. Низкоуровневое форматирование чинит поврежденные сектора жесткого диска.
Увы — нет, сбойные сектора это не «залипшие» пиксели матрицы, и «раскачать» их не получится. Они навсегда выведены из строя, и единственное, что делает низкоуровневое форматирование, так это находит их и переназначает на рабочие сектора из резервной области. Разумеется, это несколько снизит скорость работы накопителя (так как головке теперь приходится скакать туда-сюда между различными областями диска даже при, казалось бы, последовательном чтении), но зато продлит ему жизнь.
Миф №10. Ударопрочные корпуса для жестких дисков действительно работают.
Отличный пример маркетинга на уровне пленок на мониторы для защиты от излучения. На практике такие прорезиненные чехлы лишь красиво выглядят и могут снизить вибрации от работающего HDD, но от поломки при падении они его не спасут, ибо крайне незначительно снижают перегрузку при ударе.

С учетом того, что включенному современному высокооборотистому жесткому диску достаточно высоты падения в 10-15 см, чтобы гарантированно выйти из строя, лучшей защитой является надутая воздухом подушка, которая будет относительно медленно гасить перегрузку, а отнюдь не тонкий слой резины.
Миф №11. Если жесткий диск работает плохо — постучите по нему, это поможет.
Угу, а еще лучше потрясите — это гарантированно отправит вас в магазин за новым диском, который уж точно будет работать хорошо. HDD — достаточно нежная техника, и любое механическое воздействие может вывести его из строя. К слову, бросание работающего жесткого диска с высоты хотя бы в полметра на пол — отличный способ получить исцарапанные пластины, восстановить информацию с которых будет практически нереально.
Миф №12. Если на диске написано, что он проработает 10 000 часов, то значит его точно хватит на 5 лет непрерывной работы.
Сразу скажу, примерно 2% таких HDD выйдут из строя уже через год. Тут следует понимать, что производители лукавят: если для SSD указывается гарантированное число циклов, после которых флеш-память будет деградировать, то для жестких дисков указывается предположительное время его жизни. Сколько проживет именно ваш HDD, никто не знает. По итогам 2018 года общий показатель отказов в годовом исчислении оказался очень хорошим, всего 1,25%. Для сравнения, в 2013 году цифры были гораздо хуже, а некоторые модели Seagate тогда сыпались вплоть до 25%. Особенно критичными для дисков Seagate тогда стали второй и третий годы эксплуатации. Лучшими, эксперты признают жесткие диски от компании HGST. Первоначально это была дочерняя компания Hitachi, в 2015 году ее купила небезызвестная Western Digital, в 2018 году компания объявила что продукты HGST в дальнейшем будут продаваться под брендом Western Digital. Кстати, напишите в комментарии, какой модели и сколько уже прожил ваш винчестер.
Миф №13. Можно спасти данные из сломанного жесткого диска, переставив из него пластину в рабочий.

Как говорится, блажен кто верует: вам нужно найти не только точно такой же жесткий диск, но и еще с такой же прошивкой контроллера, к тому же сам процесс нужно производить в чистой комнате. И нет, ванная не подойдет — нужна настоящая чистая комната без пыли и специальная одежда. Есть у вас все это? Думаю, едва ли.
Миф №14. Чем больше объем кэша у жесткого диска, тем быстрее он будет работать.
В общем и целом, это правда — если взять два одинаковых диска, но DDR-кэш у одного из них будет больше, то он будет работать несколько быстрее (в операциях чтения прирост будет околонулевым, а вот при случайной записи вполне может достигать десятка-другого процентов).
Но, опять же, объем кэша — это лишь одна из характеристик HDD, а ведь есть еще скорость вращения, количество пластин и, вообще говоря, различные прошивки контроллеров у разных жестких дисков. Так что обращать внимание только на кэш не стоит: к примеру, игры с жесткого диска, имеющего 128 МБ кэша и 5400 RPM, будут грузиться медленнее, чем с накопителя с 64 МБ кэша и 7200 RPM.
Как видите, мифов о жестких дисках хватает. Знаете какие-либо еще? Пишите об этом в комментариях.
Поддержать
Отредактировано DELETED 3 года назад
3 года назад
Причем на этом прогресс не останавливается: новые типы головок и пластин должны позволить Seagate получать накопители с объемом аж в 20 ТБ через пару лет!
Samsung представила SSD-накопитель объемом 30 ТБ (февраль 2018)
к п.2. все зависит от цены вопроса и разрешающей способности техники, которая будет читать «стертую» информацию (аллотропная деформация носителя в магнитодоменных зонах и т.п.). Гарантированным способом является мясорубка
к п.3. Существуют и герметичные, и вакуумированные HDD. Например, для космоса.
к п.4. От БП сильно зависит. Мощностной «пиковый» импульс электромагнита, который качает «коромысло» немножко выше (и неравномернее) при вертикальном расположении. Если таких HDD набран БОЛЬШОЙ кластер, то суммарная пиковая мощность потребления по току при старте может загнать БП в защиту.
к п.5. Смотря как отключать питание. Если разъем дергать, то и плату можно вывернуть, встречал умельцев.
к п.6. От контроллера зависит. WDшные My Book «засыпают», когда не используются.
Пластины — это не флеш-память с ограниченным числом циклов перезаписи
В HDD тоже есть ресурс циклов на перемагничивание, просто она настолько велик (впрочем, сильно зависит от технологических особенностей), что его не учитывают.
к п.8. Сильно от BIOS зависит. Например, вариант — когда AAM реализован через смарт и управляется BIOS или включены предварительные тесты и задержки.
к п.9. Низкоуровневое форматирование способно запустить т.н. remapping и если он реализован нормально — замедления не будет. Также, можно вручную пометить некоторые блоки как битые (некоторые системы защиты информации) — в этом варианте низкоуровневое форматирование «восстановит» их.
к п.10. Ударопрочные корпуса бывают разные.
Transcend TS1TSJ25H3P
HDD-диск в 2,5-дюймовом форм-факторе имеет прорезиненный корпус и протестирован по стандартам американской армии MIL-STD-810F METH. 516.5 Proc.IV, что предполагает 26 падений с высоты 122 см.
к п.11. В случае конкретной механической неисправности — вибрация от постукивания может быть обнаружена контроллером, что приведет к репозиционированию головок. Также попадался экземпляр, в котором постукивание восстанавливало окислы в контактах. Естественно — этот метод наименее предпочтительный.
к п.12. Правдивость гарантии и процент брака сильно разнятся в «бытовых» и «серверных» изделиях.
раскрыть ветку (0)
3 года назад
Тут была статья объясняющая что переставить блин в такой же хдд (даже если серийные номера будут соседними) не поможет, каждый контроллер диска калибруется под свои блины и эта прошивка уникальна для каждого хдд.
3 года назад
Есть рабочий винт от wd, переделанный под флешку на 20 гигов, так он с моего первого компа, и ему гдето 20 лет. При этом он до сих пор работает.
раскрыть ветку (0)
3 года назад
по 10 мифу — у «плёнок от излучения» был работающий предок

раскрыть ветку (0)
3 года назад
Миф №6. Пластины в жестких дисках раскручиваются только для операций чтения или записи, в другие моменты они неподвижны.
Это заблуждение происходит когда у тебя два винта и один не используется постоянно, а через какое-то время уходит в спячку (привет настройки энергосбережения по умолчанию). Тогда при обращении к этому диску он действительно начинает раскручиваться и слышно как стартует головка, которая секунду назад была припаркована.
раскрыть ветку (0)
Похожие посты
12 дней назад

Смерть HDD
Через 27 дней у него бы был 16-й день рожденья!
Но он пал смертью храбрых, 15 лет отвоевал в морях бухты Торрент.
Press F to pay respect!

Показать полностью 1
4 месяца назад

Запланированное устаревание или банальное разгильдяйство?
Приобрел несколько лет назад два hdd — western digital red 4tb, для организации домашней файлопомойки. Сегодня один из дисков вышел из строя, (отказался инициализироваться). Диски стояли в укромном месте, вибрациям не подвергались. Решил скинуть плату, заглянуть, сравнить с товарищем.

И сразу глаз упал на красную наклейку — как я понимаю под ней термопрокладка.

И конечно потемневшее пятно меня тоже смутило.

Исходя из своего скромного опыта могу предположить, что на сборке банально не сняли наклейку термопрокладки, что вызвало перегрев чипа и его деградацию.
На втором диске ситуация с наклейкой аналогичная, но плата пока жива. Перекинув ее на первый диск убедился, что сами диски исправные. Новую плату я конечно уже заказал. Но блин, отдавая кучу денег за профессиональный сегмент надеешься и качество соответствующего уровня получить, а не подпольную сборку.
Показать полностью 3
5 месяцев назад
Как пацаны торрент придумали
Обсуждали тут днесь размеры винтов в начале 2000-х. Байки олдов.
В те стародавние времена, когда эти ваши интернеты были по талонам (карточкам), dialup через телефонную линию (сын, мне нужно позвонить!), а загадочные слова U.S.Robotics Courier V.Everything 56K вызывали у причастных щемление чувств, — остро стояла проблема обмена информацией между ПК. Статичная «клубничка» в виде фоточек, хе-хе, — это топчик и услада эээ. глаз.
Ну и что делать, когда у товарищей на ПК есть вожделенные фоточки и игры, а у тебя клевые кинчики (о я-я, даст ист фантастиш)? Решение очевидно, — созвониться или списаться, и уточнить список наличного. Особо умные использовали каталогизаторы файлов и обменивались по емэйлу списками виртуальных ништяков (привет WhereIsIt & WinCatalog). После того, как ты понимал, чего можно залить у товарища, возникал вопрос а как же всё это электронное счастье заполучить? Дискетками на 1,44 Мб тут не обойтись, а пафосные CD-RW Плексторы и Тики были еще малость не в ходу.
Как раз объемы ЖД начали резко расти и речь пошла о гигабайтах (1 фильм = 700 мб, аккурат CD болваночка). Текущие каналы проводной связи в наших краях не предполагали такого потока информации, локальные городские сети были еще где-то в светлом ethernet будущем.
И у самых продвинутых возникло очевидное решение — писать прямо на винты.
У компьютера откручивался жесткий диск и ты устремлялся к собрату за цифровым хабаром. В пути бывало брался пивас, по приходу к товарищу (а иногда даже и к подруге!) винт подключался на шлейф CD-ROM и шел обмен желаемым контэнтом. Ты мне — я тебе. Peer to peer. Заодно распивался и пивас. А счастливчики, ходившие к подругам, иногда осуществляли обмен ммм. физиологическими жидкостями. Т.е. какое-то время наблюдался этакий аналог торрент-протокола, где носителями информации о файликах выступали не бездушные трекеры, а вполне себе живые люди.
Таким образом народ культурно обогащался, через комп вовлекался в социальные отношения, попутно немножко распространяя вирусы (но это другая история).
Показать полностью
5 месяцев назад
Размер имеет значение
2000 г. Дембельнулся (2 годика в РА), пришел в гости к одногруппнику, оба «программисты» после колледжа, никаких «айтишников» тогда не было. А у него дома комп с винтом на 20Гб! Я ему и говорю потрясенно, ну скажи Ильшат, вот зачем тебе диск на 20 Гб. Что туда записывать!? А он мне снисходительно — фильмы и музыку. Ваууу.
После DOS и Win95 это было как откровение. )
10 месяцев назад
Как я летал в Германию за жестким диском
Лет 10 назад со мной произошла довольно забавная история. В те годы я работал в одной серьёзной фирме инженером по компьютерным системам. В мои обязанности входило как обслуживание рабочих станций, так и контроль за серверами компании. К слову, все сервера располагались в Германии — аренда мощностей там была дешевле и намного стабильнее, чем у местных провайдеров.
В то время это была нормальная практика — многие так делали. Я также до этого работал с крупными немецкими дата-центрами и всегда был поражен поддержкой — напишешь тикет, например, что нужно подключить жесткий диск и через час уже все сделают.
Но только ни с этой компании — на тикеты они отвечали, в лучшем случае, раз в сутки. Еще сутки уходили на то, чтобы они провели работы по нужному запросу. Но все работало более менее стабильно до тех пор, пока не случился конфуз. Зайдем немного издалека.
В компании, где я работал, было несколько физических серверов с данными, притом часть данных была строго конфиденциальна. Доступ к серверам имели 3 человека — я, IT- директор и владелец организации. Когда я только пришел туда работать, то сразу поинтересовался у IT-директора, что с резервными копиями, где они хранятся, вдруг что-то произойдет?
Но технический директор меня успокоил — важные данные дублируются в RAID массиве (это такая система нескольких дисков дублирования информации — для тех, кто не знает) и нигде кроме этого нельзя хранить бэкап. Мол, такая политика компании. Я еще помню, бумаги подписывал, что ознакомлен с данным положением и обязуюсь работать с данными исключительно удаленно без возможности получения всей базы данных целиком.
Да, разработчики внутрикорпоративной системы, с которой работали менеджеры и сотрудники, постарались — простой работник при всем своем желании не мог получить полный доступ к базе, все действия журналировались и лимитировались. Например, каждый сотрудник не мог больше 50 раз в день обратится к БД — лимит будет быстро исчерпан. В общем, эта база данных была огромна, неповоротлива и берегли её как зеницу ока… Только вот о резервной копии никто не позаботился.
У меня были мысли просто подключиться к серверу и снять себе копию «на всякий случай», но останавливало два фактора:
1️⃣ Я подписывал соответствующую бумагу, где данное действие мне четко запрещалось;
2️⃣ Я не отвечал за сохранность данных, это был удел технического директора, заместителем которого, я, по факту, и являлся.
Поэтому, спал и работал я относительно спокойно. До тех пор, пока база данных не накрылась. В один прекрасный день наш сервер просто перестал отвечать. Работа всего офиса встала колом, техническая поддержка в Германии как всегда взяла свои дежурные сутки для ответа, зарегистрировал тикет.
Спустя чуть больше дня нам приходит печальное сообщение, что случился форс мажор и наш RAID массив был утерян. Они конечно приносят нам извинения, могут дать скидку и надеются на дальнейшее сотрудничество. И больше никаких комментариев. Вообще. А ведь копии то нигде нет.
Технический директор после этой новости слег. Мы с же с владельцем компании пытались всячески узнать, что может произойти с нашими данными, ведь вышли из строя два физических диска одновременно. Простыми словами: такое может раз в 100 лет случиться, но бывает.
Начали искать в ныне запрещенной «мордокниге» сотрудников того дата центра и наткнулись на человека, который неплохо понимал по английски (до этого наше общение сводилось на немецком, которым владел наш тех. дир). Выяснилось, что тот работник точно не знает что произошло, но может нам помочь отправить злополучные диски по почте, только если они уже не ушли на утилизацию.
Нам повезло. На следующий день, Марк сообщил нам, что наши диски еще не уничтожены, и что это вообще нормальная практика — мы можем «выкупить» их у компании по себестоимости. Только вот отправить по почте они не могут, нужно прийти в офис с подтверждающими аренду документами.
— Завтра вылетаешь. Загран есть?
Утром я уже был в Берлине. Но насладиться городом мне не удалось — на все про все у меня было 10 часов. Контора находилась в пригороде, с большим трудом разобрался с транспортной развязкой и уже через несколько часов получил два заветных диска, оплатив все, что нужно и предоставив все бумаги с доверенностью от конторы. Подключить мне было диски некуда, да и смысл. Других вариантов все равно не было.
По прилету в Россию я обнаружил, что жесткие диски были залиты системой пожаротушения. Это давало шанс. Сам рисковать не стал, отдал в ремонт. За какие-то пару тысяч рублей через 2 часа получил оба жестких дисков из сервиса. Со всеми данными и с целой базой. Что самое интересное, один диск вообще был целым, только глючил, второй же не определялся. В сервисе заменили контроллер (плату).
Что было с дисками? Видимо, сработала система пожаротушения, все залило. Ребята из дата-центра не стали париться и списали все жесткие диски. Ведь в соглашении с любым дата центром или хостингом будет обязательно включен пункт о том, что компания не несет ответственности за сохранность данных. Никто не будет ковырятья в дисках, менять контроллеры… Ну, тогда точно, может сейчас есть.
Да, почти никто не несет, ибо это реально очень дорого. Нужно дублировать данные буквально в подземном бункере…
За это я получил небольшую премию и внеочередной отпуск, который я провел на берегу Байкала. Ну и, конечно же, больше мы не пользовались зарубежными хостерами, а хранили данные в сберега… нет, на отечественном хостинге. И обязательно делали резервные копии.
Вот такая история.
З.Ы. Автор не я. Взято отсюда>>
Показать полностью
Поддержать
3 года назад
11 мифов о мониторах
В предыдущих статьях мы рассказали вам о десятках популярных мифов, касающихся процессоров, видеокарт, материнских плат, ОЗУ, блоков питания и SSD. Теперь же поговорим о не менее важном компоненте ПК — о мониторе, про которые за последние пару десятков лет придумали не меньшее число мифов. Как всегда текстовая версия под видео 👇🏻
Миф №1. Мониторы с частотой 100-240 Гц не нужны, так как человеческий глаз не видит больше 24 кадров в секунду.
Миф стар как мир, и идет он от того, что для плавности видео хватает 24 кадров в секунду. Но не стоит забывать, что в видео каждый кадр немного смазан, то есть содержит часть предыдущего, поэтому переход между кадрами заметен меньше. В играх же каждый кадр четкий — это легко понять, делая скриншоты, поэтому тут 24 кадров не хватит, картинка будет казаться дерганной. А вот какая нужна частота обновления монитора (и соответственно FPS), чтобы ощутить плавность, индивидуально для каждого человека, но в общем и целом большинство людей без проблем заметят на глаз разницу между 60 и 144 Гц.
Миф №2. IPS-мониторы лучше, чем MVA/TN.

Очень часто на различных форумах или от консультантов в магазинах электроники можно услышать, что самые лучшие мониторы идут на IPS-матрицах. На деле это не совсем так — все зависит от того, какой смысл вкладывать в слово «лучшие». Так, у IPS действительно лучшие углы обзора и сочнее цвета, но при этом у TN ниже задержка, поэтому киберспортивные 120-240 Гц матрицы с задержкой в 1-3 мс в подавляющем большинстве случаев базируются именно на этой старой технологии. Матрицы MVA по задержкам и цветам находятся между IPS и TN, но зато их плюс — очень высокая контрастность (2000-3000:1), что позволяет добиться глубокого черного цвета. Так что в итоге не нужно всегда брать IPS — лучше проанализировать свой спектр задач и выбрать под него оптимальный тип матрицы.
Миф №3. Мониторы портят глаза.
Это не совсем миф — увы, даже в 2019 году в продаже есть множество мониторов, которые используют для регулировки яркости ШИМ: иными словами, они мерцают. Это может негативно сказываться на людях с чувствительными глазами — они будут быстрее уставать, могут появиться жжение или покраснение. Инженеры решили эту проблему, создав технологию Flicker-Free — она позволяет менять яркость монитора без использования мерцания, тем самым минимизируя нагрузку на глаза.
Но если мы берем не мерцающие матрицы, то ученые не смогли найти вреда от них: скорее, тут виноваты мы сами, часами просиживая за ПК, редко моргая и не меняя расстояние до монитора. Так что если вы вынуждены днями работать за ПК — делайте постоянные перерывы, дабы глаза могли отдыхать.
Миф №4. Монитор можно откалибровать «на глаз».
Ни для кого не секрет, что многие мониторы с завода идут не откалиброванными: где-то белый цвет выглядит серым, где-то много синего цвета, где-то монитор явно отдает в желтизну. Многие ОС, в том числе и Windows, позволяют откалибровать монитор и без профессионального оборудования, но тут есть один подвох: наши глаза — это крутые оптические приборы, которые умеют подстраиваться под обстановку, поэтому буквально за полчаса использования нового монитора вы перестанете замечать, например, его желтизну. И как только вы будете пытаться ее исправить, вам будет казаться, что картинка становится излишне синей.

Поэтому наилучшим выходом будет поиск в интернете цветового профиля для своей матрицы: да, матрицы с одинаковой маркировкой все же будут немного различаться по цветам, но в любом случае такой цветовой профиль приблизит картинку к идеальной. Но а если вы готовы раскошелиться — всегда можно заказать калибровку у профессионалов: в таком случае вы получите самую лучшую возможную картинку именно для вашей матрицы.
Миф №5. Монитор должен стоять на расстоянии вытянутой руки.
В огромном количестве руководств для начинающих пользователей ПК пишется, что монитор должен находиться на расстоянии 50-60 см от глаз. Что делать людям со слабой близорукостью, которые не носят очки и у которых картинка на таком расстоянии размывается, там обычно не уточняется.
На деле глаз при работе с монитором должен находиться в состоянии покоя аккомодации — говоря простым языком, он должен без напряжения фокусироваться на изображении естественным образом. Расстояние, на котором проявляется это состояния, зависит от множества факторов, таких как яркость монитора, возраст, освещение, ношение очков и т.д. Так что «грести всех под одну гребенку» тут не стоит, и каждый волен сидеть за монитором так, чтобы его глаза напрягались как можно меньше.
Миф №6. G-Sync работает при любой частоте кадров.
NVIDIA G-Sync — технология, применяемая в видеокартах NVIDIA и предназначенная для автоматической подстройки частоты кадров монитора под частоту кадров сигнала с видеокарты. Фича достаточно дорогая, если зайти на E-каталог, в раздел мониторы и отфильтровать модели с G-Sync вы обнаружите, что самый дешевый монитор стоит от 20000 рублей. Игровые модели стоят еще дороже, ценник легко перевливает за 40 и даже 60 тысяч.
Технологии G-Sync не один год, и достаточно дорогие мониторы с ней наделяют чуть ли не мифическими свойствами. На деле они всего лишь делают картинку несколько плавнее, убирай разрывы кадров, которые получаются при отключенной вертикальной синхронизации. И немногие знают, что у этой технологии есть ограничение сверху: она перестает работать, если на экран выдается больше кадров, чем герцовка монитора. Иными словами, если вы играете на G-Sync мониторе с частотой 100 Гц в игру с 120 fps — вы все равно будете видеть разрывы кадров. Так что если ваш монитор поддерживает эту технологию — имеет смысл принудительно ограничить максимальный fps герцовкой монитора.
Миф №7. G-Sync больше не нужен — современные видеокарты от Nvidia научились работать с FreeSync.
Да, действительно, около полугода назад Nvidia в своих драйверах реализовала поддержку бесплатного стандарта Adaptive-Sync (он же FreeSync) для видеокарт 1000 и 2000 линейки. Особенность этого стандарта в том, что он, как и G-Sync, позволяет синхронизировать частоту обновления монитора с частотой кадров в играх, тем самым убирая разрывы изображения. И с учетом того, что FreeSync бесплатен, то мониторы с ним стоят дешевле, чем с G-Sync.

Казалось бы — вот оно счастье, больше не нужно переплачивать за G-Sync? Как бы не так: Nvidia решила протестировать доступные на рынке мониторы с «вражеской» технологией, и на деле 100% совместимость (G-Sync Compatible) на данный момент имеют лишь 28 из 503 протестированных решений.
Разумеется, это не значит, что другие мониторы с FreeSync работать не будут — включить его можно для любого решения в настройках графического драйвера от Nvidia, но вот за различные артефакты изображения, небольшой диапазон работы этой технологии, подергивания картинки и прочие проблемы «зеленая» компания ответственности не несет.
Так что если вам говорят, что любой FreeSync-монитор отлично работает с видеокартами Nvidia — не верьте, на деле картинку уровня G-Sync обеспечивают лишь считанные проценты таких мониторов, поэтому перед покупкой внимательно читайте в обзорах, как обстоят дела с поддержкой этой технологии — если она вам, конечно, нужна. Полный список мониторов на сайте Nvidia Статья на hardwareluxx о том, почему только 6% мониторов получают сертификат G-SYNC Compatible
Миф №8. Яркость монитора должна быть максимально высокой.

Пожалуй, это один из самых вредных для глаз мифов — на деле яркость монитора должна быть сравнимой с яркостью окружения, в офисе это обычно около 150-200 кандел на квадратный метр. Очень высокая яркость приведет к дополнительному напряжению мышц глазного яблока, что приведет к более быстрому их утомлению, а это, в свою очередь, негативно скажется на остроте зрения. Пожалуй, единственное исключение — это игры: тут большая яркость поможет лучше различать врагов в темноте, но при обычных задачах ее лучше снижать до указанного выше уровня.
Миф №9. Разные цифровые выходы дают картинку разного качества.
Миф тянется с 90ых годов, когда банально от замены VGA-кабеля качество картинки могло измениться. Разумеется, с цифровым подключением таких проблем нет — разница между HDMI, DVI и DisplayPort заключается только в различных максимальных разрешениях и возможности выводить звук. Поэтому если указанные выше кабели и коннекторы не повреждены, то картинка будет абсолютно идентичной.
Миф №10. Чем шире цветовой охват монитора, тем лучше.
Это не совсем миф, это скорее просто лишняя трата денег. В последнее время стало появляться все больше мониторов с широкими цветовыми охватами: Apple использует DCI-P3, еще одним известным можно считать AdobeRGB. Стоят обычно решения со 100% покрытием этих цветовых пространств дорого, а толку от них для рядового пользователя нет совсем: подавляющее большинство изображений, видео и игр заточены под стандарт sRGB, поэтому можно сэкономить и брать мониторы с максимальным покрытием этого стандарта, разницы в большинстве задач вы не заметите.
Миф №11. Рядом с монитором должен стоять кактус. А желательно парочка. И обязательно защитную пленку на экран наклеить нужно.
О, эти кактусы, которые в 90ых и нулевых встречались чуть ли не в каждом офисе — миф о том, что они нейтрализуют вредное излучение ЭЛТ-мониторов, был невероятно популярен. А в самых запущенных случаях на монитор наклеивали еще и специальную защитную пленку, которая опять же должна была спасти от страшного и опасного излучения кинескопа.

Конечно, на деле оба способа абсолютно не помогали, ибо в «пузатых» мониторах того времени уже была защита от тормозного рентгеновского излучения (например, стекло легировали свинцом, а блоки строчной развертки имели защиту от высокого напряжения). Так что ЭЛТ-мониторы были вредны лишь для глаз, а от этого мифа выиграли только продавцы кактусов. Забавно, но даже с массовым переходом на ЖК-мониторы до сих пор в офисах можно встретить рядом с ними кактусы — так велика сила этого мифа.
Показать полностью 5
Поддержать
3 года назад
10 самых популярных мифов про ССД
SSD давно уже перестали быть дорогими диковинками для богатых гиков, и сейчас их можно встретить даже в дешевых ноутбуках и ПК, благо цена на них постоянно падает. И не удивительно, что чем популярнее становятся такие накопители, тем больше появляется мифов про них — и сегодня мы об этом и поговорим. Для любителей читать — текстовая версия под видео.
Миф №1 — SSD имеют небольшой ресурс
Раньше это действительно было так, но давайте посмотрим, какой ресурс у современных SSD с MLC, TLC или 3D NAND памятью. Конечно, ресурс будет отличаться для накопителей разного объема и цены, но для решений с 240-256 ГБ можно рассчитывать на 100-300 TBW.

Что же это за странное понятие — TBW? Оно показывает, сколько терабайт можно записать на накопитель, прежде чем он может начать выходить из строя. Отсюда же вытекает другой вопрос: а за сколько времени получится записать несколько сотен терабайт? К примеру, я за год достаточно активного пользования ПК смог записать на системный SSD лишь 18 ТБ — отсюда легко высчитать, что при такой нагрузке его хватит как минимум лет на 10. И это при том, что исчерпание ресурса TBW не означает, что диск вот прям сразу после записи последнего бита из 200 TBW начнет умирать — на деле достаточное количество накопителей превышают этот показатель на порядок, оставаясь при этом полностью работоспособными!
А теперь вспомните — есть ли у вас HDD десятилетней давности? Скорее всего едва ли: они или уже умерли, или имеют смешную по современным меркам емкость в 160-250 ГБ и скорее всего просто хранятся где-нибудь в гараже. Так что не стоит беспокоиться о том, что SSD быстро умрет: скорее всего вы куда быстрее смените его на более емкий или быстрый.
Миф №2 — SSD крайне дорогиеПожалуй, так говорят только те, кто не смотрел цены на твердотельные накопители последние пару лет. Цена за гигабайт постоянно падает, и сейчас можно найти 120 ГБ SSD всего за полторы тысяч рублей — это достаточно незначительная сумма даже для бюджетной сборки.

Конечно, жесткие диски по все той же цене за гигабайт остаются выгоднее: так, накопитель на 1 ТБ будет стоить 3 тысячи рублей. Но никто не мешает взять под систему и онлайн-игры небольшой SSD, а под все другое — жесткий диск: так вы получите баланс скорости и производительности за минимальную доплату.
Миф №3 — система требует дальнейшей настройки после установки на SSD
Это все же не совсем миф: так, например, Windows 7 из коробки не умеет работать с быстрыми NVMe SSD, так что даже для ее установки на такой накопитель нужно интегрировать в образ специальный драйвер.
Но если мы берем современную Windows 10 или последние версии macOS или Linux, то они по умолчанию из коробки умеют работать с SSD и поддерживают различные функции типа TRIM для поддержания накопителя «в форме».
Миф №4 — SSD никак не влияет на скорость работы устройства
Да, есть и такое: хватает людей, которые пытаются доказать, что на скорость работы ПК влияет только процессор, ОЗУ да видеокарта. Конечно, если мы берем серьезную нагрузку типа игр, то тут SSD действительно лишь уменьшит время их запуска и практически никак не повлияет на FPS.

Однако в большинстве повседневных задач профит от твердотельного накопителя виден невооруженным глазом: система стартует за считанные секунды, копирование файлов происходит влет, а одновременная работы с несколькими программами не вгоняет компьютер в состояние крайней задумчивости.Миф №5 — SSD требует постоянного обслуживанияТут скорее наоборот: как раз жесткий диск следует время от времени дефрагментировать, чтобы он работал быстрее, а вот для SSD такие оптимизации будут скорее даже вредны, ибо постоянная перезапись файлов будет с каждым разом приближать вас к пределу ресурса TBW.Вместо этого современные системы могут послать накопителю команду TRIM — получив ее, контроллер SSD сам будет оптимизировать хранящиеся на диске данные в моменты его простоя, что в итоге позволяет поддерживать ему максимальную скорость работы.Миф №6 — SSD следует использовать только в современных устройствахЭтот миф следует из того, что большая часть SATA SSD подключаются по третьей версии этого протокола и имеют скорости в 500+ МБ/c. Соответственно, подключение по SATA 1 или SATA 2 даст скорости в 150 или 300 МБ/с, то есть накопители не будут работать с полной скоростью, что лишает смысла их покупку для старых устройств, где нет SATA3.

Однако это не совсем так: скорости в полтысячи мегабайт в секунду вы увидите лишь при последовательном чтении или записи огромных файлов (например, при копировании видео), и то обычно от силы секунд на 10-15. При работе с более мелкими файлами, которыми являются повседневные данные, скорость падает на порядок, и зачастую составляет всего 30-50 МБ/с, что ощутимо меньше, чем лимит даже SATA 1. Поэтому даже десятилетний ПК при обычной работе ощутимо ускорится от установки SSD — при этом, разумеется, можно сэкономить и не брать очень быстрые твердотельные накопители.
Миф №7 — для гарантированного удаления данных с SSD требуется использовать полное форматирование
Что такое полное форматирование? По сути это запись во все ячейки накопителя нулей — очевидно, что в таком случае восстановить записанные данные практически нереально (для магнитных накопителей есть нюансы, но если вы не храните на HDD тайны государственной важности, то полного его форматирования вполне хватит, чтобы ваши данные не смогли восстановить в обычном сервисе).

Но вот для твердотельного накопителя это абсолютно лишняя и даже вредная процедура: так, для его быстрого форматирования используется команда TRIM — получив ее, контроллер SSD затирает все данные на накопителе и пересоздает список секторов. То есть для SSD быстрое форматирование выполняет по сути то же самое, что для HDD — полное. Поэтому при быстром форматировании SSD о восстановлении данных можно забыть.
Выполнять полное форматирование SSD поэтому, во-первых, становится не нужным (так как быстрое и так все стирает), а, во-вторых, это может даже навредить SSD — он будет работать медленнее. Это происходит из-за того, что принципы работы HDD и SSD сильно различаются: в случае с последними запись во все ячейки нулей будет означать, что ячейки не пусты — они заняты нулями. И для последующей записи чего-либо в эти ячейки контроллеру SSD придется не записывать в них новую информацию, а перезаписывать (то есть сначала удалять нули, а потом уже записывать новую информацию) — это сильно снижает скорость работы SSD, бывает даже до скоростей обычных жестких дисков.
Миф №8 — для продления срока службы SSD следует отключить или перенести с него файл подкачки
Файл подкачки используется системами тогда, когда им не хватает ОЗУ — в таком случае часть данных будет храниться на накопителе. При этом, очевидно, эти данные будут постоянно перезаписываться, что действительно может уменьшить срок работы SSD.
Но тут всплывают две вещи: во-первых, как я уже писал в первом мифе, ваш SSD спокойно проживет десяток лет и скорее всего будет заменен только потому, что станет медленным или слишком маленьким по емкости. Во-вторых, отключение файла подкачки приведет к тому, что система под серьезной нагрузкой может начать работать ощутимо медленнее, что может нивелировать эффект от установки SSD. Собственно, перенос файла подкачки на HDD сделает тоже самое, поэтому лучше все оставить по умолчанию.
Миф №9 — отключение индексации, поиска и сканирование системы на вирусы увеличит время жизни SSDОпять же, это кажется логичным: ведь постоянное сканирование диска тем же Защитником Windows уж точно уменьшит ресурс накопителя. Однако на деле нужно помнить, что оставшийся ресурс уменьшает только перезапись информации, а в данном случае происходит лишь чтение. Поэтому выключение указанных выше функций приведет только к неудобству при работе с системой и ухудшению безопасности, без всякого влияния на накопитель.
Миф №10 — нельзя перенести систему с жесткого диска на SSD, требуется ее переустановка
Опять же это верно лишь в очень специфических условиях: например, вы купили NVMe SSD и хотите перенести Windows 7 на него с жесткого диска — в таком случае ничего не получится, ибо в этой системе по умолчанию нет нужного драйвера.
Но если мы берем современные версии Windows, macOS или Linux, то тут никаких проблем нет — перенос системы с HDD на SSD в том же Acronis происходит ничуть не сложнее, чем с HDD на другой HDD. При этом не стоит бояться, что система будет неправильно работать с твердотельным накопителем — это абсолютно не так, современные системы умеют узнавать тип диска, на котором они установлены, и включать нужные для них функции типа TRIM.
Как видите, современные SSD ничуть не сложнее в использовании, чем жесткие диски, и отлично обслуживают себя сами, при этом живя достаточно долго, чтобы не беспокоиться о сохранности данных. Поэтому если вы все еще сидите на HDD и не уверены, стоит ли брать SSD — берите и не сомневайтесь, работать за компьютером станет куда приятнее.Источник: Мой Компьютер
Ресурс HDD

У каждой детали или сборки имеется определенный запас прочности. По истечению ресурса дальнейшая эксплуатация становится не возможной или только в условиях ухудшения изначальных характеристик/возможностей. Из статьи вы узнаете, какой ресурс работы у жестких дисков, как рассчитывается, а так же как сохранить запас прочности диску и продлить срок службы.
Что такое «ресурс» и «срок службы»
Термин «ресурс» обозначает износ устройства с начала использования и до предельного состояния, после чего эксплуатировать диск становится невозможно или с некоторыми ограничениями. Ключевые факторы, влияющие на износ – нагрузка и длительность работы. При определенных сценариях эксплуатации ресурс HDD выражается в цифрах: часах непрерывной или общей работы, объеме записанных или считанных данных, время запусков, число циклов включении/отключения шпинделя. Так же к ресурсу относится остаточное пространство на диске, что может использоваться для записи и чтения данных. Под сроком службы следует понимать время работы жесткого диска до наступления замены или отказа, когда накопитель перестает функционировать. Факторы, влияющие на срок службы – износ и условия эксплуатации.
Читайте также: Руководство по выбору HDD Жесткий диск ssd – что это Что лучше ssd или hdd
Оценка ресурса HDD
Жесткие диски оснащены технологией самоконтроля и анализа состояния — S.M.A.R.T. Технология наблюдает за основными характеристиками HDD/SSD накопителя, собирает данные о наработке и выставляет оценку для каждого параметра. При запросе данных информация отображается в понятном пользователю виде, что позволяет быстро оценить общее состояние накопителя и отдельных компонентов.
Обычно оценка состояния отображается цифрой в диапазоне 0-100, бывают и исключения для некоторых параметров, например 120 или 200. Чем выше цифра текущего значения, тем лучше состояние накопителя. Дополнительно отображается наихудшее и пороговое значение. Наихудшее или худшее значение показывает минимальную оценку за определенный период времени. К примеру, температура диска всегда составляла 30 градусов, а при отсутствии обдува выросла до 40. Последнее наихудшее значение сохранится для статистики и останется таковым, пока не будет превышено. Пороговое значение обозначает достижение выработки по определенному параметру, после чего диск следует заменить или отремонтировать, если остальные компоненты накопителя не достигли предельного значения. Если же заменить диск временно не представляется возможным, тогда стоит перенести все важные данные на другой накопитель, что бы предотвратить потерю данных в случае внезапной поломки. Технология S.M.A.R.T предназначена только для анализа и сбора статистики. Уведомление пользователя о достижении предельных значений выработки ресурса не предусмотрено. Поэтому с целью предупреждения и выявления преждевременного износа следует просматривать значения S.M.A.R.T в приложениях для диагностирования: Aida64, CrystalDiskInfo, Victoria и т.д.

Наиболее подробную оценку ресурса отображает программа Victoria. Помимо значений израсходованного ресурса в окне утилиты отображается графа «остаток», что в визуальной форме позволяет оценить остаточное значение ресурса.

Признаки выработки ресурса: жесткий диск перестает функционировать, работает существенно медленнее при чтении/записи информации, запись или чтение имеющихся данных невозможна. Поэтому желательно периодически диагностировать
Оценка срока службы HDD
Обычно срок службы для замены, равен гарантийному сроку, что предоставляет производитель жесткого диска. По истечении гарантии выполняется замена накопителя аналогичным объемом. Причем замена производится даже при условии сохранения диском полной работоспособности. Такие требования установлены в большинстве компаний, что работают с данными или же у коммерческих организаций/предприятий. Поскольку дальнейшая эксплуатация «отработанных» накопителей может привести к внезапной поломке, что выльется к простою оборудования и/или затруднит доступ к данным. Отработанные накопители подлежат уничтожению. При этом некоторые сотрудники компаний предпочитают оставить не полностью изношенные накопители себе или перепродать под видом восстановленных/ранее использованных. Часто предложения восстановленных дисков встречаются на зарубежных торговых площадках. Пользователи, что приобретали восстановленные накопители, утверждали, что диски не восстанавливались, а только эксплуатировались, вероятно, в дата-центрах.
Бытовые потребители продолжают эксплуатировать жесткие диски и после завершения гарантийного срока. Поэтому фактический срок службы HDD у некоторых пользователей достигает 10, а то и больше лет. Часто изношенные диски продолжают эксплуатировать в неответственных сценариях вплоть до полного прекращения работоспособности.
Что влияет на ресурс HDD
- Количество циклов запуска/остановки шпинделя за весь срок эксплуатации. Обычно указывается цифра в 300-600 тыс. запусков. При достижении указанной цифры имеется вероятность, что шпиндель придет в негодность. У некоторых экземпляров шпиндель продолжает работать и после 1.5 млн. запусков. А если учесть, что у некоторых накопителей 1 цикл равен одному запуску диска, достижение цифры в 300 тыс. циклов непосильная задача.
- Неустранимые ошибки чтения на бит. Подразумевается, что диск может не считать 1 бит данных при чтении 1000 Терабайт данных.
- Количество часов работы в режиме 24х7 в год. Время работы накопителя без выключения.
- Предельная рабочая нагрузка в год. Общий объем записанных и считанных данных.
- Средняя наработка на отказ за весь срок эксплуатации. Обычно указывается 1 млн. часов или 114 лет. Следует понимать, что указанная наработка относится к нескольким дискам. Например, у 10 дисков, что наработают 1 млн. часов вероятность отказа хотя бы одного – 99.9 %. Для 10 дисков с наработкой 100 тыс. часов вероятность отказа – 50%.

Для накопителей Seagate серии BarraCuda выставляются наименьшие параметры рабочей нагрузки, поскольку такие накопители ориентированы для бытовой эксплуатации.
- Количество циклов запуска/остановки шпинделя – 300-600 тыс.
- Неустранимые ошибки чтения – 1х1014.
- Количество часов работы в режиме 24х7 – 2400 в год или 100 дней.
- Предельная рабочая нагрузка в год – 55 ТБ.
У дисков серии Seagate SkyHawk/SkyHawk Ai выше параметры рабочей нагрузки, поскольку накопители предназначены для хранения видео с камер видеонаблюдения в круглосуточном режиме работы. Соответственно запас прочности изначально выше в сравнении с линейкой BarraCuda, так как учитываются повышенная эксплуатационная нагрузка.
- Количество циклов запуска/остановки шпинделя – 300 тыс.
- Неустранимые ошибки чтения – 1х1014/1х1015.
- Количество часов работы в режиме 24х7 – 8760 или 365 дней.
- Предельная рабочая нагрузка в год – 180/550 ТБ.
- Средняя наработка на отказ – 1/1.5 млн. часов.
Что влияет на срок службы HDD
Жесткий диск проработает дольше при бережном использовании. Для этого желательно эксплуатировать диск в соответствии с указанной рабочей нагрузкой, если такая информация имеется в спецификации. А ещё важно исключить негативные внешние факторы: вибрацию, пульсации БП, изменение температур, перепады тока и напряжения.
Вибрация
Негативный эффект создает не столько вибрация, как резонанс двух вибрирующих устройств, например ещё один HDD или корпусные вентиляторы. Вибрация вызывает ошибки позиционирования блоков магнитных дисков, что ухудшает общее состояние механических частей, а так же поверхность магнитного диска.
В качестве решения стоит использовать вентиляторы Noctua или аналоги, что не вызывают вибрацию. Если в корпусе имеется несколько корзин для установки HDD, то лучше разделить диски в нескольких корзинах. Так же как вариант установить самодельный крепеж из войлока для уменьшения передачи вибрации внутри корпуса.
Пульсации БП
Блоки питания внутри ПК создают пульсации, что негативно сказывается на электронных и механических деталях HDD и SSD дисков. Для линий питания 3.3В и 5В допустимые пульсации 50 мВ, для линий 12В – 120 мВ. Поскольку осциллограф для измерения найдется не в каждом доме, значения пульсаций у того или иного блока питаний лучше искать в обзорах, так как производитель может не предоставить данную информацию. Поэтому не стоит экономить на источнике питания.
Перепады тока и напряжения
Так же не качественный блок питания в процессе работы подает больше или меньше напряжения/тока. Подобные перепады не сложно замерять при помощи мультиметра. Кратковременные перепады накопитель переживет, а вот при постоянной эксплуатации высока вероятность выхода из строя. Так же поломку может вызвать изношенный блок питания, где за длительное время эксплуатации вышли из строя конденсаторы и другие силовые компоненты.
Внезапное отключение электричества
Резкое отключение электричества так же негативно сказывается на накопителях, в частности при записи данных. Поэтому желательно обзавестись ИБП – источником бесперебойного питания со встроенной батареей. Наличие автономного источника питания позволит корректно завершить работу накопителя и предотвратить потерю данных.
Так же желательно установить в жилье реле напряжение, что отключает подачу электричества при превышении или падении заданного напряжения. Такое устройство позволит защитить накопитель, компьютер и другие электроприборы.
Высокая или низкая температура
Рабочая температура жестких дисков обычно в пределах 25-45 градусов по Цельсию. Предельная температура 70 градусов и длительная эксплуатация при такой температуре приведет к поломке накопителя. Желательно удерживать температуру в пределах 25-35 градусов.
Информацию о нижней предельной температуре используемого накопителя подскажет программа Victoria. Обычно минимальная температура эксплуатации составляет 14 градусов. При этом лучше не доводить до снижения температуры ниже 20-25 градусов.
Перемещение во включенном состоянии
Не допускается двигать корпус или перемещать жесткий диск во включенном состоянии. Такие действия влияют на состояние механики и могут привести к повреждению считывающей головки и магнитного диска.
Вывод
Жесткие диски достаточно надежные и долговечные. Если не допускать перегрузок, обеспечить подвод качественного питания, оптимального охлаждения, исключить вибрацию и внезапные обрывы электропитания, жесткий диск запросто прослужит 5-10 или больше лет. При этом никто не застрахован от внезапной поломки, что приведет к отказу работы накопителя с приличным «запасом прочности». Так же встречается брак и скрытые дефекты, что обычно проявляются впервые месяцы или год эксплуатации. Поэтому желательно хранить ценную информацию на нескольких накопителях или Raid-массивах. Так же стоит периодически просматривать S.M.A.R.T дисков, что бы заранее предупредить выход из строя отработанного накопителя.
А как долго прослужил ваш жесткий диск? Делитесь наработкой вашего накопителя, а так же задавайте вопросы в комментариях под статьей.
Источник https://ocomp.info/skolko-skolko.html
Источник https://pikabu.ru/story/14_mifov_o_zhestkikh_diskakh_pro_kotoryie_pora_zabyit_6870390
Источник https://androfon.ru/article/resurs-hdd

