Что значит переназначенные сектора на жестком диске
Что значит переназначенные сектора на жестком диске
«Исправить» плохие секторы невозможно. Сами по себе переназначенные секторы опасности не представляют — они уже заменены на секторы из резервной области. Опасность представляет тенденция плохих секторов к размножению.
Ведь если у Вас появились на диске 4 плохих сектора, которых не было на момент покупки диска, кто может дать гарантию, что завтра это число не вырастет? Раз они появились — значит этому была какая-то причина. И достаточно маловероятно, что эта причина сама по себе исчезла и что её действие не проявится снова уже на других секторах.
Это с одной стороны. А, с другой, диск у Вас уже достаточно старенький, но дефектных секторов на нем для такого возраста достаточно немного. С достаточно большой вероятностью они появились когда-то давно и с тех пор их число не растет.
Резюме: рекомендую регулярно проверять количество переназначенных и нестабильных секторов и при первом признаке увеличения их числа заменить диск.
——-
Господа! Убедительная просьба не обращаться за консультациями в ЛС. Поверьте, создать ветку в соответствующем разделе форума гораздо эффективнее.
Нестабильные сектора на жестком диске как их исправить
HDD (Hard Disk Drive) или жесткий диск – устройство достаточно выносливое и надежное, но не вечное. Как и многие другие модули компьютера он подвержен износу в процессе работы, в результате чего появляются ошибки диска и нестабильные сектора. В среднем жесткие диски разных производителей служат порядка 5 лет, после этого срока начинаются некоторые проблемы, а также усиливается шум при работе внутреннего механизма жесткого диска. В результате ошибок и поврежденных секторов система может давать сбои, которые вызваны невозможностью прочитать тот или иной системный файл. Как исправить нестабильные сектора на жестком диске – об этом мы расскажем далее в статье.

Рабочая поверхность жесткого диска
Диагностики и выявление нестабильных секторов на жестком диске
Чаще всего пользователи, которые установили проблему с жестким диском, а тем более, если это устройство уже довольно долго им прослужило, сохраняют важные данные на другие носители памяти, а нерабочий диск просто заменяют на новый. Это не всегда правильно, ведь некоторые диски можно восстановить до прежнего рабочего состояния, особенно, если у пользователя имеются временные проблемы с финансами. Чтобы произвести диагностику и узнать, есть ли на вашем диске поврежденные или нестабильные сектора, можно воспользоваться одной из программ, применяемых для этих целей – CrystalDiskInfo.
- После скачивания и установки программы – запустите ее.
- В окне программы, в верхней ее части можно увидеть количество ваших дисков на компьютере и их температуру на данный момент.
- Немного ниже можно увидеть большую кнопку, окрашенную в синий цвет, с надписью: «Хорошо» — это значит, что ваш диск в порядке.
- Если кнопка ниже надписи с название диска окрашена в желтый цвет и имеет надпись: «Тревога!» – диск работает нестабильно.
- Как показано на скриншоте, если атрибут сектора имеет в окне программы желтый знак и надпись: «Переназначение сектора» — это значит, что данный сектор еще работоспособен, но имеет некоторые проблемы. В этом случае лучше перенести все важные данные с этого диска, ведь в скором времени у вас уже может и не быть такой возможности.

Проверка жесткого диска
Окно программы может содержать информацию об ошибке чтения или неисправном секторе, знак сектора будет окрашен в красный цвет. Это значит, что вы уже имеете проблемы с диском, возможно даже не удастся скопировать какую-то часть информации с него. В любом случае немедленно попытайтесь это сделать. Программа также позволяет отображать и другую информацию о вашем диске: серийный номер, общее время работы, нестабильные сектора, интерфейс устройства, прошивка и т.д.

Критический сектор жесткого диска
Атрибут с зеленым знаком имеют нестабильные сектора. Это не означает, что они подвержены повреждениям поверхности диска, как утверждают некоторые. Это ошибки на программном уровне, которые формируются во время внезапного выключения компьютера и других сбоев. Эти сектора ожидают решения от системы, скорее всего при его чтении у контроллера возникли затруднения, в результате чего он был помечен как нестабильный. Если после диагностики с этим сектором не возникает проблем, то метка о нестабильности стирается системой, и он продолжает работать.

Настройка состояния «здоровья»
В противном случае, если ошибки продолжают появляться с этим сектором, то вскоре он исключается из рабочей таблицы. Его показатель C5 становится меньше, а значение 05 увеличивается. Если это происходит не стоит паниковать, но проверять диск стоит все же чаще. Часто бывает, что диск работал продолжительное время с сотней и даже тысячей поврежденных секторов. Если вы заметили рост показателя C6, что значит «неисправимые ошибки сектора», то копирование важных данных необходимо сделать как можно быстрей. Обычно этот показатель говорит пользователю о разрушении магнитной поверхности жесткого диска, а также проблемы в других его рабочих элементах.
Существует довольно большое количество подобных программ для тестирования и диагностики жестких дисков, вот лишь несколько самых популярных из них:
- Victoria – популярная программа для диагностики жесткого диска, его тестирования и помощи при восстановлении нарушенных частей данных.
- HDDScan – программа умеет тестировать поверхности жесткого диска, работает с ОС Windows.
- Scanner – анализирует фактическое пространство жесткого диска, отображает самые емкие папки и файлы, установленные на вашем ПК, работает на Windows.
Что предпринять для устранения нестабильных секторов диска?
Вообще атрибут C5 – это сектора, которые в результате многих факторов помечены системой как подозрительные, но это вовсе не означает, что они являются не рабочими, битыми и т.д. Система помечает их для замены на другие, рабочие, в результате такого отбора операционная система максимально исключает случаи, в которых возможны критические ошибки работы памяти.
Исключите использование системной утилиты Chkdsk /f. В результате ее проверки диск работает на полную силу и есть вероятность, что при недостаточном охлаждении это приведет к усугублению проблемы в работе устройства.
Также вы можете выполнить дефрагментацию жёсткого диска с помощью лучших программ предназначенных специально для дефрагментации.
Bad Blocks (плохие сектора) – решение проблемы
Плохие сектора могут быть двух видов:
- На программном уровне – нарушение контрольной суммы блока.
- На физическом уровне – повреждение самого диска или его дополнительных механизмов.
Для устранения таких секторов можно воспользоваться программами, описанные выше в статье (Victoria, MHDD). Если неполадки возникли с логическими блоками, то при перезаписи всего сектора, используя программу, контрольные суммы будут восстановлены. Если были повреждены физические сектора диска, контроллер автоматически выполнит для них remap, т.е. перенесет в пользовательскую таблицу дефектов. Если эти манипуляции не помогли, можно прибегнуть к другим режимам восстановления, например, программы Victoria. Хотя они во многих случаях редко помогают, ведь при неудачных попытках remap происходит автоматически.
В случае наличия неизлечимых bad-секторов или нестабильных, можно поступить двумя способами, учитывая расположение секторов на диске:
- Расположение в начале и в середине жесткого диска, то пусть эта часть диска останется не размеченной. Делается это при формировании локальных дисков, оставьте поврежденную часть нетронутой.
- Bad block в конце диска – в этом случае его можно обрезать. Сделать это можно с помощью все тех же программ, например – Victoria. Запустите в программе сканирование поверхности диска и при обнаружении нерабочих секторов запомните его номер. Здесь же можно обрезать его (hpa), обрезать нужно до первого проблемного сектора. Изменить размер (hpa), задавая новую область диска, вызывается при помощи F6 или через консоль, командой «Hpa». После чего появляется строка для ввода секторов. Указывать нужно меньшее количество секторов, чем их всего, с учетом Bad block-ов.
Есть 2 информационные команды для жесткого диска – LBA (показать общий объем диска в LBA) и NHPA (вернуть объем по умолчанию).
Victoria 5.00 — как «вылечить» медленные сектора на диске, делаем Refresh
Многие пользователи персональных компьютеров и ноутбуков рано или поздно сталкиваются с проблемой медленной работы операционной системы и программ, идёт долгая загрузка, запуск программ приходится ждать иногда минутами, любимые фотографии открываются очень долго, при проигрывании видео или музыки появляются так называемые «фризы» – задержки, паузы, подтормаживания при воспроизведении. Одной из причин описанной проблемы может быть медленно читающийся жесткий диск.
Особенно часто данная проблема возникает в компьютерах, где установлены довольно старые жесткие диски, которые записаны информацией довольно давно, например, фотографиями, архивами программ или другой редко используемой информацией. Со временем, поверхность диска имеет свойство размагничиваться, в результате чего некоторые места на диске могут читаться медленнее других, особенно те, которые были записаны несколько лет назад. Это связано с тем, что аппаратная часть диска не может прочитать информацию с поверхности диска «с первого раза» (грубо говоря), и чтобы в конце концов успешно произвести операцию чтения, диску необходимо выполнить несколько, иногда десятки и сотни, попыток чтения информации с одного и того же места на диске.
Многие пользователи сразу же возразят, а как же дефрагментация? В процессе дефрагментации расположение файлов (информации) на диске меняется и тем самым данные иногда обновляются и «освежаются». Да, это так. Однако дефрагментации подвержены не все файлы (информация), а только те, которые разделены физически на части и записаны в разных местах диска. Во время дефрагментации эти части объединяются и перезаписываются одним «цельным куском» в свободной части диска, тем самым намагниченность некоторых файлов «освежается» и восстанавливается. Следовательно, выполняя регулярно дефрагментацию диска, хотя бы раз в месяц, мы тем самым в целом ускоряем работу диска, но подробно неизвестно, в каком состоянии вся поверхность диска и есть ли резервы в повышении быстродействия диска.
В сегодняшней статье речь пойдёт о том, как проверить всю поверхность диска на чтение и при необходимости восстановить максимально возможную скорость чтения каждого медленного участка на диске. Нам понадобится для этого наиболее удобная, функционально подходящая к нашим потребностям, быстрая и надёжная программа — «Victoria». И что самое главное, она абсолютно бесплатная!
Итак, если у вас на компьютере программы «Victoria» нет или есть довольно старая её версия, например, распространённые 4.46 или 4.47, то рекомендую скачать и обновить «Victoria» до последней версии – 5.00 (на момент написания статьи). Скачать последнюю версию программы можно с сайта автора — http://hdd.by/victoria/ или же версию 5.00 по ссылке с данной страницы. На официальном сайте ссылка на скачивание находится внизу страницы и показана на фото:
ШАГ 1. Скачиваем программу «Victoria»
Нажимаем ссылку «Скачать самую последнюю версию программы Victoria» (выделено красным) и сохраняем скачиваемый ZIP файл на диск. Файл довольно маленький, всего 1.2 мегабайта.
ШАГ 2. Распаковываем ZIP архив c программой
По окончании скачивания открываем файл, например, архиватором WinRAR и распаковываем всё его содержимое в любую удобную папку, например, «Victoria 5.00» как показано на фото:
ШАГ 3. Запускаем программу «Victoria»
После распаковки ZIP архива с программой, переходим в папку с программой и запускаем «от имени администратора» файл Victoria с изображением зелёного крестика.
Рекомендуется запускать программу «от имени Администратора» так как программа функционирует на «довольно низком уровне» и напрямую обращается к дискам, минуя функционал операционной системы. Наведите указатель мышки на ярлык программы, вызовите контекстное меню и выберите для запуска программы «Запуск от имени администратора».
При первом запуске программы Вы увидите окно программы примерно следующего вида:
ШАГ 4. Меняем язык интерфейса программы
Изначально программа имеет интерфейс на английском языке и начинающему пользователю довольно трудно ориентироваться в нём. Исключение составляют пользователи и специалисты, которые не первый год работают с данной программой, программа была исключительно с англоязычным интерфейсом до октября 2019 года, когда вышла версия 4.99, а затем и 5.00.
Для удобства переключим интерфейс на русский язык. Как это сделать показано на следующем фото. Выбираем в меню «Русский» язык.
ШАГ 5. Выбираем диск
Теперь необходимо выбрать жесткий диск, с которым Вы будете работать. Я рекомендую производить все нижеописанные действия с диском, если он у вас второй (или более) в системе и не является системным/загрузочным с которого и был загружен компьютер.
Если диск у вас всего один, и именно его надо проверить и произвести с ним какие-то операции, то я бы рекомендовал вам его снять и подключить к другому ПК в качестве второго, так, чтобы операционная система загружалась не с тестируемого диска.
Данная рекомендация исходит из-за того, что процесс тестирования или другие манипуляции с диском довольно продолжительные и обращения к диску со стороны операционной системы или сторонних программ во время выполнения манипуляций крайне нежелательны.
Я выбрал для тестирования и восстановления диск Seagate на 250GB, который установлен вторым диском в системе. Загрузочный и системный диск у меня на 500GB, так что я могу быть уверен в том, что операционная система не будет обращаться к нему во время процесса тестирования, и даст свободно работать программе «Victoria» не «отвлекая» диск на другие задачи. Если вы будете проверять загрузочный или системный диск, то результат будет искаженный – многие сектора диска могут читаться с задержками и реальная картина состояния диска будет неверной.
Для выбора тестируемого диска просто выберите его в списке:
ШАГ 6. Анализируем показатели S.M.A.R.T.
Первым делом зайдите во вкладку S.M.А.R.T. и изучите показатели, оцените общее состояние диска. Значения показателей S.M.А.R.T. могут рассказать о многом – это как результаты анализов в руках у терапевта, по ним можно определить, болен пациент или здоров. Но сейчас не об этом. Подробно о показателях S.M.А.R.T. описано в статье «Система S.M.A.R.T., анализ показателей S.M.A.R.T. жесткого диска». В нашем случае показатели в норме, переживать не стоит – движемся дальше.
ШАГ 7. Открываем вкладку «Тестирование»
Переходим на вкладку «Тестирование».
«Кастрация битых секторов» или «Как я дарил вторую жизнь своему винту»

Хм.. Какую же ахинею ты нес 2 года назад. Но в принципе все верно.
Хм.. Какую же ахинею он нес 2 года назад. Но в принципе все верно.
с того момента как он понёс эту ахинею, умерло 93 миллиона человек.
мне кажется, ему похуй.
@razor2274 , ты будешь отвечать за сотню лямов сдохших людишек?
Почему бы и мне не понекропостить? кстати, с тех пор уже умерло уже более 149,5 миллионов людей
Следующий прямо за тобой
на дворе 2018 и я пытаюсь спасти свой хард
А я вот живой еще
год прошёл, нормуль
Все хуйня парни. Телеграмм так и не заблочили а куча сервисов без впн недоступны до сих пор
Шел 2018 год. Летающий скейтборд еще не изобрели.
2019, голограммы только во влажных снах Айтишников
Здравствуйте. Ахинею ещё несут?
Прошло 5 лет, а ахинею все еще не принесли. Как занесут, позовите.
Ахинею еще несут?
И было создано «Русиано».
отвечу через год.
занят, отвечу через год.
Боже, что мы тут вообще делаем?
Привет, как дела?
Да збс, вот только диск сука без битых секторов, а скорость чтения 0.3 мб. жизнь боль, вот сижу думаю, купить еще один хдд, сделать raid, или уж потратиться побольше и поставить ssd.
Ну, а я просто новый купил, хотя старый тоже можно воскресить, потому что он то и не умер толком, там дело было в бп, который стоил рублей 800 и он не выдавал минимальное необходимое напряжение, сейчас вот поставил получше уже бп, б/у-шный правда, но летает как надо. Ну на счет ссд, то не знаю, оно конечно прикольно, когда система грузиться за секунды и все такое, но они какие-то дороговатые и ресурс вроде как небольшой. В любом случае удачи тебе
Долго еще ждать?
Обещали скоро подвезти.
Лень считать сколько лет назад вы оба несли ахинею)
С того момента, как ты нес какую-то ахинею, которая, впринципе, была верной, умерло более 240 миллионов человек. Кто же будет отвечать?
привет из 2018ого

Привет!
Мне интересно, как вообще люди в этот пост заходят?

Скоро буду праздновать 1337 дней с того коммента
Уже пролетело. Скоро 2019
Да пипец! Вот вроде вчера жаловался на то что через неделю уже Новый Год
Уже почти декабрь 2019, через месяц новый год 2020!
в гугле набрал про битые сектора))
Не понимаю, зачем это делать, если диск посыпался — дорога ему в окно.
Пытался тут на двух древних как дерьмо покойной Жучки хардах в stripe-рейде винду потискать — ужас, лаги, кровь, кишки.

Но вообще, думается мне, надо написать пост на эту и на смежные темы
Такой диск всё ещё можно гонять под торренты (скачивание, не раздачу). Если диск продолжает сыпаться, то битый файл в отдельную папочку, что бы на его место больше никакая инфа не попадала. Итого из 2Тб осталось
300Гб. Для торрента хватает. =D

о! У меня тут как раз диск посыпался, пришлось обе системы временно отклонировать на терабайтник с игорами. Я тут пост обещался написать на тему этого поста, пасиб за напоминание
А мне бы помощь у кого найти. У брата навернулся диск с семейным архивом. Раньше он на ДВД записывал (делал копии), а последние пару лет перестал что-то.. а там фото и видео как ребенок рос.
В общем я попытался что-то сделать.. БИОСУЕФИ диск видит, но размер 0. Винда видит, что диск подключен (в диспетчере устр-в и управлении дисками), но его даже инициализировать нельзя. Виктория пишет — неверная геометрия, смарт нельзя получить — ошибка.
Вот думаю. А что если купить плату такую же? На Ибее в Китае продают, номер и ревизия совпадают. Невозможно достать инфу, не починив диск. Но речи о его дальнейшей работе не идет, лишь бы фотки достать.
Восстановление секторов жесткого диска

Николай Санин
Что делать, если на жестком диске появились битые сектора? Как произвести восстановление? Пы моможем вам разобраться .
Восстановление битых секторов жесткого диска в лаборатории STORELAB
.jpg)
Как определить проблему? Почему на HDD появляются бэд блоки? Программные средства для восстановления битых блоков HDD Victoria HDD MHDD Как использовать средства Windows для восстановления? Профессиональное восстановление битых секторов .
STORELAB Контактная информация:
Почтовый адрес: Китай-город, Лубянский проезд 15/2, офис 212 101000 Москва, Россия
Телефон: +7(495)215-00-24 , E-mail: info@storelab-rc.ru
Как восстановить битый жесткий диск

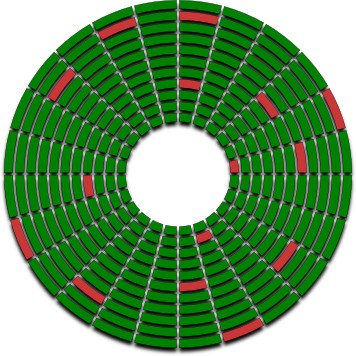

Автор статьи — Константин Сапожников Главный инженер компании Storelab Опыт работ по восстановлению данных 20 лет.

Битые сектора жесткого диска — это повреждённые участки винчестера, информация на которых с большой вероятностью испорчена, и сохранять новые данные невозможно. Их называют bad-сектора, bad-блоки, бэды, поврежденные, плохие, нестабильные, сбойные, неисправные сектора. Участки винчестера со временем неизбежно портятся, а ускоряет процесс появления повреждённых сегментов некорректная работа с устройством. Распознать поврежденные блоки без утилит невозможно, так как визуально они не отображаются в системе. Тем не менее, когда их количество превышает норму, винчестер может совсем отказаться работать. Но с помощью программ для восстановления повреждённых секторов винчестера поломки можно исправить. О том, как сделать такой ремонт, читайте в нашей статье.
Как выявить проблему?
- частые зависания при попытке доступа к разным файлам;
- системные ошибки;
- долгое копирование;
- вынужденные перезагрузки и пр.
Если вы заметили хотя бы один из этих признаков, самое время проверить систему и возможно задуматься о восстановление секторов жесткого диска.
Почему на HDD появляются бэд блоки?
Жесткий диск может иметь поврежденные участки по разным причинам. По характеру бэды разделяют на два вида:
- физические – проблемы механического воздействия;
- логические – неполадки программной среды.
Bad-блоки появляются из-за физических поломок и повреждений, например, при ударах, попадании частиц пыли, износе HDD. Даже если вы аккуратно обращаетесь со своим винчестером, не факт, что его не роняли во время перевозки или в магазине, кроме того, возможен брак на производстве. В таких ситуациях повреждается уязвимое покрытие жесткого диска, и восстановить его нельзя, только заменить на новый винчестер.
Бэды при логических проблемах возникают из-за вирусов, некорректной записи данных, ошибок в файловой системе, неправильного отключения компьютера. Неисправности приводят к тому, что ОС не может работать с отдельными разделами винчестера, а их параметры определяются с ошибками. Такие поврежденные блоки жёсткого диска обычно можно восстановить, если использовать подходящие утилиты.
Как показывает практика, восстановление битого hdd Western Digital (WD) произвести легче, чем на моделях других фирм.
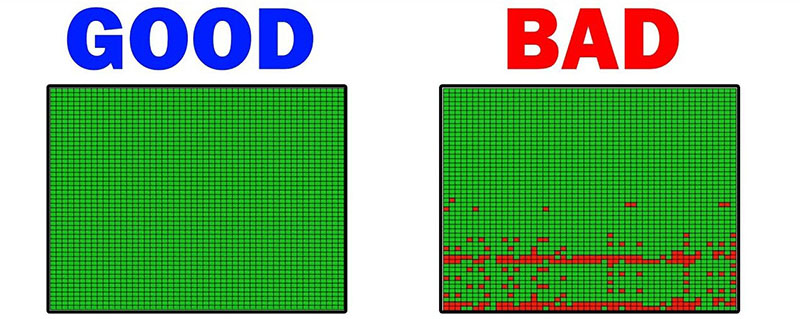
Программные средства для восстановления битых блоков HDD
Victoria HDD
Victoria HDD – одна из лучших бесплатных программ для восстановление битых секторов жесткого диска. Она тестирует работу жесткого диска и проводит восстановление Bad-блоков в системе Windows или DOS. Второй вариант предпочтительнее, поэтому работать с ней лучше опытному пользователю ПК. Но большинству владельцев компьютеров удобнее использовать для ремонта нестабильных бэдов версию для системы Windows, поэтому мы подробнее расскажем о ней.
Чтобы начать работу с этой программой для восстановления секторов жесткого диска, нужно скачать инсталлер Victoria (в формате данных ISO), но устанавливать его не нужно. Желательно, чтобы утилита была запущена с внешнего накопителя, а не с винчестера, который она будет проверять. Поэтому стоит установить загрузочный файл на съемный накопитель и запускать с него:
- выберите винчестер с повреждёнными блоками;
- перейдите во вкладку Test;
- отметьте опции Grid и Remap;
- кликните на Start.
Во время работы утилита пытается поочередно делать записи в поврежденные Bad-блоки HDD. Если эти попытки неудачны, они помечаются как «битые» и заменяются адресами работающих секторов с запасного места на винчестере (предусмотрено производителем), иными программа может блокировать повреждённые бэды.
Восстановление секторов жесткого диска в этой версии утилиты не всегда успешно. Если вы тестируете на бэды загрузочный HDD, шансы невелики. Тогда есть три варианта действий: воспользоваться версией программы Victoria через DOS, запустить другие утилиты или доверить восстановление битого hdd мастерам сервисного центра.
MHDD
Утилита MHDD для восстановления битых жестких дисков распространяется в двух версиях: для Windows и DOS. Она доступна полностью бесплатно, работает довольно быстро и тщательно анализирует винчестер, но из-за сложного интерфейса подходит только опытным пользователям.
Устанавливать утилиту для ремонта и восстановления битого hdd необязательно. Перед тем, как восстановить битый жесткий диск, достаточно сохранить программу на переносной накопитель. С него можно запускать утилиту для обнаружения нестабильных bad-участков. Главное, совершать все действия взвешенно и внимательно.
После запуска утилиты для восстановления повреждённого винчестера появляется черное окно, в котором необходимо указать проверяемый на bad-сегменты накопитель. Затем можно нажать F1 и выбрать команду. Нажмите клавишу F4, чтобы запустить сканирование винчестера. Программа также предложит установить дополнительные параметры: исправления повреждённых секторов, форматирование и пр. Для начала их можно не устанавливать, а просто проанализировать жесткий диск, поэтому снова нажмите F4.
Во время тестирования MHDD показывает состояние проанализированных секторов. Они помечаются разными цветами:
- серые – рабочие;
- желтые – проблемные;
- красные – практические нерабочие.
Рядом с обозначением указаны параметры в миллисекундах. Так программа показывает, за какое время получен ответ от разных разделов повреждённого жесткого диска. Чем меньше это число, тем быстрее отвечает система. Через двоеточие выводится информация о количестве проанализированных секторов.
Как восстановить битый жесткий диск? Вы можете попробовать сделать ремонт разными способами, но в любом случае лучше сначала сохранить значимые файлы на другой HDD. Далее вы можете снова запустить проверку, но уже с функцией EraseWaits. Она стирает данные из блоков с повреждёнными секторами. Это форматирование, и восстановить файлы уже не удастся, зато есть шанс, что ремонт поврежденного винчестера пройдет успешно.
Если это не помогло, можно запустить сканирование с функцией Remap. Она заменяет битые сектора адресами исправных, которые берутся с резервного места на HDD.
Как использовать средства Windows для восстановления?
После того, как восстановить битый жесткий диск удалось при помощи сторонней программы, полезно проверить HDD c помощью средств Windows. В вашей операционной системе есть своя программа для работы с HDD – CHKDSK. Она служит для проверки неисправностей файловой системы, исправляет ошибки, помечает bad блоки и перемещает данные в безопасные разделы HDD.
Чтобы запустить CHKDSK, нажмите сочетание клавиш Win+R. В окне «Выполнить» введите сочетанием символом «cmd» и нажмите кнопку Enter. Появится консольное окно, в котором необходимо написать: chkdsk D:/F/R. Только вместо «D» напечатайте букву своего раздела винчестера. Команда /R запускает поиск повреждённых bad-блоков, а /F исправляет ошибки в системных файлах. После ввода надписи нажмите Enter.
После проверки вы получите полную информацию о поврежденных сегментах на вашем HDD.

FAQ — Вопросы и ответы
Сколько может быть битых секторов на жестком диске?
Если на новом диске появились Bad-блоки, то его нужно сдать по гарантии. Количество нестабильных Bad-секторов может быть разным, но важно, чтобы не появлялись новые. Если система считает сектор битым, она просто перестанет записывать в него данные, но если количество сбойных секторов растет, то это может означать, что HDD поврежден и начал «сыпаться», скорее всего скоро полностью выйдет из строя.
Как можно самостоятельно удалить поврежденные сектора?
Лучшие программы для этого Victoria или MHDD. Они заменяют адрес сектора с битым блоком на резервные.
Если жесткий диск удалось излечить от бэд блоков, можно ли им пользоваться как раньше?
Если под лечение проводилось с помощью Remap, тогда да. Но в любом случае жесткий диск периодически нужно проверять на бэд-блок, в тех же самых программах, например Victoria.

Профессиональное восстановление битых секторов
Восстанавливать Bad-блоки может быть не легко, если вы не уверены в своих возможностях, то восстановление данных с битого диска лучше доверить профессионалам лаборатории Storelab. Мы занимаемся профессиональным исправлением бэд-блоков и восстановление битых жестких дисков проходит успешно!
В распоряжении наших мастеров современное оборудование, специальные навыки и опыт. Мы точно знаем, как восстановить поврежденный винчестер, и делаем все возможное в короткий срок.
Даже если восстановление битого hdd не удастся, мы с большой вероятностью может извлечь из него нужные вам данные.
Диагностика бесплатная и проводится за 10-15 минут. Привезите поврежденный жесткий диск в нашу лабораторию в Москве. Мастер определит неисправность, определит методы ремонта, согласует цену и сроки работы. Вы можете заказать бесплатную доставку винчестера в нашу лабораторию.

Как производится восстановление данных с жесткого диска
Восстановление в день обращения

Замена магнитных пластин
Чистая комната (ISO 14644-1)
Замена механики в чистой комнате
Замена блока магнитных головок
Комплексы PC-3000 Express
Все запчасти в наличии

Лучшие специалисты по восстановлению данных в Москве











Нам доверяют восстановление данных

«Альфа-Банк» выражает признательность и благодарность сотрудникам лаборатории Storelab за отличные результаты, достигнутые в процессе сотрудничества. Все работы были выполнены в строго оговоренные сроки с надлежащим качеством.


«Детский мир» выражает благодарность центру восстановления информации Storelab и, в частности, сотрудникам Вашей компании за профессионализм в работе и оперативность в исполнении заказываемых работ.


Настоящим, Банк «Ренессанс Кредит» выражает компании Storelab благодарность за качественную и оперативную работу по восстановлению данных с жестких дисков.


«Комус» выражает благодарность за выполненные в полном объеме, в установленные сроки с надлежащим качеством работы по восстановлению данных. Надеемся на дальнейшее плодотворное сотрудничество.


Филиал ОАО «РЖД» Трансэнерго Московская дирекция по энергообеспечению выражает благодарность коллективу компании Storelab за оперативное и качественное выполнение работы по восстановлению данных с RAID массива.


Страховая компания «Согласие» выражает благодарность всему коллективу компании Storelab за оперативное и качественное выполнение работы по восстановлению данных с жесткого диска.


Закажите восстановление данных прямо сейчас

Закажите бесплатную доставку на диагностику по Москве и ближайшему Подмосковью. Позвоните по телефону: +7 (495) 215-00-24 или оформите заявку на сайте и наш штатный курьер доставит жесткий диск в лабораторию на диагностику. Поскольку у нас работают только штатные курьеры, мы бесплатно доставляем оборудование обратно, после восстановления данных. Бережное отношение к вашей технике. Перевозка осуществляется в специальной сумке, предназначенной для безопасной транспортировки жестких дисков.
- Меры предосторожности, что делать, если потеряли данные
- Требования к упаковке и транспортировке жесткого диска
- Нюансы восстановления данных с компьютеров Apple
- Восстановления данных под системой Apple IOS
- Восстановления данных систем Novell Netware
- Восстановления данных Windows Phone

Почему для восстановления данных выбирают нас
Storelab — это крупнейшая лаборатория в Москве. Вас обслуживают инженеры, которые знают и любят свою работу. Мы работаем без предоплат. В любое время с радостью ответим на все ваши вопросы. Звоните круглосуточно: +7 (495) 215-00-24.
Как проводится диагностика
Диагностика бесплатная, занимает примерно 10 — 15 минут. Далее специалист расскажет вам неисправность, стоимость и сроки работ по восстановлению данных. Если у вас нет возможности приехать к нам — Закажите бесплатную доставку.
Как к нам проехать
Работаем ежедневно, находимся в минуте ходьбы от метро Китай-город
по адресу Лубянский проезд 15/2, подъезд 4, офис 213 [ Схема проезда ]
Время работы: по будням с 9:00 до 21:00 в выходные с 9:00 до 19:00. Если вы на машине у нас есть бесплатная парковка.
Как убрать SMART status bad

Здравствуйте, уважаемый читатель, если Вы читаете эту статью, значит система BIOS определила Ваш жесткий диск как непригодный к дальнейшей нормальной эксплуатации и выдала сообщение «S.M.A.R.T. Status BAD. Backup and Replace», что переводится как: «Состояние SMART — плохое, сохраните данные и замените».
Проведем небольшой ликбез без заумных фраз:
BIOS (basic input/output system) — базовая система ввода-вывода. Это программка которая хранится в микросхеме материнской платы компьютера (ноутбука) и запускает его, «узнает» установленные устройства и налаживает взаимосвязь с ними и их работу.
Жесткий диск (HDD (Hard Disk Drive), винчестер, винт, хард) — устройство в компьютере (ноутбуке) предназначенное для хранения данных (фото, программ, игр и др.), своеобразная большая флешка.
S.M.A.R.T. (self-monitoring, analysis and reporting technology) — система (программа) самоанализа, самоконтроля и отчетности жесткого диска. Хранит данные о многих параметрах работы жесткого диска, а так же о возникновении каких-либо неисправностей. Своеобразный самописец (как на авиалайнерах). При достижении предела количества критических ошибок предупреждает о них пользователя, что в свою очередь может спасти важные данные от безвозвратной потери.
bad сектор (бэд сектор, бэд-блок) — нечитаемый (плохой, поврежденный) участок поверхности жесткого диска.
Что значит S.M.A.R.T. Status BAD. Backup and Replace
Всё просто, как и говорилось ранее, данная надпись сигнализирует об окончании физического ресурса работы вашего хранилища данных, то-есть о его неисправности. Быстрее покупайте новый винчестер и копируйте на него все важные данные. Как не прискорбно, Ваш жесткий диск доживает последние дни. Оговорюсь, что покупать б/у винчествер категорически не советую, хотя он может стоить более чем в два-три раза дешевле нового.
Причина возникновения надписи S.M.A.R.T. Status BAD. Backup and Replace
Основной причиной возникновения данной надписи является наличие бэд секторов (битых секторов), которое превышает максимально допустимое значение, предусмотренное производителем HDD (у разных брендов оно разное). До определенного момента жесткий диск встроенной утилитой пытается исправить ошибки (перенеся плохие блоки в «карантин»), но если их количество превышает допустимое значение, система S.M.A.R.T. предупреждает об этом пользователя, если она включена в BIOS компьютера (ноутбука).
Причины возникновения бэд-секторов на жестком диске могут быть:
Обычно возникают из-за первых пяти пунктов.
- удары
- толчки
- ощутимая вибрация
- неправильное выключение (на ходу с кнопки)
- перепады напряжения
- некачественный блок питания компьютера
- заводской брак
- физический износ внутренних частей жесткого диска (головки жесткого диска, проблемы с двигателем)
- другие причины.
Как убрать сообщение «Windows обнаружила неполадки жесткого диска»
Обычно если система самоконтроля жесткого диска SMART уже выдает сообщение о неудовлетворительном состоянии HDD при старте компьютера (ноутбука) после загрузки BIOS то система Windows так же оповещает пользователя о критическом состоянии жесткого диска: «Windows обнаружила неполадки жесткого диска».

Это уведомление можно ОТКЛЮЧИТЬ выбрав нижний вариант «Больше не задавать вопрос об этой проблеме (не рекомендуется)», но это никак не устранит проблему, а просто усыпит Вашу бдительность. Бывают случаи, когда такого варианта отключения предупреждения нет. Тогда переходим ко второму варианту.

Запускаем Планировщик заданий:
Пуск ⇒ Панель управления ⇒ Администрирование ⇒ Планировщик заданий или жмем сочетание клавиш Win+R и в командной строке набираем taskschd.msc и жмем ОК.

Переходим по дереву в левом окне: Библиотека планировщика заданий ⇒ Microsoft ⇒ Windows ⇒ Disk Diagnostic.

Видим две службы (DiskDiagnosticDataCollector и DiskDiagnosticResolver), отключаем их, нажав на соответствующую клавишу Отключить в окошке справа.
Как убрать S.M.A.R.T. Status BAD. Backup and Replace
Если Вы внимательно читали статью, то думаю уже поняли, что лечить жесткий диск с вышеуказанным диагнозом уже нет какого-либо смысла. А при попытке удалить bad-сектора программой Victoria 3.52 можете получить труп (без возможности скопировать данные) или еще большее количество бэдов на поверхности HDD. Как говорится всё нужно делать вовремя, то же самое и с лечением бэд секторов.
Единственное правильное решение, только покупка нового жесткого диска, сброс на него важных данных. Только после этого использовать его как хранилище легко восстанавливаемых данных, например игр, программ, фильмов. И будьте готовы к тому что в любую секунду он уйдет в мир иной.
Есть два варианта отключения сообщения BIOS «S.M.A.R.T. Status BAD. Backup and Replace»:
- Вариант №1: пропускать сообщение при каждой загрузке компьютера(ноутбука)
- Вариант №2: отключить оповещение системы самоконтроля SMART в BIOS (не рекомендуется)
Вариант №1: Пропускать сообщение при каждой загрузке компьютера(ноутбука):
Данный вариант более приемлем, поскольку если у Вас 2-3 жестких диска при возникновении ошибок на других дисках, Вы это сможете увидеть и предпринять соответствующие действия по резервному копированию важных данных.
Так как вариаций (версий) системы BIOS много, опишу сам принцип способа. Нужно или пропустить ошибку нажав F1 или опять же нажав эту клавишу войти в BIOS и выйти без каких либо сохранений. В моем случае система предлагает продолжить работу только входом в BIOS (Press F1 to Run SETUP (Нажмите F1 для входа в SETUP)). Жмем F1, попадаем в настройки базовой системы ввода-вывода. Теперь просто жмем клавишу Esc. (слева вверху клавиатуры:) ), выбираем Discard Changes & Exit (Выход без изменений). К сожалению, проделывать это нужно будет после каждой перезагрузки.


Вариант №2: отключить оповещение системы самоконтроля SMART в BIOS (не рекомендуется)
Настоятельно не рекомендую использовать этот способ, если уведомления S.M.A.R.T. статуса отключается сразу для всех устройств, как в моем случае. Но всё же опишу как это сделать. Заходим в BIOS нажав по требованию клавишу F1.

Переходим в Расширенный режим, для этого выбираем Advanced Mode (F7).

Выбираем вкладку Advanced и изменяем значение опции S.M.A.R.T. Status Check на Disabled. Затем нужно сохранить изменения, для этого жмем F10 или жмем клавишу Esc и выбираем Save Changes & Reset.

Но существуют версии BIOS, где отключить уведомление можно для конкретного устройства, как в следующем примере.

Жмем клавишу Delete и попадаем в настройки BIOS.

В разделе Main выбираем опцию IDE/SATA Configuration

Выбираем соответствующее устройство из списка, в данном случае SATA 1 Device : [Hard Disk].

Опцию S.M.A.R.T. ставим в состояние Disabled. Сохраняем настройки нажав F10 или нажимаем Esc, затем выбираем пункт Save and Exit.
После этого предупреждение «S.M.A.R.T. Status BAD. Backup and Replace» пропадет, но еще раз напомню, Ваш диск неисправен и нуждается в обязательной замене. Он теперь может исполнять роль только хранилища легко восстанавливаемых данных. Обязательна покупка нового жесткого диска для установки операционной системы и хранения важных данных.
Источник https://cluster-shop.ru/raznoe/chto-znachit-perenaznachennye-sektora-na-zhestkom-diske.html
Источник https://storelab-rc.ru/bad-blocks-hdd.html
Источник https://wikipix.ru/fix/kak-ubrat-smart-status-bad.html

