Программирование под Android для начинающих. Часть 1
Здравствуйте. Сегодня на глаза попался пост о курсе программирования под Android на сайте Linux Foundation, а вместе с ним — и немало комментариев о том, что хотелось бы видеть и перевод этих уроков. Поскольку я сейчас, после четырех лет разработки под микроконтроллеры, начал изучать и программирование для мобильных устройств, то параллельно решил сделать перевод первой части урока.
Программирование под Android для начинающих. Часть 1
Смартфоны и планшеты на Android все чаше встречаются в наших сумках и карманах, и программирование под Android также становится все популярнее. Это отличная платформа для разработки — API прекрасно документирован и прост в использовании, да и просто интересно создать что-то, что вы cможете запустить на своем смартфоне. Изначально вы можете обойтись и без него, создав и протестировав код с помощью эмулятора на вашем Linux ПК. В первой из двух частей этого введения объясняется как создать простое приложение с таймером, а также даются начальные сведения о Android API. Курс подразумевает наличие начальных представлений о Java, XML и технологиях программирования, но тем не менее не стесняйтесь попробовать даже если вы имеете об этом очень смутное представление.
Начало работы и среда разработки
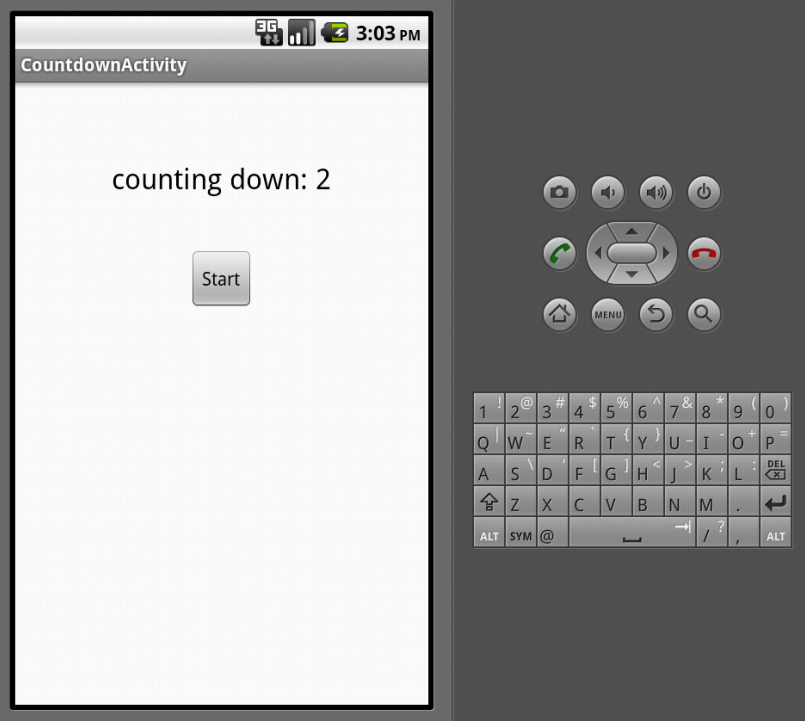
Немного о версиях: последней версией Android является 4.2 (Jelly Bean), но, как можно выдеть по этой диаграмме, она еще недостаточно распространена. Лучше всего начинать разработку под одну из версий: 4.0 (Ice Cream Sandwich) или 2.3 (Gingerbeard), особенно с учетом того, что версии Android поддерживают обратную совместимость (т.е. ваш код для версии 2.3 будет работать и на 4.2), а приложения, разработанные для более поздней версии, не всегда будут работать и на старой. Приведенный здесь код должен работать на версиях 4.0 и 2.3.
Простейший способ получить среду разработки — установить Android Bundle, который можно скачать здесь. Также вам понадобится JDK 6 (не только JRE). Не забудьте что Android не совместим с gcj. Если вы уже используете Eclipse или другую IDE, то вы можете попробовать настроить ее под Android. Как это сделать — описано здесь. Теперь создайте проект под именем Countdown с помощью Eclipse, или из командной строки. Я установил в настройках BuildSDK 4.0.3 и minimum SDK 2.2, и (в Eclipse) использовал шаблон BlankActivity.
Мой первый проект под Android: интерфейс
Первой нашей программой под Android будет таймер, показывающий обратный отсчет от 10 секунд после нажатия кнопки. Прежде чем писать код, нужно создать интерфейс — то, что пользователь увидит, запустив наше приложение. Нужно открыть res/layout/activity_countdown.xml и создать XML шаблон — с помощью редактора Eclipse или текстового/XML редактора ввести следующее:
Обратите внимание на string/start и string/__00_30. Их значения будут расположены в res/values/strings.xml:
Start 00:30 Это общепринятый способ обращения к ресурсам в Android: лучше использовать ссылки на строковые переменные, чем жестко заданные строки.
Мой первый проект под Android: код
Теперь откроем в редакторе файл CountdownActivity.java — и мы готовы писать код нашего приложения. Вы должны увидеть автоматически сгенерированную «заглушку» метода onCreate(). Он всегда вызывается как только создается объект Activity, и в него вы можете поместить какие-либо функции, которые должны выполняться при запуске приложения. (Eclipse также может создать пустой метод onCreateOptionsMenu(), но мы пока не будем обращать на него внимания). Введите следующий код:
public class CountdownActivity extends Activity < private static final int MILLIS_PER_SECOND = 1000; private static final int SECONDS_TO_COUNTDOWN = 30; private TextView countdownDisplay; private CountDownTimer timer; @Override public void onCreate(Bundle savedInstanceState) < super.onCreate(savedInstanceState); setContentView(R.layout.activity_countdown); countdownDisplay = (TextView) findViewById(R.id.time_display_box); Button startButton = (Button) findViewById(R.id.startbutton); startButton.setOnClickListener(new View.OnClickListener() < public void onClick(View view) < try < showTimer(SECONDS_TO_COUNTDOWN * MILLIS_PER_SECOND); >catch (NumberFormatException e) < // method ignores invalid (non-integer) input and waits // for something it can use >> >); > > Вы видите как просто оказалось создать наш первый проект: Android API включает в себя CountDownTimer, который мы можем использовать. Мы объявили его и поле отображения обратного отсчета как закрытые (private) свойства класса Activity. В методе onCreate() мы использовали метод setContentView, чтобы подключить наш XML-шаблон. Такой R.foo.bar синтаксис — это стандартный способ обращения к XML-ресурсам в Android, и мы встретимся с ним еще много раз.
findViewById — это еще один метод, который вы будете часто использовать. Здесь он возвращает ссылки на поле вывода таймера и кнопку Start, описанные в XML-шаблоне. Для кнопки, чтобы мы могли обработать ее нажатие, должен быть задан «перехватчик» OnClickListener, и его метод onClick(). Здесь он просто вызывает метод showTimer() c заданным числом миллисекунд (сейчас жестко заданным в коде).
Итак, что делает showTimer():
private void showTimer(int countdownMillis) < if(timer != null) < timer.cancel(); >timer = new CountDownTimer(countdownMillis, MILLIS_PER_SECOND) < @Override public void onTick(long millisUntilFinished) < countdownDisplay.setText("counting down: " + millisUntilFinished / MILLIS_PER_SECOND); >@Override public void onFinish() < countdownDisplay.setText("KABOOM!"); >>.start(); > Класс CountDownTimer делает за нас почти всю работу, что очень приятно. В начале мы проверяем, существует ли уже таймер, и, если он есть, то сбрасываем его. Далее мы создаем новый таймер с заданным числом миллисекунд для обратного отсчета (из параметра метода showTimer()) и с заданным числом миллисекунд между интервалами отсчета. По истечении времени между интервалами вызывается метод onTick().
CountDownTimer — абстрактный класс, и методы __onTick() и __onFinish() должны быть реализованы в его подклассе. Мы переопределяем метод onTick(), уменьшающий выводимое число на единицу по истечении каждого интервала, и метод onFinish(), выводящий на дисплей сообщение о окончании обратного отсчета. Потом start() запускает таймер.
С помощью команды «Run» в Eclipse вы можете запустить созданное приложение, при этом будет автоматически запущен эмулятор Android. Посмотрите документацию по Android если вы хотите узнать больше о настройке эмулятора, или о запуске приложений из командной строки.
Поздравляем, вы только что создали свое первое приложение под Android. Во второй части этого введения мы более подробно рассмотрим структуру Android-приложения, и сделаем некоторые улучшения нашей программы: ввод времени обратного отсчета, кнопку Stop и меню. Также мы запустим его на реальном устройстве, а не на эмуляторе.
Более подробную информацию вы можете найти в разделе Android Development Training сайта The Linux Foundation’s Linux training website.
- Android
- Java
- Обучение программированию
- Разработка мобильных приложений
- Разработка под Android
Создание приложений для Android — старт для начинающих
Разработка мобильного программного обеспечения может стать интересным и полезным занятием. В этой статье мы расскажем, как создать приложение для Android .
Android Studio — создание приложения
Чтобы написать приложение, нужно будет загрузить и установить Android Studio . В комплект поставки входит пакет разработки программного обеспечения со всеми библиотеками и кодами Android , необходимыми для разработки приложения. А также эмулятор Android , позволяющий сначала протестировать приложение на своем ПК, не устанавливая его на реальном мобильном устройстве.
Но сначала нужно загрузить и установить Java Development Kit ( JDK ) от Oracle . Найдите раздел « Java SE Development Kit 7u79 » и загрузите версию для своего ПК. Важно загрузить правильную версию ( 32-разрядную или 64-разрядную ), иначе Android Studio не сможет найти Java Runtime Environment ( JRE ).
Примечание: Oracle не будет публиковать на своих общедоступных сайтах какие-либо обновления Java SE 7 , и предполагается, что пользователи массово перейдут на Java 8 . Но в настоящий момент Android Studio требует наличия Java 7 . Это может измениться в будущем.
После того, как вы установили JDK , нужно инсталлировать Android Studio . Во время установки необходимо указать, сколько памяти зарезервировать для эмулятора Android . Он запускает Android в виде виртуальной машины, как смартфон с процессором Intel . Это быстрее, чем эмуляция процессора ARM на ПК. Но для запуска этой виртуальной машины эмулятор должен выделить некоторый объем памяти. Но перед тем как создать приложение для Андроид самому, имейте в виду, что сочетание Android Studio , Java и эмулятора будет довольно ресурсоемким, и компьютер может подтормаживать.
Google говорит, что необходимо как минимум 2 ГБ оперативной памяти, а рекомендуется 4 ГБ. Но мой основной ПК имеет 8 ГБ, и все равно иногда тормозит:

При первом запуске Android Studio выполнит первичную инициализацию, включающую в себя загрузку и установку актуальной версии Android SDK . Это может занять несколько минут.
Когда все будет загружено и установлено, вы увидите меню, которое позволит создать новый, открыть существующий или импортировать проект и т. д.
Разработка приложений для Android — cоздаем новый проект
Нажмите « Start a new Android Studio project » и введите название своего приложения в поле « Application name ». В поле « Company Domain » введите официальный домен вашей компании. Если вы независимый разработчик или любитель, введите собственный домен. Если вы просто экспериментируете с Android и не собираетесь в ближайшее время публиковать свои приложения в Google Play , просто оставьте пример домена, только измените « user » на ваше имя ( без пробелов ):

В следующем диалоговом окне проверьте, чтобы у вас выбрана опция « Phone and Tablet », а для « Minimum SDK » установлено — API 15: Android 4.0.3. Для опций « Wear » и « TV » флажки не должны быть установлены.
В диалоговом окне « Add an activity to Mobile » оставьте значение по умолчанию « Blank Activity » и нажмите « Next ». В диалоговом окне « Customize the Activity » оставьте все значения и нажмите « Finish »:

Интегрированная среда разработки ( IDE ) запущена. Это может занять несколько минут ( особенно, если вы впервые создали проект ). Если при запуске IDE увидите сообщение об ошибке « Rendering Problems: Rendering failed with known bug », нажмите ссылку « rebuild », которая отображается рядом с сообщением об ошибке.
По умолчанию, рабочее пространство среды IDE делится на три основные части ( не считая панели инструментов и т. д. ). Слева сверху находится дерево проекта. Справа от него — редактор кода, а под ними сообщения.
Перед тем, как создать приложение для Андроид с нуля, уже можно скомпилировать и запустить автоматически созданное приложение, но это не очень интересно. Вместо этого мы добавим несколько мелочей, чтобы вы познакомились с разработкой Android-приложений .
Как сделать приложение для андроид — дерево проекта
Дерево проекта содержит все файлы и ресурсы, необходимые для создания Android-приложения . Если вы знакомы с написанием простых программ на Java , C , Python и т. д., то могли бы подумать, что все будет содержаться только в одном или двух файлах. Но разработка Android-приложений немного сложнее:

В узле « app » дерева проектов содержится несколько узлов ( например, папки ), которые можно развернуть. Узлами верхнего уровня являются “ manifests ”, “ java ” и “ res ”. Последний — это сокращение от “ resources ”.
В “ manifests ” располагается файл « AndroidManifest.xml », каждое приложение должно содержать его. Это XML-файл с информацией о приложении, включая его название. Часто добавляемым в этот файл элементом является список разрешений, необходимых для приложения. Для этого простого приложения не нужно здесь ничего менять.
В разделе « java » располагается Java-код приложения. Он будет находиться в подкаталоге, с именем com.example.user.myfirstapp . Это имя домена компании, которое вы ввели ранее, только наоборот, плюс название приложения. В этой папке находится файл MainActivity.java . Это точка входа в приложение и единственный файл Java , который нам понадобится.
Продолжаем создавать простое приложение для Андроид . В разделе « res » есть несколько папок для графики, меню и элементов пользовательского интерфейса. Нас интересуют « layout » и « values ». В папке « layout » находится файл под названием « activity_main.xml ». Это XML-файл , описывающий пользовательский интерфейс. Редактировать его можно двумя способами. Первый — непосредственное редактирование XML-кода , второй — использование встроенного дизайнера пользовательского интерфейса:

В папке « values » содержатся несколько XML-файлов . В данный момент наиболее важным для нас является strings.xml . Вместо того чтобы задавать в Java-коде строковые значения их принято помещать в файл « strings.xml », и мы можем ссылаться на них через идентификаторы. Преимущество заключается в том, что если строка используется несколько раз, ее можно изменить только один раз, и изменения вступят в силу во всех местах. Это также упрощает поддержку нескольких языков в приложении.
Чтобы создать приложение для Андроид самому, нужно будет изменить файлы MainActivity.java , activity_main.xml и strings.xml .
Как сделать свое приложение для Android — написание приложения
Для нашего примера мы добавим кнопку с меткой « Tap Me! », изменим приветствие по умолчанию « Hello world! » на « Tap me if you dare! ». А также поменяем его, чтобы оно находилась в центре. И добавим код, чтобы при нажатии кнопки отображался текст « toast »!
Начнем с изменения текста приветствия и его выравнивания. Сначала найдите в дереве проекта файл « activity_main.xml » и дважды кликните по нему. Помните, что « activity_main.xml » — это файл, который содержит определение пользовательского интерфейса. В нижней части окна кода есть две вкладки: « Design » и « Text ». Перейдите на вкладку « Design ».
Теперь нажмите на текст « Hello world! », который показан в окне предварительного просмотра экрана смартфона. Если он слишком мал, используйте кнопку масштабирования ( лупа со значком «плюс» ).
В окне свойств, расположенном справа от изображения телефона, прокрутите экран вниз до тех пор, пока не найдете надпись « layout: centerInParent ». Кликните по пробелу рядом с ней и выберите « horizontal ». После этого текст « Hello world! » переместится в центр:

Перед тем, как создать приложение для Android без навыков, изменим текст. Строка « Hello world! » хранится в файле « strings.xml » в разделе res-> values . Если вы дважды кликните по этому файлу, то увидите несколько строк XML , которые определяют строки, используемые приложением.
Найдите эту строку:
XMLSELECT ALL XMLSELECT ALLHello world!
И измените ее на:
CSSELECT ALL CSSELECT ALLTap me if you dare!
Мы изменили выравнивание приветствия и его текст. Теперь добавим кнопку. Вернитесь на вкладку « Design » файла « activity_main.xml », найдите в списке « Palette » слева от изображения смартфона пункт « Button » и нажмите на него. Теперь кликните где-нибудь под надписью « Tap me if you dare! ».
Дважды кликните по кнопке, чтобы изменить ее текст. В конце поля “ text: ” расположена кнопка с тремя точками, нажмите на нее. В окне « Resources » нажмите « New Resource », а затем « New String Value… ». В поле « Resource name: » введите « tapme », а в поле « Resource value: » — “ Tap me! ”. Затем нажмите « ОК ». Теперь у нас есть кнопка “ Tap me! ”.
Последний шаг создания простого приложения для Андроид — добавить Java-код , который реагирует на нажатие кнопки. Один из элементов пользовательского интерфейса Android — это “ toast. ”. Он предоставляет простое сообщение в небольшом всплывающем окне. Вы, несомненно, видели это. Например, в Gmail при выходе из электронной почты до отправки письма выводится сообщение « Сообщение сохранено в черновики ». Спустя определенное время оно исчезает.
Для нашего примера приложения мы будем отображать сообщение каждый раз, когда нажимается кнопка. Первым шагом является добавление Java-кода . Найдите файл » MainActivity.java » и добавьте следующий код в » onCreate «:
JAVASELECT ALL JAVASELECT ALL public void onButtonTap(View v)
Слово « View » во фразе «( View v )» будет красным, рядом с ним отображается сообщение, что вы использовали новую конструкцию ( View ), не импортируя ее в разделе импорта, в верхней части Java-кода . Это легко исправить. Нажмите на слово « View », а затем ALT + ENTER . Если слово “ Toast ” отмечено красным цветом, проделайте то же самое еще раз:

Вернитесь в раздел конструктора файла « activity_main.xml », нажмите кнопку и прокрутите список свойств до пункта « onClick ». Нажмите на поле справа, и на экране появится список функций. Кликните по « onButtonTap », это функция, которую мы только что добавили.
Теперь функция onButtonTap() будет вызываться всякий раз, когда будет нажиматься кнопка. Чтобы вывести сообщение, мы вызываем myToast.show() .
Вот и все, что касается создания приложения для Андроид самому, теперь протестируем его в эмуляторе.
Создание приложения для андроид — построение и тестирование
В меню « Tools » перейдите к Android- AVD Manager . Этот инструмент отображает список текущих настроенных виртуальных Android-устройств . У вас будет одно устройство, настроенное по умолчанию, возможно, Nexus 5 . Нажмите на значок воспроизведения ( треугольник ) в столбце « actions ». Это запустит эмулятор.
В зависимости от производительности вашего ПК и объема выделенной памяти запуск эмулятора может занять несколько минут. После того, как эмулятор будет запущен, перейдите в меню « Tools » и нажмите « Run ‘app ». Приложение будет скомпилировано и отправлено в эмулятор. Во время этого Android Studio спросит вас, какой эмулятор использовать. Вы увидите в списке свой текущий эмулятор. Это должна быть опция по умолчанию, поэтому просто нажмите « OK »:

Приложение появится в эмуляторе. Нажмите кнопку “ Tap me! ” — в нижней части экрана должно появиться сообщение. Поздравляю, все работает!
Что делать дальше и заключение
Также можно запустить приложение на реальном устройстве. Самый простой способ сделать это — включить USB-отладку на Android -устройстве и подключить его к компьютеру. Опцию отладки по USB можно найти в разделе Настройки – Для разработчиков . Если у вас нет этого раздела, откройте « Настройки » — « О телефоне », а затем нажмите « Номер сборки » семь раз.
Когда устройство будет подключено, нажмите « Run ‘app » в меню « Tools », но на этот раз не отправляйте приложение на виртуальное устройство, а отправьте на реальное устройство. Если устройство отсутствует в списке, это означает, что вы не включили отладку по USB или необходимо установить соответствующий USB-драйвер . Смотрите разделы USB-драйверы OEM и USB-драйвера Google в документации Google.
Вы успешно создали простое приложение для Андроид . Следующее, что нужно сделать, это написать второе приложение и продолжить работу. Google предоставляет много учебных материалов для Android-разработчиков , а также обширную документацию и множество примеров кода .
Но прежде всего вам стоит продолжать учиться!
Программирование под android на смартфоне
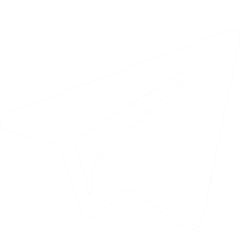
В то же время Kotlin – не самый популярный язык среди программистов, следовательно конкуренция среди владеющих им специалистов значительно меньше:
С какого языка программирования начать
Несмотря на более высокую востребованность Kotlin, если вы совсем новичок в программировании, начинать стоит с изучения Java. Тому есть несколько причин:
- У Java огромное комьюнити, и вам будет проще получить от экспертов ответы на возникшие вопросы. По Java больше туториалов, курсов и других бесплатных материалов.
- Для вас откроется большее количество вакансий. В случае, если вы передумаете заниматься мобильной разработкой, перейти на другое направление будет проще.
- Kotlin стал официальным языком для приложений на Android только в 2017 году. Все более ранние разработки написаны на Java, а с ними так или иначе придется взаимодействовать. Не говоря уже об огромном количестве библиотек и инструментов для Java, который существует с 1999 года.
- Высокотехнологичные программы (машинное обучение и вот это все) лучше писать на Java.
- Kotlin очень легко выучить, если вы знаете Java.
Тем не менее, в 2019 году Google объявил Kotlin как предпочтительный язык для разработки мобильных приложений на Android.
С Java хорошо начинать, но Kotlin тоже придется освоить. Он был создан, чтобы усовершенствовать множество особенностей Java. Это типобезопасный, более выразительный и менее шаблонный язык. Если в Java для решения некоторых задач нужно написать 50 строчек кода, в Kotlin может потребоваться всего одна – это сокращает рабочее время. К тому же Kotlin способен взаимодействовать с любыми фреймворками, а также с кусочками кода на Java и даже на JavaScript.
Структура приложений на Android
Приложение для Андроида состоит из четырех основных блоков, каждый из которых живет своей жизнью (имеет независимый жизненный цикл) – это означает, что создается и удаляется каждый компонент по-разному.
Компонентов одного вида может быть несколько, и они тоже работают независимо друг от друга.
1. Активности (activities) – это части приложения, которые видит (есть интерфейс) и с которыми взаимодействует пользователь. Например, в мессенджере отображаются непрочитанные сообщения, и пользователь что-то с ними делает.
2. Службы (services) – этот блок осуществляет свои действия на фоне работы с активностями или с другими приложениями. Можно выделить два типа: начатые, которые работают пока не завершат определенное действие (музыкальный проигрыватель, синхронизация), а также обязанные сервисы (bound services) – они запускаются по указанию системы или другого приложения.
3. Широковещательные приемники (Broadcast receivers) – это компоненты, которые постоянно сканируют указанную область (систему, другие приложение, ваше приложение) и доставляют в приложение сообщения об отслеживаемых изменениях.
Эти блоки могут запускаться системой (уведомление о низком заряде батареи), а также другими приложениями. Они, например, уведомляют другие приложения, что определенный файл был скачан и теперь доступен для использования.
4. Контент-провайдеры управляют данными приложения. Другие приложения могут запрашивать или изменять какие-то данные в хранилищах контент-провайдеров с их разрешения. Например, контент-провайдер системы Android по запросам от других приложений предоставляет им информацию о списке контактов пользователя.
Этот компонент также может использоваться для чтения и записи приватных данных, которые не предназначены для передачи другому приложению.
В системе каждое приложение работает в отдельном процессе, поэтому чтобы активировать какой-то из компонентов, используются такие объекты как намерения (intents). Они активируют сервисы, активности и широковещательные приемники.
Ресурсы – некодовые компоненты, вроде картинок, звуков, макетов и т.д. Они хранятся в отдельных файлах.
Базовые инструменты для начала
1. Android Studio – интегрированная среда разработки (IDE) для создания андроид-приложений. В ней вы найдете все необходимое: редактор кода, быстрый и многофункциональный эмулятор, образцы кода, интеграцию с GitHub, фреймворки и инструменты для тестирования, встроенную поддержку для облачной платформы Google и т.д.
Чтобы IDE работала быстро, рекомендуется запускать ее на: Windows 7, 8, или 10 (32-bit или 64-bit), Mac OS X от 10.10 (Yosemite) до 10.14 (Mojave), Linux (Ubuntu 14.04 LTS), Chrome OS.
2. Java Development Kit – это набор инструментов, которые помогают писать и запускать код на Java. Туда входят, например, компилятор и дебаггер.
3. Android-устройство – не обязательно телефон. Это может быть планшет, смарт-часы, телевизор, холодильник или какие-то другие умные вещи.
Если под рукой нет нужного устройства, для запуска приложений можно использовать виртуальный эмулятор. Он представляет собой программу, которая запускается на компьютере, но выглядит и ведет себя как физическое устройство.
Есть разные программы, представляющие собой виртуальный девайс. Как вариант, можно использовать эмулятор из Android Studio или Genymotion . Второй – быстрее и с большим количеством опций, но бесплатная версия доступна только для личного использования ( Как загрузить Google-приложение в Genymotion) .
Создаем приложение в Android Studio
Инсталлируем среду разработки в Windows
1. Для более быстрой установки и работы рекомендуется иметь систему с 8 GB RAM, 4 GB свободной памяти на жестком диске и минимальным разрешением экрана 1280 x 800 .
2. Скачиваем Android Studio.
3. Когда студия запускается, просто нажимаем несколько раз «next», там все нужное уже отмечено.
4. Когда у вас появляется окошко «Import Android Studio Settings», выбираем «do not import settings».
5. В «Install type» выбираем «Standard».
6. Выбираем светлую или темную тему.
7. Нажимаем «Finish».
8. Когда появилось окошко для начала нового проекта, нажимаем «Configure», а потом «Settings».
9. В открывшемся окне слева выбираем «System settings», а потом «Andoid SDK». Тут рекомендуется выбрать среды для всех версий Android, так как они пригодятся, когда вы будете создавать приложения под разные устройства. Если у вас не хватает памяти, можно не скачивать – для первого раза они не понадобятся.
Структура проекта в Android Studio
Каждый проект делится на модули, которые имеют отдельные файлы, настройки, функциональность. В проекте может быть один модуль или множество. Они по отдельности разрабатываются, тестируются и очищаются от неполадок.
Когда вы впервые создаете приложение, в новом проекте сразу появятся модули: «Android app module» и «Gradle».
«Android app module» состоит из следующих элементов:
- Манифесты – содержит файлы AndroidManifest.xml.
- Java – содержит файлы с кодом.
- Ресурсы (res) – (о них мы говорили выше) содержит все некодовые файлы.
«Gradle» – это система сборки приложения. Она настраивается отдельно для каждого приложения.
Можно добавить следующие модули:
- «Feature module» – позволяет настроить, какие функции появляются вследствии наступления определенного условия или скачиваются пользователем в ваше приложение.
- «Library module» – состоит из тех же элементов, что и «Android app module». Представляет собой что-то вроде архива для повторно используемого кода.
- «Google Cloud module» – контейнер для бэкенд-кода в Google cloud.
Как добавить новые модули: File —> New —> New Module.
Как запустить простое приложение с «Hello world»
1. Открываем Android Studio.
2. В первом же окне вам нужно нажать «Start a new Android Studio project».
3. Далее необходимо выбрать тип устройства (телефон, часы, телевизор, автомобиль, интернет вещей). В каждом есть различные шаблоны. Для начала выбираем «Empty Activity» и нажимаем «next».
4. Теперь появляется окошко, где выбирается название проекта, язык и место на диске, куда сохранится проект.
Остальное пока менять не нужно, но уже в реальном приложении в «package name» вы сможете вписать свое доменное имя вместо «com.example».
Что касается «minimum API level», то приложения разработанные на более старой версии будут доступны для большего количества устройств, а на более новых легче работать.
5. Терпеливо ждем, пока подгрузятся все файлы нового проекта. Следующие будут открываться быстрее.
Запускаем на эмуляторе
Без виртуального устройства приложение не запустится. Поэтому создаем его в Android Studio:
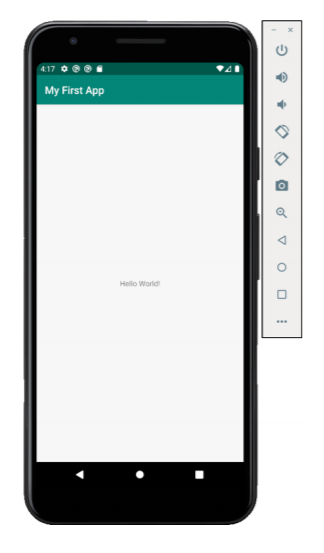
- находим на верхней панели «AVD Manager», нажимаем.
- в открывшемся окне нажимаем «Create virtual device» и выбираем вид устройства и модель.
- далее потребуется скачать любую версию Android. Когда все скачалось, нажимаем «finish».
- теперь вы можете запустить первый проект, нажав «Run».
- приготовьтесь ждать.
Запускаем на реальном устройстве
1. В настройках устройства нужно найти «Параметры разработчика —> Отладка USB».
2. Убедитесь, что на на вашем компьютере установлен «USB Driver».
3. Подключите андроид-устройство через порт USB.
4. В Android Studio в панели инструментов выберите ваше устройство.
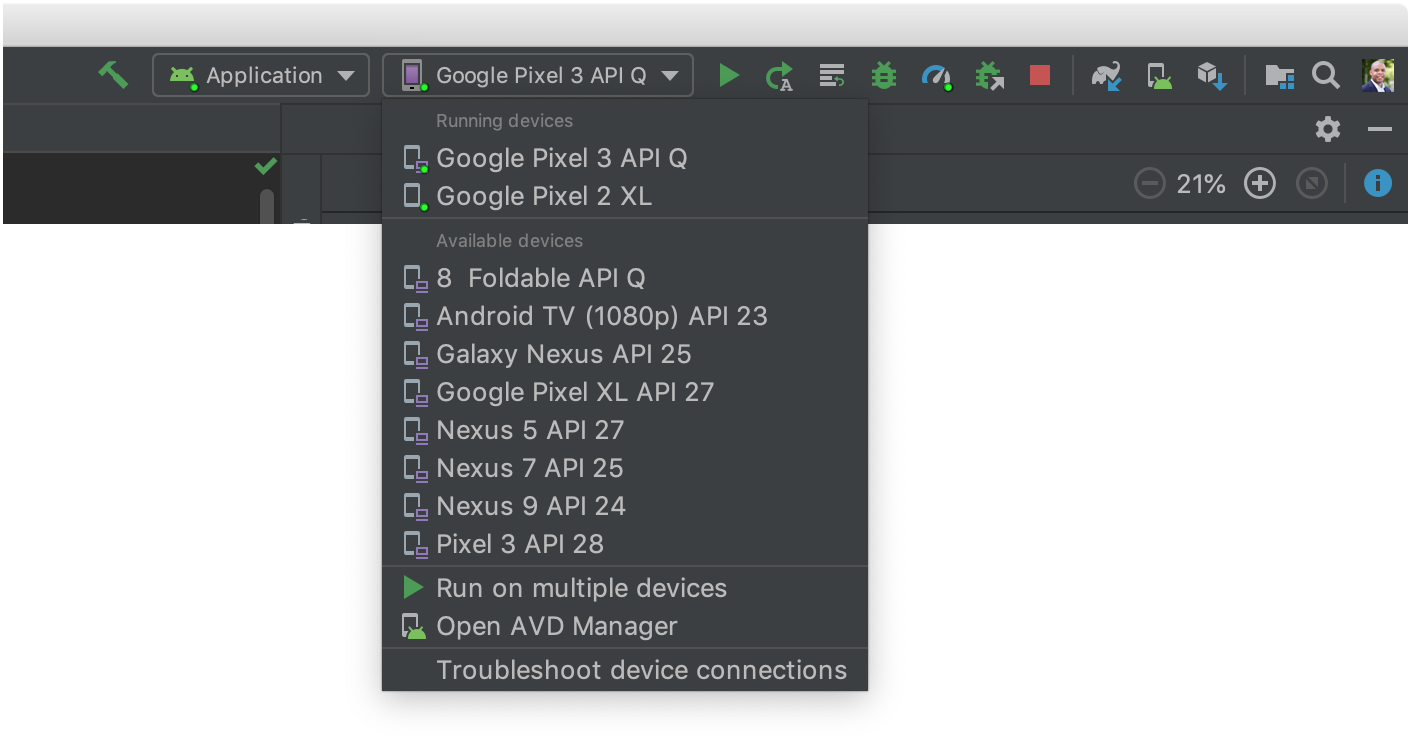
5. Нажмите «Run». Приложение загрузится и запустится.
Хочу освоить алгоритмы и структуры данных, но сложно разобраться самостоятельно. Что делать?
Алгоритмы и структуры данных действительно непростая тема для самостоятельного изучения: не у кого спросить и что-то уточнить. Поэтому мы запустили курс «Алгоритмы и структуры данных», на котором в формате еженедельных вебинаров вы:
- изучите сленг, на котором говорят все разработчики независимо от языка программирования: язык алгоритмов и структур данных;
- научитесь применять алгоритмы и структуры данных при разработке программ;
- подготовитесь к техническому собеседованию и продвинутой разработке.
Курс подходит как junior, так и middle-разработчикам.
Источник https://habr.com/ru/articles/164853/
Источник https://www.internet-technologies.ru/articles/sozdanie-pervogo-android-prilozheniya-vse-chto-vam-nuzhno-znat.html
Источник https://proglib.io/p/razrabotka-prilozheniy-na-android-s-nulya-ustanovka-sredy-razrabotki-2020-12-31

