Яндекс.Браузер на Android: полезные настройки для эффективного использования
Яндекс.Браузер — веб-обозреватель от российского IT-гиганта, основанный на движке Chromium и глубоко интегрированный с популярными сервисами Яндекса. Богатый функционал, стабильная работа и ориентация на потребности русскоязычной аудитории сделали его одним из лидеров отечественного сегмента Интернета. Чтобы вы смогли оценить потенциал и глубину возможностей мобильной версии этого приложения, мы расскажем, как правильно использовать настройки Яндекс Браузера на Андроид.
Особенности Яндекс.Браузера
Главная особенность Яндекс.Браузера — это удобная работа с разными сервисами Яндекса из одного окна. Если вы пользуетесь ими постоянно, то лучшего веб-обозревателя вам не найти.
В приложении есть встроенный голосовой помощник Алиса, режим ускорения загрузки страниц, шифрование данных, а также поддержка дополнений из магазина Chrome — очевидный плюс использования движка Chromium. Плюс синхронизация данных в разных сервисах Яндекса через единую учётную запись.
В Play Маркет доступно для бесплатного скачивания несколько версий обозревателя:
- Яндекс Браузер с Алисой — стабильная версия с полным набором функций.
- Яндекс.Браузер Лайт — облегчённая версия, в которой отсутствуют некоторые функции, например, нет голосового помощника. Ее использование экономит заряд батареи и место в памяти телефона.
- Яндекс.Браузер (бета) — версия с новыми возможностями, которые пока находятся на стадии тестирования. Может работать нестабильно.
- Яндекс.Браузер (альфа) — ещё более ранняя сборка, в которой представлены новые функции, не дошедшие до стадии бета-тестирования. Может работать нестабильно.
При выборе версии браузера учитывайте его назначение. Большинство пользователей предпочитает Яндекс.Браузер с Алисой как самый функциональный. Если на телефоне мало места, то оптимальной будет установка Яндекс.Браузера Лайт. Если же вы хотите помогать разработчикам в тестировании новых возможностей, то выбирайте версии альфа и бета.
Первый запуск после установки
После установки браузера в разделе приложений создается иконка для его запуска. По умолчанию она размещается в меню Android, где находится весь набор установленных программ, а также на одном из домашних экранов.

Если вы не можете найти иконку Яндекс.Браузера ни в том, ни в другом месте, откройте его через Play Маркет.
- Запустите приложение Play Маркет, через который вы скачивали обозреватель.

- Найдите подходящую версию Яндекс.Браузера и перейдите на её страницу.
- Если приложение успешно установлено, то вы увидите две кнопки: «Открыть» и «Удалить».

Постоянно запускать программу через Play Маркет неудобно. Если вам так и не удалось обнаружить иконку в списке приложений, удалите обозреватель, а затем установите его заново.
Меню Яндекс.Браузера
В интерфейсе Яндекс.Браузера есть два меню, которыми вы будете пользоваться постоянно. Оба вызываются из “Умной строки” на главном экране.

- Первое меню скрыто за кнопкой “сэндвич” в виде трёх горизонтальных линий (при открытии страниц вместо линий появляется квадрат с цифрой — количеством вкладок). Здесь находятся раздел закладок, история посещений, список открытых вкладок на другом устройстве и кнопка добавление новой вкладки.

Кнопка в виде трёх точек отображается и на нижней панели при открытии новой вкладки, но содержимое скрытого за ней меню уже другое:

При открытии этого меню появляется возможность посмотреть список загрузок, сохранить содержимое вкладки в файл PDF, добавить сайт в закладки или на Табло, перевести текст на другой язык и т. д. Подробнее об основных возможностях браузера мы расскажем ниже.
Табло и закладки
Для быстрого доступа к нужным сайтам Яндекс.Браузер предлагает использовать Табло — специальную область на домашнем экране. По умолчанию Табло наполняется ссылками часто посещаемых страниц автоматически, но на нем можно сохранять и то, что вы выбрали сами.
Как сохранить страницу на Табло:
- Откройте сайт, иконку которого хотите видеть на первом экране обозревателя.
- Нажмите на кнопку в виде трёх точек, чтобы вызвать меню управления.
- Нажмите «Добавить на Табло».

Хранить большое количество сайтов на домашнем экране неудобно — в Табло не может быть больше 16 иконок. Но это не проблема, так как в Яндекс.Браузере есть библиотека закладок.
Чтобы сохранить сайт в закладках:
- Откройте страницу, которую хотите сохранить.
- Раскройте меню управления.
- Нажмите «Добавить в Закладки».
- Сохраните ссылку в имеющуюся коллекцию или создайте новую с любым названием.

Чтобы увидеть полный список закладок, нажмите на значок с количеством вкладок, а затем перейдите на первый раздел, отмеченный звёздочкой.

В открывшемся списке будут все сохранённые сайты. Если нажать на закладку и удерживать палец 2-3 секунды, появится контекстное меню.

С помощью этого меню вы можете:
- Изменить имя и адрес закладки.
- Копировать ссылку на сайт.
- Открыть закладку в фоне — браузер сам создаст отдельную вкладку с указанной страницей, но не будет вас на неё перенаправлять.
После синхронизации мобильного браузера с его копиями на других устройствах в список будут добавлены закладки, созданные на компьютере и остальных гаджетах. Закладки из разных источников делятся на категории: компьютер, планшет, телефон.
Еще одна особенность Яндекс.Браузера состоит в том, что он подхватывает сведения из Google Chrome, если вы используете оба приложения.
Загрузки
При попытке скачивания файла Яндекс.Браузер выводит окно с вопросом, действительно ли вы хотите его загрузить. Чтобы больше не видеть это сообщение, отметьте пункт «Загружать не спрашивая» и нажмите «Да».
Для сохранения скачанных данных приложению понадобится ваше разрешение на доступ к памяти устройства. Если вы его не дадите, то файл не загрузится.
Все скачанные через Яндекс.Браузер файлы находятся в списке загрузок. Чтобы посмотреть этот список:
- Откройте любую страницу на вкладке.
- Нажмите на кнопку с тремя точками, чтобы вызвать меню.
- Перейдите в раздел «Загрузки».

Раздел «Загрузки» доступен в меню только в режиме открытой вкладки. Другими способами попасть в него нельзя. Интерфейс окна разделён на две части: «Загрузка» для файлов, которые скачиваются прямо сейчас, и «Загружено» — для тех, которые уже сохранены в памяти устройства.

Через первую вкладку вы можете приостановить или отменить процесс закачки. Через вторую — открывать скачанные файлы, а также удалять информацию о них. Если вы хотите стереть все записи о загрузках, воспользуйтесь советами из инструкции о том, как очистить браузер на Android.
Синхронизация
Синхронизация — это обмен данными между разными устройствами, на которые установлен Яндекс.Браузер. Например, вы можете синхронизировать состояние обозревателя на смартфоне и компьютере. Чтобы провести синхронизацию, достаточно соблюсти 2 условия: авторизоваться под одной учётной записью Яндекса на всех устройствах и обеспечить им доступ в Интернет.
При синхронизации по умолчанию передаются пароли, содержимое Табло, закладки, данные автозаполнения, а также открытые вкладки. Если функция включена постоянно, информация обновляется после каждого изменения на одном из устройств.
Чтобы синхронизировать данные Яндекс.Браузера:
- Откройте настройки приложения на Андроиде — смартфоне или планшете.
- Нажмите «Включить синхронизацию».

- Введите логин и пароль от действующего аккаунта Яндекс или заведите новую учётную запись.

- Нажмите «Войти».
- Повторите операцию на компьютере или другом устройстве, авторизовавшись под тем же аккаунтом.
После включения синхронизации внутри одноимённого раздела настроек появится список данных, которые передаются между устройствами. Вы можете им управлять — например, отказаться от синхронизации открытых вкладок.

Изменения в настройках вступают в силу на всех устройствах, где используется эта функция.
Геолокация
При первом запуске Яндекс.Браузер просит разрешение на автоматическое определение вашего местоположения. Вы вправе это запретить, но в таком случае не исключено получение нерелевантных результатов поисковой выдачи, так как не все ссылки будут относиться к вашему региону.
Сведения о местоположения используются и для работы некоторых виджетов в браузере, в частности:
- отображения актуальной информации о погоде, пробках, киноафиши вашего города;
- подборки подсказок в поисковой строке;
- вывода списка поисковых систем в разделе настроек, доступных в вашем регионе;
- размещения сайтов на Табло, заданных по умолчанию для региона.
Даже если вы запретили браузеру автоматически определять местоположение, у вас остаётся возможность сделать это вручную.
- Откройте настройки обозревателя.
- Найдите раздел «Поиск».
- Нажмите на пункт «Регион».
- Выберите страну, в которой вы находитесь.

Также вы можете управлять разрешением на использование геолокации и доступ к другим данным через общие настройки Android.
Чтобы это сделать:
- Откройте настройки Android.

- Перейдите в раздел «Разрешения».

- Нажмите на «Браузер».

- Отключите разрешения, которые вы не хотите предоставлять сервисам Яндекса, например, на определение местоположения.

Но помните, что забирая разрешения, вы лишаете браузер многих полезных возможностей: сохранения файлов в память телефона, распознавания голосовых команд, поиска по картинкам и т. д. При попытке выполнить такую задачу обозреватель каждый раз будет запрашивать вашего согласия.
Хранение паролей
Яндекс.Браузер по умолчанию сохраняет все пароли, которые вы вводите на сайтах. Если вам это не нужно, то просто отключите опцию «Сохранить пароль». Ее окно открывается над виртуальной клавиатурой каждый раз, когда вы вводите пароль.
При регистрации на любом веб-сервисе браузер предлагает использовать автоматически сгенерированный пароль. Это удобно и безопасно: вы получите устойчивый к взлому ключ, который сразу же сохраняется в менеджере паролей. При следующей авторизации вам не придётся ничего вводить.
Все сохраненные пароли доступны в настройках Яндекс.Браузера. В разделе «Личные данные» есть «Список паролей». Внутри — адрес сайта, логин и пароль от него. Если на телефоне установлен пин-код или графический ключ, то для доступа к списку паролей необходимо его ввести.

Кроме того, вы можете защитить личные данные с помощью мастер-пароля. Это ключ, который браузер будет требовать при входе в хранилище паролей.

Мастер-пароль закрывает доступ к вашим личным данным от других пользователей, которые могут завладеть телефоном.
Технология Protect
В Яндекс.Браузере используется встроенная технология Protect, которая выполняет следующие функции:
- информирует о безопасности сайтов;
- проверяет сертификаты страниц перед загрузкой;
- проверяет сайты и загруженные файлы на вирусы;
- защищает пароли;
- предупреждает о платных подписках;
- защищает соединение Wi-Fi.
Из всего этого набора отключить вы можете только защиту Wi-Fi. Для этого зайдите в настройки, откройте раздел «Конфиденциальность» и нажмите на «Защищать соединение при работе в небезопасных WiFi сетях». Ползунок переключится в положение «Выкл».

Остальные инструменты технологии Protect останутся работать по умолчанию.
Режим инкогнито
Для усиления защиты конфиденциальности при просмотре веб-сайтов Яндекс.Браузер позволяет использовать режим инкогнито. В нём не сохраняются введённые пароли и данные автозаполнения, поисковые запросы, история и адреса посещённых страниц. При этом загруженные файлы, изменённые настройки и сделанные закладки остаются в памяти браузера.
Однако использование режима инкогнито не делает вас невидимым в Интернете. Так, если вы войдете под ним в свой аккаунт соцсети, то всё равно будете видны другим пользователям, а посещенные сайты сохранят ваш IP-адрес. Кроме того, вкладки с инкогнито не защищают от вирусов.
А следующие возможности в режиме приватного просмотра недоступны:
- синхронизация вкладок;
- рекомендации Дзена;
- защита соединений Wi-Fi по технологии Protect;
- отображение виджетов при создании новой вкладки.
Запустить режим инкогнито можно через главное меню браузера. Здесь есть пункт «Инкогнито вкладка». Нажатие на него переводит веб-серфинг в приватный режим.

Чтобы открыть новую вкладку в режиме инкогнито, нажмите на плюс на нижней панели. Визуально все вкладки с повышенным уровнем конфиденциальности отмечены серым цветом.

Чтобы закрыть вкладку инкогнито, нажмите на значок с цифрой внизу. Появится список всех открытых страниц. Вы можете закрывать вкладки по отдельности, смахивая их в стороны или нажимая на крестик, или завершить работу сразу всех.
Темы оформления
В последних версиях Яндекс.Браузера для мобильных устройств появилась тема оформления с темным фоном и светлыми надписями, которую еще называют ночной режим. По умолчанию он выключен.
Если вы хотите сменить светлый дизайн приложения на темный, сделайте следующее:
- Вызовите главное меню Яндекс.Браузера.
- Нажмите на пункт «Тёмная тема».

Чтобы вернуться к светлой теме, откройте меню браузера и снова коснитесь значка «Тёмная тема».

Ещё одна интересная возможность оформления Yandex Browser на Андроиде — это изменение фона домашнего экрана, который открывается при запуске приложения. Вы можете выбрать изображение из библиотеки Яндекса или загрузить фото из памяти телефона.
Чтобы изменить фон домашнего экрана:

- Откройте главное меню браузера.
- Нажмите на пункт «Изменить фон».
- Выберите одно изображение из галереи фонов и нажмите «Применить».
Вы можете выбрать как конкретную картинку, так и автоматическое чередование изображений.

Если хотите поставить на фон свою фотографию, нажмите на ссылку «Загрузить с телефона». Появится проводник, через который вы сможете выбрать любой снимок из памяти устройства.
Рекомендации в браузере
У Яндекс.Браузера есть виджеты и персональные ленты, которые рекомендуют пользователям контент, исходя из их предпочтений. Самый известный сервис такого рода — Яндекс.Дзен. Он включен по умолчанию.
Лента Дзена находится в самом низу домашней страницы. Она отображает то, что, по мнению разработчиков, может быть вам интересно: учитываются поисковые запросы, историю посещения сайтов, а также те посты, которые вы ранее открывали в Дзене. Чтобы подборка рекомендаций более соответствовала вашему вкусу, можно указать интересные источники, а также лайкать или дизлайкать посты.
Если вы не пользуетесь лентой Дзена, то отключите её в настройках. Это сэкономит трафик — при запуске браузер не будет подгружать дополнительные элементы.
Как отключить Дзен:
- Откройте настройки Яндекс.Браузера.
- Пролистните их до раздела «Персональные ленты».
- Нажмите на пункт «Отображать ленты рекомендаций», чтобы его отключить.

Вместе с Дзеном пропадет вертикаль рекомендаций картинок и видео из одноимённых сервисов Яндекса.
Кроме того, вы можете отключить отображение виджетов Яндекса на главном экране. Они находятся под поисковой строкой и показывают погоду, новости и ситуацию на дорогах. Если вам не нужна эта информация:
- Откройте настройки браузера.
- Пролистните экран до раздела «Виджеты Яндекса».
- Нажмите на пункт «Отображать виджеты», чтобы перевести ползунок в положение «Выключено».

Такая настройка сделает главный экран браузера свободным от лишнего контента. Теперь на нём есть только поисковая строка и список часто посещаемых сайтов — Табло, которое тоже можно очистить:
- Нажмите на иконку любого сайта и держите палец до появления крестиков.
- Уберите страницы, которые не хотите видеть на главном экране браузера.

Вы можете удалить отсюда все страницы, однако со временем они появятся снова на основании информации из браузера. Чтобы Табло не обновлялось, отключите сохранение истории или пользуйтесь вкладками с режимом инкогнито.
Настройка и отключение голосового помощника Алиса
Одна из фишек Яндекс.Браузера — встроенный голосовой помощник Алиса. По умолчанию она включена. Если вы нажмёте на значок микрофона в поисковой строке, то приложение попросит дать ему разрешение на запись звука и определение вашего местоположения. Без первого разрешения Алиса не будет воспринимать голосовые команды, а без второго — не сможет показать результаты поиска, релевантные вашему местонахождению.

Несмотря на то, что Алиса — голосовой помощник, с ней можно общаться текстом. В диалоге есть значок клавиатуры. При нажатии на него появляется строка отправки сообщений. Отвечать Алиса будет голосом.

Беседы с Алисой хранятся на устройстве. Если вы хотите стереть диалоги, нажмите кнопку в виде трёх точек в правом верхнем углу и выберите пункт «Очистить историю». Переписка и голосовые сообщения будут удалены.
Вы можете активировать Алису голосом, не нажимая на значок микрофона. Для этого достаточно запустить Яндекс.Браузер и сказать «Слушай, Алиса» или «Слушай, Яндекс».
Если хотите отключить голосовую активацию или отказаться от использования помощника, сделайте следующее:
- Откройте настройки Яндекс.Браузера.
- Пролистните экран до раздела «Поиск».
- Нажмите на пункт «Голосовые возможности».

По умолчанию выбрано использование помощника Алиса. Внизу вы можете отключить голосовую активацию или наоборот добавить иконку Алисы на домашний экран для быстрого запуска.

Если вы не собираетесь общаться с Алисой устно, выберите в верхнем разделе голосовой поиск или отметьте опцию «Не использовать голос». Последний пункт отключит функцию распознавания голоса в браузере.
Удаление Яндекс.Браузера
Яндекс.Браузер деинсталлируется так же, как любое приложение на Android:
- Найдите иконку обозревателя на домашнем экране или в общем списке приложений.
- Нажмите на неё и держите палец до появления сверху кнопки «Удалить».
- Переместите иконку в зону удаления.

Если ярлыка браузера нет ни на домашнем экране, ни в общем списке приложений, то удалите его через Play Маркет:
- Запустите Play Маркет.
- Найдите через поисковую строку Яндекс.Браузер.
- Откройте страничку приложения и нажмите «Удалить».

Вы также можете попасть на страницу браузера через раздел «Мои приложения и игры» в меню Play Маркет. В списке на вкладке «Установленные» будет и Яндекс.Браузер. После нажатия на него вы увидите описание и кнопку «Удалить». Одно касание — и браузер деинсталлирован.
Ускорение, заметки, фильтры: 7 полезных функций «Яндекс.Браузера»

В начале марта 2022 года пользователям «Госуслуг» пришла рассылка, в которой Минцифры рекомендует гражданам установить браузеры, поддерживающие российский сертификат безопасности связи, например, «Яндекс.Браузер» или «Атом». Это, по словам авторов письма, улучшит доступ к порталу и другим сайтам. РБК разбирается, что еще полезного и интересного есть в «Яндекс.Браузере».
Что такое «Яндекс.Браузер»
«Яндекс.Браузер» — это бесплатный браузер от российской компании «Яндекс», работающий на основе Chromium. Впервые скачать и установить платформу пользователи смогли 1 октября 2012 года. Сегодня это второй по популярности браузер в Рунете после Google Chrome. На 16 марта 2022 года «Яндекс.Браузером» пользуется 27% русскоязычной аудитории. Следом идут Safari (12%) и Opera (4%). «Яндекс.Браузер» можно установить на компьютер и на смартфон, на Windows, Mac, iOS и Android. Если вы переходите с другого браузера, «Яндекс» поможет импортировать историю и закладки, а также синхронизироваться с другими вашими устройствами. Это приятно, потому что ничего не нужно настраивать заново — достаточно сделать пару кликов.
1. Синхронизация с другими устройствами
Синхронизация позволяет обмениваться данными между браузерами на ваших устройствах.Причем на обоих устройствах обязательно должен быть установлен «Яндекс.Браузер» с одним и тем же Яндекс ID — вашим единым аккаунтом. Разработчики предупреждают, что синхронизироваться между разными браузерами, например, между «Яндекс.Браузером» и Google Chrome, невозможно. По умолчанию синхронизируются вкладки, закладки, пароли, история, расширения, плагины и данные автозаполнения. Это значит, что если вы авторизовались на каком-нибудь сайте с телефона, то в десктопной версии не нужно будет заново вводить логин и пароль — эти данные автоматически сохранятся. Информация о ваших данных передается в зашифрованном виде. Как правило, синхронизация включается сразу при установке программы. Но можно сделать это и отдельно в настройках. Для этого откройте меню (значок с тремя полосками в правом верхнем углу), нажмите на «Настройки» и выберите «Настройки синхронизации».
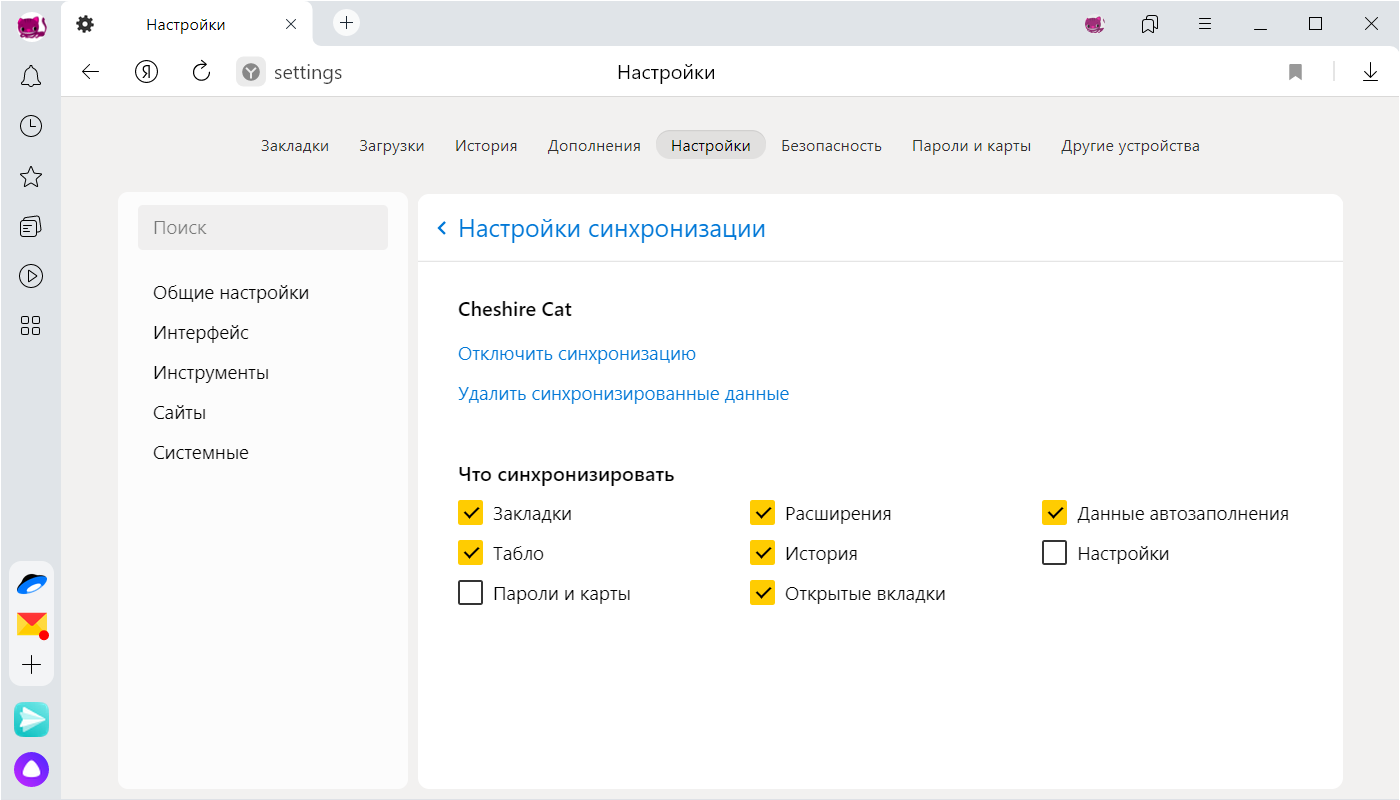
«Яндекс.Браузер». Настройки синхронизации
2. Смена фона
В качестве фона можно загрузить что-то свое, например, фото любимого котика или снимок с отпуска. Во встроенной галерее браузера тоже большой выбор изображений на любой вкус — абстракции, городские виды, природа, космос и даже нейрофоны. Это пейзажи, которые создала нейронная сеть. Ландшафт на них постоянно меняется: горы превращаются в равнины, а скалистые берега — в тропические пляжи. Несмотря на неземную красоту нейрофонов, некоторые пользователи считают эту функцию излишней и бессмысленной, так как она создает дополнительную нагрузку на систему. Чтобы настроить вид своего экрана, откройте новую вкладку и нажмите «Сменить фон» или «Все настройки» в нижнем правом углу.
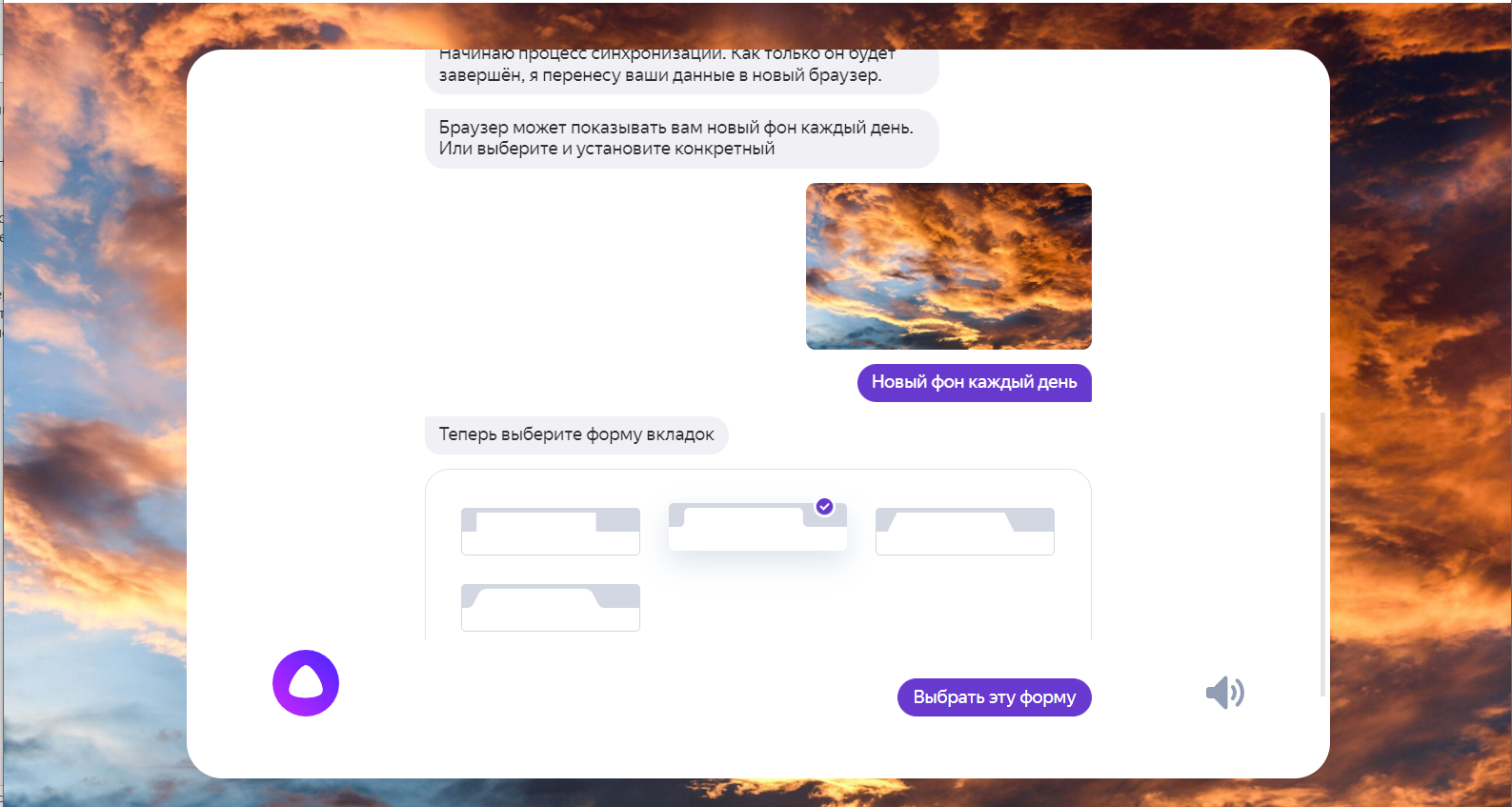
«Яндекс.Браузер». Настройка внешнего вида при установке
В «Яндекс.Браузере» много инструментов, позволяющих управлять внешним видом программы. Пожалуй, именно это в первую очередь отличает его от других, более минималистичных веб-обозревателей. В настройках интерфейса можно выбрать форму и цвет вкладок, размер плиток на табло, убрать или оставить блок СМИ, показывать или скрывать те или иные значки и иконки.
3. Ускорение работы
- «Использовать аппаратное ускорение, если возможно».
- «Оптимизировать изображения для экономии оперативной памяти».
- «Выгружать из памяти неиспользуемые вкладки».
Это поможет максимально увеличить скорость работы браузера. Обратите внимание — если вы работаете с изображениями, то «Оптимизировать изображения для экономии оперативной памяти» не нужно.
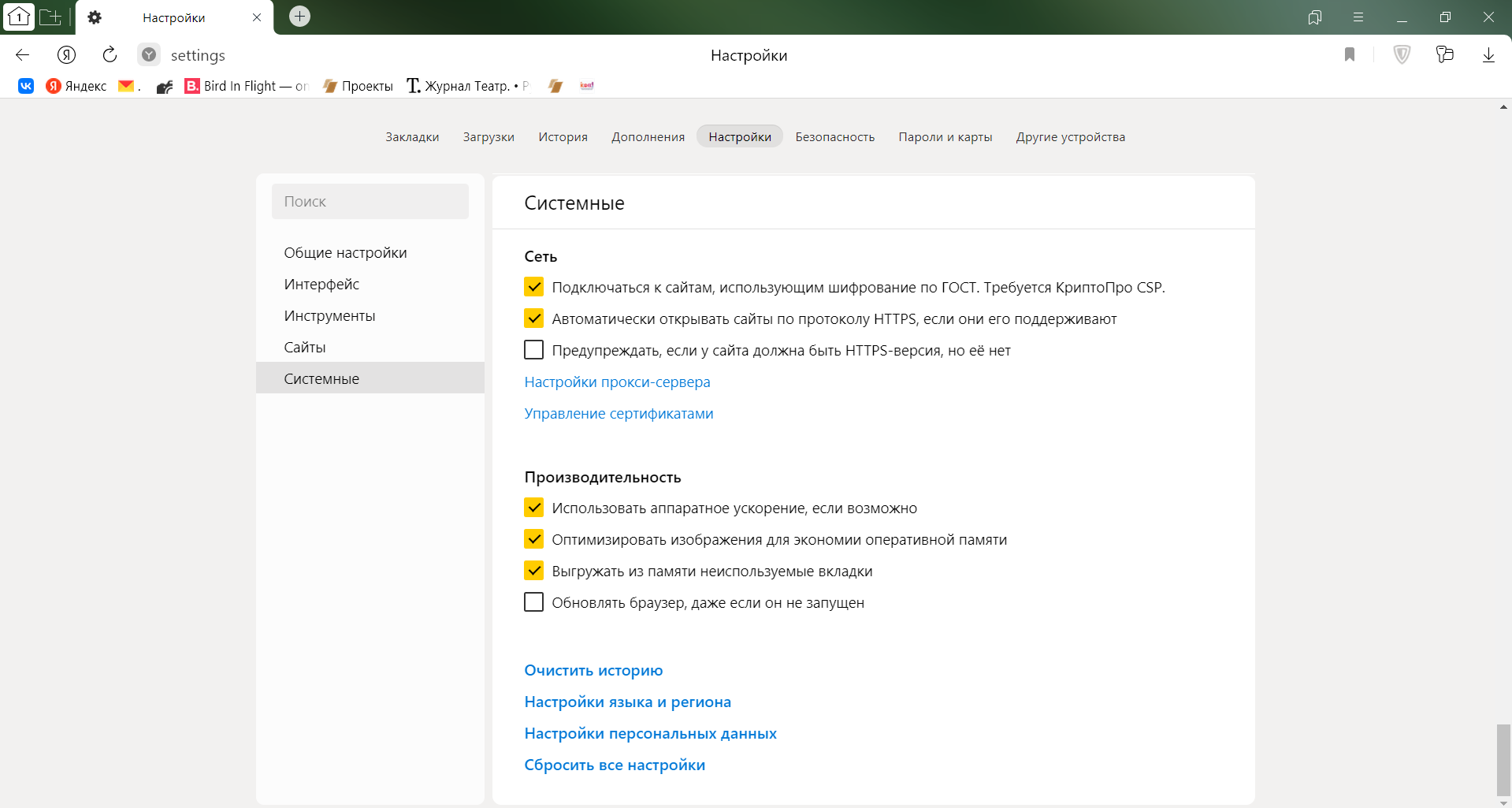
«Яндекс.Браузер». Ускорение работы
Здесь же, в «Системных настройках», в разделе «Автозапуск и фоновый режим» вы можете выбрать, открывать окно браузера при запуске устройства или нет. По умолчанию эта функция в «Яндекс.Браузере» включена, но нравится она далеко не всем.
4. Встроенная «Алиса»
«Алиса» — это голосовой помощник, установленный в браузере. Скажите: «Привет, Алиса», и она поможет вам найти нужную информацию в интернете, проинформирует о новостях и погоде, включит музыку, запустит программу или расскажет анекдот. Все ваши голосовые запросы браузер бережно хранит в системе.
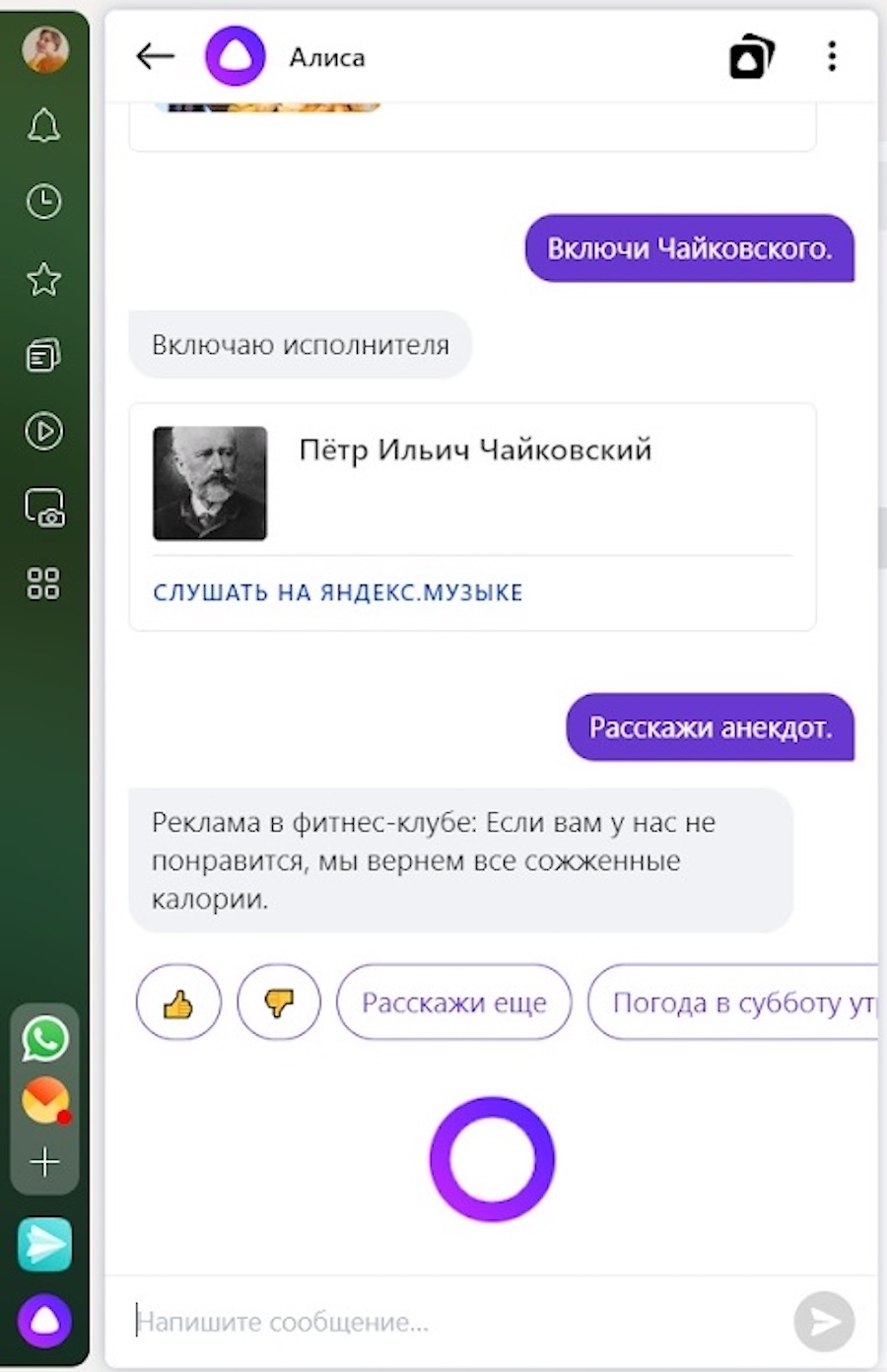
Интерфейс голосового помощника «Алиса»
Разработчики предупреждают, что «Алиса» доступна только в «Яндекс.Браузере» для Windows и только на русском языке, а также в мобильном «Яндекс.Браузере» на устройствах с Android и iOS и в приложении «Яндекс».
5. Диспетчер задач
Как и диспетчер задач в Windows, он дает возможность отслеживать, какие процессы и вкладки браузера потребляют больше всего ресурсов вашего устройства. С диспетчером можно легко определить, какие открытые вкладки или расширения больше всего нагружают и «нагревают» ваш компьютер.
Для запуска диспетчера задач нужно нажать на значок меню, выбрать пункт «Дополнительно», навести на «Дополнительные инструменты» и выбрать «Диспетчер задач». Или нажать комбинацию клавиш Shift + Esc.
6. Заметки
Встроенные в браузер заметки позволяют сделать быструю запись. Например, пометить время онлайн-конференции, записать рецепт с видео, сделать конспект лекции, составить список продуктов, сохранить идею. В тексте можно поменять шрифт, создать маркированный список, прикрепить изображение или GIF.
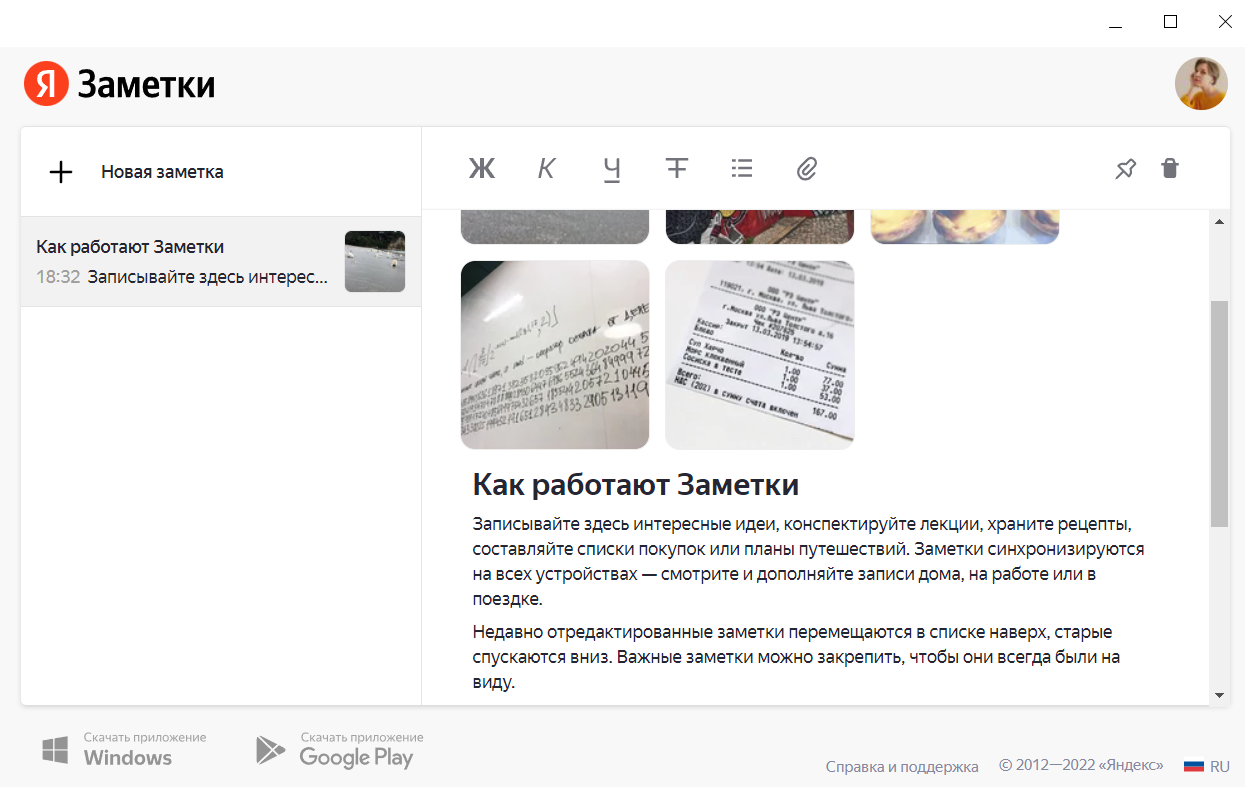
«Яндекс.Браузер». Заметки
Заметки легко найти на боковой панели. Она открывается движением курсора к левому краю экрана. Боковая панель в браузере довольно удобная — здесь можно быстро просмотреть историю и уведомления, сделать скриншот, открыть закладки, приложения Яндекса, соцсети и мессенджеры.
7. Фильтр рекламы
В «Яндекс.Браузер» встроен блокировщик рекламы, который:
- Фильтрует самую назойливую рекламу. Это всплывающие окна на весь экран, исчезающие только после обратного отсчета. Или раздражающие рекламные видеоролики со звуком. А также баннеры, без спроса возникающие посреди просмотра страницы, крестик выхода в которых появляется слишком долго. Все это блокируется браузером.
- Позволяет самостоятельно заблокировать рекламу и пожаловаться на нее.
- Фильтрует шокирующую рекламу. Расширение «Антишок» блокирует баннерную рекламу с неприятными изображениями, порнографией или рекламой подозрительных сайтов.
- Позволяет управлять показом рекламы. Какую-то рекламу, например, важную для существования вашего любимого медиа, вы можете оставить. Ее можно добавить в белый список. Для этого зайдите в меню, откройте «Настройки» и нажмите на «Инструменты». В блоке «Блокировка рекламы» нажмите «Список сайтов-исключений». В правом верхнем углу страницы нажмите «Добавить». Введите адрес сайта и нажмите «Сохранить».
Безопасность в «Яндекс.Браузере»
«Яндекс.Браузер» заявляет, что обеспечивает пользователей максимальной безопасностью благодаря комплексной системе защиты Protect. Она, по словам разработчиков, оберегает от большинства неприятностей при работе в интернете.
Чтобы дополнительно позаботиться о личных данных, вы можете использовать режим Инкогнито или очистить кэш.
Режим Инкогнито позволяет держать в секрете запросы и посещения, не сохраняет пароли и данные автозаполнения, поисковые запросы, историю и адреса посещенных страниц. Чтобы вызвать эту опцию, нажмите Ctrl + Shift + N (в Windows) или ⌘ + Shift + N (в macOS).

Как очистить кэш в «Яндекс.Браузере»
Кэш браузера — это папка с копиями некоторых данных со страниц, которые вы посещали. Чтобы очистить кэш, наберите комбинацию клавиш Ctrl + Shift + Del (в Windows) или Shift + ⌘ + Backspace (в macOS). Или:
- Зайдите в меню → «Дополнительно» → «Очистить историю».
- В списке «Очистка истории» выберите период для удаления кэша.
- Включите опцию «Файлы, сохраненные в кэше».
- Отключите остальные опции (если хотите очистить только кэш браузера).
- Нажмите «Очистить».
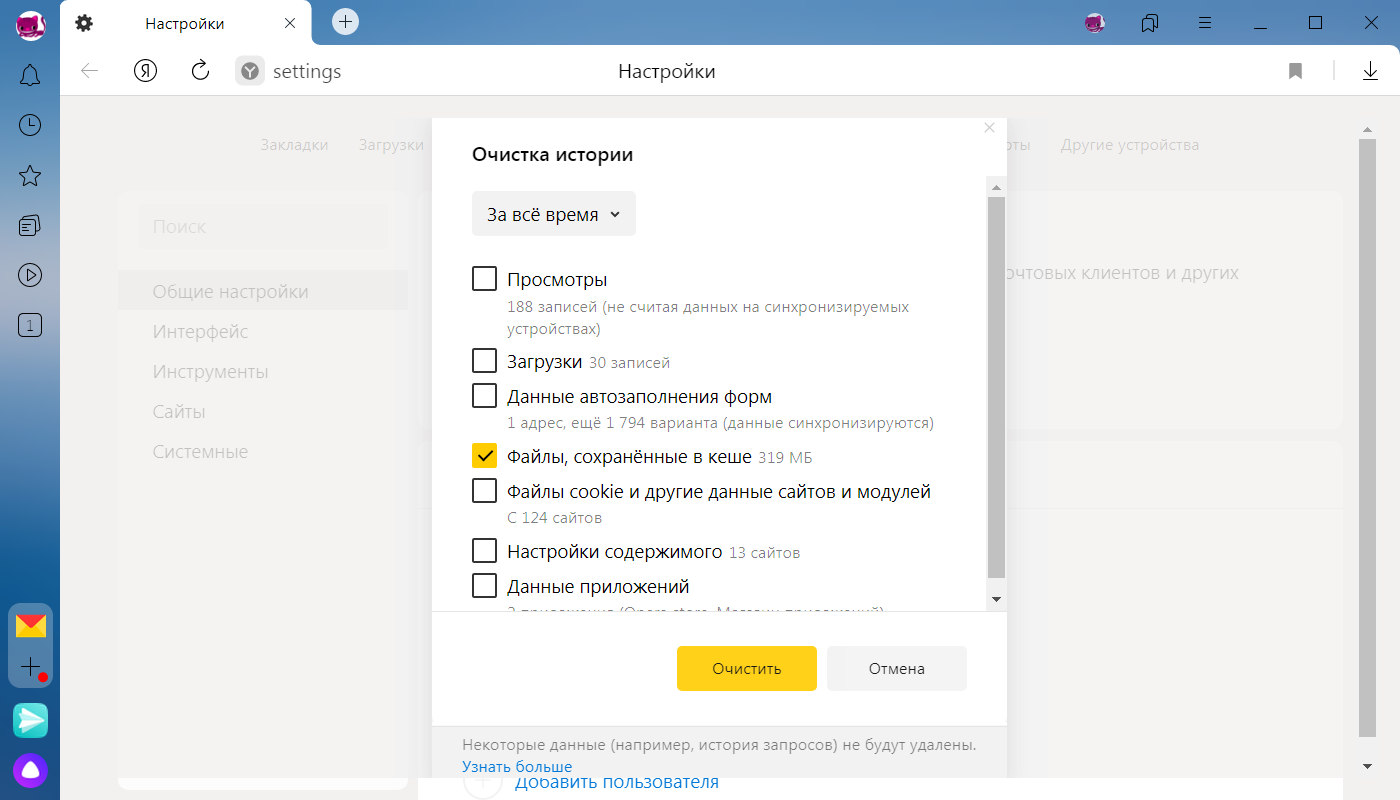
«Яндекс.Браузер». Как очистить кэш
Читайте также:
- Как сохранить Google Docs и другие данные из сервисов Google через инструмент Архиватора
- Как перенести плейлисты из Spotify и чем заменить Netflix
- Facebook, WhatsApp, Instagram: как выгрузить все данные на компьютер
- Что делать в случае блокировки почтовых сервисов Google
- Офлайн-соцсети: где общаться и работать без подключения к интернету
- Как и куда уходить дизайнерам в случае отключения Figma
- Как управлять приложениями и соблюдать информационную гигиену в кризис
- Как платить в App Store и Google Play без банковских карт
- Пять платформ-аналогов для программистов на случай блокировки GitHub
- Как отменить подписки на iPhone: инструкция
Какой браузер для Айфона лучше
С момента использования своего первого iPhone я настолько привык к тому, что по умолчанию установлен браузер Safari, что совсем позабыл про существование аналогичных приложений. То же самое было с встроенным приложением «Почта» в iOS, но с ним удалось все решить, перейдя на клиент от Google. А вот с браузером все сложнее: долгое время я пытался переучить себя и начать использовать Microsoft Edge, но все безуспешно — с Safari как-то привычнее. Лишь в последнее время я стал привыкать к Firefox на iPhone. Так как же выбрать браузер для iPhone и чем заменить Safari? Давайте взвесим все существующие варианты, чтобы понять, какой браузер лучше.

Какой браузер использовать на iPhone вместо Safari?
Microsoft Edge iPhone

Edge для iOS давно имеет кучу фишек, которые только недавно появились в Safari
Первое, что привлекает в браузере от Microsoft — это внешний вид главной страницы. Кнопки, формы иконок и анимация меню — все напоминает мне о Windows Phone, которой сейчас так не хватает. Браузер работает на движке Chromium — у Microsoft получилось выпустить отличное приложение что для ПК, что для смартфонов. Можно управлять всеми опциями прямо из браузера, не заходя в настройки iPhone: выбрать тему оформления, вид для отображения домашней страницы или включить часто посещаемые сайты.
Кроме того, в Edge можно включить «Чтение вслух» содержимого на странице, превратив лонгрид в нашем Яндекс.Дзене в небольшой подкаст. Также в Edge работает переводчик Bing и есть возможность активировать AdBlock, чтобы реклама не мешала. Управлять вкладками довольно просто уже не первый год — напомню, в Safari многие фишки появились только в iOS 15.
Mozilla Firefox для Айфона

Firefox работает шустро, не тормозит и блокирует рекламу
Я пользуюсь Firefox для ПК уже около 10 лет: так уж вышло, что в те времена Chrome уже был тяжеловат для слабеньких нетбуков, а вот Firefox отлично справлялся и не подвисал. Мои коллеги до сих пор считают меня ненормальным, ибо лучше использовать Chrome. Мобильная версия для iPhone очень схожа по оформлению с десктопной, в результате чего не испытываешь дискомфорта. Сбоев в браузере нет, за исключением одного неделей ранее. Кроме того, имея учетную запись в Firefox, можно синхронизировать закладки, открытые страницы и пароли.
В приложении достаточно функций конфиденциальности, что устроит тех, кого это особенно волнует. К сожалению, приложение не имеет расширений как у ПК-версии. В приватном режиме не сохраняется информация о просмотре, а все логины и пароли доступны только при использовании Touch ID или Face ID. Есть ночной режим, при использовании которого все страницы становятся темными, а еще встроенная защита от всплывающих страниц и рекламы.
Что такое Firefox Focus

Firefox Focus не хранит историю и требует Touch ID, если есть открытые страницы
У Firefox есть специальная мини-версия браузера. Основная его фишка — это повышенная конфиденциальность. В приложении нет функции переключения вкладок, истории. Даже закладки сохранить нельзя. Лишь в одном окне можно взаимодействовать со страницами, а приложение по умолчанию отключает отслеживание рекламы, контента и соцсетей. Все трекеры, которые заблокировал Firefox Focus можно по нажатию кнопки. Топовый браузер для тех, кто переживает за конфиденциальность.
Гугл Хром для Айфона

А вот с блокировкой рекламы Chrome не может справиться. Или не хочет
Наверное, самый популярный браузер для iPhone в нашей редакции. В нем есть все, что необходимо: синхронизация между устройствами, автозаполнение данных, встроенный голосовой поиск, Гугл Переводчик и режим инкогнито, чтобы не сохранять куки, историю загрузок и просмотров. У него много сходств с десктопной версией — например, Chrome для iPhone потребляет слишком много ресурсов, что быстрее разряжает батарею, а еще он не поддерживает расширения как у Safari. Так что, никакой блокировки рекламы тут нет. Это расстраивает больше всего.
Наш Telegram-чат не спит: общаемся круглые сутки!
Яндекс.Браузер для Айфона
Если вы пользуетесь фирменным приложением Яндекса, чтобы настраивать Яндекс.Станцию, и только что узнали о существовании отдельного Яндекс.Браузера, знайте — вы не одиноки. У компании стало настолько много приложений, которые схожи по функциональности, что разобраться невероятно сложно. Тем не менее, у него есть свои плюсы.

Яндекс.Браузер чересчур перегружен в отличие от остальных браузеров
- Режим «Турбо» для экономии трафика при загрузке страниц.
- Умный поиск, который предугадывает запрос.
- Понятный дизайн и приятное оформление главной страницы с виджетом новостей и кнопкой активации «Алисы».
- Отзывы о сайте. Слева в адресной строке можно почитать, что пользователи думают о ресурсе.
- В параметрах есть все и даже больше: от функции «Поделиться» до перевода страницы.
Браузер работает шустро даже не на самых мощных iPhone и iPad. Классно переключаются вкладки в виде карусели. К сожалению, реклама, вроде как, блокируется, но она все равно попадается. В этом плане Safari с AdBlock куда лучше.
А каким браузером пользуетесь вы и почему? Поделитесь в комментариях.
Источник https://compconfig.ru/mobile/nastrojki-yandeks-brauzer-na-android.html
Источник https://trends.rbc.ru/trends/innovation/62382a629a794742a6dfe653
Источник https://appleinsider.ru/obzory-prilozhenij/kakoj-brauzer-dlya-ajfona-luchshe.html

