Инструкция по установке Kaspersky Internet Security 2021
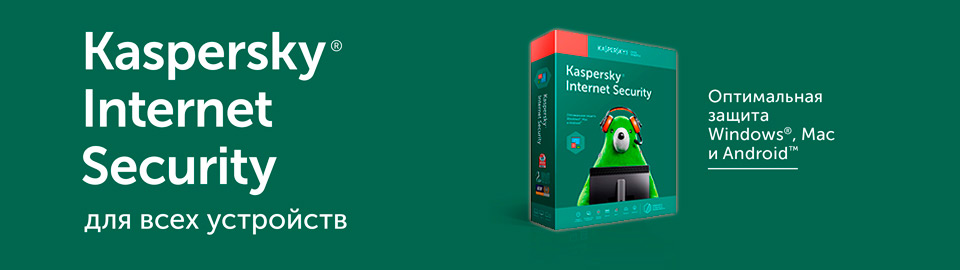
Проверьте ваш ПК на присутствие других антивирусных решений или несовместимого ПО. Если такое имеется, то удалите несовместимое программное обеспечение.
Перед началом инсталляции желательно закрыть все открытые приложения.
Установка
1. Загрузите установщик Kaspersky Internet Security с нашего сайта. После этого запустите его двойным кликом.
2. Кликните Продолжить.
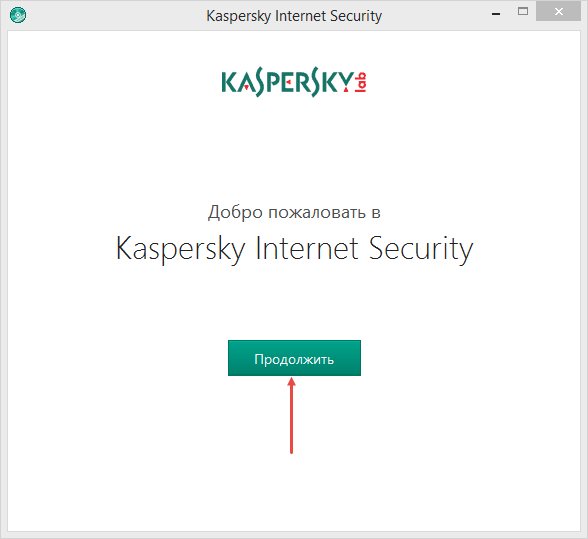
3. Прочтите Лицензионное соглашение и нажмите Принять.
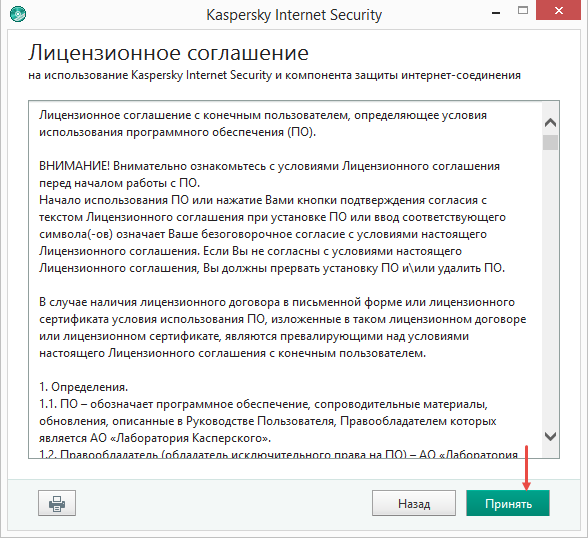
4. Прочитайте Положение об использовании и нажмите Принять.
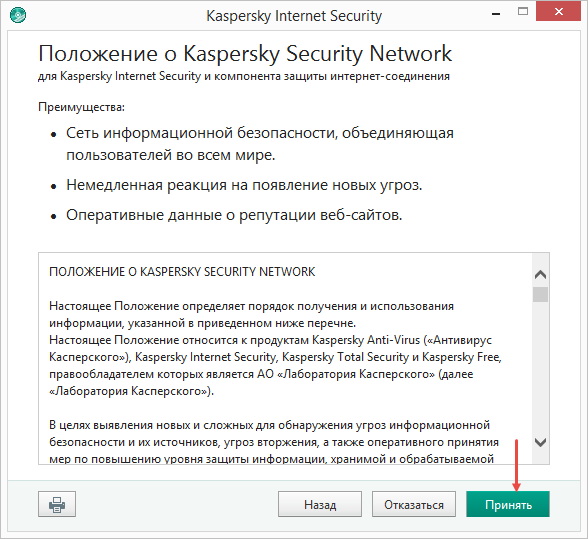
5. Вместе с основным продуктом запускается установка Kaspersky Secure Conection, прочитайте дополнительную информацию и выберете Установить.
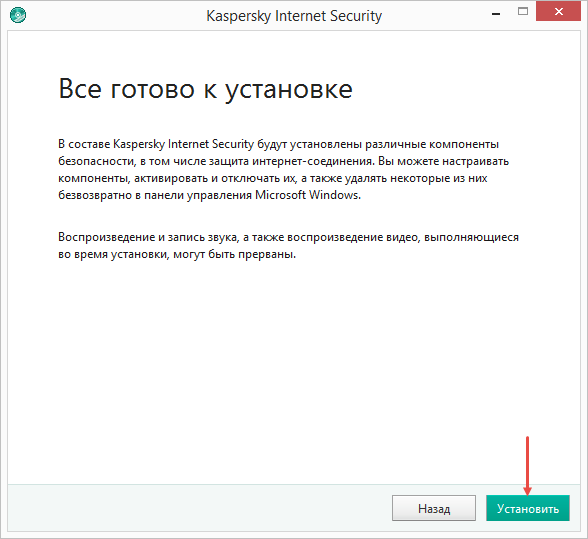
При установке начиная с Vista OS и заканчивая последней версией операционной системы Microsoft может возникнуть окошко Контроль учетных данных пользователя. Чтобы продолжить установку введите учетные данные администратора и выберите Да.
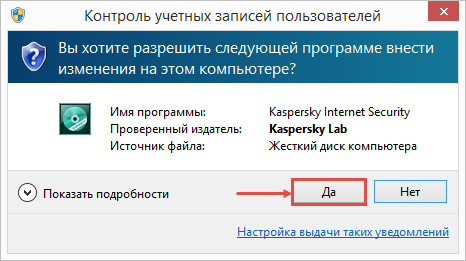
6. Когда инсталляция подойдет к концу выберете Завершить. Если Kaspersky Internet Security не запустилось автоматически, щелкните по ярлыку на рабочем столе.
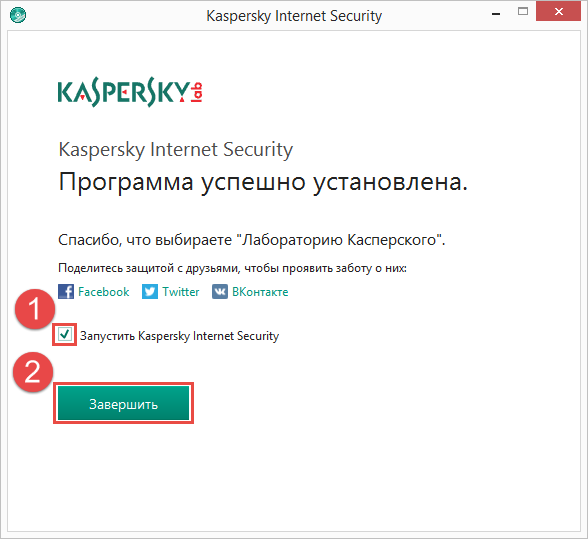
7. Вам кратко расскажут про преимущества продукта. Можете нажать кнопку Пропустить.
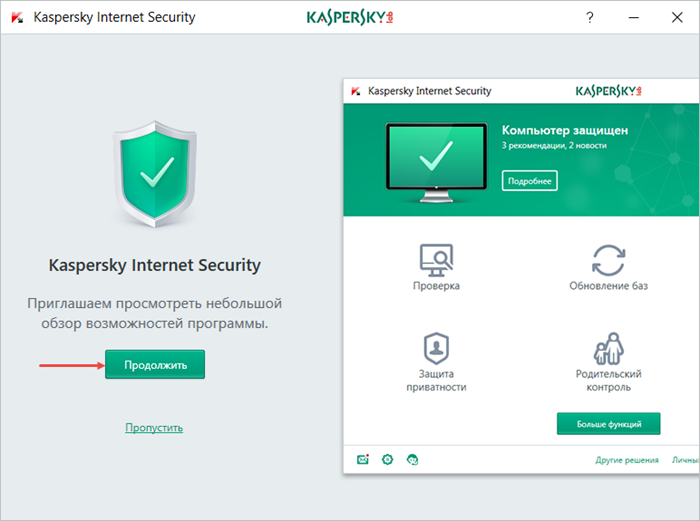
8. Обезопасьте себя от рекламных баннеров и нежелательных рассылок установив соответствующие галочки и нажмите Завершить.
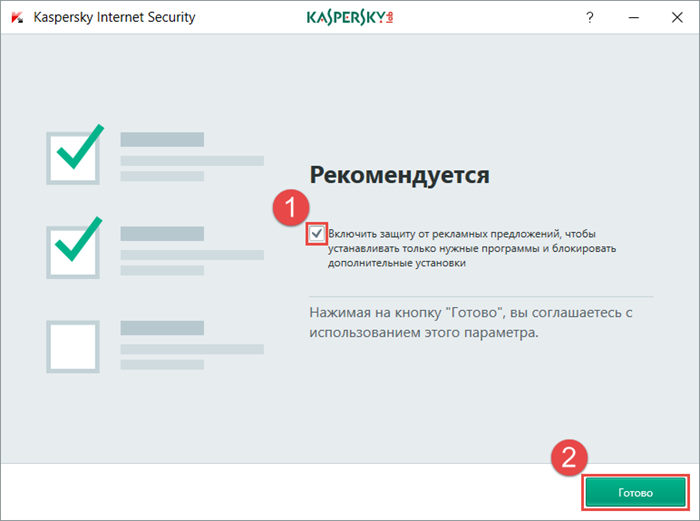
Как установить и активировать программу на нескольких ПК
Инсталляция и активация Kaspersky Internet Security на нескольких ПК проходит таким же способом, описанным выше. Чтобы произвести активацию антивирусного решения используйте один лицензионный ключ.
Что делать после установки
- Обновите антивирус до последней версии.
- В меню антивируса проверьте состояние защиты.
- Запустите полную проверку вашего ПК.
Одна лицензия — несколько устройств
Показываем три способа подключить к одной лицензии «Лаборатории Касперского» несколько устройств.

Leonid Grustniy
Многие решения «Лаборатории Касперского» позволяют приобрести одну лицензию и подключить к ней несколько гаджетов. Как это сделать? Есть три простых способа.
Способ 1. Через учетную запись My Kaspersky
Пользуетесь решениями «Лаборатории Касперского»? Тогда, скорее всего, у вас уже есть профиль в My Kaspersky. Если нет, то не переживайте — его можно завести в процессе установки программы. Через личный кабинет вы сможете не только подключать устройства к лицензии, но и удаленно управлять защитой, определять местоположение гаджета, удалять с него данные и делать многое другое.
Чтобы отправить лицензию на уже подключенное к аккаунту устройство, выполните следующие действия:
- Войдите в личный кабинет на сайте My Kaspersky.


- Выберите нужную лицензию, если у вас их несколько.
- Нажмите Защитить другое устройство и выберите Подключенное устройство.
- Нажмите на кнопку Отправить лицензию.
- Выберите устройство, на которое вы хотите отправить лицензию.
- Нажмите на кнопку Отправить.
Чтобы отправить лицензию на новое устройство, сделайте следующее:
- Войдите в учетную запись My Kaspersky на устройстве, которое хотите подключить.
- Перейдите в раздел Лицензии.
- Выберите нужную лицензию, если у вас их несколько.
- Нажмите на Защитить другое устройство и выберите Новое устройство.

- В появившемся поле нажмите Скачать. После установки программа автоматически подключится к вашему аккаунту My Kaspersky.
Способ 2. Через код активации
Это уникальная последовательность из 20 символов, которую вы получаете вместе с решением. Если вы приобрели лицензию, например, в оффлайн-магазине, то код можно найти на первой странице руководства пользователя или на обратной стороне карты активации. При онлайн-покупке его высылают на вашу электронную почту.
Код можно найти, даже если коробка с диском или карта активации потерялись, а отыскать нужное письмо не получается. В этом случае вы можете скопировать заветную комбинацию из аккаунта My Kaspersky.
- Войдите в учетную запись My Kaspersky.
- Перейдите в раздел Лицензии.
- Выберите нужную лицензию, если у вас их несколько.
- Скопируйте код активации и введите его в специальном поле в программе на том устройстве, которое вы собираетесь подключить.

Есть и альтернативный способ: можно войти в My Kaspersky и отправить код активации на электронную почту.
Способ 3. По ссылке
Обратите внимание: этот метод работает только в том случае, если на вашем мобильном устройстве установлен Kaspersky Security Cloud.
Вы можете отправить специальную ссылку со смартфона или планшета на другой гаджет по почте, через мессенджер или любым другим способом.
Для этого выполните следующие действия:
- Откройте программу и перейдите в раздел Защитите все свои устройства.
- Нажмите Узнать больше, а затем Отправить ссылку.

- Отправьте ссылку из приложения на другое устройство, например, по почте или через мессенджер.
- Откройте ссылку на устройстве, которое нужно подключить.
Что еще нужно знать о лицензии
- Если у вас есть семейная подписка Kaspersky Security Cloud и вы уже подключили все свои устройства, можно поделиться защитой со своими друзьями и близкими.
- Сколько ПК можно подключить к лицензии того или иного решения, можно посмотреть на нашем сайте.
- Помните, что срок действия лицензии начинает отсчитываться с момента активации на первом устройстве. Например, если вы активировали годовую лицензию на компьютере 6 месяцев назад, а теперь добавили к ней смартфон, то на нем вы сможете пользоваться защитой еще полгода.
Все устройства под защитой
Выберите любой из способов и следуйте простой инструкции, чтобы подключить к лицензии больше устройств. Используйте все возможности наших решений и всегда оставайтесь под защитой от зловредов и других угроз!
Можно ли перенести лицензию Касперского на другой компьютер?

Инструкция по активации Windows 10 Активация позволит подтвердить подлинность вашей .
Инструкция по активации Microsoft Office через учетную запись
Инструкция по активации Microsoft Office Активация Microsoft Office позволяет подтвердить .
Понравилась статья?
Поделись!
Антивирус «Лаборатории Касперского» считается одной из самых популярных программ для защиты устройства от угроз сети и вредоносных программ и приложений. Хоть разработчик и предлагает бесплатное антивирусное ПО, большинство пользователей предпочитает расширенную защиту, которую предоставляет использование платного лицензионного продукта. После загрузки он активируется на устройстве электронным ключом.
Пользователь может создать аккаунт в системе My Kaspersky, чтобы иметь возможность смотреть свои подписки на продукты и сохранять код к каждому из них. Благодаря этой учетной записи можно перенести лицензию.
Далее расскажем о способах восстановления легального доступа к программе, если вы переустановили Касперский на другой компьютер или обновили версию Виндовс на существующем устройстве.
Как перенести ключ Касперского с одного ПК на другой?
Если просто попытаться активировать Kaspersky на втором устройстве, программа выдаст ошибку с комментарием о превышении количества активаций. Поэтому очень важно правильно перенести ключ программы с одного компьютера на другой. Если Касперский восстановлен, такая ошибка не возникнет.
Перенос ПО предполагает соблюдение таких этапов:
- Найти код активации. Можете сделать это двумя способами: стандартным поиском письма из интернет-магазина или через учетную запись (УЗ) в Мой Касперский. Если активация пройдена, кликните на вкладку «My Kaspersky» и впишите e-mail, придумайте безопасный пароль и нажмите на подтверждение в письме. Зайдите в «My Kaspersky», затем в разделе лицензий кликните на вкладку «Свойства» и посмотрите информацию о lisence. Перепишите 20-символьный шифр в блокнот.
- Не отправляйте никому код. Если количество допустимых устройств будет превышено, вы не сможете использовать этот ключ для легального запуска антивируса на своем другом устройстве.
- Удалите Касперский со старого ПК. Для избавления от остаточных файлов скачайте и запустите с правами администратора программу Kavremover. Если устройство не работает, переходите к следующему пункту инструкции.
- Перейдите на сайт «Лаборатории Касперского» и скачайте антивирус, которым ранее пользовались, на новое устройство.
- После запуска установочного файла пройдите активацию, введя код продукта или войдя в свой аккаунт My Kaspersky.
В процессе установки ПО на новое устройство могут возникнуть ошибки, связанные с наличием активаторов и других несовместимых утилит, не подключенной клавиатурой, удалением сетевых драйверов, отсутствием актуальных обновлений Виндовс. Причину и способ устранения ошибки можете посмотреть в описании сбоя.
Как сохранить Касперский, переустанавливая Windows?
Если планируете переустановку Виндовс для устранения ошибок или повышения продуктивности работы ПК, сохраните лицензию на продукт. Так вы сможете пользоваться привычной антивирусной защитой устройства.
Инструкция по сохранению лицензии:
- Создайте УЗ в системе My Kaspersky или войдите в действующей аккаунт. Во вкладке «Лицензии» откройте «Свойства» и перепишите код лицензии на отдельный лист.
- Удалите программу с ПК, поставив галочку напротив пункта «Сохранить данные об активации».
- Переустановить Виндовс на устройстве.
- Скачать антивирус, который вы ранее устанавливали на комп, с сайта «Лаборатории Касперского».
- Введите код для подтверждения лицензии.
Также можете экспортировать данные из реестра системы на диск или USB-носитель. Для этого следуйте инструкции:
- Приостановите защиту ПК в антивирусе.
- Закройте программу, кликнув на «Выход».
- Нажмите клавишу Win одновременно с буквой R.
- Впишите слово «regedit» в появившемся окне и нажмите на «выполнить».
- Пройдите путь от HKEY_LOKAL_MACHINE через SOFTWARE к KasperskyLab.
- Кликните по KasperskyLab правой кнопкой мыши, выберите «Экспортировать».
- Сохраните данные на рабочий стол.
- Пройдите путь: HKEY_LOKAL_MACHINE, затем SOFTWARE, потом Майкрософт, там SystemSertificates и SPS.
- Так же сохраните данные на рабочем столе.
- Подключите носитель и перенесите туда оба файла.
- После переустановки системы подключите носитель с файлами. Перенесите оба файла в те папки, где они находились ранее.
- Скачайте актуальную версию антивирусного ПО Касперского с сайта разработчика.
- Запустите мастер установки и пользуйтесь защитой устройства от вирусов и угроз в интернете.
Что делать, если потерял код активации?
Если используете лицензионный активированный антивирус, создайте аккаунт My Kaspersky и легко восстановите код активации. Вы сможете использовать ПО при переустановке антивируса или Виндовса, замене ПК. Также можете связаться со службой поддержки магазина, где вы покупали ключ, с просьбой выслать его снова.
Как восстановить ключ Касперского?
Сложность заключается в том, что ключ не хранится в общем доступе. Разработчик предусмотрел два способа его восстановления: или войти в УЗ My Kaspersky, где хранится код, или связаться с техподдержкой, подтвердив факт покупки ключа.
Источник https://store-kaspersky.ru/virusnews/instruktsii_po_ustanovke/instruktsiya_po_ustanovke_kaspersky_internet_security_2020/
Источник https://www.kaspersky.ru/blog/how-to-add-new-devices-kaspersky-licence/31227/
Источник https://softcdkey.ru/blog/mozhno-li-perenesti-liczenziyu-kasperskogo-na-drugoj-kompyuter/

