Как подключить ноутбук к телевизору через кабель (VGA, тюльпаны, DVI)
В отличие от беспроводного соединения, подключение ноутбука к телевизору через кабель обеспечивает бесперебойную передачу данных, что особенно удобно для синхронизации действий между устройствами во время компьютерной игры или серфинга в интернете. Но различные типа сигнала — цифровой или аналоговый могут иметь существенное различие в качестве изображения и звука.
Наиболее предпочтительным считается подключение ноутбука через HDMI кабель. Этот современный интерфейс гарантирует самое высокое качество цифрового сигнала.
В старых телевизорах разъем HDMI отсутствует, поэтому для них приходится использовать другие виды соединений. Ниже мы расскажем, как подключить ноутбук к телевизору через кабель VGA, S-Video, тюльпаны (RCA) и прочие распространенные интерфейсы.
Внимание! Все подключения кабелей следует производить при отключенном питании телевизора и ноутбука во избежание перегорания портов.
Подключение ноутбука к телевизору через VGA
Этот знакомый всем пользователям ПК интерфейс передает только аналоговый видеосигнал и не предназначен для звука. Разъем такого типа относится к семейству D-Sub, которое на протяжении многих лет было наиболее популярным в компьютерной технике и широко используется до сих пор.

Чтобы подключить ноутбук к телевизору через VGA кабель, необходимо:

- Соединить VGA разъемы обоих приборов.
- В настройках телевизора установить необходимый источник сигнала. Для этого следует нажать на пульте кнопку, обозначенную словами SOURCE, INPUT или прямоугольником со стрелкой и выбрать в предложенном списке VGA.
Примечание: на некоторых пультах указанная кнопка может отсутствовать. В таком случае необходимо войти в настройки телевизора нажатием MENU и выбрать раздел ВХОД или ОПЦИИ. Это можно уточнить в инструкции к вашему ТВ.

Вывод звука
При таком типе соединения звук воспроизводится динамиками ноутбука или подключенными к нему внешними колонками. Также можно передать звук с аудиовыхода ноутбука на телевизор отдельным кабелем.
Подключение ноутбука к телевизору через DVI
DVI обеспечивает передачу цифрового, т. е. более качественного видеосигнала, но также как и VGA не поддерживает звук. При отсутствии DVI порта на ноутбуке можно использовать переходник VGA-DVI.

В зависимости от доступного разрешения экрана, частоты и количества каналов разъемы DVI разделяют на несколько видов, но наиболее актуальными являются эти два:
- DVI-D Dual Link. Имеет два цифровых канала, поддерживает разрешение от 1920*1080 до 2560*1600 и частоту от 60 до 120 Гц. Подходит для телевизоров с большим экраном.
- DVI-I Dual Link. Имеет один аналоговый и два цифровых канала, что позволяет передавать на экран телевизора изображение формата 3D.
Сравнительные характеристики различных типов DVI и внешний вид разъемов приведены в таблице:

Подключить ноутбук к телевизору через DVI можно по инструкции, описанной для VGA. Только в качестве источника сигнала в настройках телевизора необходимо выбрать DVI.
Вывод звука
Как и VGA, интерфейс DVI не поддерживает передачу аудиосигнала. Для вывода звука на телевизор следует приобрести кабель MiniJack со стандартными штекерами 3.5 мм, которые подключаются в соответственные разъемы ноутбука и телевизора. Также существует кабель DVI, совмещенный с миниджеком.

Подключение ноутбука к телевизору через «тюльпаны»
Кабель RCA, более известный в народе как «тюльпан» или «колокольчик» является стандартным для большинства моделей телевизоров. Однако в современных ноутбуках такой интерфейс уже давно не используется. Предлагаемые на рынке дешевые переходники VGA-RCA, по сути, бесполезны из-за принципиальной разницы в типе сигнала. Поэтому перед тем как подключить ноутбук к телевизору через «тюльпаны», следует приобрести специальный конвертер, преобразующий цифровые данные с ноутбука в приемлемый для старого телевизора аналоговый сигнал.

Чтобы подключить ноутбук к телевизору через RCA, необходимо:
- Соединить кабелем HDMI разъем ноутбука с аналогичным разъемом на конвертере.
- Соединить аудио и видеовходы телевизора и конвертера «тюльпанами».
- Произвести настройку ноутбука и телевизора по инструкции, описанной выше (для VGA). В качестве источника сигнала указать AV или «Аналоговый».
Вывод звука
При таком типе соединения аналоговый звук передается на динамики телевизора по композитному RCA кабелю.
Подключение ноутбука к телевизору через S-Video
Компонентный аналоговый интерфейс S-Video предназначен для передачи раздельного видеосигнала. Качество изображения при этом довольно низкое, так что данный разъем используется крайне редко, хотя присутствует на многих телевизорах и ноутбуках.

Подключение ноутбука к телевизору через S-Video происходит аналогично всем описанным интерфейсам, но в качестве источника сигнала следует указать «Компонентный».
Вывод звука
Передачу аудиосигнала данный интерфейс не поддерживает. При наличии ТВ разъема SCART передать звук с ноутбука на телевизор можно через специальный переходник, который сочетает в себе входы для S-Video и композитного RCA кабеля:

Проблемы вывода изображения или звука с ноутбука на телевизор
- Неисправен кабель;
- используется неподходящий переходник;
- в настройках телевизора установлен неверный источник сигнала;
- неисправен разъем;
- на ноутбуке телевизор не выбран в качестве основного дисплея.
- Интерфейс не поддерживает передачу звука;
- устарел, поврежден или отсутствует драйвер звука на ноутбуке;
- неисправен или неверно подключен кабель передачи аудиосигнала;
Похожие статьи
- Как подключить ноутбук к телевизору через Wi-Fi
- Как подключить ноутбук к телевизору через HDMI
Как подключить ноутбук к старому телевизору
Какими бы ни были интересными и увлекательными фильм или компьютерная игра, вряд ли вам удастся полностью погрузится в их атмосферу на устройстве с небольшим дисплеем — ноутбуке или тем более нетбуке, не говоря уже о смартфонах. Смотреть фильмы и играть в компьютерные игры лучше всего на больших экранах, в роли которых вполне могут выступить старые телевизоры, причём не только со светодиодными, но даже с электронно-лучевыми мониторами. Всё что вам нужно, это немного времени, а возможно и денег, которые вам придётся потратить на приобретение соответствующего оборудования для соединения лэптопа с телевизором. Если TV ещё не так стар и в нём имеется WI-FI модуль, то подключить одно устройство к другому можно будет и через беспроводную сеть.
↑ Как подключить ноутбук к старому телевизору

Сегодня существует четыре основных способа подключения телевизора к ноутбуку: с помощью интерфейса VGA, интерфейса HDMI или S-Video, интерфейса DVI и беспроводной сети Wi-Fi. Наиболее распространёнными из них являются способы с использованием VGA и HDMI, поскольку оба эти интерфейса поддерживаются широким спектром устройств. Если телевизор не слишком стар, нередко для его подключения к ноутбуку используется Wi-Fi, что же касается DVI и S-Video, то эти стандарты сегодня встречаются не слишком часто. Тем не менее, мы постараемся рассмотреть все приведённые варианты.
↑ Подключение по VGA
Данный стандарт не отличается высоким качеством передаваемого сигнала, зато он весьма распространён, разъёмами VGA сегодня снабжается большинство устройств. Если вас удовлетворяет максимальное разрешение картинки 1280×1024 пикселей, и вы не слишком расстроитесь, если обнаружите, что цвета на дисплее телевизора несколько утратили свою насыщенность, можете остановиться на этом способе. Первым делом вам нужно проверить наличие разъёмов VGA в ноутбуке и телевизоре. Они имеют вид скруглённой трапеции с 15 контактами по пять пинов на ряд, цвет разъёма — чаще всего синий или чёрный.  На TV такой разъем может называться RGB IN (PC). В магазине компьютерной техники приобретаем кабель VGA-VGA и соединяем им оба устройства.
На TV такой разъем может называться RGB IN (PC). В магазине компьютерной техники приобретаем кабель VGA-VGA и соединяем им оба устройства.  Если вдруг в ТВ вместо VGA будет SKART-разъём 20 pin,
Если вдруг в ТВ вместо VGA будет SKART-разъём 20 pin,
 приобретаем кабель VGA-SCART. Дальнейшие действия следующие:
приобретаем кабель VGA-SCART. Дальнейшие действия следующие:  На ноутбуке зайдите в настройки экрана или просто нажмите Win + P и выберите режим передачи изображения на другой экран «Дублировать». Также можно зайти в разрешение/параметры экрана и выбрать нужный режим передачи изображения;
На ноутбуке зайдите в настройки экрана или просто нажмите Win + P и выберите режим передачи изображения на другой экран «Дублировать». Также можно зайти в разрешение/параметры экрана и выбрать нужный режим передачи изображения;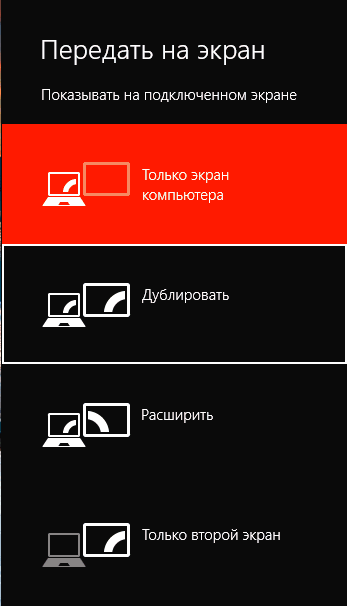
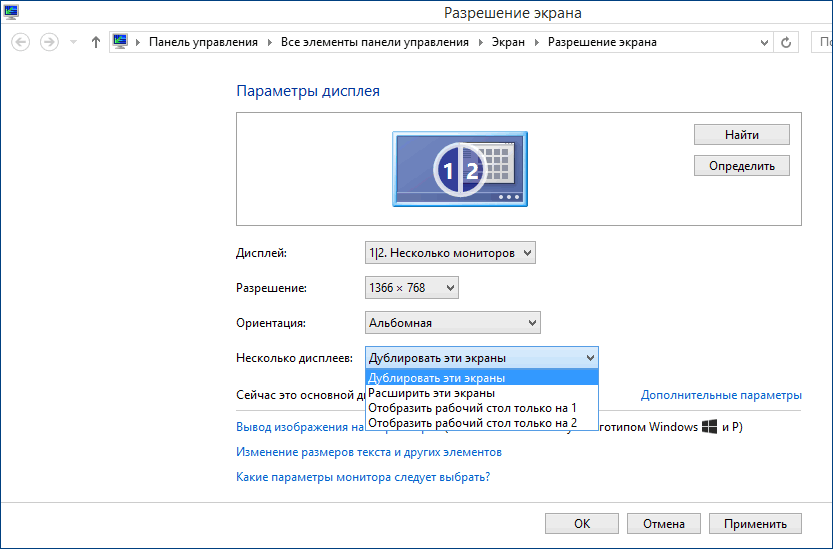 С помощью пульта зайдите в настройки вашего TV и выберите там источник видеосигнала. Ищите нужные вам настройки в разделе Source или Input, обычно они располагаются именно в этих разделах.
С помощью пульта зайдите в настройки вашего TV и выберите там источник видеосигнала. Ищите нужные вам настройки в разделе Source или Input, обычно они располагаются именно в этих разделах. 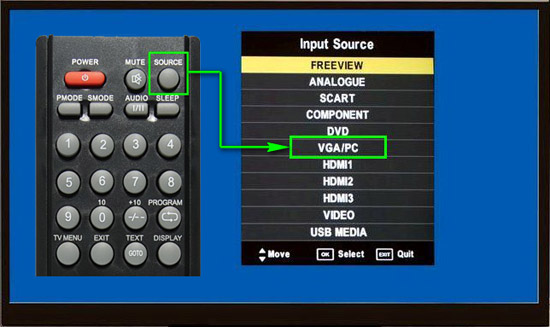 Так как стандарт VGA не поддерживает передачу звука, вам ещё понадобится звуковой RCA x2 кабель. На одном из концов такого кабеля имеется штекер mini-Jack 3,5 мм, а ну другом два или три штекера-тюльпана. Мини-джек подключается к гнезду «Наушники» на ноутбуке, «тюльпаны» вставляются в звуковые разъёмы телевизора, красный к красному, белый к белому.
Так как стандарт VGA не поддерживает передачу звука, вам ещё понадобится звуковой RCA x2 кабель. На одном из концов такого кабеля имеется штекер mini-Jack 3,5 мм, а ну другом два или три штекера-тюльпана. Мини-джек подключается к гнезду «Наушники» на ноутбуке, «тюльпаны» вставляются в звуковые разъёмы телевизора, красный к красному, белый к белому.  Если звук будет отсутствовать и после подключения, на лэптопе кликните правой кнопкой мыши по значку звука в трее, выберите в меню «Устройства воспроизведения» и укажите устройство вывода звука (колонки ТВ, наушники).
Если звук будет отсутствовать и после подключения, на лэптопе кликните правой кнопкой мыши по значку звука в трее, выберите в меню «Устройства воспроизведения» и укажите устройство вывода звука (колонки ТВ, наушники).
↑ Подключение по DVI
В отличие от аналогового VGA, стандарт DVI может передавать цифровой сигнал. Максимальное качество картинки здесь выше, оно составляет 1920×1200 при частоте 60 Гц или 1920×1080 при частоте 75 Гц, как и в случае с VGA, передача звука этим стандартом не поддерживается. Разъёмы DVI имеют 25 контактов, изображения разъёма DVI и соответствующего ему кабеля прилагаются ниже. 
 Процедура подключения телевизора к ноутбуку по DVI почти ничем не отличается от процедуры подключения по VGA, в настройках экрана лэптопа так же выбирается режим «Дублировать», а в настройках источника сигнала на телевизоре указывается стандарт DVI. Для передачи звукового сигнала используется кабель RCA x2.
Процедура подключения телевизора к ноутбуку по DVI почти ничем не отличается от процедуры подключения по VGA, в настройках экрана лэптопа так же выбирается режим «Дублировать», а в настройках источника сигнала на телевизоре указывается стандарт DVI. Для передачи звукового сигнала используется кабель RCA x2.
↑ Подключение по HDMI
Стандарт HDMI можно рассматривать как новую ступень эволюции DVI. Стандарт позволяет передавать не только видеоизображение, но и аудио. Максимальное разрешение передаваемого через HDMI изображения составляет 10K при частоте 120 Гц, однако при подключении устройств с разными версиями HDMI качество будет соответствовать более старой версии.

Процедура сопряжения устройств примерно такая же, как и при подключении по стандарту DVI.
- Соедините ноутбук и телевизор HDMI-кабелем и включите устройства;
- На ноутбуке нажмите Win + P или Fn + F8 и выберите режим «Дублировать. Расшарить экран можно также в его свойствах;
- В настройках телевизора в качестве источника сигнала выберите HDMI с соответствующим номером разъёма или Компьютер HDMI;
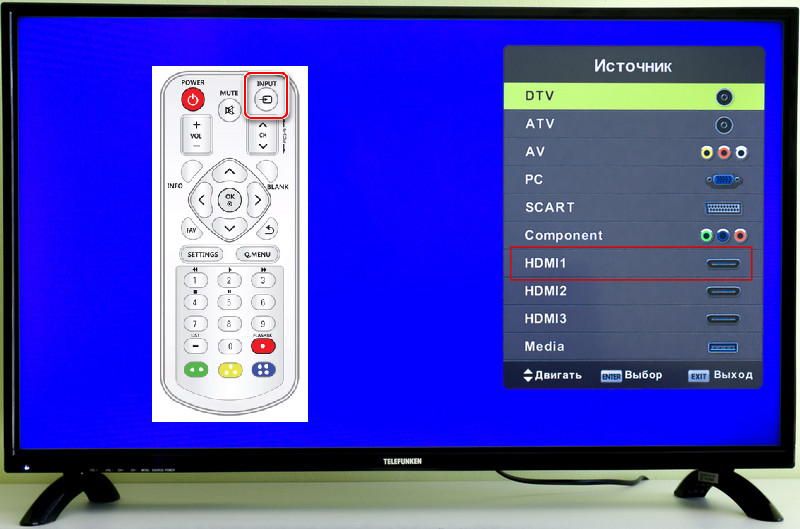
В случае отсутствия звука или его поступления на колонки ноутбука в свойствах звука (Устройства воспроизведения) выберите подключённый телевизор.
↑ Использование аппаратного видеоконвертера
Увы, правильное подключение устройств друг к другу ещё не гарантирует стопроцентно корректной передачи видео- и аудио сигнала. В некоторых случаях для достижения нужного результата приходится экспериментировать, например, менять режим передачи на второй экран. Вторая проблема может быть связана с отсутствием подключённого по VGA телевизора в списке устройств воспроизведения звука. В этом случае нужно изучить список программного обеспечения на оптическом диске, прилагаемом к лэптопу и установить с него оригинальные драйвера и утилиты для настройки аудио/видео. Альтернативное решение — вывести звук на подключённые к ноутбуку наушники или колонки. Проблемы с выводом могут возникнуть и как следствие несовместимости стандартов входов и выходов при использовании некачественных переходников. Для решения подобных проблем следует использовать аппаратные конвертеры видеосигнала. Одно из таких устройств изображено на этом фото.

Конвертер HDMI-AV/RCA/CVBS имеет HDMI вход и RCA выход, то есть подходит для подключения старых, в том числе кинескопных телевизоров с разъёмами типа «тюльпан» к любым современным ноутбукам с HDMI-разъёмом. В продаже имеются и другие конвертеры, например, PC – TV 3 в 1, поддерживающий преобразование сигнала VGA в S-Video и RCA и позволяющий подключать старые ТВ с входом RCA/S-Video к старым ноутбукам и нетбукам, оснащённым аналоговым выходом VGA.

 Использование преобразователей сигнала решает не только фактические проблемы передачи сигнала, но и проблемы корректности его вывода, то есть изображение может передаваться, но быть при этом искажённым, несинхронизированным или очень низкого качества.
Использование преобразователей сигнала решает не только фактические проблемы передачи сигнала, но и проблемы корректности его вывода, то есть изображение может передаваться, но быть при этом искажённым, несинхронизированным или очень низкого качества.
Подключение лучше всего производить при выключенном оборудовании, после включения конвертера, ноутбука и телевизора на лэптопе нужно зайти в настройки экрана (телевизор должен определиться автоматически) и выбрать режим передачи «Дублировать» или «Расширить». Питание преобразователей может осуществляться через обычный или mini-USB разъем, питание на устройство лучше подавать не с ноутбука, а с зарядного устройства, это снизит вероятность появления помех.
↑ Подключение ТВ к ноутбуку по Wi-Fi
Подключение телевизора к лэптопу по беспроводной сети — это достаточно большая тема, рассматривать которую лучше всего отдельно. Данный способ сопряжения имеет массу нюансов и тесно связан с аппаратными и программными возможностями устройств. Наиболее распространённой технологией подключения ТВ к ПК сегодня является Miracast, но её поддерживают не все телевизоры и ноутбуки. Старые ТВ лишены поддержки Miracast, и чтобы ею воспользоваться, нужно будет приобрести специальный адаптер с соответствующим разъёмом, как правило, HDMI.

Технологию должен поддерживать и ноутбук, в частности, операционная система и сетевой адаптер. Если Miracast поддерживается, на панели передачи изображения на второй экран у вас должна быть доступной дополнительная опция «Подключение к беспроводному дисплею», именно её выбираем, когда хотим вывести картинку на второй дисплей, подключённый к локальной беспроводной сети. Если её нет, технология не поддерживается либо на уровне драйвера сетевого адаптера, либо на уровне железа.
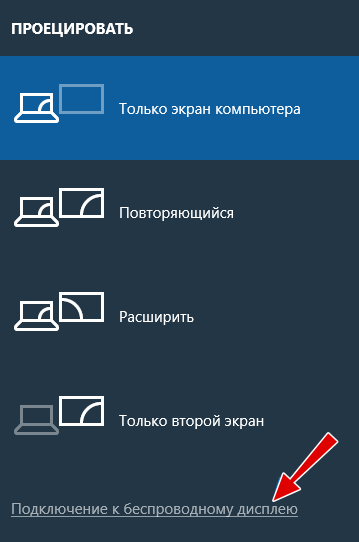
В отличие от Smart TV, старые телевизоры не имеют модуля Wi-Fi, но даже в этом случае их можно подключить к ноутбуку через беспроводную сеть, воспользовавшись Google Chromecast или Intel Compute Stick — устройствами, позволяющими транслировать видеокартинку и контент с мобильного устройства или компьютера на телевизор. Для этих целей сгодится также любой Android Mini PC — гибрид компьютера и телевизионной приставки, оснащающей обычный телевизор функцией Smart TV, а по сути превращающий ТВ в ПК под управлением операционной системы Android.

Решение позволяет использовать SpaceDesk — бесплатное приложение Андроид, предназначенное для трансляции экрана компьютера под управлением Windows на экран устройства под управлением Android в локальной сети. Алгоритм сопряжения устройств с помощью этой незатейливой программы следующий:
Установите на приставку Android Mini PC приложение SpaceDesk ;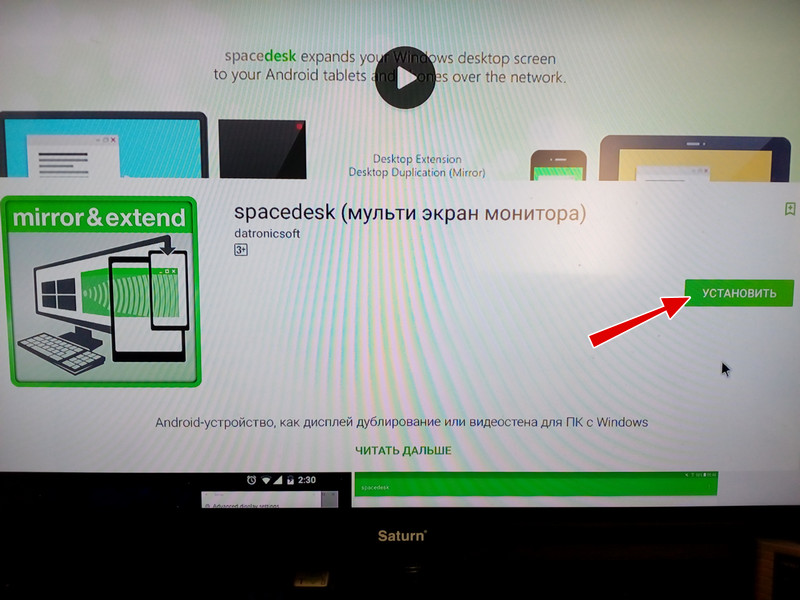 Скачайте с официального сайта разработчика драйвер SpaceDesk для вашей версии Windows и установите его;
Скачайте с официального сайта разработчика драйвер SpaceDesk для вашей версии Windows и установите его;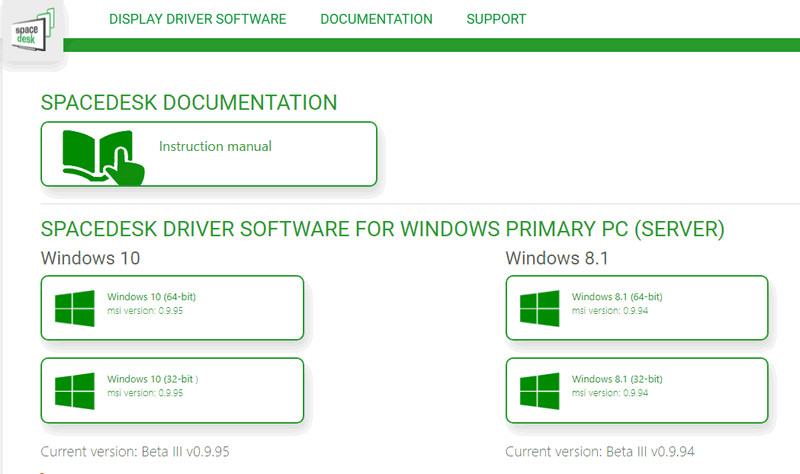
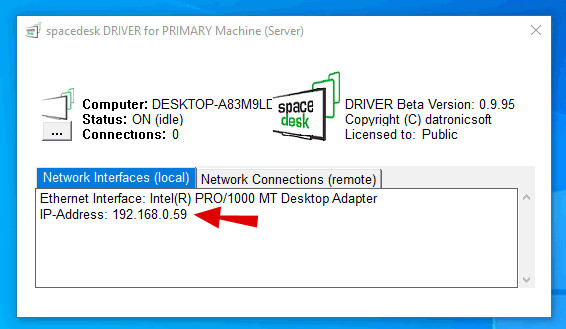 Запустите SpaceDesk на приставке Android Mini PC. Приложение автоматически просканирует локальную сеть и обнаружит ноутбук с установленным драйвером. Если вдруг лэптоп не будет обнаружен автоматически, кликом по значку SpaceDesk в системном трее откройте окно драйвера и запишите локальный IP-адрес ноутбука. Вернитесь на экран ТВ, нажмите в интерфейсе SpaceDesk кнопку «Плюс» и введите записанный IP-адрес вручную;
Запустите SpaceDesk на приставке Android Mini PC. Приложение автоматически просканирует локальную сеть и обнаружит ноутбук с установленным драйвером. Если вдруг лэптоп не будет обнаружен автоматически, кликом по значку SpaceDesk в системном трее откройте окно драйвера и запишите локальный IP-адрес ноутбука. Вернитесь на экран ТВ, нажмите в интерфейсе SpaceDesk кнопку «Плюс» и введите записанный IP-адрес вручную;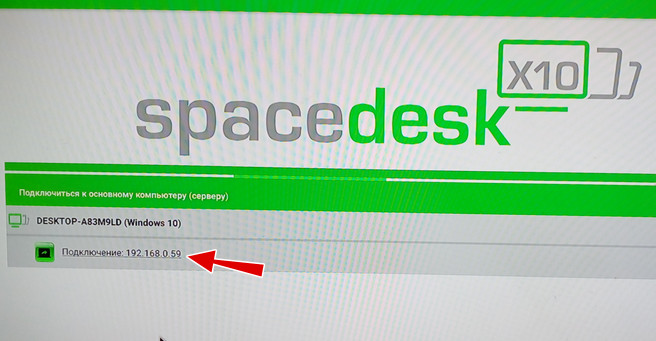 Нажмите добавленное подключение и вскоре содержимое экрана лэптопа появится на мониторе телевизора.
Нажмите добавленное подключение и вскоре содержимое экрана лэптопа появится на мониторе телевизора.  По умолчанию экран передаётся в режиме «Дублирование», но вы можете попробовать выбрать режим «Расширить», если вдруг столкнётесь с проблемами, что вполне может иметь место. Разрешение, глубину цвета и другие параметры отображения задаём в настройках SpaceDesk на ТВ.
По умолчанию экран передаётся в режиме «Дублирование», но вы можете попробовать выбрать режим «Расширить», если вдруг столкнётесь с проблемами, что вполне может иметь место. Разрешение, глубину цвета и другие параметры отображения задаём в настройках SpaceDesk на ТВ.
Ну что же, надеемся, материал был для вас полезен. Правда, нужно признаться, что приведённые здесь методы не охватывают всех аспектов использования старых и не очень телевизоров в качестве основного или дополнительного монитора для ноутбуков и настольных компьютеров. Трудности могут возникнуть на любом этапе подключения и настройки устройств, так что не стесняйтесь задавать интересующие вас вопросы по теме, по возможности ответим.
Как подключить тюльпаны к телевизору

Аналоговый интерфейс RCA все еще популярен. Его используют для подключения аудиосистем, приставок и другой электроники. Ну а чтобы вы не запутались в этом, мы расскажем, как подключить тюльпаны к телевизору.

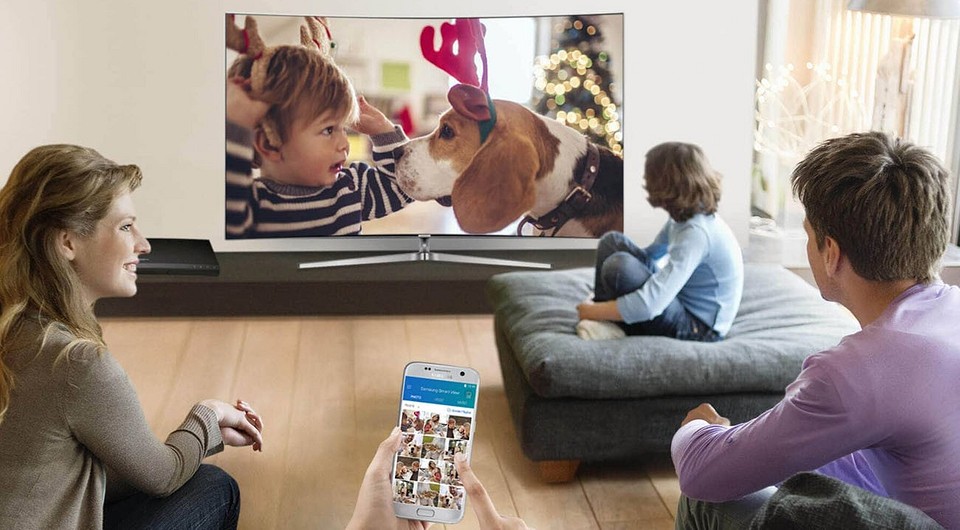
Многие пользователи теряются, когда появляется необходимость подключить к телевизору тюльпаны. Их отпугивает сразу несколько однотипных разъемов, еще и промаркированных разными цветами. На самом деле ничего сложного в этом нет, и сейчас мы расскажем, как подключить тюльпаны к телевизору.
Что такое тюльпаны
Большинство аудио- и видеотехники подключается к телевизору через RCA-разъем, получивший в народе название тюльпаны или колокольчики. Профессиональное же название RCA он обрел в честь Radio Corporation of America — организации, придумавшей такой тип разъема.

Вилка RCA состоит из двух контактов — сигнального и экранирующего. Причем первый представляет собой штырь длиной 9 мм, а экранирующий контакт — это цилиндр диаметром 8 мм. При этом каждый разъем тюльпана маркируется разными цветами. На самом деле их немало, но наибольшее распространение получило только три цвета:
- белый отвечает за монофонический сигнал;
- красный — за двухканальный звук;
- желтый используется для передачи видео.
Тюльпаны предназначены для подключения к телевизору различной техники, начиная от простейшей аудиосистемы и заканчивая, видеокамерой, игровой приставки и продвинутым домашним кинотеатром.

Пока вы читаете эту статью, мы готовим другие, тоже интересные. Подпишитесь на наши каналы, чтобы не пропустить!
Сами тюльпаны могут подключаться к «внешнему» устройству через специальный переходник, в роли которого может выступать даже классический USB-разъем или 3,5-мм выход. Сама же процедура подключения не вызывает особых трудностей — вам достаточно лишь помнить о нескольких принципах, которыми мы поделимся чуть ниже.
Подключение к телевизору через тюльпаны
Как мы и сказали, для подключения тюльпанов к телевизору важно знать лишь несколько простых принципов. Все разъемы тюльпана не просто так маркируются разными цветами. Каждый из них имеет свое назначение, но для работы с ними знать его вовсе не обязательно. Достаточно запомнить, что выход одного цвета на кабеле нужно подключить ко входу такого же цвета на телевизоре.

Причем зачастую разъемы дополнительно маркируются еще и надписью AV IN или AV OUT. Первые из них предназначены для подключения источника сигнала, а вторые — для его трансляции на другое устройство. Как несложно догадаться, входы AV IN нужно использовать для подключения к телевизору, например, камеры, а AV OUT подойдет для подключения к нему колонок.
Зная эти простые принципы, вы сможете использовать тюльпаны для подключения к телевизору практически любой техники. Благо число переходников с таким разъемом просто огромно.
Как подключить колонки к телевизору тюльпанами
Помните, мы говорили, что у тюльпанов много цветов помимо описанных выше белого, красного и желтого? Это в полной мере касается колонок и внешних аудиосистем с дополнительным разъемом зеленого цвета. Впрочем, часто вместо зеленого цвета в аудиосистемах используется обычное сочетание красного и белого тюльпана.

Подключите кабель к разъемам телевизоров и колонок в полном соответствии с их цветами. При этом не забудьте, что для подключения его к телевизору нужно использовать блок разъемов AV IN, а к колонке — AV OUT.
Как подключить ТВ приставку к телевизору через тюльпаны
Здесь все также довольно стандартно. Для подключения телевизора к приставке обычно используется стандартный набор из белого, красного и желтого тюльпанов. Подключите их в соответствии с цветами и надписями AV IN / OUT (при их наличии), а в настройках выберите подключение через AV2.

Правда, учтите, что в новейших моделях приставок используется HDMI-кабель, но особенности подключения через него описывать вряд ли стоит. Просто не забудьте изменить источник сигнала в настройках телевизора на нужный HDMI-порт. Использовать тюльпаны здесь придется только если вы зададитесь вопросом, как подключить тюльпаны к старому телевизору. У него может просто не быть HDMI-порта, и в этом случае вам не обойтись без покупки переходника с HDMI на тюльпаны. В магазинах их предостаточно. Например, вот такая модель от GSMIN.

HDMI, напротив, изначально рассчитан на цифровой тип информации, и такие преобразования ему не требуются. Поэтому часто бытует мнение о его превосходстве над классическими тюльпанами. Отчасти, это так, но у HDMI есть и свои недостатки. А главный из них — искажение сигнала за счет помех и так называемый эффект «цифровой ямы».
Если быть точным, то пассивный HDMI-кабель может отлично передавать сигнал на расстоянии до 10 метров. После этого количество помех становится все больше, но пока не сказывается на общем качестве сигнала, а после достижения определенной длины оно резко падает, попадая в «цифровую яму».
Поэтому, если вам нужно подключить два устройства на небольшом расстоянии друг от друга, лучше всего использовать аналоговые тюльпаны. Если же это расстояние не превышает 10 метров, вам отлично подойдет HDMI.
Итоги
Как вы видите, в подключении тюльпанов к телевизору нет ничего сложного. Вам достаточно придерживаться их цветовой маркировки и учитывать то, для входящего или исходящего подключения рассчитаны соответствующие разъемы.
Читайте также
- Как подключить смартфон к телевизору: от простого к сложному
- Как ноутбук подключить к телевизору через Wi-Fi
Источник https://remont-tehnika.ru/articles/kak-podkluchit-noutbuk-k-televizoru-cherez-kabel
Источник https://remontcompa.ru/noutbuk/2413-kak-podkljuchit-noutbuk-k-staromu-televizoru.html
Источник https://ichip.ru/sovety/ekspluataciya/kak-podklyuchit-tyulpany-k-televizoru-819902

