Как установить, обновить или удалить драйвер Wi-Fi (беспроводной сетевой адаптер)
По опыту могу сказать, что очень часто причиной проблем при работе и подключению к Wi-Fi сетям является не роутер (маршрутизатор) , а беспроводной сетевой адаптер (с помощью которого, собственно и подключается ваш компьютер/ноутбук к Wi-Fi сетям).
На всех современных ноутбуках есть встроенный сетевой адаптер, на стационарных ПК — такой адаптер, обычно, докупается отдельно (часто просто подключается небольшая антенна к одному из USB-портов — это и есть адаптер ✔).
Вообще, проблем с самой этой железкой (беспроводным адаптером) — обычно, не бывает (железка либо работает, либо нет) , а вот с драйверами для нее — вопросов много, и именно из-за них часто и наблюдаются проблемы с подключением к сетям Wi-Fi.
В этой статье разберу самые основные задачи по настройке драйвера (удаление, установка, обновление) , с которыми приходится сталкиваться при подключении ноутбуков/ПК к Wi-Fi.
Есть ли у вас на компьютере драйвер для Wi-Fi адаптера
Пожалуй, это первый вопрос, с которым приходится сталкиваться при проблемах с подключением к Wi-Fi сети.
Вообще, при установке новой ОС Windows 11, 10 (8) — драйвера для Wi-Fi адаптера, чаще всего, инсталлируются в ОС автоматически (правда, они не всегда дают пользоваться всеми опциями устройства — но это другой вопрос).
При работе с Windows 7 — драйвер для беспроводного адаптера часто не устанавливается, и его нужно устанавливать дополнительно с диска (с сайта производителя вашего адаптера) .

👉 В помощь!
Кстати, не могу не порекомендовать в этой статье программы для автоматического обновления драйверов (не только для Wi-Fi адаптеров).
Чтобы узнать точно, есть ли драйвер для вашего устройства — запустите диспетчер устройств. Для этого откройте панель управления, затем переведите просмотр в «Крупные значки» , и выберите диспетчер в списке.
Примечание : в Windows 10/11, кстати, можно нажать правой кнопкой мышки по ПУСК’у, и в появившемся контекстном меню выбрать «Диспетчер устройств».
Как открыть диспетчер устройств / на примере Windows 10
Далее нужно открыть вкладку «Сетевые адаптеры» . В этой вкладке присмотритесь к следующим строкам:
- Wireless Network Adapter;
- беспроводной сетевой адаптер;
- *** Wireless (уточнение: вместо звездочек может быть любое слово, марка производителя, например).
На примере ниже показано, что драйвер для адаптера Wi-Fi установлен ( прим.: Dell Wireless) .
Беспроводной адаптер / Dell Wireless
Для сравнения приведу скриншот ниже, как будет выглядеть диспетчер устройств, если драйвера для Wi-Fi нет.
Обратите внимание, что во вкладке «Другие устройства» у вас просто будет написано «Неизвестное устройство» (строка с желтым восклицательным знаком). Таких строк, кстати, у вас может быть несколько — если не установлено сразу несколько драйверов для различных устройств.
Нет драйвера для Wi-Fi адаптера
Как установить/обновить драйвер для адаптера Wi-Fi
Способ №1: в Windows без скачивания доп. софта
Вообще, идеальный вариант, если у вас есть диск со всеми драйверами для вашего оборудования (на ноутбуках часто драйвера скидывают на сам жесткий диск).
Если диска нет, то в некоторых случаях можно обойтись «малой кровью»: чтобы обновить драйвер и у вас появился интернет — достаточно нажать всего 1-2 кнопки в диспетчере устройств !
📌 Вариант №1 : когда откроете диспетчер устройств, в верхнем меню есть кнопка «Обновить конфигурацию оборудования» — нажмите ее!
Дело в том, что Windows, когда «увидит» оборудование, для которого нет драйвера, попытается самостоятельно его обновить (очень часто данный способ срабатывает. ).

Обновить конфигурацию оборудования
📌 Вариант №2 : в диспетчере устройств раскрыть вкладку «Другие устройства» , затем нажать правой кнопкой по неизвестному устройству и выбрать в меню «Обновить драйверы. « .
Далее выбрать «Автоматическое обновление драйверов» и следовать указаниям мастера (см. скрин ниже 👇) .
Вариант обновления драйверов
Способ №2: классический (если есть интернет)
Чтобы найти драйвер для какого-либо оборудования — нужно знать модель этого оборудования (логично. ) . Чтобы узнать, что за Wi-Fi адаптер у вас установлен, можно поступить двумя путями:
- найти документы, которые шли вместе с вашим устройством (этот путь рассматривать не будем) ;
- воспользоваться спец. 👉 утилитами для определения характеристик ПК.
Кстати, если у вас ноутбук, то знать модель своего беспроводного адаптера потребуется, даже если вы будете скачивать драйвер с официального сайта — дело в том, что в одну и ту же модель ноутбука, часто ставят адаптеры от разных производителей.
И когда вы зайдете на официальный сайт —увидите сразу 2-3 разных драйвера.
Одна из лучших программ просмотра характеристик компьютера — это AIDA 64. В ней, чтобы узнать модель Wi-Fi адаптера, необходимо открыть вкладку «Сеть PCI/PnP» (см. строку, в которой будет Wireless Network Adapter, на примере ниже — это первая строка) .
AIDA — узнать производителя устройства беспроводного адаптера
Далее зная модель беспроводного адаптера, просто вставьте эту строку в поисковик Google — первая найденная ссылка ведет на официальный сайт, с которого можно скачать требуемый драйвер.
Поиск драйвера в Google
В общем-то, задача решена. 👌
Способ №3: как обновить драйвер, если нет интернета
Пожалуй, это самый плохой вариант — нет интернета, потому, что нет драйвера. Чтобы скачать драйвер — нужен интернет. Замкнутый круг!
👉 В помощь!
Как обновить драйвера, если не работает Интернет — см. инструкцию —>
Не подключено — нет доступных подключений / нет драйвера для Wi-Fi
Совсем без интернета, конечно, не получится, но и в данной проблеме есть хороший вариант решения (вариант подойдет даже если вы не знаете модель своего устройства) .
Есть такая замечательная программа, как 3DP Net (ссылка на официал. сайт).
Скачать ее можно даже с помощью интернета на телефоне (весит она около 100 МБ, что меньше многих драйверов с официальных сайтов) .
Суть программы проста: она сможет установить драйвер практически для любого сетевого а даптера (проводного, беспроводного) , и даст вам доступ к интернету (причем, ей для работы не нужно интернет-соединение, достаточно один раз ее скачать запустить).
Это очень удобное приложение, которое рекомендуется держать на своей аварийной флешке!
Собственно, когда ее запустите, она автоматически определит вашу модель адаптера и предложит обновить драйвер — просто щелкните один раз мышкой по своей сетевой плате (см. скрин ниже) .
Далее запустится мастер, который в 3 шага установит вам драйвер.
Шаги установки драйвера Wi-Fi
👉 В помощь!
Тем, кто не смог обновить драйвер — рекомендую ознакомиться со статьей по обновлению драйверов для незнакомого устройства
Удаление старого драйвера Wi-Fi
В некоторых случаях установить новый драйвер для беспроводного адаптера не получается, пока не удалишь старый.
📌 Важно!
Прежде, чем удалять старый драйвер — сделайте резервную копию системы (или сделайте бекап драйверов). О том, как сделать бэкап системы, а затем восстановить ее — рассказано в этой статье
Способ №1: через диспетчер устройств
Чтобы удалить драйвер в диспетчере устройств, достаточно найти нужное устройство и открыть его свойства (двойной щелчок левой кнопкой мышки) , затем открыть вкладку «Драйвер» , и нажать кнопку «Удалить» (см. стрелки 1, 2, 3 на скрине ниже 👇) .
Удаление драйвера / Диспетчер устройств
Способ №2: через Driver Sweeper
Есть специальная утилита для удаления любых драйверов из системы — Driver Sweeper . О том, как ей пользоваться, вы можете узнать из статьи, ссылка на которую приведена ниже.
👉 В помощь!
Как удалять драйвера с помощью спец. утилит (Driver Sweeper, например).
Кстати, утилита позволяет удалять практически любые драйвера в системе — будьте аккуратны, чтобы не удалить что-нибудь нужное.
Выбор драйверов для удаления…
На этом закругляюсь.
Всем удачи и спокойствия (часто его не хватает при проблемах с «дровами» 👌)!
Первая публикация: 17.01.2017
Как установить и обновить драйвер Вай-Фай на Windows 10
В среднем, человек использует интернет более 5 часов в день. В сети есть все нужные инструменты: от книг до всевозможных сервисов. Кроме того, некоторые пользователи работают дистанционно. Но что делать, если нет интернета на ноутбуке? В большинстве таких случаев помогает обновление WIFI драйверов на Виндовс 10.

Как узнать, установлен ли драйвер Вай-Фай
Перед загрузкой и установкой программного обеспечения стоит убедиться, действительно ли с ним проблемы. Часто неполадки возникают из-за операционной системы или поломки модуля беспроводной сети ноутбука. Проверить наличие ПО для Wifi в ОС Виндовс 10 можно двумя способами:
- использовать диспетчер устройств;
- через настройки адаптера.
Первый способ: через диспетчер
Для проверки наличия драйвера для беспроводного подключения в Windows 10 нужно сделать следующее:
- Сначала нужно открыть диспетчер устройств. Список показывает, какие аппараты подключены к ноутбуку. Для этого необходимо нажать на комбинацию клавиш «Win» + «X». Затем в списке выбрать нужный пункт.
- Второй шаг — раскрыть ветку «Сетевые адаптеры». Как правило, в списке два или более пунктов. Один предназначен для беспроводной сети, второй — для подключения через Ethernet кабель. Wifi часто обозначается словом «Wireless» или «Wi-Fi». Если его нет, то программное обеспечение не установлено.
Имейте в виду, что названия аппаратов от разных производителей отличаются. Стоит обратить внимание на все пункты. Возможно там будет что-то похожее на «802.11g Network Adapter».
Второй способ: зайти в параметры адаптера
Если с помощью предыдущего способа не удалось определить, установлен ли драйвер Вай-Фай, стоит открыть вкладку настройки адаптера:
- Сначала нужно нажать на иконку Вайфая в системном трее. Она находится внизу справа. Если таковой нет — раскрыть панель задач, нажав на стрелку.
- Далее, нажать на кнопку «Параметры сети и Интернета». Она расположена внизу окна доступных подключений, над включением «в самолете» и других функций.
- После этого, зайти в «Настройка параметров адаптера».

Перед пользователем появится окно с несколькими иконками. Это доступные подключения. В списке есть не только Вайфай и Ethernet, но и сети от программ-эмуляторов. Например, Hamachi, Tunngle. Следующий шаг — проверить, есть ли беспроводная сеть Если нет — ПО отсутствует. Но бывает, что пункт неактивный. Для этого нужно нажать правой кнопкой мыши по иконке, выбрать «Включить». Высвечивается ошибка или Wifi не включается — необходимо обновить ПО.
Как скачать драйвер Вай-Фай на ноутбук с Windows 10
Любое программное обеспечение на конкретный ноутбук поставить невозможно. Нужно учитывать производителя модуля беспроводной связи. Вместе с покупкой устройства иногда дают небольшой диск. Но от него, как правило, толку ноль. Поэтому стоит воспользоваться следующими двумя способами.
Скачать с сайта производителя ноутбука
Следующая инструкция зависит от конкретной компании, ведь у всех сайты разные. Но суть похожа. Как пример, был выбран ноутбук Asus:
- Сначала нужно зайти на официальный сайт. Пользоваться сторонними веб-ресурсами нужно в последнюю очередь, чтобы не заразить ноут вирусами. Найти страницу производителя можно в поисковике, написав туда название компании.
- Второй шаг — выбрать «Сервис», затем — «Поддержка».
- Далее, найти модель и линейку ноутбука.
- В разделе с драйверами понадобится выбрать версию ОС — Windows 10, скачать программное обеспечение для Вай-Фай (Wireless).

После загрузки необходимо открыть установщик, дождаться окончания и перезагрузить устройство.
Обратите внимание, что не всегда помогает новая версия ПО. Иногда стоит скачать более ранний софт.
Скачать драйвера для Вай-Фай на Виндовс 10 — сайт производителя Wi-Fi модуля
Иногда первый способ не помогает. Это значит, что компания, создавшая ноутбук, не обслуживает беспроводной адаптер. В таком случае понадобится зайти на страницу производителя самого модуля. Последовательность действий практически идентичная с предыдущей инструкцией:
- Открыть сайт.
- Найти вкладку поддержки.
- Выбрать модель, драйвер и операционную систему.
Модель сетевого адаптера можно узнать из диспетчера устройств. Если его нет, то стоит поискать ноутбук в интернет-магазинах, и поискать характеристики. В крайнем случае — написать в техническую поддержку компании-разработчика или снять заднюю крышку.
Установка ПО для Wi-Fi: AIDA64 и DevId.info
Существует два самых распространенных сервиса для поиска соответствующего программного обеспечения для ноутбука или компьютера. Руководство по использованию AIDA64:
- Скачать софт с официального сайта.
- Открыть утилиту, выбрать вкладку «Сеть». Нажать на «Сеть PCI/PnP».
- В окне написана нужная информация для поиска драйверов. Достаточно просто скопировать текст, и найти файл в поисковике.
Инструкция по сайту DevID.info:
- Сначала нужно скопировать ID адаптера. Для этого необходимо зайти в диспетчер устройств («Win + X»).
- Найти сетевой адаптер, кликнуть по нему дважды. Открыть вкладку «Сведения». Выбрать «ИД оборудования».
- Следующий шаг — скопировать информацию, и найти файл на devid.info.

Как обновить Вай-Фай драйвер на Виндовс 10
Самый лучший способ — зайти на сайт производителя ноутбука или адаптера беспроводной сети и скачать более новый файл, установить его и перезагрузить гаджет. Но нужное программное обеспечение найти удается не всегда, потому что гаджет может больше не поддерживаться разработчиками, потому что он устарел.
Полезная информация. Перед следующим руководством рекомендуется подключить ноутбук к сети при помощи Ethernet кабеля, поскольку диспетчеру нужен интернет для поиска файла.
Обновление программного обеспечения:
- Для начала нужно открыть сам диспетчер нажатием сочетания клавиш «Win + X». Также можно воспользоваться поиском в меню «Пуск», если горячие клавиши не работают.
- Далее, раскрыть ветку с сетевыми адаптерами ноутбука. Выбрать модуль беспроводного подключения.
- Нажать на него правой кнопкой мыши для открытия контекстного меню.
- Выбрать пункт «Обновить драйверы».
- Во всплывшем окне нужно нажать на автоматическое обновление программного обеспечения. Если система предложит выбрать — использовать поиск в интернете.
После обновления ПО для Вай-Фай пропал интернет: что делать
Самая распространенная причина — программное обеспечение не подходит для конкретного устройства. Такие действия приводят к конфликту в операционной системе. Соответственно, интернет пропадает, чтобы Windows мог работать дальше. Решение:
- Открыть диспетчер устройств.
- Выбрать адаптер. Щелкнуть по нему правой кнопкой мыши.
- Нажать на «Свойства».
- Перейти во вкладку «Драйвер». Использовать функцию «Откатить. ».
- Дальше — следовать инструкции системы.
Windows вернет более старую версию софта. Загрузка обычно длится 3-4 минуты.

Эти инструкции помогут установить или обновить ПО для ОС Windows 10. Если ничего из вышеперечисленного не помогло, и интернета нет, — стоит обратиться в сервисный центр. Возможно сломан адаптер. Еще одна причина отсутствия подключения — неправильная настройка интернета.
Понравилось? Поделись с друзьями!
Дата: 18.05.2020 Автор/Переводчик: DM
Как установить драйвер Wi-Fi для ноутбука, если он не подключён к сети?
Мы уже не первый раз сталкиваемся на современных лаптопах, что при установке Windows на чистую машину, система не может подключиться к сети, так как не знает, как работать с Wi-Fi модулем. Решаем проблему просто.

Не важно, как у вас в руках оказался ноутбук со свежеустановленной ОС или вообще без неё и без необходимых драйверов и обновлений. Будь то GIGABYTE G5 KE, поставляемый без операционной системы, либо Redmi Book Pro 14 2022, куплейнный у китайцев и требующий переустановки операционки, чтобы им можно было нормально пользоваться.
Оба эти гаджета недавно побывали в нашей редакции и оказались неспособны подключиться к Wi-Fi сети после установки новейшей Windows 11, но при этом имея Wi-Fi адаптеры.
Напомним, что скачать дистрибутив Windows и создать загрузочную флешку легко с помощью приложения Rufus. По ссылке есть простая инструкция.
Если у вас есть предварительно заготовленные драйвера, то их можно подсунуть при установке системы. Если их нет, то придётся выкручиваться, но это не слишком сложно.
Такие новости мы постоянно публикуем в Telegram. Подписывайтесь на канал, чтобы ничего не пропустить 😉
- 9 крутых трюков, на которые способен iPhone
- Типичные проблемы аккумуляторов смартфонов и методы борьбы с ними
- Медленный браузер? 10 способов его ускорить
Первым делом стоит проверить: не исключено, что у вашего ноутбука есть порт RJ45 для подключения обычного сетевого провода.
Если нет, то нам потребуется смартфон на Android.
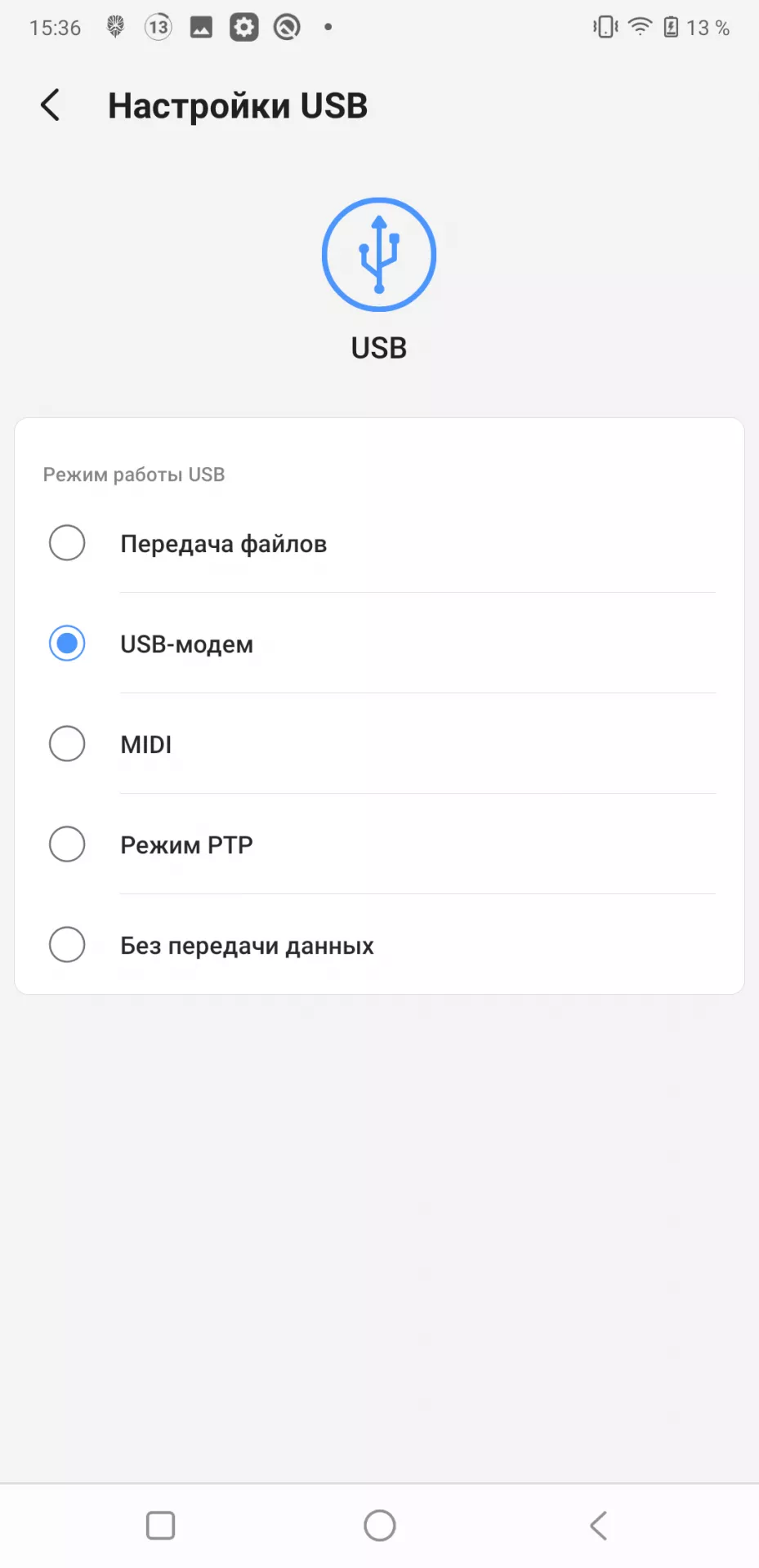
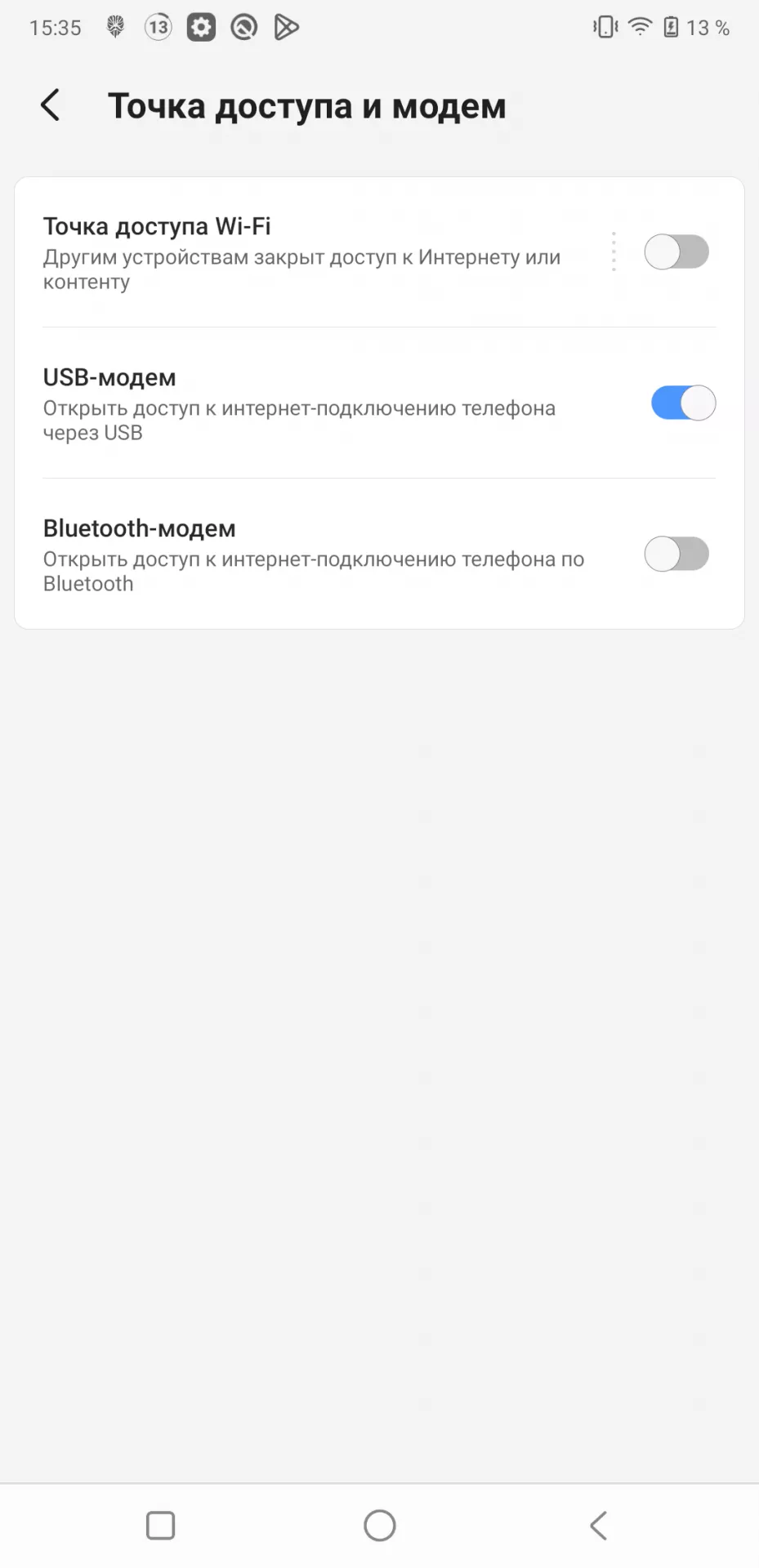
- Подключаем смартфон к ноутбуку, используя USB-кабель. Смартфон желательно подключить к Wi-Fi сети, иначе будет расходоваться ваш мобильный трафик.
- В настройках подключения выбираем режим «USB-модем».
- Ноутбук получил доступ к Интернет. Открываем настройки Windows, проверяем наличие обновлений и скачиваем все доступные.
- Даже после перезагрузок и установок всех обновлений продолжаем проверять наличие новых, повторяя процесс, пока апдейты находиться не перестанут.
- Отключаем смартфон от ноутбука и проверяем, видит ли сейчас ноутбук Wi-Fi сети. Подключаемся к необходимой.
В этом Telegram-канале по цене ниже рынка продают свои гаджеты популярные блогеры.
Тогда можно поддержать её лайком в соцсетях. На новости сайта вы ведь уже подписались? 😉
Или хотя бы оставить довольный комментарий, чтобы мы знали, какие темы наиболее интересны читателям. Кроме того, нас это вдохновляет. Форма комментариев ниже.
Что с ней так? Своё негодование вы можете высказать на zelebb@gmail.com или в комментариях. Мы постараемся учесть ваше пожелание в будущем, чтобы улучшить качество материалов сайта. А сейчас проведём воспитательную работу с автором.
Если вам интересны новости мира ИТ так же сильно, как нам, подписывайтесь на Telegram-канал. Там все материалы появляются максимально оперативно. Или, может быть, удобнее «Вконтакте»?
Автор: Андрей «zeleboba» Матвеев
Шатаюсь, слушаю и наблюдаю. Пишу тексты.
Поговорить?
Читайте нас где удобно
Ещё на эту тему было
- 9 крутых трюков, на которые способен iPhone
- Типичные проблемы аккумуляторов смартфонов и методы борьбы с ними
- Медленный браузер? 10 способов его ускорить
- Как просто сохранить картинку webp/avif в jpg?
- 9 моментов, на которые важно обращать внимание при покупке смартфона
- Почему сильно шумит ноутбук? Какие причины и как их устранить?
- Как купить компьютерный монитор в 2022? Собрали главные нюансы в этой статье
- Нужны ли сегодня флагманы или достаточно среднебюджетного смартфона?
- 5 советов, чтобы сохранить электровелосипед рабочим надолго
- Почему не стоит клеить наклейки на свой ноутбук
Для тех, кто долистал
Ай-ти шуточка бонусом. Батхёрт — то, что испытывают владельцы Android-смартфонов при упоминании срока работы от батареи. Происходит от battery и hurt.
Источник https://ocomp.info/kak-ustanovit-drayver-na-adapter-wi-fi.html
Источник https://linchakin.com/posts/how-to-update-install-wifi-driver-windows-10/
Источник https://droidnews.ru/kak-ustanovit-drajver-wi-fi-dlya-noutbuka-esli-on-ne-podklyuchyon-k-seti

