Личный опыт установки windows на ноутбук без ОС (HP Victus 16-d0059ur)
Знал бы что так придется запариться с установкой системы, не покупал бы этот ноут. Но уже все сделано, так что вот гайд, который мне помог установить винду на этот сраный странный ноутбук.
Начнем с того, что из-за чего невозможно адекватно поставить систему на данный ноутбук:
1.1) У ноутбука имеется скудный BIOS, через который нельзя толком настроить параметры дисков или обновить сам BIOS (можно поменять порядок загрузки только).
2.1) Ноутбук на intel i5-11400, что означает — ваш ноутбук не видит ваш ssd при установке винды. Вообще, никак. Сам ноутбук имеет слоты только под ssd(2 шт). И это наша проблема, которую нужно решить.
Стоит отметить, что ноутбук имеет на борту FreeDos, через которую (наверно) можно сделать так, чтобы работал ssd(но я вообще не разобрался, что это из себя представляет, для меня это стало преградой).
3.1) Вам не поможет установка ssd в другой компьютер и накатывание свежей винды на этот ssd (в моем случае это не помогло, так как стационарный компьютер имеет intel i5-7500, у него проблем с инициализацией ssd — нет), так как даже полностью установленная система с нужными драйверами будет просто уходить в ошибку с грустным смайликом.
*Мы не устанавливаем винду на другой компьютер, мы устанавливаем винду только на наш ноутбук!
**Может быть владельцы ноутбуков смогут просто так установить на новый ssd винду, а затем вставить его в Victus, я этого не знаю, я всё делал через стационарный компьютер.
4.1) У HP на официальном сайте есть драйвер «intel rapid storage technology», который, вроде как, должен помочь вам установить свежую Винду на новый ssd. НО, его невозможно установить на систему без самой винды. (Возможно это как-то делается с вшиваением в установочник винды, или через FREEDOS но я не разобрался) Даже, вроде бы, скачивая прошивку Биос (а я так уже пробовал), ее нельзя поставить на ноут, не имея самой системы на самом ноутбуке. Так она ещё и даже после установки ничего не меняет в BIOS
И так, для того, чтобы поставить систему на ноутбук Victus 16 нам нужно следующее:
ВАЖНО: это делается уже на работающем компьютере или ноутбуке. То есть, вам нужен другой, уже работающий компьютер/ноутбук рядом, иначе такое не прокатит).
1.2) Windows 10/11 (по желанию) на загрузочной флешке/жестком диске (я ставил через жесткий диск, потому что не было флешки на 16 гб), с вшитыми утилитами, чтобы взаимодействовать с компьютером во время установки системы (нужен Total commander и Paragon Hard Disk Manager). Нужный пул программ я нашел в сборке от SmokieBlahBlah (кому надо, найдёте)
2.2) Ещё один жёсткий диск (внешний), чтобы на него накатить нашу винду и скопировать ее оттуда
3.2) Драйвер с сайта HP на данную серию ноутбука (ищите именно victus 16-d0000, так найдутся все разновидности модели на intel), который называется intel rapid storage technology driver — это наш спаситель, который поможет определить наш ssd при установке и накатить винду куда нам надо.
Записали образ диска на флешку через Ultra ISO или rufus (без разницы). Далее, распаковываем наш драйвер из exe-шника (просто устанавливаем). Копируем его из папки «SWSetup» (по стандарту он ставится в корневую папку диска C) , закинули наш драйвер в папку с загрузочной виндой и идем уже работать уже с нашим ноутбуком.
4.2) Вставляем загрузочную флешку в ноутбук, и так же присоединяем внешний жёсткий диск. Через BIOS заходим в BOOT меню и загружаемся с загрузочной флешки (И да, чтобы войти в него, нужно после нажатия кнопки питания пару раз тыкнуть Esc, чтобы вышла менюшка, в которой можно зайти в BIOS , либо сразу выбрать диск загрузки (к примеру загрузочную флешку)).
Нас приветствует вот такое меню установки (это сборка SmokieBlahBlah, ваша может выглядеть по другому — это некритично).
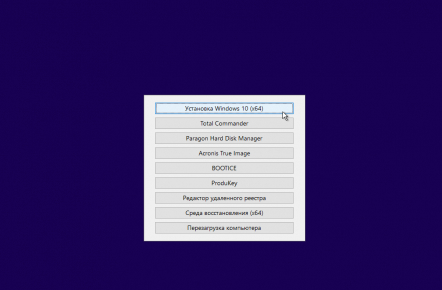
Выбираем винду, которая нам нужна
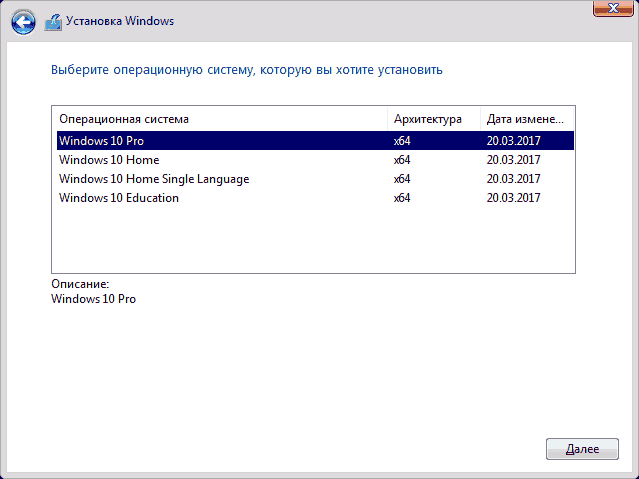
Устанавливаем винду на ВНЕШНИЙ жесткий диск.(Соответственно, сначала очищаем его)
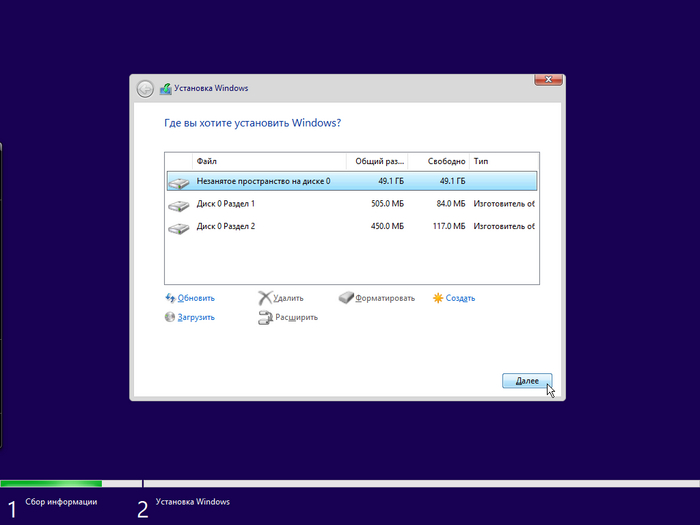
Далее уже нововведения от SmokieBlahBlah
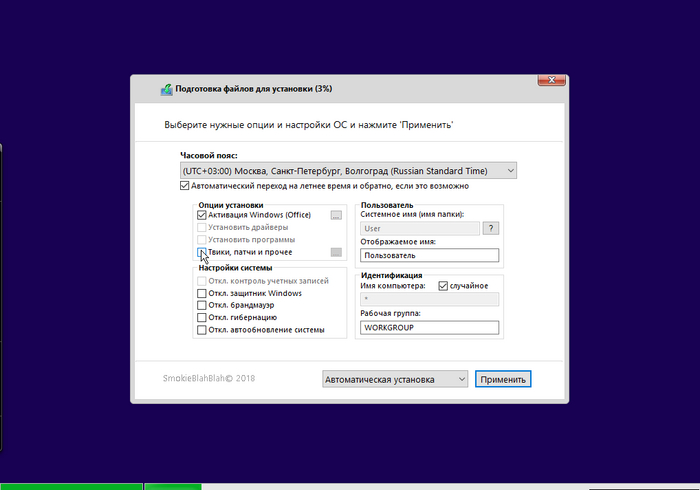
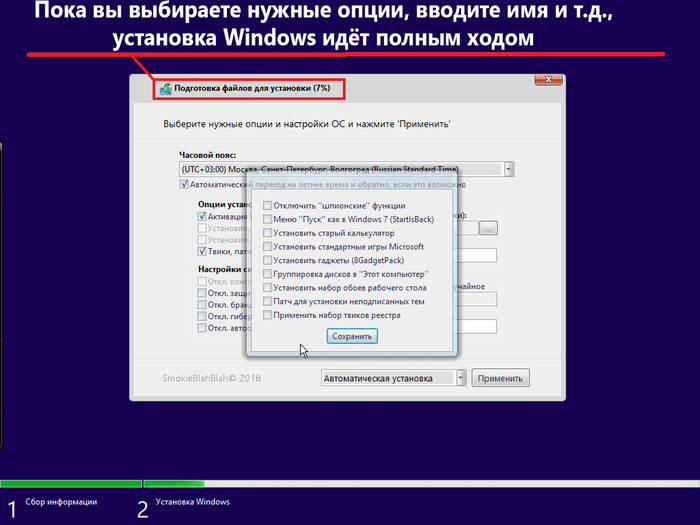
Загружаемся в систему. Проходим этап приветствия и всё-такое. Далее скачиваем и устанавливаем драйвер intel rapid storage technology driver (можно ещё парочку с оф. сайта скачанные) в систему (это обязательно).
**Если после установки вы снова попадаете на загрузочный экран, просто выньте загрузочную флешку.
5.2) После всех манипуляций перезагружаем ноутбук, не отсоединяя от него внешний жесткий диск, загружаемся на загрузочную флешку. Загружаемся и выбираем Total commander.
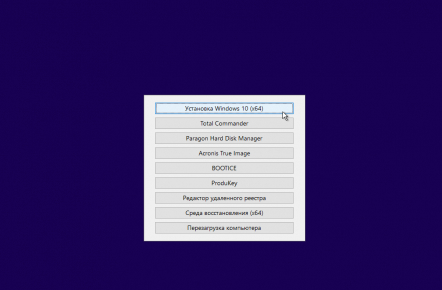
6.2) Первым делом нам надо сделать так, чтобы наш ноутбук увидел ssd, для этого мы устанавливаем драйвер и инициализируем ssd.
Заходим в Total commander:

У нас тут два окна, в одном будет открыта наша флешка загрузочная, во втором будет открыт другой диск (с виндой, например). Если не открылись, значит выбираем вручную слева сверху.
Тут главное то, что нам надо — открыть драйвер с загрузочной флешки и установить его, на диск с виндой, либо на саму загрузочную , я, к сожалению, уже забыл. Особой разницы нет, потому что надо чтобы открылась командная строка и драйвер установился для инициализации ssd. Как понять, что драйвер установился? После запуска exe-файла (либо файла конфигурации), запуститься командная строка, в которой программа автоматически установится.
Самое важное, чтобы после установки драйвера у нас проинициализировался SSD, который будет виден в верхней менюшке выбора дисков (Это самое главное, без этого мы не сможем сделать всё остальное)
*** Можете интуитивно распаковать в разные диски и установить, главное, чтобы ноутбук увидел наш ssd.
7.2) После инициализации ssd мы можем уже работать с ним дальше
Заходим в paragon disk manager. Видим такое меню (это 15 версия, у вас может отличаться):
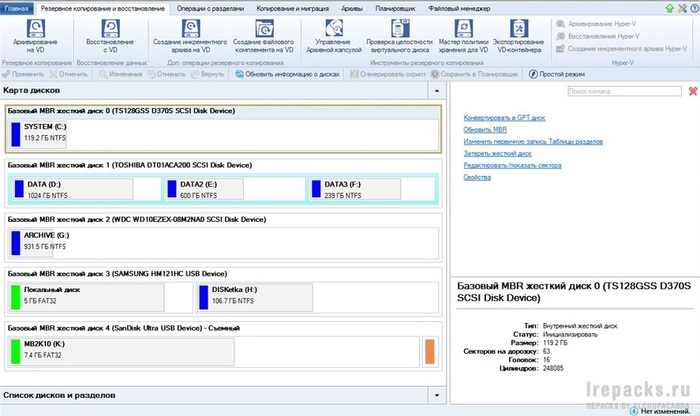
Здесь список всех накопителей, что видит ноутбук. Создаём новый том на пустом ssd. Переходим во вкладку «Копирование и миграция» и, используя функцию «Миграция ОС» перекидываем с внешнего жесткого диска полностью систему на наш пустой ssd
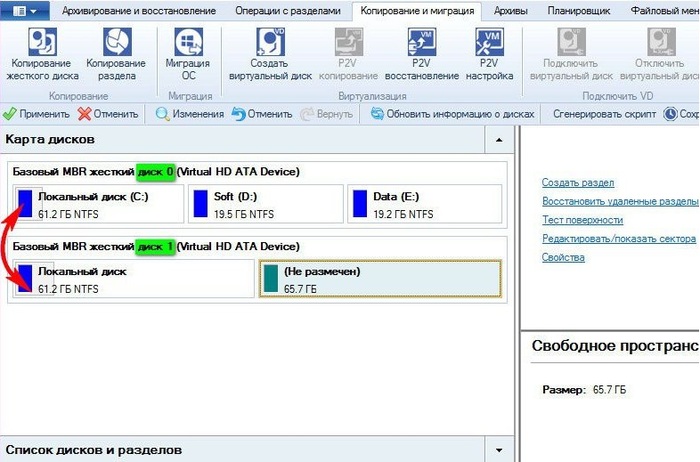
Дожидаемся полного копирования системы и всё! Винда стоит уже на нашем ssd с нужным драйвером для его определения в 11-м поколении intel. Можем убирать загрузочную флешку, внешний жесткий и загружаться в нашу винду!
2 ВАЖНЕЙШИХ МОМЕНТА:
1)Для того, чтобы после копирования, вы смогли зайти в систему и всё было супер, надо установить на копируемую винду драйвер инициализации ssd (intel rapid storage technology driver).
2) Чтобы скопировать саму винду мы обязаны инициализировать её через Total Commander, потому что по другому, ваш ssd не будет отображаться совсем! Только после инициализации можно приступать к копированию
Что же, думаю более-менее подробно рассказал решение МОЕЙ проблемы, на основе которой вы сможете поставить себе винду. Пост был сделан исключительно для помощи людям, кто столкнулся с 11-м intel в связке с ssd.
Надеюсь это поможет кому-то, потому что мне пришлось это делать в первый раз, решений или инструкций я найти не смог (возможно плохо искал).
**** Картинки взяты с интернета, я не фоткал процесс установки, потому что на протяжении 16 часов к ряду пытался победить этот ПРОДУКТ компании HP.
UPD: Все способы, что были предложены в комментах либо не работали, либо у меня не было дополнительного оборудования (честно, вообще в первые слышу про залман, даже не знаю что это), либо я просто не знал, что так, оказывается, можно. Поэтому это ну инструкция, а возможный вариант решения. Всем так делать вообще не советую, слишком много мороки, но в моём случае это меня спасло
10 месяцев назад
Ноутбук на intel i5-11400, что означает — ваш ноутбук не видит ваш ssd
Что за хуйню я только что прочитал?
раскрыть ветку (0)
10 месяцев назад
Всё прекрасно ставится, нужно только подсунуть драйвер для сата контроллера интел, без всех этих плясок с бубном. ТС наверно не много операционок за свою жизнь установил ….
раскрыть ветку (0)
10 месяцев назад
На самом деле все гораздо проще. Во время установки windows, на этапе выбора диска для установки ( в нашем случае там ничего не отобразиться) нужно нажать кнопку установить драйвера, выбрать скачанный заранее драйвер inter rapid storage. Диск появиться. Далее как обычно.
раскрыть ветку (0)
10 месяцев назад
Через UEFI ставится всё на новые буки. Просто нужно образы заточенные именно под уефи. Иначе они не видятся.
А вообще Zalman VE-300/../500 охуенен в плане подключения .ISO.
Мой любимый инструмент.
раскрыть ветку (0)
10 месяцев назад
Извращение тоже искусство. Ну, как говорится, чем бы дитя не тешилось. Установил и молодец, может кому и поможет.
Похожие посты
22 часа назад

Ответ на пост «Про активацию Windows»
Вы чё ребят, в пиратиков играете? есть официальный способ активации через CMD
кароч по порядку:
1. Устанавливаете лицензионный Windows 10/11
2. открываете CMD в режиме администратора
3. Вводите команду
slmgr/ipk «ключ с картинки»(Возьмёте с картинки 😀 )
4. Вводите команду
slmgr /skms kms.digiboy.ir
5. Вводите команду
slmgr /ato
6. ОБЯЗАТЕЛЬНО перезагружаете систему!
7. .
8. Profit!
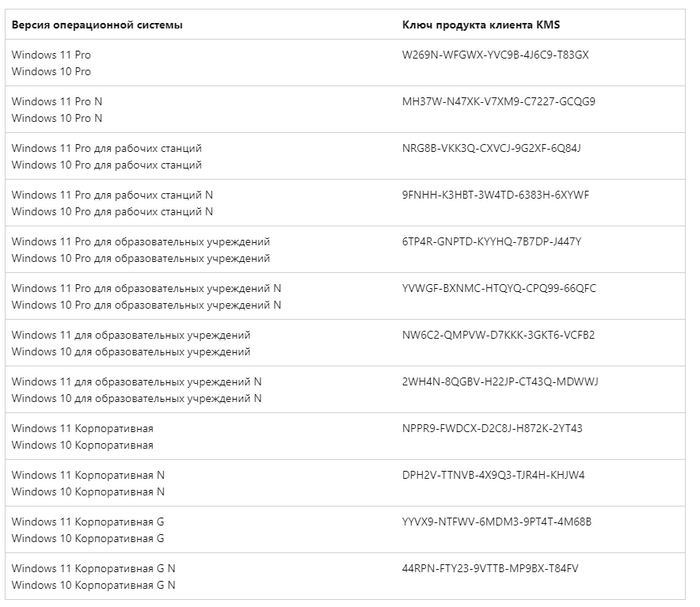
7 дней назад
Обход блокировок раздачи интернета
С возросшим количеством жалоб на МТС пришло время повторить мой пост с обходом блокировок раздачи интернета с телефона (планшета). Касаться будем только смартфонов или планшетов на базе Android, владельцы iPhone/iPad , у вас халява только через обязательный джейлбрейк и установку твика PDANet из репозитория Cydia. Твик работает далеко не на всех устройствах, не на всех iOS/iPadOS и не на всех джейлбрейках. Через Тролльстор без джейлбрейка, тоже не поставить так как это именно твик, для его работы необходим джейл.

Инструкция актуальна для владельцев смартфонов на базе Android 7.0 и новее ( с более ранними версиями Android могут быть проблемы из-за устаревания корневых протоколов, само приложение работает), и Windows 7 и новее, не требует специфических знаний и установки рут-прав на устройство. Главное внимательно выполнять инструкцию. Инструкция работает на операционных системах x86 и x64. Актуальна для всех операторов мобильной связи.
Первым делом необходимо сделать обход по TTL на нашем компьютере.
(Да, в некоторых инструкциях сказано только про два места внесения изменений, но практика с различными устройствами показала что такой способ даёт меньше сбоев).
Вызываем окно «Выполнить» комбинацией «Win» + «R», в появившемся окне пишем regedit, нажимаем Enter.

Клавиша «Win», это та, которой вы вызываете меню «Пуск»
Открывается окно редактора реестра.
В редакторе реестра идём по пути

Щёлкаем по правому окну правой кнопкой мыши, создать — Параметр DWORD 32 бита (для 64 разрядных операционных систем НЕ НАДО создавать параметр QWORD. )
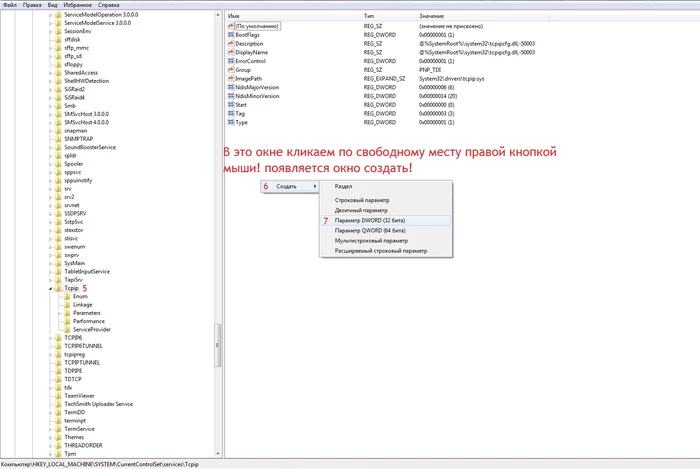
Кликаем левой кнопкой мыши по созданному параметру, называем параметр Default TTL, открываем его и вместо «0» пишем 41 (Система должна оставаться шестнадцатиричной)
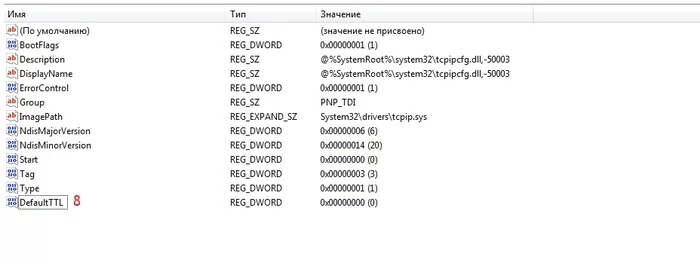



(По идее тут можно закрыть редактор реестра и перезагрузить машину, но способ с одним или двумя местами правки TTL иногда отваливается.)
Возвращаемся в левое окно, в ветке Tcpip выбираем Parametrs.

Повторяем действия по созданию параметра

Неполный обход по TTL готов, можете перезагрузить машину. Для полного обхода все те же действия можно, а иногда и нужно повторить для раздела TCPIP6 и подраздела Parametrs



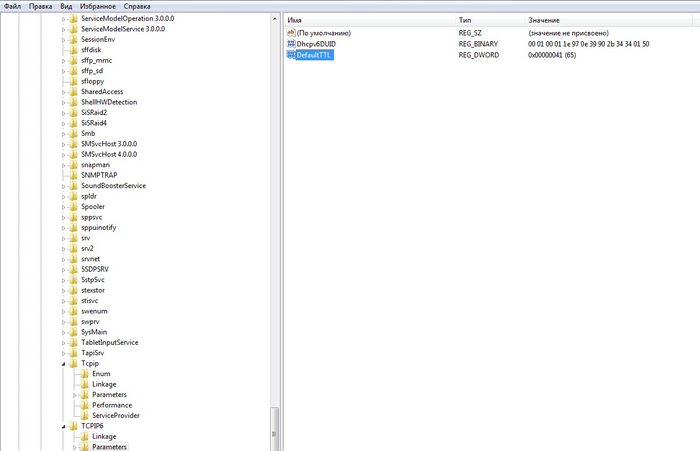
Полный обход по TTL готов. Закрываем редактор реестра и перезагружаемся.
Далее необходимо установить на смартфон и компьютер программу PdaNet
2. Устанавливаем на телефон с ОБЯЗАТЕЛЬНОЙ выдачей всех разрешений
3. Скачиваем клиент для ПК
4. Устанавливаем на компьютер, разрешая установку драйверов. После появления этого окна нажимаем «ОК», запускаем PDANet на телефоне и подключаем телефон по USB в любом режиме, программа автоматически подтянет драйвера! (Даже если собираетесь использовать только раздачу по WiFi)
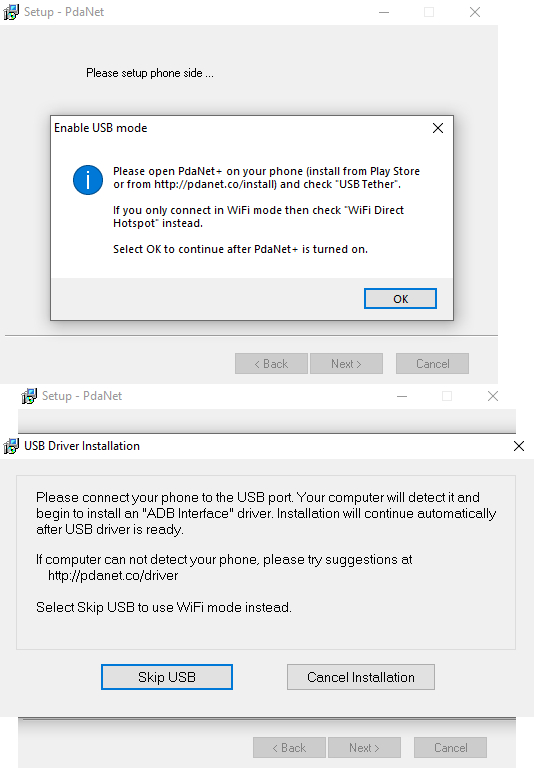
После установки НЕ СТАВИТЬ ГАЛОЧКУ НАПРОТИВ ПУНКТА «Block Microsoft Connection».
5. Идём в настройки телефона и включаем режим разработчика и разрешаем отладку по USB (необходимо для раздачи через USB, если хотите раздавать только по WiFi, этот пункт можно пропустить). Инструкцию не трудно найти в сети, для каждой оболочки она может отличаться.
6. Открываем PDANet на телефоне, жмякаем на три точки, выбираем «IPv6 Support» и жмём на «Prirotize IPv4», теперь приоритетными будут IP-адреса 4 версии. (Иногда программа может использовать IPv6 даже с этой настройкой, именно по-этому лучше сделать полный oбход по TTL

7. Ставим галочку USB Tether
8. Подключаем смартфон к ПК в РЕЖИМЕ ПЕРЕДАЧИ ФАЙЛОВ.
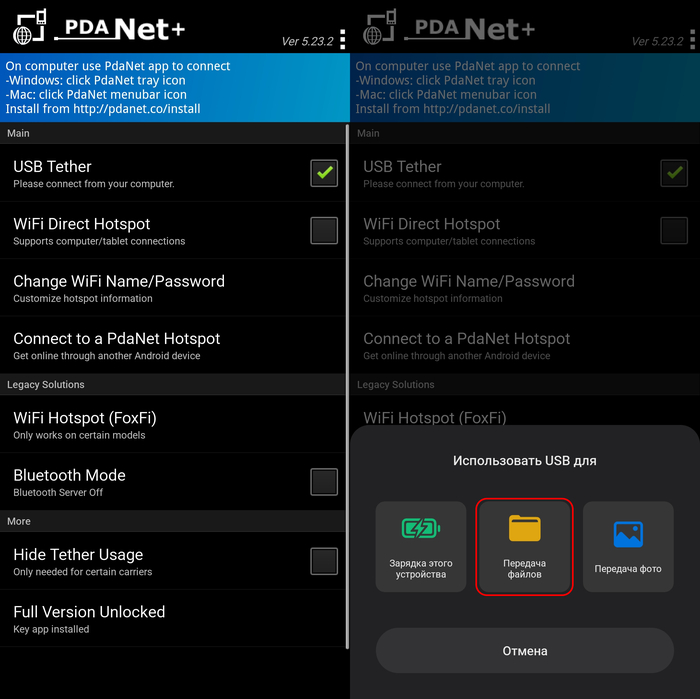
9. Запускаем клиент на компьютере (он уедет в трей), нажимаем на Connect USB и следуем инструкции первичной настройки (будет только при первом запуске с ПК). Когда программа попросит управление телефоном, соглашаемся на отладку по USB на смартфоне (Обычно только при первом запуске).



После чего программа известит об успешном подключении к интернету.
Для раздачи по WiFi на ПК (WiFi должен быть включен)
ПЕРЕД РАЗДАЧЕЙ ПО WIFI ОБЯЗАТЕЛЬНО ОТКЛЮЧИТЬСЯ ОТ WIFI-СЕТИ!
1.В программе на смартфоне выбираем пункт WiFi Direct Hotspot. Вверху появится название вашей точки и пароль (подключиться без клиента PDANet нельзя!)
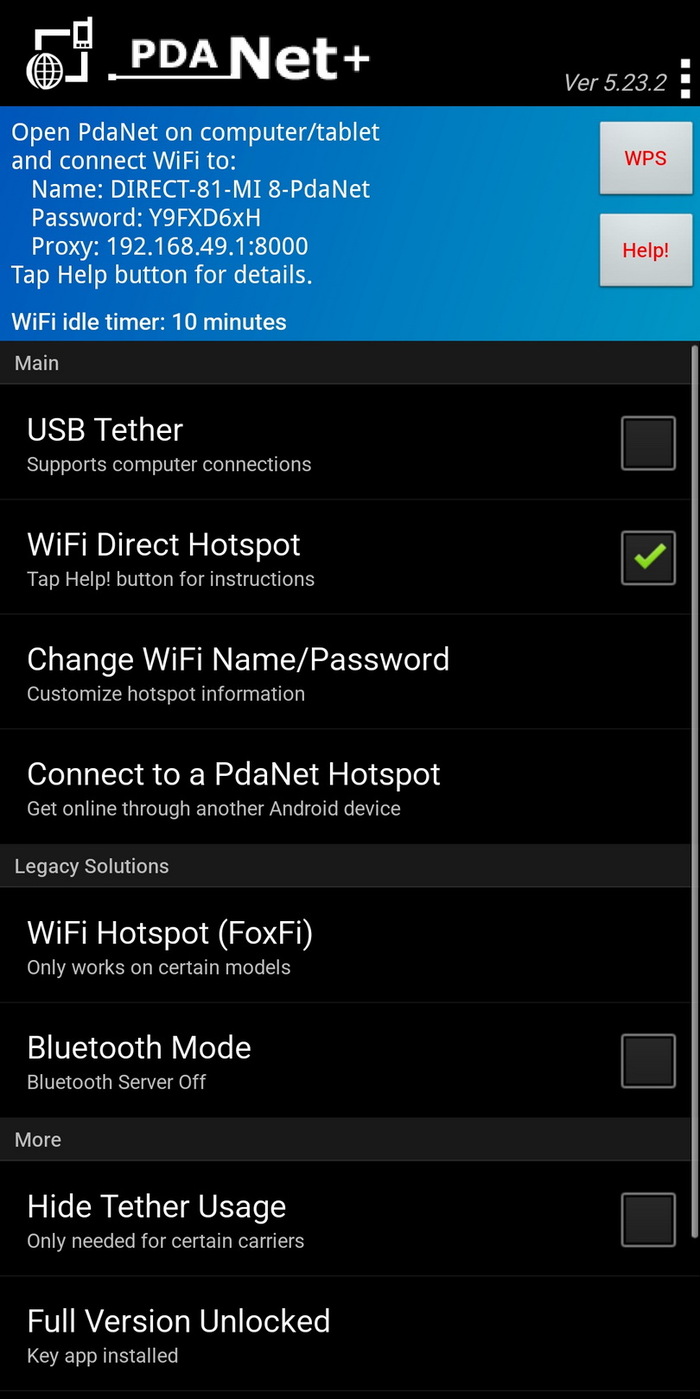
2. На компьютере выбираем пункт Connect WiFi
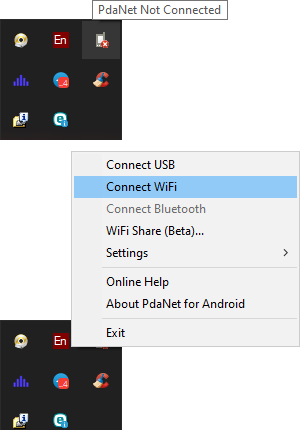
3. В появившемся окне выбираем свою точку доступа и нажимаем Connect WiFi
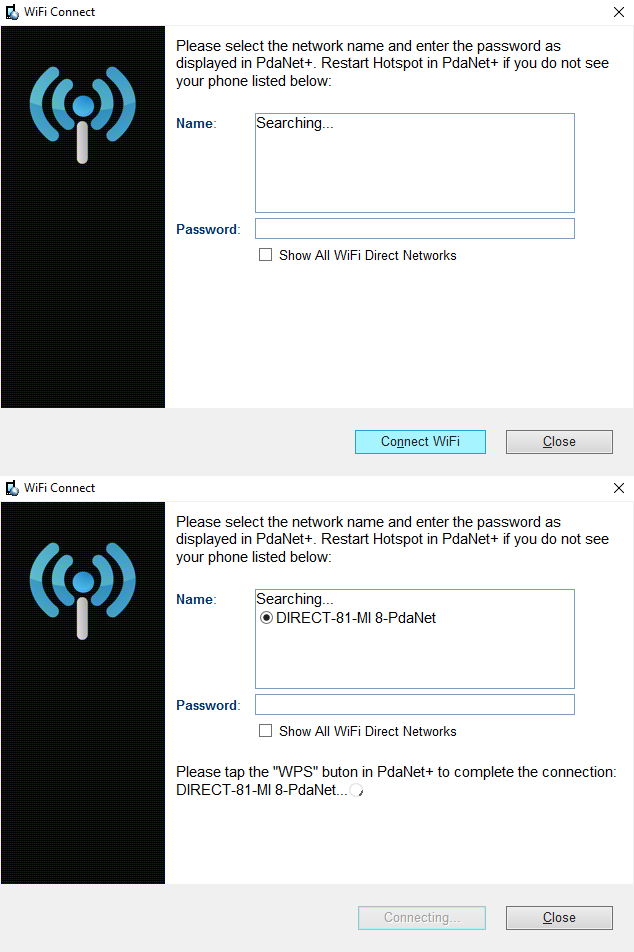
4. В программе на смартфоне нажимаем кнопку WPS
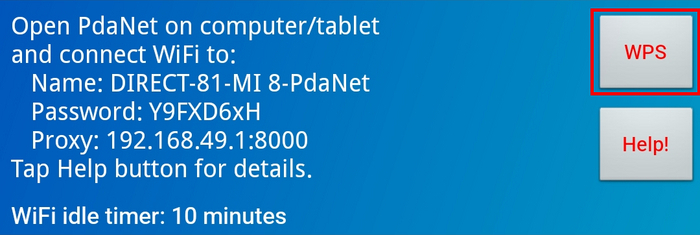
После чего компьютер сообщит об удачной стыковке.

Если автоматического коннекта после нажатия WPS не происходит, введите пароль, который указан на смартфоне в поле клиента под Windows.
Для раздачи на планшет или другой смартфон на базе Android
1. Установить PDANet на оба устройства
2. На раздающем устройстве включить WiFi Direct Hotspot
3. На подключаемом выбрать пункт «Connect to a PDANet Hotspot
4. Выбрать свою сеть
5. На раздающем нажать WPS
Если автоматического коннекта после нажатия WPS не происходит, введите пароль, который указан на раздающем устройстве в окне PDANet на подключаемом.
Всем спасибо за внимание!
Проверено 09.05.2023 на МТС Тарифище 2018, Ростелеком (мобильная связь), Мурманская область. Компьютер на базе Windows 7 (7601), ноутбуки на базе Windows 10 1903 и 21H1.
Cмартфоны:
Xiaomi MI8, Android 10 MIUI 12.5.1.0 MIUIMix, root Magisk.
Poco M3, Android 12 MIUI 13.0.1.0 Global Stable, без root.
Пост не является рекламой.
Показать полностью 25
Поддержать
10 дней назад

Дешёвые ARM ноутбуки в 2023 — есть ли перспективы? Ремонтируем и находим им применение в наши дни

Практически каждое поколение портативных устройств производители чипов на архитектуре ARM пытаются втиснуться в рынок полноценных десктопных компьютеров и получить себе место под солнцем в качестве рабочих станций, серверов, а то и простых мультимедийных ПК. Последний десяток лет им это удаётся особенно хорошо, и в первую очередь — благодаря выходу чипа Apple M1. Даже Qualcomm, в сотрудничестве с Microsoft, выпустили нетбуки на полноценной Windows 10 For ARM с эмулятором x86, который и игрушки неплохо тянет. Однако яблочные устройства стоят огромных денег: 100+ тысяч рублей может потратить далеко не каждый энтузиаст, который хотел бы себе портативный компьютер на ARM. А вот 500-2.500 рублей вполне! Предлагаю в этой статье глянуть на ARM-смартбуки прошлых лет и оценить их перспективы тогда и сейчас!
Предыстория
На самом деле, эра портативных ПК на ARM началась не с выхода M1, как кто-то может считать, а ещё с самого начала нулевых. Параллельно обычной версии Windows для x86-совместимых систем, Microsoft разрабатывала и успешно продвигала Windows CE — версию ОС для встраиваемых систем, для которой характерны различные архитектуры (MIPS, PPC, ARM) и ограниченные ресурсы (от 5 МБ ОЗУ для запуска GUI окружения, для CLI можно и меньше). Портативная версия системы от Microsoft могла похвастаться интерфейсом а-ля десктопной Windows, идентичным форматом exe и возможностью загрузки динамических библиотек, поддержкой «ООП на уровне системы» — т.е COM и ActiveX, и API, которое очень напоминало обычное WinAPI с некоторыми особенностями (выкинули ANSI версии функций, выкинули слои совместимости с 16-ти битными приложениями). Чуть позже даже подвезли почти полную поддержку .NET Compact Framework — т.е. под встраиваемые системы была возможность писать на C# и VB.NET , а приложения, спроектированные с учетом особенностей CE, могли работать без изменений и на обычных ПК!

Скорее всего, Вы хоть раз встречали в своей жизни WinCE: её повсеместно использовали в автомобильных навигаторах (помним звук «блюм»?), терминалах самообслуживания (POS), станках управления ЧПУ, телефонах (коммуникаторы на базе Windows Mobile), КПК или даже планшетах! Система действительно имела хорошую популярность, и в не последнюю очередь благодаря уже наработанной базе разработчиков, знакомых с API обычной Windows. Благодаря этому, в разные времена выходили разные устройства, которые были призваны играть роль портативных ПК, на которых можно было бы выполнять различные задачи: просматривать и редактировать документы, слушать музыку, выходить в сеть, использовать программы, написанные сторонними разработчиками. Как вам, например, планшет на WinCE из 2003 года?

Одним из самых популярных классов подобных устройств быликарманные персональные компьютеры— т.е КПК. Их название говорило само за себя. Такое устройство могло было выполнять довольно обширный круг задач обычного ПК: слушать музыку, заниматься теми же самыми документами, играть, сёрфить ранний WEB2.0, а иногда и выводить картинку на телевизор. А ещё можно было всегда держать связь с «большим братом» — т.е обычным ПК, и синхронизировать всю работу, выполненную на устройстве.

Тем не менее, «под капотом» Windows NT и CE сильно отличались: CE была написана так, чтобы её легко можно было портировать между любыми устройствами, где нет чёткой спецификации «что и как должно работать», как это происходит на обычных x86 ПК. Если на обычных компьютерах у нас гарантированно есть BIOS, который может предоставить функции для работы с дисками/флоппиками/cd-rom и что-то вывести на экран, есть стандартизированный способ общения с видеокартой и вывода 2D изображения (VESA), есть четко фиксированные порты ввода-вывода для работы с клавиатурой и мышкой, то на портативных устройствах у вас есть только голое железо, под которое вы сами должны написать Board Support Package (BSP) и адаптировать систему под конкретно эту плату/платформу — сделать опрос физических кнопок, выводить картинку на экран, обрабатывать ввод с тачскрина и т.п. Этим и обеспечивался большой парк поддерживаемых устройств.
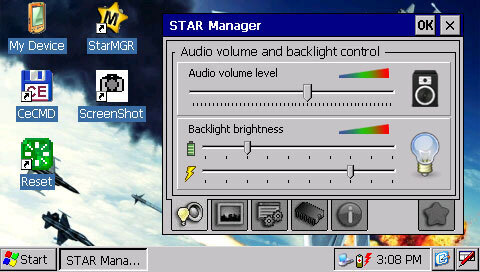
Кроме WinCE, были и другие системы для embedded устройств: QNX (BlackBerry OS), Palm, Symbian (EKA) и они тоже использовались на весьма обширном числе устройств, но Symbian в первую очередь была предназначена для смартфонов, Palm — для КПК и, позже, коммуникаторов, но была однозадачной, а QNX была проприетарной. Поглазеть исходники WinCE мог любой: Platform Builder с полным исходным кодом как UI, так и ядра, можно было скачать свободно, но чтобы использовать в коммерческих целях, нужно было платить…
Но что насчёт чего-то свободного? Тут приходит Linux, который вполне неплохо работал на ARM уже тогда. Вспомнить только Sharp Zaurus, или серию интернет-планшетов от Nokia а-ля N810, которые не просто работали на Linux как Android, но и использовали типичное *nix окружение в виде glibc/xorg. А ещё всё это было полностью свободным, производитель обязан был выпустить исходный код ядра устройства, благодаря чему моддить его мог кто угодно!

Шло время, в КПК стали появляться радиомодули, что превращало их в коммуникаторы, а у коммуникаторов росли дисплеи и становилось меньше хардварных кнопок, что превращало их в смартфоны и планшеты. Чипсеты портативных ПК серьезно нарастили свою мощь: уже в 2010 году, в мобильном мире, чипы с частотой 600 мгц-1 ггц и мобильным GPU были вполне себе нормой, и они практически не выделяли тепло, а потребляли сравнительно мало. С момента выхода первого iPad, интернет-планшеты потихоньку начали заменять некоторым людям нетбуки, а благодаря китайским производителям и чипмейкерам, через год-два цены уже упали ниже 200$ за полноценный Android-планшет в кармане, который может запустить что-то вроде Asphalt 6.

Примерно в тоже время, как выходили первые интернет планшеты, производители решили поэкспериментировать и выпустить небольшие ARM-смартбуки! Это эдакие предшественники хромбуков, только ориентировались они не на веб, а на мобильные приложения. Уже тогда у Android была довольно большая база приложений, а сама система поддерживала мышку с клавиатурой в качестве устройств ввода. Перспективы были большими, ведь ARM-чипы стоили в разы дешевле, однако разные производители пошли разными путями…
Кто на что горазд
Один из самых популярных смартбуков своих лет, Toshiba AC-100, работал на базе мощнейшего, по своим годам, чипсета Nvidia Tegra, имел 512 МБ ОЗУ (что было неплохо по меркам планшета, но мало по меркам десктопа) и 8 ГБ ПЗУ. Всё это удовольствие стоило около 150$ в розницу — или ~4.000 рублей по тем деньгам. Очень недорого, согласитесь? EEEPC на x86 стоил не меньше 8-9 тысяч, или 280$, а тут смартбук с весьма годным железом, которое гораздо лучше справляется с мультимедийными задачами, стоит почти в два раза дешевле!
Так уж получилось, что AC-100 мне подарил читатель с хабра под ником —inkvizitor68slи именно поэтому, данный девайс станет первым из тех, что будут участвовать в нашем сравнении.

С завода смартбук работал на базе Android 2.1, а вышел в конце 2010 года — прошло почти 13 лет с момента его выхода! Благодаря низкой цене и массовости (в своё время, на форуме linux.org.ru люди строили большие планы на подобные девайсы), а также относительной лояльности Nvidia к open-source (исходники ядра были открыты, но драйвера на видео и, вероятно, другие мультимедийные модули, были в виде «блобов»), на смартбук довольно быстро портировали обычную Ubuntu. Причём разработчики порта откровенно жаловались на Nvidia, объясняя их решения примерно как «накидали всё подряд, чтобы работало как-то, а нам разгребать». Глюков в свое время было куча — то звук отвалится или хрипит, то с видео проблемы. Nv стабильно держала планку касательно поддержки Linux.
Вторыми по популярности стали китайские смартбуки на чипе WonderMedia WM8650. Тут уж китайцы перепрыгнули сами себя: полноценный девайс с клавиатурой, дисплеем, тачпадом, Ethernet, Wi-Fi, аккумулятором и USB-хабом стоили всего ~1.500 рублей, что равняется ~50-60$. 50 БАКСОВ ЗА НЕТБУК, КАРЛ! Это был эдакий ответ на OLPC, производился очень долго (примерно до 2014-2015 года, по некоторым данным — до 2018), а работать мог на 3-х разных ОС, две из которых предоставлял производитель: Windows CE (стоковый), Android 2.1 (тоже от производителя) и обычный Linux.

Фотка выглядит конечно странно, но какой-то шарм в ней есть 🙂
Судя по референсной схеме, WonderMedia сама проектировала и планшеты, и нетбуки, отдавая готовые схемы производителям на производство. Спроектировали устройство в конце 2010 года. Первый чипсет компании — WM8505, увидел свет в конце 2009 года и имел много общего с 8650 — это были ARMv5 одноядерные процессоры на частоте 600мгц, которые похожи на процессоры для обычных КПК. Из-за того, что WinCE был популярнее Android в 2009-2010 году, изначально вендор портировал именно её.
Чипсет не имел встроенного GPU, поэтому Android на нём работал весьма медленно, однако в нём был модуль для декодирования видео в h264, позволявший смотреть кино с комфортом. Кроме того, устройство относительно адекватно переваривало веб тех лет, что делало из него отличную машинку для серфинга, или, например, сисадминам по объекту бегать. В целом, причина их популярности понятна сразу: дешево, кастомизируемо, доступно (они очень часто светились на главной странице китайских магазинов).
Нетбуков на базе чипсетов WonderMedia у меня целых два: второй из них на WM8880, который я купил почти новым, с родной коробочкой. Через несколько лет после выхода подобных ультрабуков, WonderMedia активно метила в рынок ультрадешевых планшетов и даже добилась некоторых успехов, но основной рынок занял AllWinner/RockChip, а затем пальму первенства перехватил MediaTek.
В сравнение можно было бы добавить популярные в прошлом «планшеты с клавиатурами» от китайцев — эдакие трансформеры по 2 тыщи, — но это будет не совсем честно: мы ведь смотрим на полноценные смартбуки!
Итак, у нас есть аж три девайса, которые мы будем сравнивать, но по каким критериям? В 2023 году, нам нужны будут как минимум три вещи:
- Мультимедийные возможности — просмотр кино, прослушивание музыки, опционально — DLNA сервер
- Серфинг — сможет ли устройство выйти в сеть и насколько хорошо у него это получится. Одно дело linux.org.ru листать, другое «тяжелый» Хабр читать
- Возможности администрирования — поскольку мои статьи всегда были с уклоном в техническую часть, весьма немалый процент моих читателей — потенциальные сисадмины, которые могут рассматривать подобное устройство к покупке. Попытаемся узнать, можно ли подключиться по VNC к серверу, или админить сервак с SSH
- Удобство использования — сюда я причисляю такие характеристики, как качество дисплея, качество динамиков, плавность работы, время жизни от аккумулятора. Тут уже моя личная субъективщина — для кого-то TN матрицы после Galaxy S22 вырвиглазные, а мне норм!
Такие устройства сейчас можно найти на барахолках за копейки. В среднем, их цена 500-1.500 рублей (не забываем про торг! Можно попытаться сбить ещё ниже), но иногда продавцы наглеют и просят больше цены нового (!). Т.е., условно, AC-100 стоил 4.000 рублей новым по тому курсу 13 лет назад, а сейчас её пытаются впаривать за 5.000. Тоже самое с ноутами на вондермедии: они стоили 1.500 рублей, а кто-то пытается впарить за 2.000 рублей. Но цену можно легко скинуть, если указать продавцам на цену нового девайса 10 лет назад: обычно люди соглашаются.

Обслуживание
Первым делом, мы обслужим нетбук на WM8650, благо требовал он только замену АКБ и перепрошивку. Предыдущий владелец успел установить тормозной кастом с кучей софта: благо с прошивками тут всё хорошо. Поскольку эти смартбуки были почти идентичным в хардварном плане (дисплеи — TTL, тачскринов не было, контроллеры тачпада/клавиатуры — идентичные), то подходит одна единая прошивка «для всего». Прошить их очень легко: кидаем прошивку на заранее отформатированную в FAT SD-флэшку, вставляем в смартбук и включаем его. Дальше он сделает всё сам!

Под «капотом» всё работает достаточно просто: в качестве загрузчика используется обычный U-Boot (записанный в SPI-памяти), который выполняет роль BIOS. При старте он ищет скрипт wmt_scriptcmd в корне флэшки, и если находит, то начинает исполнять команды из него. Скрипт очень простой: по сути, он напрямую загружает файлы в память (стандартные образы nb0) и записывает их в внутреннюю память. Затем u-boot запускает свежую, но ещё чистую систему, копирует все программы во внутреннюю память и отправляет систему в ребут. Благодаря такой свободе действий, можно напрямую грузить систему с SD-флэшек/USB-флэшек, да хоть по сети, если такая поддержка есть в U-Boot. А исходники U-Boot ведь доступны любому!

Теперь время разобрать смартбук и заменить АКБ. После разборки я немного удивился: обычно в подобных лэптопах используется стандартная 3.7В аккумулятор, но в этом смартбуке было два элемента 7.4В, связанных изолентой в «динамитную шашку» :). Поскольку места в «поддоне» много, я решил заменить их на довольно ёмкие аккумуляторы от битый телефонов.
Сделать АКБ «по заводу» своими руками не выйдет, поэтому я вынес плату контроллера отдельно (выглядит не очень, т.к не хотел ничего клеить, да и тканевого скотча под рукой не оказалось). Осторожнее с полярностью, контроллер не уйдет в защиту при переполюсовке! Если после подключения АКБ у вас отсутствует напряжение на выводах, то отверткой можно аккуратно позамыкать все ножки у контроллера АКБ, и он начнёт работать (справедливо для любых аккумуляторов).

За кадром я привел хаос из проводов в порядок.
Давайте посмотрим на плату устройства поближе. По сути, основная плата с чипсетом, памятью и всей обвязкой, припаяна к дополнительной плате с контроллером сети, аудиокодеком, USB-хабом и.т.п. Сделано это, скорее всего, для удешевления: заведомо рабочие «чипсетные модули» при бракованных платах можно будет просто перепаять, а ещё эти модули могли продавать и другим разработчикам железа, например, ЧПУ станков.
На плате очень много подписанных (!) диагностических пятачков, благодаря чему можно подпаяться к UART и общаться с нетбуком через COM-порт в WinCE, или попробовать подключить внешние девайсы к шине SPI/I2C (насчёт их использования в юзермоде WinCE я не уверен). Для самоделок, такой нетбук может оказаться просто незаменимой панелью управления!

Его более «свежий» брат на WM8880 (произведенный аж в 2018 году) уже работал исключительно на Android 4.4 KitKat и был скорее планшетом без тачскрина и с клавиатурой. Он не требовал никакого обслуживания, кроме замены АКБ, которая тут была пухлой как батон! Благо, она съёмная — что несомненный плюсик производителю.

Этот нетбук уже ценный тем, что работает от обычного 3.7В АКБ и потребляет не очень много энергии, что при небольшом моддинге позволяет вынести мощный аккумулятор за корпус и получить автономный девайс. Пятачки у них обычно тоже подписаны, и с условной Arduino/ESP32 можно попытаться «общаться» через UART. Кроме того, он довольно ремонтопригоден: например, дисплей тут универсальный, 7-дюймовый, с TTL-интерфейсом от планшетов и стоит по 200-300 рублей.

AC-100 же требовал только переустановки ОС и работал из коробки, даже аккумулятор живой. Разве что кнопка Backspace отвалилась со временем, но это мелочи. На нём уже была установлена Ubuntu 12.04 моим читателем, но в ней были глюки со звуком, а ещё забыт пароль (в single user загрузиться нельзя, или я не понял как).
Благо найти образ ОС и переустановить её легко и сейчас. Берём отсюда presintalled bootimg и tar.gz — это ядро с рамдиском и установщик системы. Подключаем выключенный нетбук к ПК с MiniUSB кабелем, нажимаем Ctrl + Esc и нажимаем кнопку включения. Нетбук перейдет в режим загрузки: надо установить драйвера nvflash и сам nvflash. Закидываем bootimg в «Program Files/NVIDIA Corporationtegra_froyo_20101105», открываем командную строку и пишем:
nvflash —bl bootloader.bin —download 6 «lubuntu-12.10-preinstalled-desktop-armhf+ac100.bootimg»
Ядро записано. Теперь берем любую USB-флэшку, просто кидаем в корень tar.gz (не распаковывая), вставляем в нетбук и перезагружаем его долгим зажатием кнопки питания и повторным включением. Нетбук сам распакует rootfs и начнёт установку, дальше процесс идентичен установке десктопной Ubuntu.
Система устанавливается ~10 минут. Но это ещё не все: репозитории с софтом давно перемещены на old-release, поэтому сразу после загрузки открываем /etc/apt/sources.list в nano/vi/abiword и меняем ports.ubuntu.com , на old-releases.ubuntu.com . Выполняем apt-get update, ждём и всё: теперь мы можем устанавливать софт из репозиториев, но только для архитектуры armhf (есть ещё armel, но это другое ABI без поддержки FPU).
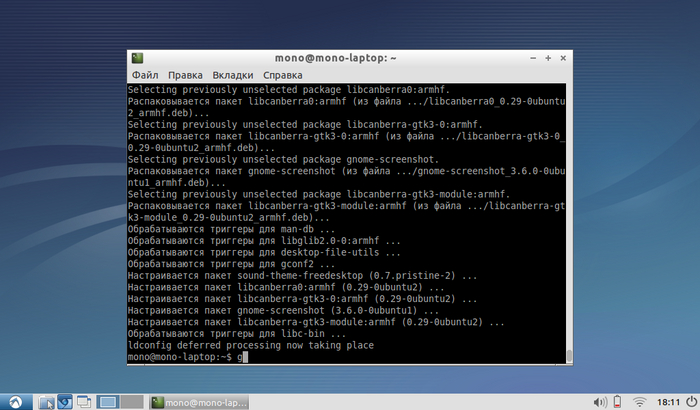
❯ Мультимедиа
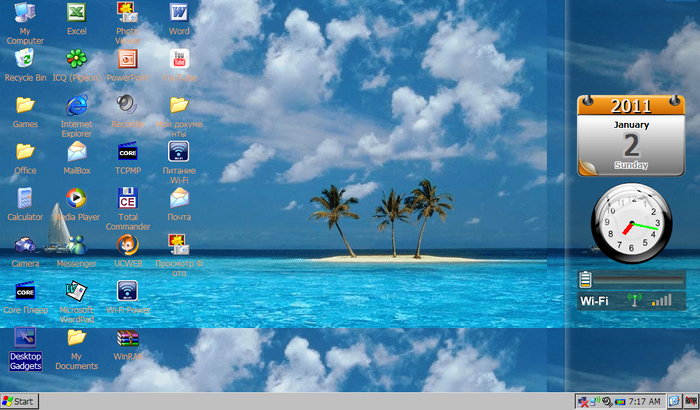
Первым делом заценим мультимедийные возможности нетбука на WinCE. И тут все в целом ничего: есть стерео-звук (правда достаточно тихий), благодаря Windows Media Player поддерживаются многие форматы музыки, а хардварный видео-декодер полностью работает. Есть ещё и TCPMP плеер, судя по всему, есть поддержка воспроизведения с удаленного сервера. Удобно!

Правда, стоит быть готовым к тому, что видео придется переконвертировать при необходимости: настроек для принудительного включения программного декодера я не нашёл. В целом — посмотреть киношку в mp4/h263 можно без проблем. Для музыки его можно использовать только нетребовательным пользователям: WinCE вроде-бы не поддерживает внешние аудио-DAC, поэтому в качестве полноценной аудиосистемы его использовать не выйдет.
Острого недостатка в софте под WinCE не чувствуется: ещё в нулевых выходили устройства, которые назывались HPC (Handheld Personal Computer), под которые и вышло основное число программ. Плюс, здесь запускаются некоторые программы и игры от WinMobile, но только в полноэкранном режиме.

Ситуация с AC-100 же ровно наоборот: у него гораздо более качественный стереозвук, обилие самых разных плееров (mplayer, vlc и кучу других), есть возможность переконвертировать видео прямо на устройстве (ffmpeg), но несмотря на присутствие блобов… 720p видео он всё равно декодирует софтварно! Чипсет точно умеет до 1080p, но поддержки декодера в системе нет. В качестве грязного хака, можно сделать дуалбут с Android’ом и для просмотра видео использовать его — там точно всё будет работать.

А вот музыку на нём слушать очень даже неплохо! Плюс, DLNA-сервер из него развернуть не будет проблемой.
Малыш, благодаря Android на борту, оказался самым функциональным: тут есть и кучу плееров, и эквалайзеры, и аудиоредакторы. Кроме того, есть DLNA-сервер.
Видео он переваривает без каких либо проблем.
❯ Сёрфинг
Не стоит ожидать, что такие нетбуки смогут больше, чем устройства на Atom. Их максимум — лампово полистать opennet, зайти на linux.org.ru , или почитать rss Хабра. Никаких ютубчиков, вкшечек и прочего: лучше всего они работали на выходе с вебом времен HTML4.
Вот так это выглядит с AC100. Тут у нас есть Chromium и FireFox, не исключаю, что можно попытаться собрать и более свежие версии браузеров, но как они будут работать на 512 МБ ОЗУ? Вот то-то же…

Относительно неплохо идут дела у нетбука на WM8650. В качестве браузера тут Pocket IE, который Вы можете помнить по коммуникаторам на Windows Mobile, и есть альтернатива в виде Opera Mobile, но всё равно — работает так себе.
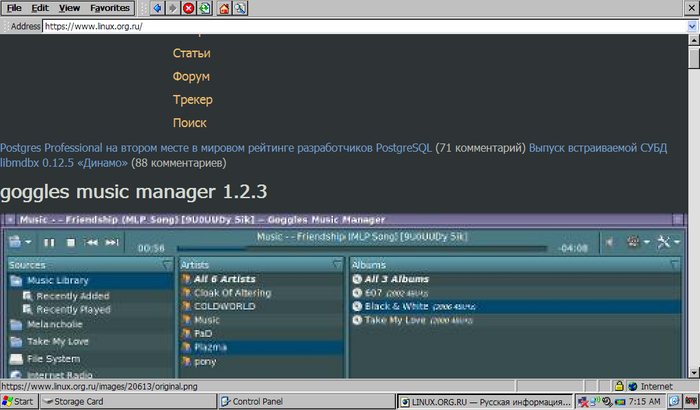
Малыш тут показывает себя лучше всего. Можно накатить последний доступны на KitKat Google Chrome (правда работает он так себе), а можно остановиться на Opera Mini, который еще переваривает большинство сайтов для «почитать».
❯ Администрирование
У всех устройств с этим всё хорошо: под WinCE есть VNC-клиент, RDP-клиент для Windows и порт Putty (который может слушать в том числе и COM-порты).
Под Ubuntu всё максимально очевидно: TightVNC есть, ssh из коробки есть, а под Android разработаны самые разные клиенты, про некоторые я рассказывал в статьях о превращении «сонерика» в тонкий клиент и Galaxy J3 за 500 рублей в сервер. Всё тоже самое — только с клавиатурой!
❯ Личные ощущения
Самой крошечкой, которую при желании можно закинуть даже в сумку или карман зимней куртки, оказался нетбук на WM8880. В целом, он не только крохотный, но и весьма добротно собран. В целом, при желании им можно пользоваться даже стоя, держа его в одной руке, а работая второй рукой: такое качество может пригодится сисадминам, которые бегают по объекту.

У него есть полноценный Ethernet-контроллер на 100мб/с, Wi-Fi, и он поддерживает 3G модемы. Тачпад здесь всего на одно касание, без возможности скроллинга, но из-за специфики Android, весь скроллинг производится «зажал кнопку и потянул». Кроме того, у него есть 2 полноценных USB разъёма, 3.5 разъемы для наушников/микрофона, слот для SD-карт и полноценный HDMI для вывода картинки на монитор (правда, только в разрешении экрана — т.е 480p).
Кроме того, у него весьма ёмкая АКБ и он питается от 5В, что позволяет путём нехитрых манипуляций сделать зарядку от повербанка. Жаль, что у устройства нет тачскрина, хотя-бы резистивного — он был бы очень кстати. Дисплей, хоть и TN, весьма низкого разрешения, но неплох в повседневной работе — с такого расстояния явных пикселей не видно, да и есть серьезный плюс — как я уже говорил, сюда подойдут обычные TTL матрицы с планшетов по 300 рублей, так что даже разбитый экран не будет означать конец нетбуку!
Девайс на WinCE оказался очень тонким и слегка косит на MacBook. Несмотря на то, что нетбук пытается казаться «большим» (хотя есть подобные буки и с 7″ дисплеями — как и WM8880), рамки у него очень здоровые. Зато всё гораздо лучше в плане дисплея: HD TN матрица с неплохими характеристиками: скажу честно, у многих нетбуков за 10-12 тысяч рублей ситуация в разы хуже. Однако, такие матрицы и минус: если её повредить, то замена на алике будет стоить ~2.000 рублей, а найти её больше нигде не представляется возможным.
Качество сборки у него неплохое — даже после нескольких разборок у него не рассыпались клипсы, и он чувствует себя уверенно. Однако пластик оказался слегка скрипучим (впрочем, нетбук явно многое повидал). Что мне понравилось — так это клавиатура. Она здесь действительно ничего, как и тачпад, зато не понравились динамики — очень тихие (возможно «сели»). Для WinCE здесь просто огромный объём ОЗУ: аж 200 мегабайт почти свободно! Для Android это нормальный объём, но не более: какой-то хорошей многозадачности ожидать не придётся.

Тошиба же чувствуется как гораздо более дорогое устройство. Скажем так, явно не на 5 тысяч рублей: классный рельефный корпус, отличная сборка без люфтов и скрипов, АКБ продолжает жить спустя 13 лет. От клавиатуры весьма неплохие тактильные ощущения, хотя кому-то кнопки могут показаться великоватыми. Мне же нормально, понравилось, привык почти сразу (хотя читатель, подаривший мне устройство, назвал клавиатуру неудобной). В теории, даже замену при желании можно будет попытаться найти.
У Toshiba весьма достойный HD дисплей 10″, также выполненный по технологии TN. В целом, у него, пожалуй, лучшая матрица: никаких особых искажений не видно, даже при работе в разных положениях. Мне лично понравился. Звук из его динамиков заметно чище и громче.
❯ Заключение
Ещё 13 лет назад, смартбуки на ARM были достаточно функциональными и при этом очень дешевыми устройствами. Они легко выполняли многие повседневные задачи пользователя в те годы: мультимедиа, какие-то игры, серфинг в интернете. Но это не значит, что спустя 10 лет они стали бесполезными — подобный нетбук вполне подойдет на дачу, в гараж, или даже в качестве небольшого сервера. Кроме того, из них можно сделать отличные терминалы для самоделок: например, панель для умного дома.
Так может, для успеха нужен дешевый open-source нетбук до 2 тысяч рублей, с доступными схемами и исходниками загрузчика/ядра хотя бы с блобами? Ведь ТВ-приставки захватили сегмент дешевых устройств с мощным железом, почему бы не добавить этим приставкам дисплей и клавиатуру!? А вы как считаете? Жду ваше мнение в комментариях!
Понравился материал? Тыкните плюсик этой же статье на Хабре — это поможет с финансированием новых статей! Материал подготовлен при поддержке компании TimeWeb.Cloud. Подписывайтесь на меня и @Timeweb.Cloud, чтобы не пропускать новые статьи о гаджетах каждую неделю!
Как установить Windows самостоятельно

Переустановить или заново установить Windows на ноутбук или компьютер может потребоваться по самым разным причинам. Бывает, что используемая операционная система настолько сильно поражена вирусами, что проще выполнить переустановку, чем лечение. Другая распространённая причина — частичная или полная несовместимость ОС с новыми программами и играми. Установить другую версию «Виндовс» может понадобиться, если вас не устраивает оформление или функционал текущей: например, хочется вернуться от «материального» дизайна к стилю Aero. Наконец, полезно сделать установку с нуля, если вы купили новый ПК или отдаёте свой третьему лицу.
Переустановка Windows с диска на компьютер или ноутбук — несложное дело; справиться с ним вам поможет приведённое в статье руководство. Не справляетесь сами или не хотите терять время? Обратитесь в «Службу добрых дел» — опытный мастер проконсультирует вас онлайн, а при необходимости — приедет к вам домой и поможет лично. Возможен выезд в любой район Москвы и Санкт-Петербурга.

С чего начать
Помните: во время переустановки или установки Windows с нуля будут удалены накопленные на системном HDD/SSD пользовательские и программные данные, а также настройки встроенных и сторонних приложений. Чтобы исключить утрату важной информации, скопируйте представляющие ценность файлы на другой жёсткий диск или флэшку. Кроме того, можете перекопировать данные на облачный сервер: это бесплатно. Пропустите этот шаг, если ставите ОС на новый компьютер или ноутбук.
Для начала работы вам понадобится USB-накопитель (флешка, съёмный HDD) или диск с образом Windows. Образ чаще всего представлен в формате ISO. Скачайте для инсталляции ОС нужной разрядности и запишите её на устройство. Для компьютеров с оперативной памятью менее 4 Гб подойдёт ОС x86, более 4 Гб — x64. Копируйте образ с помощью специального приложения: Rufus, UltraISO или другой программы. Когда носитель будет записан, приступайте к следующему шагу — настройке BIOS.
Настраиваем БИОС
Оформление BIOS или продвинутого варианта, UEFI, различается в зависимости от производителя и версии прошивки. Дать универсальную руководство для всех моделей ПК и ноутбуков невозможно — поэтому, отвечая, как установить Windows на ПК, приведём общий способ действий:
- Выключите компьютер или ноутбук.
- При новом включении нажмите несколько раз клавишу для входа в BIOS. В зависимости от производителя это может быть Delete, F2, F8, F12 или другая кнопка.
- Когда увидите на мониторе окно BIOS, перейдите на вкладку Boot.
- Откройте, нажав Enter, раздел Boot Device Priority. Он может называться и по-другому — а заголовке должно присутствовать слово Boot или «Загрузка».

- Откройте подраздел 1st Boot Device. Это первый носитель, к которому во время загрузки обращается ПК. По умолчанию это системный жёсткий диск — но вам нужно сделать так, чтобы на время приоритетным накопителем стала только что созданная загрузочная флешка. Выберите в списке нужный вариант — и нажмите Enter.

Чтобы перейти к процессу установки, нажмите клавишу F10 и подтвердите желание выйти из BIOS с сохранением внесённых изменений. Чтобы поменять порядок устройств в UEFI, достаточно просто перетащить флеш-карту на первое место в списке при помощи мыши.

Устанавливаем «Виндовс»
Порядок переустановки или установки операционной системы с нуля определяется версией «Виндовс» и особенностями разметки HDD. Общая пошаговая инструкция по установке Windows включает такие шаги:
- После нового включения и появления на экране надписи Press any key быстро нажмите на любую кнопку — например, на пробел. Это позволит запустить инсталляцию именно с подготовленного носителя. Если никакой надписи нет и загрузка идёт в обычном порядке, установочная флешка записана неправильно.

- Подождите, пока временные файлы будут распакованы на жёсткий диск.

- Выберите язык интерфейса ОС, формат времени, раскладку клавиатуры, а затем нажмите «Далее».

- Щёлкните по расположенной в центре новой страницы кнопке «Установить».

- Если образ включает несколько версий ОС, выберите подходящую. За один раз можно инсталлировать только один вариант.

- Примите условия лицензионного соглашения и выберите вариант «Полная установка» вместо «Обновления».

- Определите, в какой из разделов HDD будет установлена операционная система.

- Если ни одного раздела нет, предварительно создайте новый.

- Подождите, пока система будет распаковывать файлы, настраивать компоненты и обновления. Процесс займёт довольно много времени.

После нескольких перезагрузок «Виндовс» предложит вам придумать имя пользователя и пароль. На этом процесс установки будет завершён.

Ставим драйверы
Установка Windows с флешки или диска заканчивается инсталляцией драйверов — служебных программ, необходимых для корректной работы сетевой и звуковой карты, дисплея, периферийных устройств. Вы можете скачать драйверы по отдельности из интернета, использовать любую из авторских сборок — или установить утилиты с диска, прилагаемого производителем к вашему ПК или ноутбуку.
После активации ваша Windows будет готова к полноценной работе. Как видите, процесс ОС не представляет особой сложности. Остались вопросы или что-то не получается? Обратитесь за консультацией и помощью в «Службу добрых дел» — мы поможем установить любую версию «Виндовс» быстро и без нервов!
Как установить Windows 10 на ноутбук без операционной системы

Последнее время очень много споров о том, что Windows 10 не очень хорошо работает на слабом железе, что приходиться часто самому доустанавливать драйвера и т.д. На днях я убедился именно в обратном и хочу с вами поделиться этим.
Начну с того, что мне посчастливилось заполучить ноутбук начального уровня Asus R540SA, который поставляется и естественно продаётся в наших магазинах без какой-либо операционной системы. Я решил установить на него Windows 10 Pro, преследуя 3 цели: выяснить сам процесс установки (уж очень давно я таким не занимался), проверить возможность активации Windows 10 ключом от Windows 8 (благо один у меня ключ лежал целых 3 года невостребованным), а также посмотреть, как поведет себя система на довольно среднем оборудовании ноутбука. Обо всем по порядку.
Немного о ноутбуке Asus R540SA

Несмотря на свою бюджетную цену, выглядит ноутбук довольно стильно. Темно-шоколадная крышка из прочного пластика и светло-коричневый корпус весьма неплохо смотрятся вместе. Поразила легкость ноутбука, всего 1,9 кг, а также толщина корпуса 25,4 мм, что весьма непривычно для бюджетных ноутбуков. Поэтому он очень легкий и удобный для перевозки. Казалось бы, что можно ожидать от ноутбука за 6 000 гривен? Но он оборудован всеми нужными для работы разъемами. Здесь они все расположены на левой стороне корпуса: разъем 3,5 мм для наушников, по одному порту USB 2.0, 3.0 и также новый разъем USB Type-C, который довольно редко можно встретить на ноутбуках этого ценового сегмента. Рядом расположились разъемы HDMI, VGA и LAN RJ-45, то есть можно подключиться к Интернету не только по беспроводному интерфейсу, так как ноутбук оснащен модулем Wi-Fi 802.11 a/b/g/n, но и воспользоваться проводным, что уверен, порадует многих, ведь производители последнее время почему-то в бюджетных ноутбуках предпочитают избавляться от этого разъема.

Также ASUS R540SA модуль Bluetooth 4.0, позволяющий передавать данные между устройствами на скорости до 1 Мбит/с.
Особого внимания заслуживает клавиатура, выполненная по островному типу, что позволяет быстро и легко набирать текст, не рискуя ошибиться при нажатии клавиш, и довольно чувствительный тачпад с увеличенной площадью, поддерживающий некоторые из жестов. Конечно же ожидать, что в такой ноутбук вставят современнейшую начинку, не стоит.

15,6-дюймовый ASUS R540SA имеет стандартное для недорогого ноутбука разрешение 1366×768 и глянцевую поверхность, хотя на солнце не очень бликует, что позволяет комфортно за ним работать.
Стоит заметить, что разработчики от ASUS сумели даже в таком ноутбуке начального уровня реализовать целый комплекс программных и аппаратных средств, призванных улучшить качество звучания. Смотреть фильмы, сериалы, клипы и слушать музыку на нем одно удовольствие. Он точно отработает свои деньги в этом плане. А вот с камерой для видеозвонков у них все печально: она всего 0,3 Мп разрешения в наше-то время. Для меня такая камера уже не очень приятна и удобна.
Еще хуже у него с производительностью и памятью. Я понимаю, что за такую цену- это еще по-божески, но все же. В ноутбуке за производительность отвечает 2-ядерный процессор Intel Celeron с максимальной тактовой частотой 1,6 ГГц (2.16 ГГц в режиме Turbo Boost), 2 Гб оперативной памяти и встроенное графическое ядро Intel HD Graphics. Процессор построен на современном 14-нм техпроцессе, благодаря чему не греется, и имеет невысокое энергопотребление. Ладно процессор среднего уровня, но в 2016 года 2 Гб ОЗУ -это очень мало. Вот подумываю добавить памяти, если же модуль не припаян к материнской плате. Стоит упомянуть, что он поддерживает низковольтный режим DDR3L 1,35В вместо 1,5 В, которые обычно в формате DDR3.

В ноутбуке стоит несъемный литий-ионный аккумулятор, который даст возможность вам работать до 4 часов по заверениям производителя. Я же могу сказать из личного опыта, что до 3 часов работает не более.
Как видите, у меня весьма среднего уровня ноутбук и еще без какой-либо операционной системы, об установке которой и хочу дальше вам рассказать.
Как установить Windows 10 на новый ноутбук без операционной системы
Выше я уже писал, что давно не занимался установкой ОС на такие ноутбуки, поэтому было очень интересно, как именно новая Windows 10 будет справляться с этой задачей. Я, с вашего позволения, опущу подробности подготовки ISO-образа Windows 10. Уже много раз писал об этом в своих статьях. Замечу только, что в очередной раз убедился, что никакой посторонней утилиты, кроме MediaCreationTool уже просто не нужно. Она великолепно справляется с инсталяцией ОС.
Так как ноутбук мой совершенно голый и нет ничего на нем, то первый шаг мой естественно был-заглянуть в BIOS. Об этом тоже уже много раз писал и обсуждали. Позволю себе только выложить картинку с возможными комбинациями клавиш для входа в BIOS для почти всех ноутбуков.

Войдя в тот самый BIOS, наша главная и единственная задача- в разделе BOOT, в который легко перейти с помощью кнопок вверх—вниз, вправо—влево, найти здесь свою загрузочную флешку, которую не забудьте вставить в разъем USB ноутбука. Теперь необходимо поставить ее в приоритет загрузки системы при помощи всё тех же клавиш вверх-вниз, потом нажимаете клавишу F10 и Enter. Убедительная просьба, ничего больше в BIOS не нажимать и не менять.

О том, что загрузка началась, вы поймете, когда увидите страничку с выбором языка интерфейса, страны и версии операционной системы. То есть процедура фактически похожа на чистую установку Windows 10. Но у меня возник один нюанс, о решении которого я вам и хочу рассказать. При выборе диска для установки операционной системы оказалось, что я этого не могу сделать, так как у меня разделы диска имеют формат MBR, а для установки необходим GPT. С этой проблемой многие сталкиваются, так что, думаю, необходимо описать пути ее решения.

Решить проблемы конвертирования разделов MBR и GPT можно при помощи Командной строки, которую можно открыть набором клавиш Shift+F10.Необходимо запустить утилиту diskpart, потом вводите команду List disk, чтобы отобразить список физических дисков, подключенных к компьютеру. Далее выбираете нужный диск из появившегося списка командой select disk N, где N-номер вашего диска, который хотите преобразовать. Его необходимо очистить, введя для этого команду clean. Осталось ввести команду convert gpt и диск готов к установке операционной системы. Этим же способом можно преобразовывать из GPT в MBR, изменив последнее слово при конвертировании. Еще хочу заметить, что последние годы я перестал разбивать жесткий диск на отдельные разделы. Как-то я задал этот вопрос на форуме Майкрософта, на что получил пояснения, что новые HDD/SSD не требуют особого деления на разделы. Если еще HDD-диски привычно разбивать на разделы, но SSD-диски многие производители НЕ рекомендуют разбивать. Предугадываю вашу реакцию на эту фразу и поэтому обращаю внимание, что НЕ рекомендуют, не означает НЕЛЬЗЯ. Все зависит от вашего личного желания и потребности. У меня прекрасно все работает без деления на разделы и ни разу не было форс-мажорных обстоятельств.
Порадовало очень то, что установка заняла у меня не более 40 минут. Просто отвечаете на вопросы и нажимаете далее. Есть одно наблюдение: последнее время при установке Windows 10 система просит ввести вместо пароля WI-FI пин-код роутера, который можно легко найти на корпусе вашего устройства. Я не знаю, с чем это связано, но факт остается фактом. И очень настоятельно рекомендую при установке Windows 10 обязательно иметь доступ к Интернету. Причина такой просьбы очень прозаична: если есть Интернет-соединение, то Windows 10 сама устанавливает драйвера, предоставляя цифровую подпись. Попросту говоря, вам не придется копаться на сайтах производителей в поиске нужных драйверов. Забудьте об этом, если купили новый ноутбук, даже без установленной операционной системы.
Через некоторое время откроется рабочий стол и в ваш ноутбук будут загружены все предустановленные программы и приложения от Майкрософт, то есть можете спокойно использовать ваше устройство.
Как активировать Windows 10 лицензионным ключом от Windows 8

Как я уже сказал выше, после установки открылся Рабочий стол, система работает нормально, но необходимо ее активировать. Это можно сделать двумя способами: когда система просит ввести ключ при самой активации (я же этот пункт просто пропустил) или через Параметры-Обновление и безопасность-Активация. Так как у меня не было в наличие ключа активации Windows 10, то решил попробовать активировать ОС при помощи ключа активации Windows 8, который спокойно 3 года ждал своего часа. Я читал, что такой способ есть, но надо же было проверить.

К моему удивлению, все прошло гладко и без сюрпризов. Через буквально минуту моя Windows 10 Pro была активирована, о чем красноречиво было написано в разделе Активации. То есть существует и этот способ активации Windows 10. Насколько долго эта лазейка будет существовать, я не знаю, но мне она сэкономила приличную сумму.
Как работает Windows 10 Pro на бюджетном ноутбуке

Последнее время слышу и читаю много нареканий на работу Windows 10. Некоторые пользователи жалуются на плохую работу системы на старом железе, а также на маломощных ноутбуках, таких как теперь уже ставший моим ASUS R540SA. Меня очень давно интересовал этот вопрос и теперь я готов поделиться с вами своим ответом.
Вот уже почти неделю я ежедневно работаю за новым ноутбуком: пишу статьи, делаю презентации, общаюсь в социальных сетях, читаю новости на порталах и т.д.



Конечно же не играю на нем, я вообще редко играю в игры. Могу сказать с полной ответственностью, что ноутбук справляется со своей задачей на «отлично». Да, он медленнее Surface Pro 3, да ему не хватает оперативной памяти и не очень шустрый процессор, но он стоит своих денег. В условиях сегодняшнего экономического кризиса, если правильно настроить и не ждать от него чего-то сверхъестественного, то вполне можете покупать бюджетный ноутбук для домашнего использования и учебы. Windows 10 прекрасно на нем работает и справляется со всеми необходимыми обычному пользователю задачами. Важно правильно настроить систему, не загружать программы из незнакомых ресурсов, не заниматься поиском драйверов и утилит. И тогда использование Windows 10 будет приносить только радость.
Для тех, кто хочет знать больше
- Как я починил сломанный ноутбук при помощи Windows
- Полный обзор изменений в Windows 10 Update Anniversary
- Три способа обновления на Windows 10 после запрета
- 7 распространенных заблуждений про Windows 10
- Что мне не нравится в Windows 10
Подписывайтесь на наш нескучный канал в Telegram, чтобы ничего не пропустить.
Источник https://pikabu.ru/story/lichnyiy_opyit_ustanovki_windows_na_noutbuk_bez_os_hp_victus_16d0059ur_9271563
Источник https://sddhelp.ru/articles/ustanovit-windows/
Источник https://gagadget.com/windows/23636-kak-postavit-windows-10-na-noutbuk-bez-operatsionnoj-sistemyi/

