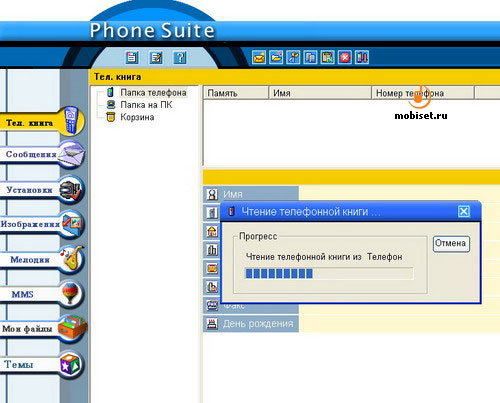Как подключить телефон флай к компьютеру
Не всегда встретишь телефон с уже установленным по, которое легко сможет подключить телефон к пк через USB кабель. Встроенная программа, лучший вариант установки быстрой, надежной связи с любым компьютером в любом месте, там где недоступен интернет.
ПО самостоятельно подберет драйвер из своего дистрибутива к данной марки мобильного телефона, установит его. В противном случае придется вручную устанавливать драйвера, а это не всегда может получится у человека особо в этом не разбирающимся.
При первом подключении телефона к компьютеру, на рабочем столе должно появится окно с предложением установить программное обеспечение, а в смартфоне появится Отладка по usb включите отладку, поставьте галочку. Если компьютер не видит такое подключение, программу телефона установите самостоятельно на ПК.
Соединение по usb удобно использовать для:
- копии данных в резерв;
- перекинуть фото, видео, музыку;
- настройка списка контактов;
- редактирование папок и файлов;
- принятие-передача файлов.
Можно проверить телефон на вредоносное ПО антивирусом или вирус-сканером предназначенным для компьютера.
Программы для подключения телефона к компьютеру
Здесь собраны оригинальные программы для подключения телефона к компьютеру. Каждая такая программа рассчитана под определенную марку телефона. Выберете и установите свою, подключите телефон через usb кабель к компьютеру и следуя подсказкам установите соединение с пк.
Samsung
— Kies — подойдет простым мобильникам (включая Galaxy S4, Note II, . ) до Galaxy Note III, Wave (Bada), смартфонам, планшетам системы Android заканчивая 4.2 v.
— Kies3 — к мобильникам Galaxy Note III (Android OS 4.3 или выше).
— Smart Switch PC — последняя разработка к смартфон-планшетным гаджетам начиная с версии Android 4.3
Nokia
— Zune — быстрая синхронизация смартфонов моделей: Lumia 505, 510, 610, 710, 800 или 900
— Nokia PC Suite — программа телефонов Asha, Symbian, Series 40
— Nokia Suite — замена Nokia PC Suite моделей: телефонов Asha, Symbian, Series 40. Lumia и новые телефоны Asha не поддерживаются.
— Fly Phone Suite — ПО моделей серии: DS, MS, SX, MX, Fly B600 и Fly LX800, Fly-ying F003, F006, F035, F038, Star X10, Star G5, .
— LG PC Suite — подключает практически любую марку телефона фирмы LG.
lenovo
— Lenovo Smart Assistant — обновление системы Android телефонов Lenovo через USB подключение компьютера.
Почему телефон не подключается к компьютеру через USB
Из-за несоответствие кабеля, компьютер частенько игнорирует дополнительное оборудование и поэтому телефон не подключается через USB. Правильнее будет использовать родной USB-кабель, идущий в комплекте мобильника. Никакая программа синхронизации не поможет, если при подключении появляется такой значок. Нужно сменить кабель (и)или usb гнездо компьютера.

Если вашей марки нет в списке программ выше, не подходит по и телефон не подключается к компьютеру через usb, воспользуйтесь универсальными программами для подключения. Они способны подключить и работать практически с любой маркой мобильного через usb кабель, WiFi, Bluetooth.
MyPhoneExplorer android — состоит из 2 частей, требует установки на андроид и на компьютер одновременно. Приложение телефона устанавливается с Google Play ссылка выше. А клиент ПК можно взять ТуТ.
floAt`s Mobile Agent — поможет компьютеру увидеть телефон. Первоначально разрабатывалась Sony Ericsson подходит к большинству марок, устанавливается на ПК.

Как синхронизировать телефон марки Fly c персональным компьютером или ноутбуком? Многие сталкиваются с подобным вопросом. В этой статье мы рассмотрим все детали процесса подключения и синхронизации телефона Fly к ПК.
Главным требованием является наличие системы Windows XP или выше (С Vista возможны). К сожалению, пользователям операционных систем Linux, Mac или других необычных ОС не повезло. Данные программы рассчитана на детища компании Microsoft.
Программа для Fly для подключения к ПК
Самыми популярными утилитами являются Phone Suite и Fly PC Sync. Мы остановимся на первой.
Читайте также: Как писать коды для игр
Phone Suite позволяет устанавливать синхронизацию телефона с ПК по USB-кабелю или по Bluetooth. Программа весьма удобна и позволяет выполнить следующие действия:
1. редактирование файлов и папок на телефоне;
2. запись изображений, музыки, видео, игр и различных программ;
3. редактирование телефонной книги;
4. просмотр и удаление sms;
5. резервную копию данных.
Fly программа для ПК
Итак, как же воспользоваться Phone Suite?
Для начала скачайте установочный файл.
Запустите файл с расширением .exe.
На вашем компьютере должен быть установлен драйвер MTK 6235 для COM порта. Если это не так, потребуется произвести установку.
Теперь подключим телефон к ПК:
Подключаем телефон с помощью USB-кабеля к разъему компьютера.
В появившемся на телефоне меню выбора подключения нужно выбрать «COM порт».
Мастер нового оборудования автоматически установит требуемые драйвера.
Готово, можно начинать работу. Запустите Phone Suite. Во время первого запуска программа может «не увидеть» ваш телефон. Тогда в левом меню выберите раздел «Установки». Нужно установить правильный номер COM порта. Попробуйте выбрать идущий после COM1 (часто это COM4 или COM6). Если не помогло, найдите к какому COM порту «привязался» телефон в «Диспетчере устройств». В случае, если выбран верный COM порт, после перехода к «Сообщениям» или «Телефонной книге» программа предложит загрузить список контактов с телефона.

О том как пользоваться различными функциями и возможностями утилиты подробно написано в справке. Для её вызова достаточно нажать на знак вопроса «?» в верхнем меню. Однако, скорее всего, использование программы окажется, итак, довольно простым и интуитивно понятным.
Что ж, надеюсь, эта статья максимально поможет Вам в подключении и синхронизации телефона Fly с ПК. Успехов!
С этой проблемой хоть раз, но сталкивается каждый: вы подключаете смартфон или планшет к компьютеру посредством кабеля USB, но кроме зарядки ничего не происходит. Компьютер не видит телефон или определяет его как неизвестное устройство. Ситуация распространенная, но неоднозначная, и причин, по которым она возникает, довольно много. Сегодня будем разбираться, что вызывает такие неполадки и как с ними бороться.

Причины
К ситуации, когда ПК не распознает подключенный к нему мобильный девайс, приводят программные и аппаратные сбои:
- Отсутствие в операционной системе ПК драйвера устройства.
- Несоответствие драйвера модели устройства.
- Отсутствие в системе драйвера USB или сбой в его работе.
- Подключение кабелем, неприспособленным для передачи данных или поврежденным.
- Неисправность USB-гнезда (как на компьютере, так и на телефоне), группы гнезд или USB-контроллера на ПК.
- Неисправность чего-либо из оборудования компьютера, блокировка статическим электричеством.
- Ошибка в системных настройках телефона.
- Блокировка доступа к телефону защитными программами, работающими на ПК (в том числе при вирусном заражении гаджета).
- Сбой в работе приложения, с помощью которого выполняется синхронизация телефона и ПК (если используете).
В случае программных неполадок компьютер, как правило, не отображает содержимое памяти телефона, но девайс при подключении к нему нормально заряжается. Если проблема возникла из-за физической неисправности, зарядка чаще всего тоже не идет, но бывают исключения, когда не работают только линии передачи данных.
Очертить круг возможных причин помогает анализ предшествующей ситуации — что происходило перед тем, как возникла проблема. Например:
- Вы переустановили операционную систему на компьютере или удалили часть драйверов (причина в отсутствии нужного драйвера).
- Телефон (планшет) перестал определяться после прошивки, чистки от вирусов, удаления приложений, оптимизации и других манипуляций с ОС (сбой в работе операционной системы мобильного девайса).
- Устройство подверглось механическому воздействию (повреждено USB-гнездо) или побывало в ремонте (после замены деталей нужен драйвер другой версии или неисправность устранена не полностью).
- Вы используете USB-кабель, которым раньше никогда не подключали телефон к компьютеру (кабель предназначен только для зарядки или испорчен) и т. д.
Быстро определяем виновника проблемы
Прослеживание причинно-следственной связи значительно облегчает локализацию проблемы, но примерно в половине случаев ей ничего конкретного не предшествует. Если у вас именно так, следующие действия помогут определить, где возник сбой — в мобильном девайсе, ПК или USB-кабеле.
- Пошевелите кабель в области разъемов (в этих местах чаще всего образуются заломы) и понаблюдайте, не определится ли телефон (планшет) в проводнике или диспетчере устройств компьютера. Либо соедините устройства другим, заведомо рабочим и пригодным для передачи данных кабелем.
- Подключите телефон к другому компьютеру, а также другой мобильный девайс к этому ПК. Если телефон не определится нигде, проблема однозначно в нем. То же самое в случае с компьютером.
- Если причина, предположительно, в компьютере, проверьте телефон во всех гнездах USB, возможно, проблема в одном или нескольких из них (например, только в передней группе).
Читайте также: Как переносить стиральную машину
Если вы пришли к заключению, что источник проблемы — кабель, просто замените его. Что предпринять в других случаях, читайте дальше.
Виновник сбоя — телефон. Что делать?
Если диагностика явно указывает на проблему с мобильным устройством, выполните по порядку перечисленные ниже действия. После каждого шага проверяйте, устранена ли неполадка. Если нет, переходите к следующему.
- Перезагрузите девайс.
- Подсоедините телефон к компьютеру. После соединения сдвиньте вниз шторку меню быстрых настроек и убедитесь, что в списке «Подключить как» не отмечена «только зарядка», а также «камера» или «медиа-устройство». Выберите опцию «USB-накопитель».

- Откройте системные настройки Android (в старых версиях — «Параметры»). Зайдите в раздел «Беспроводные сети». Включите режим модема. Или наоборот, если он включен — выключите. В некоторых редакциях Android этот параметр управляет не только модемом, но и подключением гаджета к ПК как накопителя.

- Поэкспериментируйте с переводом устройства в режим отладки по USB. Откройте в параметрах раздел «Система» и «Для разработчиков». Снимите либо установите флажок возле пункта «Отладка по USB».

- Отсоедините телефон от компьютера, выключите и извлеките из него (телефона) батарею (конечно, если она съемная). Через 5 минут установите батарею на место, включите девайс и повторите попытку соединения.
- Удалите приложения, после установки которых проявился сбой. Если соединение не работает в конкретном приложении для синхронизации, почистите его кэш. Если не поможет — переустановите (и на мобильной устройстве, и на ПК) или попробуйте использовать аналог.
- Просканируйте девайс антивирусом.
- Выполните сброс операционной системы девайса на заводские настройки.
Виновник сбоя — компьютер. Что делать?
- Завершите работу ОС, выключите ПК из розетки (или нажмите клавишу на блоке питания) и 15-20 секунд подержите нажатой кнопку power. Это разрядит емкости и снимет блуждающий статический заряд, который может блокировать определение подключенного устройства.
- Если телефон не распознается только одной группой USB-портов, откройте крышку системного блока и удостоверьтесь в надежности их подключения. Кстати, нормальная зарядка мобильного устройства через порт еще не говорит об исправности второго.
- Загрузите операционную систему. Откройте диспетчер устройств и проверьте, присутствуют ли в списке оборудования переносные устройства, а среди них — ваш телефон. Если он присутствует, но отмечен черной стрелочкой в круге (отключен), щелкните по строке правой клавишей мышки и выберите в меню команду «Включить устройство».

- Если в списке оборудования есть неизвестные устройства (отмеченные восклицательным знаком в желтом треугольнике), возможно, одно из них и есть телефон. Дабы убедиться, что это он, отсоедините мобильный девайс от USB. Если неизвестное устройство исчезнет из списка, значит, так и есть. И причина сбоя — отсутствие в системе нужного драйвера. Как переустановить и откуда скачать драйвер на телефон, мы расскажем немного ниже.
- Проблема с распознаванием подключенных устройств может быть и из-за сбоя загрузки, повреждения или отсутствия драйверов USB. В этом случае восклицательные знаки будут в разделе «Контроллеры USB».
- Переустановка драйверов не помогла? Просканируйте диски компьютера антивирусом и после временно отключите защитные программы. Кстати, последние могут блокировать доступ к мобильному устройству как к носителю, если на нем присутствует подозрительный или явно вредоносный софт. Так что на вирусы стоит проверить и телефон тоже.

- Удалите программы, после установки которых возникла неполадка, или сделайте восстановление системы на контрольную точку, созданную в день, когда проблемы еще не было.
- Если помимо телефона компьютер не распознает другие устройства, подключенные по USB — мышь, клавиатуру, принтер, флешки и т. д., (заряжаются они при этом или нет — не показательно), источником сбоя может быть любая неисправная комплектующая системного блока либо что-то из периферии. Определить виновника в домашних условиях можно методом поочередного отключения или замены оборудования на заведомо исправное.
Как переустановить драйвер мобильного устройства и USB на компьютере с Windows
iPhone
- Подключите iPhone к ПК.
- Откройте папку %CommonProgramW6432%AppleMobile Device SupportDrivers (чтобы не набирать команду вручную, скопируйте ее отсюда, вставьте в адресную строку любой папки и кликните кнопку перехода). В ней находится 2 файла (из четырех) с расширением .inf — usbaapl.inf и usbaapl64.inf.
Читайте также: Как открыть файл с расширением pkg

- Откройте контекстное меню каждого из этих файлов и выполните команду «Установить».
- После установки перезагрузите компьютер.
Android
Смартфоны и планшеты под Android, такие как Samsung, Xiaomi, Lenovo, Meizu, HTC и т. д., как правило, не создают отдельных папок для хранения своих драйверов, да и на официальных сайтах их часто не найти, чтобы просто так скачать и переустановить. Поэтому для начала стоит доверить переустановку уже присутствующих в системе драйверов самой Windows.
Как это сделать:
- Откройте в диспетчере устройств контекстное меню проблемного девайса. Выберите опцию «Обновить драйвер».

- В следующем окне для начала выберите автоматический поиск обновлений. Если Windows не найдет ничего подходящего, отметьте второй пункт — установка и поиск драйверов вручную.

- Далее нажмите «Выбрать из списка доступных на компьютере». В новом окне отобразятся все драйвера мобильных устройств, которые уже установлены на ПК.

- Чтобы сузить поиск, в разделе «Выберите драйвер для этого устройства» поставьте метку «Только совместимые». Отметьте то, что больше соответствует вашему запросу (если в списке больше одного пункта) и для перехода к установке нажмите «Далее».

Чтобы драйвер корректно заработал, перезагрузите компьютер.
Если переустановка уже стоявшего в системе драйвера не помогла, придется поискать что-то другое на просторах сети (с риском скачать вместо искомого вирус), поэтому качайте их только с надежных и проверенных сайтов, вроде 4pda.ru, а перед инсталляцией проверяйте антивирусом.
Драйвера наиболее распространенных моделей мобильных гаджетов также собраны в приложении «USB Драйверы для Android«, которое доступно для бесплатного скачивания на Google Play.
Драйвера USB для Windows обычно без проблем находятся на сайтах производителей ноутбуков или материнских плат десктопных ПК. Иногда они входят в состав драйвера на чипсет.
Если телефон не распознается в режиме прошивки
На то, что компьютер и телефон не видят друг друга в режиме fastboot, указывает сообщение «Waiting for device», которое появляется в программе прошивки. Чаще всего эта ошибка возникает из-за отсутствия в системе драйвера мобильного девайса, поэтому первым делом выполните то, что написано выше — переустановите драйвер или скачайте и установите его заново.
Если не помогло:
- Убедитесь, что вы в точности следуете инструкции по работе с программой установки прошивки и она запущена от имени администратора.
- Проверьте, включена ли на смартфоне отладка по USB (если нет, включите), а сам девайс находится в режиме bootloader. Если этот режим заблокирован, найдите в сети инструкцию по разблокировке загрузчика именно для вашей модели устройства.
- Подключите телефон максимально коротким и заведомо исправным кабелем к заднему гнезду USB, не используя никакие переходники и хабы.
- Возможно, ваш телефон не поддерживает стандарт USB 3 (синее гнездо), поэтому подключайте его только к USB 2.0 (черные гнезда).
- Установите на компьютер все выпущенные обновления Windows.
Если проблема сохраняется даже после этого, попытайтесь выполнить прошивку телефона на другом ПК. И лучше — с иной версией операционной системы.
Когда проблема в поломке физического интерфейса
Неисправные физические интерфейсы, особенно на мобильном гаджете, желательно не использовать совсем (не нагружать током во избежание усугубления поломки), даже если телефон или планшет сохранил способность к зарядке через них. Организовать передачу контента можно либо по беспроводной связи (Wi-Fi, bluetooth), либо через облачные сервисы, которые доступны на том и другом устройстве. В частности, iTunes и iCloud для техники Apple, Google Drive, Яндекс Диск, Dropbox, Microsoft OneDrive и множество других — для всех.
Облачными сервисами удобно пользоваться для передачи фото, видео, музыки, документов и других типов файлов. Для синхронизации контактов на Андроиде и ПК достаточно возможностей почты Gmail. А чтобы управлять телефоном непосредственно с компьютера, можно поставить на них приложение вроде MyPhoneExplorer (состоит из 2 частей — для телефона и для ПК), которое поддерживает и проводное, и беспроводное соединение устройств, не требуя установки драйверов. Очень удобно.

Словом, выход есть всегда и часто намного более простой, чем кажется на первый взгляд.
5 приложений для передачи файлов с компьютера на Android и обратно
Довольно часто нам требуется передать файлы с наших мобильных устройств на компьютер и обратно. При разных обстоятельства мы используем для этого разные способы, и универсального, честно говоря, не существует. В этом материале мы рассмотрим несколько вариантов скинуть файлы разного размера и формата с Android-смартфона или планшета на компьютер (и обратно), а вы уже сами выберете, какой вам подходит больше.

AirDroid
AirDroid является одним из самых популярных приложений для передачи файлов с Android на ПК. Помимо основного своего предназначения, AirDroid позволяет делать и другие вещи: отправлять и принимать SMS/MMS-сообщения прямо на компьютере, просматривать на компьютере уведомления с вашего мобильного устройства и многое другое. AirDroid даже может найти потерянный телефон, управлять его камерой и использовать на ПК Android-приложения. Основные функции в AirDroid бесплатны, но за дополнительные придётся заплатить от 1,99 долларов в месяц до 19,99 долларов в год.

Cloud Storage
Cloud Storage — это еще один отличный способ для передачи файлов с Android на ПК и обратно. В этом приложении вам на выбор предлагается множество облачных хранилищ для обмена файлами между устройствами, среди которых Dropbox, Google Drive, OneDrive и другие. Передача файлов в Cloud Storage очень проста. Вы загружаете файл в облачное хранилище на одном устройстве, а затем скачиваете его на другое устройство. Большинство облачных хранилищ имеют свои собственные специальные приложения, но преимущество Cloud Storage заключается в том, что оно поддерживает многие из них и позволяет и одного места с ними взаимодействовать, упрощая тем самым процесс.

Feem
У Feem немного нестандартный способ обмена файлами между устройствами. Приложение позволяется передавать различные файлы с устройства на устройство, если они подключены к одной сети Wi-Fi. Передавать файлы можно со смартфонов, планшетов, компьютеров и ноутбуков (и на них тоже). На любых двух из этих устройств нужно запустить Feem, устройства обнаружат друг друга, и тогда можно начать передачу файлов. При этом Wi-Fi даже не должен быть подключен к фактическому интернету. Локальная сеть — это все, что вам нужно. Приложение Feem очень простое, бесплатное, а еще обладает интерфейсом в стиле Material Design.
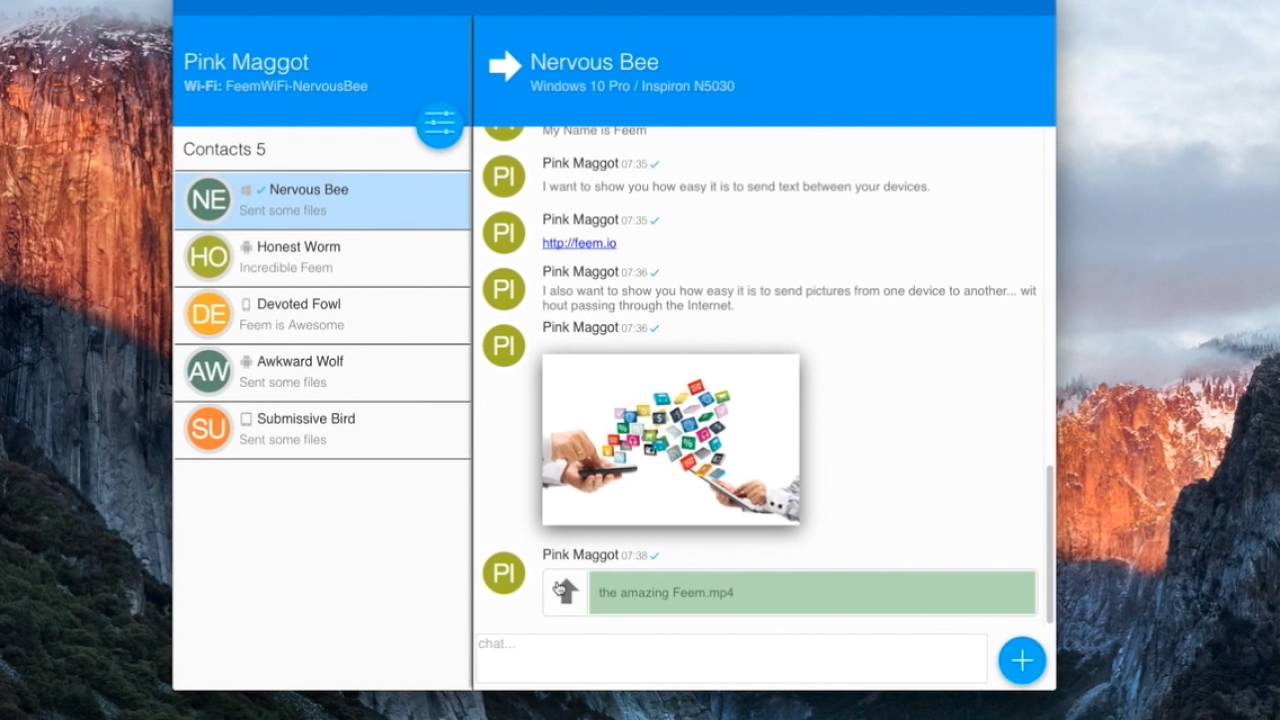
Pushbullet
Функциональность Pushbullet очень схожа с таковой у AirDroid. Pushbullet так же позволяет отправлять и получать SMS/MMS-сообщения с компьютера, использовать совместный буфер обмена между устройствами, получать на ПК уведомления со смартфона и, конечно же, передавать файлы. Возможно, звучит все это сложно, но на деле приложение очень простое. Бесплатная версия Pushbullet позволяет осуществлять передачу лишь небольших файлов. Pro версия открывает все возможности, но за неё придётся заплатить 4,99 доллара в месяц.
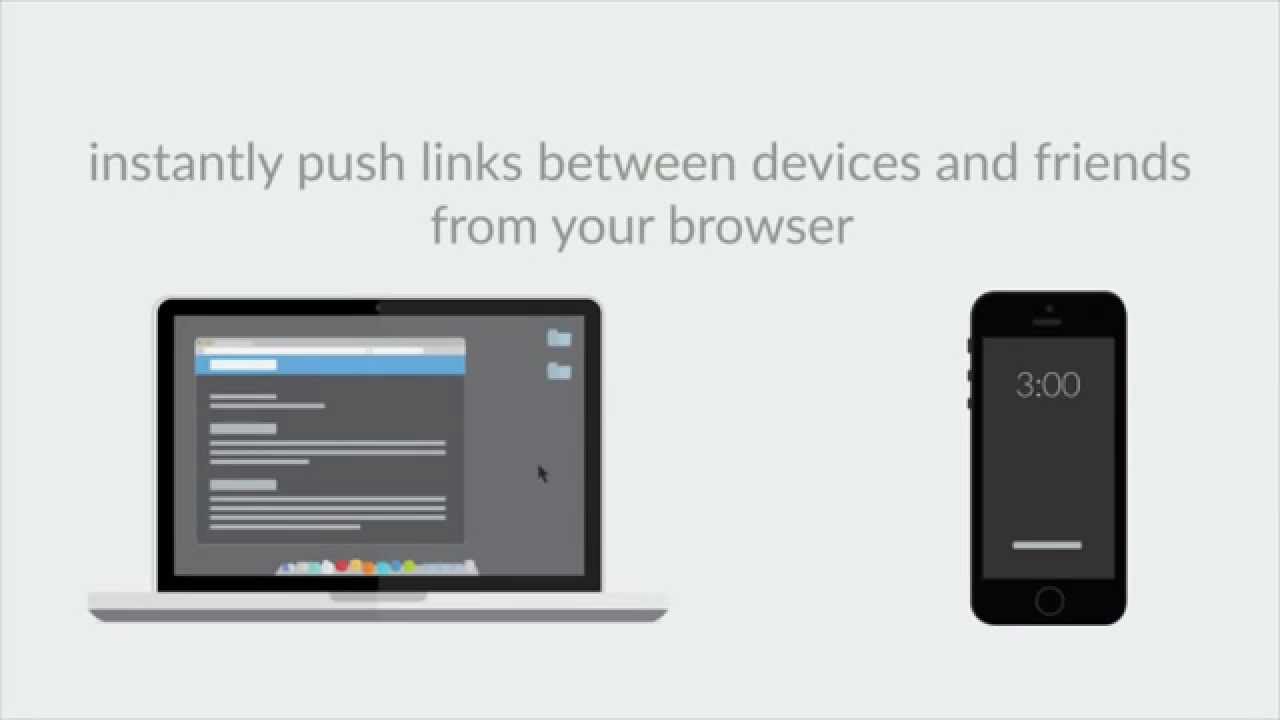
Resilio Sync
Resilio Sync работает по принципу торрента. Приложение создаёт что-то вроде облачного хранилища, но только сервером выступает ваш собственный компьютер или ноутбук. Через Resilio Sync вы можете синхронизировать столько данных, сколько хотите, передавать файлы туда и обратно и многое другое. Приложение поддерживает все популярные настольные платформы (Mac, Linux и Windows) и это определенно один из наиболее безопасных вариантов. Ваши данные не находятся на каком-то облачном сервере, а хранятся на личном устройстве, с которого также передаются на другие ваши устройства. Приложение полностью бесплатно, не содержит рекламы и встроенных покупок.

Как передавать файлы с компьютера на Android-смартфон (и обратно) без специальных приложений
Если вы не хотите использовать для передачи файлов какие-то приложения, то есть еще несколько способов, для которых приложения не нужны.
Использовать Bluetooth. Если на вашем ноутбуке есть Bluetooth-модуль или у вас есть Bluetooth-адаптер для настольного компьютера, вы можете подключить мобильное устройство к компьютеру через Bluetooth и отправлять файлы таким образом. Скорость передачи очень низкая, поэтому использовать такое решение лучше для небольших файлов.

USB-кабель. Самый банальный и старомодный вариант передать файлы с ПК на Android-смартфон и обратно – использовать USB-кабель. Скорость передачи по кабелю достаточно высокая и обычно для такого рода передачи не требуется никаких дополнительных программ.
Использовать электронную почту. В данном случае есть жёсткое ограничение на размер отправляемого файла. Вес документа не должен превышать 25 Мб, поэтому таким способом получится отправить только разве что документ, изображение или пару песен.
Использовать чат. Тут выбор довольно велик. Документом в ВК, WhatsApp Telegram или Viber можно отправить практически все, что угодно. Просто отправляете файл самому себе в чат на одном устройстве, а сохраняете его из чата на другом. Большие файлы таким образом передать не получится, так как у некоторых мессенджеров есть ограничения на размер файла, а также файлы загружаются очень медленно.
Используем microSD-карту. Если у вас есть картридер, то вы можете использовать карточку памяти из своего смартфона в качестве флешки. Закиньте на неё все, что хотите передать на компьютер, достаньте карточку из телефона и подключите ее к компьютеру через картридер.
Делитесь своим мнением в комментариях под этим материалом и в нашем Telegram-чате.

Теги
- Приложения для Андроид
Как синхронизировать Android с компьютером?

Синхронизация смартфона с компьютером была важным аспектом его использования всегда. Конечно, сейчас уже можно обойтись без его подключения к ПК. Но если вы боитесь допустить утечку личной информации в сеть, то для её сохранности рекомендуется сделать синхронизацию с настольным компьютером или ноутбуком. В таком случае вы точно не потеряете личные данные, если ваш смартфон на базе Android украдут или случится какая-то другая неприятность.
Для чего нужна синхронизация на Андроид?
Раньше невозможно было представить полноценное использование телефона без его регулярного подключения к ПК. Только таким образом на него загружались новые мелодии и картинки. Лишь через USB-кабель передавались фотографии, созданные при помощи встроенной камеры. Также подключение к компьютеру требовалось для обновления прошивки — это касалось не только смартфонов, но и некоторых кнопочных аппаратов. А ещё весьма полезной функцией была синхронизация контактов — только при помощи компьютера можно было перенести телефонную книгу со старого устройства на новое.
Что же изменилось сейчас? Пожалуй, практически всё. Аккаунт Google позволяет забыть о компьютере. Контакты, SMS и многие другие данные сохраняются в «облаке», в связи с чем их перенос на ПК рекомендован только тем людям, которые пекутся о безопасности. Равно как давно компьютер не требуется для того, чтобы закачать на Android музыку и изображения. Сейчас это можно сделать при помощи браузера и каких-то сторонних приложений. А обновление операционной системы происходит по воздуху.
И всё же иногда нужно включить синхронизацию на Андроид. Она может понадобиться для того, чтобы перекинуть на смартфон какой-нибудь фильм, вес которого превышает 6-7 Гб. Также синхронизация может потребоваться в случае возникновения каких-то неполадок. И уж точно без неё не обойтись в том случае, если вы собираетесь получить root-доступ или установить альтернативную прошивку. Ещё регулярная синхронизация нужна тем людям, которые используют свой ПК в качестве файлового хранилища. Словом, статья о том, как синхронизировать Андроид с компьютером, может оказаться для вас весьма полезной.
Каким образом осуществляется синхронизация?
Современный смартфон можно синхронизировать с компьютером при помощи трех распространенных технологий:
- USB-кабель — наиболее надежный вариант, без которого немыслима перепрошивка и некоторые другие операции;
- Bluetooth — хороший вариант, но далеко не у всех владельцев настольного ПК имеется соответствующий модуль;
- Wi-Fi — если в вашей квартире имеется роутер, то синхронизацию можно осуществить именно с его помощью.
Обратите внимание: скорости Bluetooth далеки от идеала, в связи с чем эту технологию не следует использовать для передачи фильмов и других тяжелых файлов.
Использование MyPhoneExplorer
По умолчанию операционные системы Android и Windows практически никак не взаимодействуют. Если вы подключите смартфон к ПК при помощи кабеля, то получите лишь доступ к файловой системе. В большинстве случаев пользователь попросту не понимает, что с этим доступом делать — его умений хватает лишь на то, чтобы перекинуть музыку в папку Sounds или Music. Вот почему следует озаботиться установкой какого-нибудь специализированного приложения. Например, в его качестве может выступить MyPhoneExplorer — вам нужно установить его не только на смартфон, но и на компьютер (для этого существует отдельная версия). После установки следуйте нашему руководству:
Шаг 1. Запустите программу на компьютере.

Шаг 2. Запустите приложение MyPhoneExplorer на смартфоне.

Шаг 3. Если вы подключены к домашней сети Wi-Fi, то уведомление об этом будет отображено на главном экране. Синхронизация Android с ПК может быть осуществлена беспроводным методом, но мы для примера всё же воспользуемся USB-кабелем. Подсоедините им смартфон к компьютеру.

Внимание: всяческие китайские USB-шнуры могут не уметь передавать что-то кроме электроэнергии. Поэтому воспользуйтесь качественным кабелем. Идеальный вариант — провод, продававшийся в комплекте со смартфоном.
Шаг 4. Вернитесь к компьютерной программе. В ней нажмите кнопку «Обновить».

Шаг 5. Выберите тип подключения и нажмите кнопку «OK». В нашем случае это USB-кабель.

Шаг 6. Программа предупредит вас о том, что на устройстве должна быть включена USB-отладка. Если ранее вы не включали этот режим, то воспользуйтесь предложенной во всплывающем окне инструкцией. Если же все требования выполнены, то нажмите кнопку «Далее».

Шаг 7. После определения подключенного смартфона потребуется ввод его имени и нажатие кнопки «OK».

Шаг 8. Дождитесь окончания синхронизации. После этого вы увидите свою телефонную книгу, список вызовов, SMS-сообщения и прочую информацию, которая хранится на смартфоне.

При помощи MyPhoneExplorer вы можете не только передавать и принимать различные файлы, но и следить за состоянием устройства. Именно для этого требовалась установка мобильного клиента. В режиме реального времени вы будете видеть нагрузку на центральный процессор, уровень сигнала, заряд и температуру аккумулятора, а также некоторую другую информацию. Также вы можете включить отображение уведомлений на рабочем столе. Это очень удобно, когда вы подключаете аппарат к компьютеру через USB только ради его подзарядки.

Использование File Sync
Ещё одна неплохая программа для синхронизации Андроид с ПК — это File Sync. Она в первую очередь предназначена для осуществления этого процесса при помощи Wi-Fi. Здесь тоже требуется скачивание и установка не только компьютерной программы, но и мобильного клиента. После установки запустите обе эти версии и следуйте нашей инструкции:
Шаг 1. Нажмите на кнопку «Sync Jobs».

Шаг 2. Выберите ту домашнюю сеть, в которой находятся ваши смартфон и ПК.

Шаг 3. В следующем меню нажмите на кнопку «Create Job».

Шаг 4. Наделите синхронизацию любым именем, после чего выберите из списка направление передачи данных. Информация может передаваться с компьютера на смартфон, со смартфона на компьютер или в обоих направлениях. Когда определитесь со своим выбором — нажмите на кнопку «Create».

Шаг 5. Далее вам будет предложена файловая система компьютера. Таким образом вы сможете просматривать и скачивать любые файлы, хранящиеся на жестком диске. Доступна здесь и функция создания новых папок. Словом, ваш смартфон превращается в удаленный файловый менеджер.

Шаг 6. Что касается компьютерной программы, то при первом запуске она предложит ввести настройки домашней сети, к которой подключены и ПК, и смартфон. Здесь следует нажать кнопку «Save». После этого о существовании утилиты можно вспоминать только в том случае, если вы решили сменить роутер или настройки раздающегося Wi-Fi.

Использование Airdroid
Если вы желаете получить с компьютера доступ к вашему смартфону, то можно обойтись и без дополнительных утилит. Достаточно установить на телефон Airdroid, тогда как на ПК в таком случае достаточно любого интернет-браузера.
Шаг 1. Установите и запустите Airdroid.

Шаг 2. Синхронизация должна запуститься автоматически. Если этого не произошло, то следует нажать на соответствующую кнопку.
Шаг 3. В верхней части приложения вы увидите два адреса. Именно по ним следует перейти на компьютере. Первый используется в том случае, если вы зарегистрировались на официальном сайте Airdroid. Второй адрес состоит из цифр, точек и двоеточия — его использовать будут те, кому не хочется тратить время на регистрацию.

Шаг 4. Как только вы попытаетесь перейти по указанному адресу, на устройство придет запрос об осуществлении синхронизации. Вам нужно нажать на кнопку «Принять». На это вам отводятся 30 секунд.

Шаг 5. После вашего подтверждения в интернет-браузере вы увидите красивую страничку. С её помощью вы можете передавать файлы, слушать музыку, смотреть видео — словом, полностью управлять файловой системой смартфона. Здесь же присутствуют телефонная книга, журнал вызовов и многое другое. Весьма полезной возможностью является съемка скриншотов. Все поступающие уведомления тоже будут отображаться в браузере, что очень удобно при напряженной работе и невозможности регулярно отрывать взгляд от монитора.

Создание FTP-сервера
Если вам знакома аббревиатура FTP, то вы можете создать на смартфоне именно такой сервер. В результате вы сможете свободно распоряжаться файлами, расположенными на телефоне, используя для этих целей любое подходящее приложение. Например, к FTP-серверам умеет подключаться очень популярный файловый менеджер Total Commander. Остается понять, как создать FTP-сервер на смартфоне. А делается это очень просто. Достаточно скачать и установить на него приложение FTP Server и следовать инструкции:
Шаг 1. Запустите утилиту.

Шаг 2. Нажмите на красную клавишу, служащую для запуска сервера. В результате она должна окраситься в зеленый цвет.

Шаг 3. Используйте на компьютере подходящий для вас клиент. Адрес для подключения вместе с логином и паролем будут указаны на экране смартфона.
Шаг 4. Если вы желаете изменить домашнюю директорию, то сделать это можно в настройках приложения.

Шаг 5. Когда FTP-сервер перестанет быть нужным — нажмите на зеленую кнопку, после чего она должна окраситься в красный цвет.
Источник https://hololenses.ru/kompjutery/kak-podkljuchit-telefon-flaj-k-kompjuteru.html
Источник https://androidinsider.ru/polezno-znat/5-prilozhenij-dlya-peredachi-fajlov-s-kompyutera-na-android-i-obratno.html
Источник https://setphone.ru/rukovodstva/kak-sinxronizirovat-android-s-kompyuterom/