Как разогнать процессор на компьютере
Чтобы получить больше производительности, необязательно приобретать новые комплектующие. В некоторых случаях помогает разгон процессора, который можно сделать самостоятельно. Это не самая простая задача, но с помощью этого руководства она станет выполнимой для любого пользователя.
Что нужно знать перед разгоном
Разогнать можно не каждый процессор и далеко не на каждой материнской плате. У AMD разгоняются почти все процессоры линейки Ryzen и FX, а у Intel только модели с индексом K или X в конце. Что касается материнских плат, то для AMD Ryzen разгон поддерживают платы на чипсетах B350, B450, X370 и X470. У Intel это платы с буквой Z или X в названии чипсета — например, Z390 или X99.
На производительность процессора оказывают влияние три фактора:
- архитектура,
- количество ядер и потоков,
- частота.
Частота — самый важный показатель. Она представляет собой произведение множителя и частоты шины, которая обычно равна 100 МГц. Это постоянная величина, которая колеблется незначительно. А вот множитель — вещь изменчивая. Во время простоя он уменьшается, чтобы процессор не работал на полную мощность вхолостую и не тратил электроэнергию, а при нагрузке, наоборот, увеличивается, повышая частоту по всем ядрам до максимальной возможного базового значения.

Как высчитывается частота процессора
Современные процессоры используют технологию TurboBoost, которая позволяет за счёт множителя увеличивать частоту одного или нескольких ядер. Но разгоном это назвать сложно, потому что TurboBoost заложен в процессор производителем и работает по умолчанию на всех устройствах, которые его поддерживают.
Тогда что такое разгон? По факту это увеличение частоты вручную, призванное повысить производительность процессора. Разгон предполагает значительное увеличение частоты, чего не может позволить себе TurboBoost.

Как мы выяснили, влиять на частоту процессора можно через множители или через шину. Обычно процессоры Intel гонят по множителю, потому что точных данных о влиянии на производительность при разгоне по шине нет. Разгон по множителю выполнить намного проще, так что он оптимален для новичков.
Но нельзя просто увеличить частоту и получить максимальную производительность. В дело вступает напряжение. Чем выше частота, тем большее напряжение требуется. При увеличении напряжения процессор начинает сильно греться. Какой-то нагрев кулер сможет компенсировать, но дальше устройство начнёт перегреваться. При перегреве процессор начинает отключаться или пропускать такты — это называется троттлингом.
Максимальная температура для процессоров Intel и AMD Ryzen — около 100 градусов. Но важно понимать, что после разгона даже в жёстком стресс-тесте температура не должна превышать 95 градусов, а при постоянной работе — не быть выше 85 градусов.
Суть процесса разгона сводится к тому, чтобы частота процессора была максимальной, а напряжение и температура — минимальными. Сложность в том, что все процессоры разные, даже если они выпущены в один день в одной партии. Поэтому никто не знает идеальных параметров — их придётся подбирать самостоятельно. Мы будем разгонять процессор от Intel.
Проверка системы охлаждения
Первым делом нужно проверить, на что способен кулер — возможно, для разгона процессора придётся приобретать новую систему охлаждения. Для диагностики будем использовать две утилиты: AIDA64 и HWiNFO. Для мониторинга напряжения понадобится программа CPU-Z.
- Запускаем HWiNFO и CPU-Z.
- Проверяем частоты процессора и его температуру.
- Запускаем AIDA 64.
- Раскрываем меню «Сервис» и выбираем «Тест стабильности системы».
- Отмечаем в списке три первых пункта: Stress CPU, Stress FPU и Stress cache.
- Нажимаем на Start.

Предварительные выводы можно делать минут через 15-20. Первое, что нужно запомнить — на каких частотах работал процессор при нагрузке. Обычно это частота TurboBoost для всех ядер.

Следующий показатель — температура. Если значение выше 85 градусов, то перед разгоном точно нужно заменить систему охлаждения. Если до 85 градусов, то можно попробовать разогнать процессор с имеющимся кулером.
Подготовка к разгону
Все действия по разгону выполняются в BIOS материнской платы. Чтобы в него попасть, при включении компьютера зажимаем клавишу Delete. В BIOS переходим в расширенный (Advanced) режим. Иногда он называется классическим (Classic).

Так выглядит UEFI
Первым делом отключаем все интеловские технологии сохранения энергии. При разгоне они будут только мешать и негативно влиять на стабильность процессора:
- Intel Speed Shift Technology.
- CPU Enhanced Halt (C1E).
- C3 State Support.
- C6/C7 State Support.
- C8 State Support.
- C10 State Support.
Всем перечисленным технология задаём статус Disabled — выключены. Названия параметров могут отличаться в зависимости от версии BIOS, поэтому нужно быть внимательным и уточнить эти моменты для своей модели материнской платы.

Все эти пункты нужно перевести в режим Disabled
Следующий шаг — выставление значения CPU Load-Line Calibration. Этот параметр позволяет уменьшить разницу между напряжением в простое и в нагрузке, решая проблему падения напряжения. У LLC несколько уровней, каждый из которых всё больше снижает разницу. Рекомендуем выбирать плоский уровень, при котором напряжение в простое и нагрузке примерно одинаковое.

Сейчас стоит в Авто
Главная сложность при выборе значения LLC — определить, какая маркировка использована в BIOS материнской платы. На некоторых моделях нужно выбирать первый уровень, на других моделях те же характеристики достигаются на шестом уровне. Понять, какое значение требуется, поможет такое описание.

К сожалению, описание встречается не на всех материнских платах. Поэтому часто приходится подбирать LLC опытным путём. Если в процессе разгона вы видите, что напряжение было одним, а при запуске теста оно сильно упало или выросло, то нужно попробовать другой уровень LLC.
Подбор частоты и напряжения
Начинать разгон лучше с той частоты, которую процессор использует в TurboBoost. Это значение мы получили во время стресс-теста в AIDA64. Например, если частота составляет 4700 МГц, то нам нужно установить множитель 47 (*100=4700 МГц). Осталось найти подходящие параметры в BIOS материнской платы:
- на платах ASUS настройки находятся на вкладке Ai Tweaker или Extreme Tweaker,
- на AsRock это OC Tweaker/CPU Configuration,
- на MSI — вкладка OC (Overclocking),
- на GigaByte — Advanced Frequency Settings/Advanced CPU Core Settings.
Чтобы получить возможность менять значение множителя, необходимо переключиться в режим ручного управления. Он может называться Manual, Expert, Advanced. Без этой настройки регулировка частот недоступна. Также на части плат нужно выставить для CPU Ratio значение Sync All Cores или All Core. После этого можно задавать значение самого множителя — в нашем случае это 47.

Следующий шаг — выставление напряжения. Его можно задавать разными способами. Мы будем делать это вручную. Обычно параметр называется Manual или Override. Его нужно выбрать в настройках материнской платы. После этого можно выставлять напряжение для CPU Vcore. Для Intel рекомендуем начинать с напряжения 1,15-1,2 В.

Владельцам процессоров Intel на сокете 2066 необходимо выполнить ещё одну настройку — при разгоне задать параметру AVX 512 Instruction Core Ratio Negative Offset значение в районе 10-15. Это нужно, чтобы во время проведения стресс-теста процессор не перегревался. На производительность параметр не повлияет.

На этом первый этап разгона завершен. Переходим в раздел Save&Exit и выбираем сохранение профиля. Резервная копия может понадобиться для быстрого восстановления параметров после сброса BIOS.

Это наш профиль
Подробнее об этом мы поговорим позже, а пока сохраняем профиль и нажимаем F10 для применения конфигурации и выхода из BIOS.
Проверка процессора
Сначала проверяем, включается ли компьютер. Если система запустилась и не зависла, то проводим стресс-тест в AIDA64 хотя бы в течение 15 минут. Одновременно через HWinfo смотрим за показателями процессора.
Если во время стресс-теста система не зависает и не вырубается, то обращаем внимание на температуру ядер. Если она не превышает 85 градусов, то можно возвращаться в BIOS и поднимать частоту ещё на 100 МГц при том же напряжении, то есть просто увеличивать множитель на 1 пункт.
Это был самый оптимистичный сценарий, при котором нам удалось с первого раза попасть в нужные параметры. На практике же нередко возникают проблемы: компьютер не включается, показывает чёрный экран, система зависает, вырубается во время проведения стресс-теста и т.д. Во всех этих случаях решение одно — заходим в BIOS и немного поднимаем напряжение.
Дополнительная сложность — компьютер может показывать только чёрный экран и не переходить в BIOS. Решается эта проблема сбросом настроек.
- Отключаем компьютер от сети.
- Вскрываем системный блок.
- На несколько секунд вытаскиваем из материнской платы батарейку BIOS.
Это самый простой, но не единственный способ сбросить настройки BIOS. На одних платах есть специальная кнопка, на других батарейка (хотя иногда удобнее пользоваться перемычкой, а не доставать батарейку). В любом случае, чёрный экран — это не повод сильно напрягаться, хотя он, конечно, отнимает время.

Потратить время придётся ещё и на возврат всех настроек к нужным значениям. После сброса придётся полностью повторить предыдущие пункты, так как параметры собьются до заводского состояния. Единственное отличие — напряжение нужно выставить чуть выше, буквально на 0,01 В: например, если было 1,2 В, то нужно сделать его 1,21 В.
Ещё один очень важный момент — увеличивать напряжение до бесконечности нельзя. Максимально допустимое значение для домашнего ПК — 1,4-1,45 В. На практике выше 1,35 В использовать не приходится, потому что система охлаждения перестаёт справляться.
Если после увеличения напряжения компьютер включился, то мы снова запускаем полный цикл проверки: стресс-тест, изучение показателей ядер, мониторинг температуры. Таким образом и происходит подбор оптимальных показателей. Необходимо добиться стабильной работы при максимальном значении частоты и как можно меньшем напряжении.
Фактор, который ни в коем случае нельзя выпускать из виду — температура ядер. Она не должна превышать 85 градусов. Если значение выше, то нужно либо покупать новую систему охлаждения и включать вентиляторы на полную мощность, либо откатываться к предыдущим параметрам частоты и напряжения, при которых устройство не перегревалось.
В конце разгона устраиваем системе длительный тест хотя бы на пару часов. Если во время тестирования или при последующей работе начнут появляться ошибки, то следует снова вернуться к настройкам и увеличить напряжение или снизить частоту.
Увеличение частоты кэша
У Intel за производительность отвечает не только частота процессора, но и частота взаимодействия между внеядерными компонентами. Иногда её называют частотой кэша или кольцевой шины. Увеличение частоты кэша выполняется так же, как и увеличение частоты процессора. Есть отдельный множитель: Uncore Ratio или CPU Cache Ratio. Есть собственное напряжение: CPU Cache Voltage или CPU Ring Voltage.

Можно настроить минимальный показатель
На практике частоту кэша задают на 300-500 МГц ниже частоты ядер. Например, если ядра удалось разогнать до 5000 МГц, то у шины остаётся 4500-4700 МГц. Напряжение подбирается по схеме, которую мы уже хорошо изучили. Единственное отличие — значения напряжения начинаются с 1,1 В, предел — 1,3-1,35 В. В остальном схема та же.
Сложность в увеличении частоты кэша состоит в том, что на некоторых платах нет отдельной регулировки напряжения. Вы настраиваете частоту, но значение напряжения подбирается автоматически. В таком случае разгон ограничен тем, насколько хорошо производитель продумал автоматические настройки. После увеличения частоты кэша не забывайте также устраивать длительные тесты на стабильность системы, чтобы убедиться в том, что разогнанный процессор работает без ошибок.
Тестирование стабильности и разгон процессора на компьютере с Windows
Славные дни для разгона центральных процессоров давно прошли. Раньше вы могли получить «совершенно новый процессор», просто увеличив тактовую частоту вашего текущего процессора. В наши дни и AMD, и Intel доводят свои процессоры до предела с помощью функций динамического ускорения, поэтому вы мало что можете сделать, чтобы получить дополнительную производительность.
Тем не менее, разгон вашего процессора может дать вам дополнительные кадры в играх и заметно сократить время рендеринга. Только не ждите чудес!
Сегодня мы собираемся ответить на вопрос, как разогнать ваш процессор. Мы также объясним различия в разгоне процессоров Intel и AMD.
Прежде чем мы начнём, ещё раз обратите внимание, что разгон современных процессоров не даст вам много дополнительной производительности. Флагманские процессоры уже исчерпали свои возможности благодаря агрессивному повышению тактовой частоты в трубо-режиме. Их спецификации включают тактовые частоты одноядерного ускорения, которые часто превышают потенциальные максимальные значения разгона для всех ядер.
Более того, это может привести к снижению производительности, особенно в играх, которые очень чувствительны к высоким тактовым частотам одноядерного процессора. В других случаях (например, при использовании AMD PBO 2) вы можете получить более высокую производительность, что может даст вам более плавный игровой процесс. Заметный прирост производительности вы увидите при многопоточной загрузке, но он не вызовет трепета.

Ладно, начнём с Intel.
Как разогнать процессоры Intel
В отличие от процессоров Ryzen, которые включают несколько способов разгона, процессоры Intel используют старый добрый ручной разгон, который предполагает настройку множителя частоты.
Прежде всего, давайте рассмотрим приложения, которые вам понадобятся для разгона.
Что вам нужно для разгона процессоров Intel
Прежде всего, вам понадобится программа для стресс-тестирования процессора. Prime95 по-прежнему является лучшим выбором, но мы также хотели бы упомянуть OCCT, который поставляется со множеством стресс-тестов, удобных для разгона процессора, а также для разгона памяти или графического процессора.
Для тестирования производительности есть Cinebench (неважно, используете ли вы версию 20 или 23), и вы также можете получить пару игр со встроенными тестами для тестирования производительности и стабильности.
Далее вам понадобится приложение для мониторинга. HWiNFO – самый надёжный, и мы его полностью рекомендуем.
Наконец, для разгона через BIOS вы также можете использовать фирменную утилиту Intel Extreme Tuning Utility.
Предварительные тесты и настройка параметров BIOS
Прежде чем погрузиться в настройки BIOS, протестируйте свой процессор на стандартных настройках, чтобы получить базовую оценку производительности и термических характеристик. Несколько запусков Cinebench сделают своё дело. Вы также можете запустить игру с интенсивным использованием процессора (например, Shadow of the Tomb Raider) с разрешением 1080p и низкими настройками, чтобы получить базовые показатели игровой производительности.
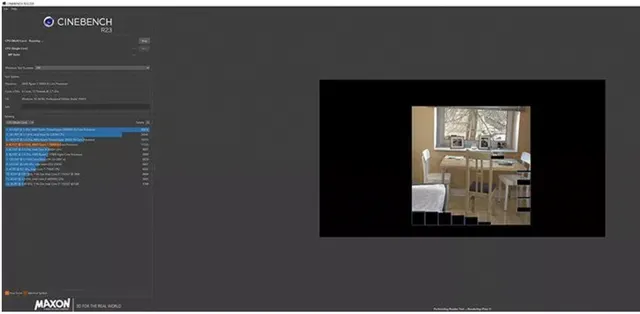
Когда дело доходит до термических показателей, запустите небольшой тест FFT Prime95 на 15-20 минут или используйте тест Linpack из OCCT. После теплового тестирования вы будете знать, справится ли кулер вашего процессора с этой задачей. У вас также будут базовые показатели производительности для сравнения с результатами после разгона.
Теперь перезагрузите компьютер и войдите в настройки BIOS. Эти настройки различаются в зависимости от модели платы и производителя, но обычно они включают такие слова, как разгон, экстремальное ускорение или повышение производительности, настройки разгона и т.д.
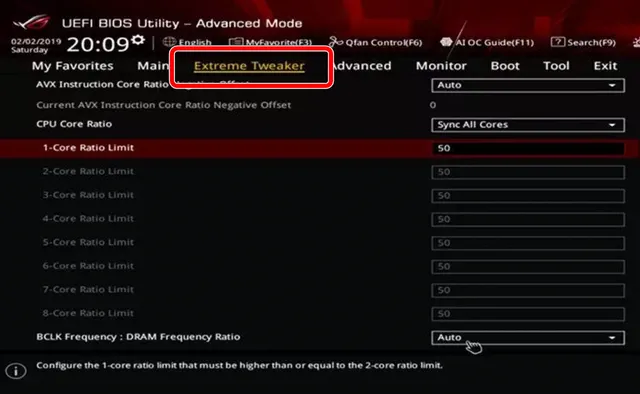
Оказавшись там, найдите настройку под названием «CPU Core Ratio» и «Core Ratio Limit». Прежде всего, установите для параметра CPU Core Ratio значение «Sync All Cores». Затем найдите «AVX Instruction Core Ratio Negative Offset» (оно должно быть в том же меню) и установите его на ноль. Это нужно для предотвращения троттлинга при работе с инструкциями AVX.
Помните, что разгон процессора во многом зависит от вашей удачи «в кремниевой лотерее». Если у вас отличный образец, вам удастся достичь более высоких тактовых частот, но если у вас образец ниже среднего, ваши результаты разгона могут быть очень ограниченными.
Затем следует учитывать производительность системы охлаждения, частоту памяти, тайминги и т.д. Вот почему вам не следует загружать результаты и настройки, найденные в Интернете, а вместо этого следует начинать с нуля. Каждый шаг повышения должен быть не более 100 МГц. Просто проверьте значение базового множителя (параметр All-Core Ratio Limit) и увеличивайте его на единицу на каждом этапе разгона.
Базовое значение множителя для процессоров Intel выводится из их тактовой частоты разгона всех ядер. Официально для Core i9-10900K это значение составляет 4,8 ГГц. Но поскольку многие сэмплы случайно повышаются до 4,9 ГГц, базовое значение должно быть 49 (49×100 = 4900 = 4,9 ГГц), а первый шаг разгона должен быть установлен на 50.
Теперь вам, вероятно, также потребуется установить напряжение вручную. Это может повредить(!) ваш процессор, поэтому убедитесь, что набрали правильные числа. Просто поищите технические форумы и найдите подходящее напряжение для вашего процессора на разных частотах. Слишком высокое значение приведёт к выключению вашего процессора, как только он достигнет предела терморегулирования, но помните, что всегда есть некоторый риск при разгоне.
Этот параметр обозначен как «CPU Core / Cache Voltage», и его нужно найти в том же меню разгона, что и две другие настройки.
Настраивайте это на свой страх и риск и не забывайте, что вы можете потерять гарантию на свой процессор, если вручную разгоните его.
Вам также стоит отключить настройку «Adaptive Voltage», которая может вызывать проблемы при разгоне. Вам следует самостоятельно установить напряжение, чтобы ваш процессор мог получать достаточно энергии при работе в режиме разгона.
Тестирование стабильности процессора
После настройки всех необходимых параметров в BIOS сохраните их и перезагрузитесь. Пришло время проверки стабильности и стресс-тестов. Первый тест – загрузится ли Windows и сможет ли она завершить один сеанс Cinebench. Затем запустите Prime95 или тест Linpack OCCT примерно на полчаса и посмотрите отчеты об ошибках.
Если вы завершили тест без ошибок и с приемлемыми температурами, перезагрузитесь и повторите процедуру в BIOS, увеличив множитель ещё на один шаг. И как только ЦП начинает давать сбой при загрузке Windows или при выполнении стресс-тестов, пора вернуться к последнему стабильному уровню и оставьте его.
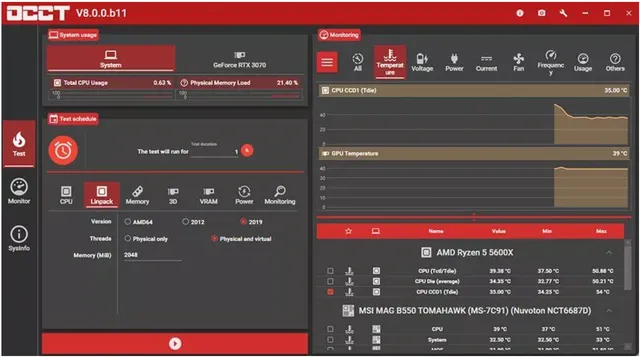
Помните, что при разгоне процессоров Intel также стоит перенастроить частоту и тайминги ОЗУ, что может сильно повлиять на общую производительность. Кроме того, попробуйте настроить множитель кольцевой шины как можно ближе к множителю ядра. Таким образом, вы получите более стабильную систему, которая может обеспечить немного большую производительность.
Как разогнать процессоры Ryzen
Разгон процессоров AMD немного сложнее. Прежде всего, у вас есть ручной и PBO разгон. В PBO 2 появилась новая функция, называемая оптимизатором кривой, которая позволяет настраивать кривую напряжения / частоты для отдельных ядер. Наконец, каждое поколение процессоров Ryzen имеет доступ к различным параметрам разгона.
Процессоры Ryzen первого поколения можно разогнать только вручную. Процессоры второго поколения (серия Ryzen 2000) имеют доступ к PBO, но только если у вас X-версия процессора. Процессоры, отличные от X, можно разогнать только вручную. Процессоры Ryzen третьего поколения имеют доступ к PBO 2, но не могут использовать функцию Curve Optimizer из-за аппаратных ограничений. Наконец, процессоры Zen 3 (Ryzen 5000) имеют доступ к PBO 2 с Curve Optimizer.
Что вам нужно для разгона процессора Ryzen
Список необходимых вам программ такой же, как и при разгоне процессоров Intel. Посмотрите ссылки для скачивания, а также список необходимых программ в разделе «Как разогнать процессоры Intel».
Вы также можете использовать приложение Ryzen Master для разгона с помощью PBO, если не хотите заходить в BIOS. Но сегодня мы рассматриваем только разгон BIOS.
Ручной разгон процессора Ryzen
Ручной разгон – это самый простой способ, но он также дает минимальный (если вообще даст) прирост производительности. На процессорах Ryzen 5000 высока вероятность снижения производительности в играх после ручного разгона.
Дело в том, что у процессоров Ryzen 5000 тактовая частота одноядерного ускорения установлена как можно выше. Это основная причина, по которой они являются лучшими игровыми процессорами, которые вы можете купить прямо сейчас. Эти частоты не могут быть воспроизведены при ручном разгоне всех ядер, потому что они слишком высоки для разгона всех ядер.
Вы можете получить такую же производительность или немного выше, если получите «золотой образец» и ускорите все ядра на 100 МГц выше, чем одноядерное ускорение, но это всё. В играх производительность будет либо хуже, либо такая же, как была до разгона.
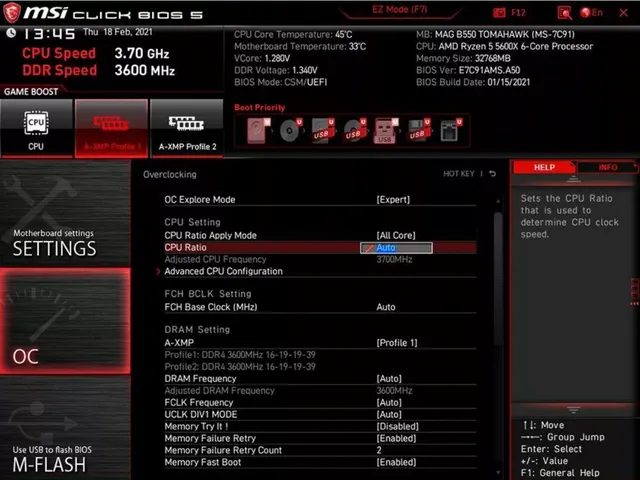
Первое, что вам нужно сделать, это зайти в настройки BIOS и найти параметры разгона, ускорения или аналогичные настройки. Оказавшись там, найдите две настройки, помеченные как «CPU Ratio» и «FCH Base Clock». Вам нужно настроить первое. Оставьте другой параметр в покое, потому что его настройка может испортить вашу память и устройства PCIe.
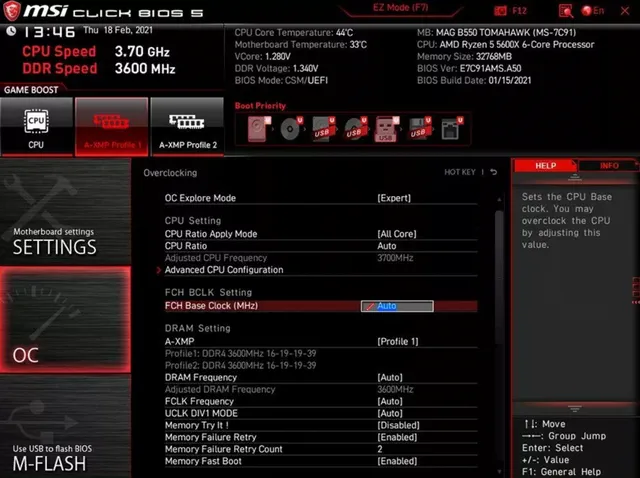
Итак, найдите коэффициент запаса для вашей модели процессора, вы можете увеличивать его с шагом 100 МГц. Ещё один параметр, который следует настроить, – это напряжение ядра процессора, которое находится в том же меню разгона. Делайте это только в том случае, если для стабильного разгона требуется более высокое напряжение. Вы можете найти стабильные значения vCore для вашего процессора в Интернете.
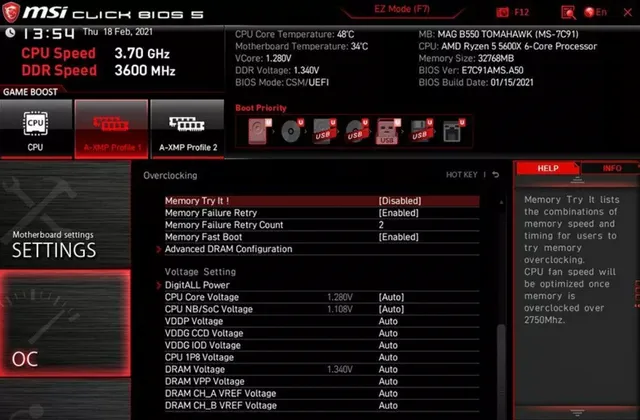
Когда вы закончите всё это, загрузитесь в Windows и повторите процедуру, описанную в разделе разгона Intel. Пара прогонов Cinebench с последующими стресс-тестами игровыми тестами. Повторяйте, пока не найдёте ограничения разгона для вашего процессора.
Разгон процессоров Ryzen с помощью PBO (2.0) и Curve Optimizer
Процессоры AMD показывают лучшие результаты, когда вы разгоняете их с помощью PBO. Это не принесёт значительного повышения производительности, но вы увидите небольшие улучшения во время многопоточной загрузки. В играх, вероятно, не будет повышения производительности, но вы можете получить улучшение порядка 1 процента, что должно сделать игровой процесс чуть более плавным.
В этой части руководства мы сначала рассмотрим настройки PBO и PBO 2, а затем поговорим об оптимизаторе кривой. Эта функция доступна только на процессорах Ryzen 5000, поэтому, если у вас её нет, забудьте об её использовании.
Во-первых, пару слов о различных настройках PBO и о том, что они делают:
- PPT Limit (W) – это максимальная мощность, которую может использовать сокет вашего процессора. Это не так сильно влияет на производительность и потенциальные результаты разгона, как значения TDC и EDC.
- ВМТ Limit (A) – это самый высокий ток, подаваемый через секцию VRM при более длительных многоядерных нагрузках. Например, при рендеринге или выполнении другой стрессовой (для вашего процессора) работы, например, стресс-тестирование процессора. Помните, что TDC ниже, чем EDC, даже если вы устанавливаете его выше или на то же значение, что и EDC.
- EDC Limit (A) – это самый высокий ток, поддерживаемый вашей секцией VRM, когда ваш процессор ускоряется. Например, в играх или при непродолжительных нагрузках. EDC Limit важен для настройки максимального усиления многоядерности.
- Boost Override – также известен как AutoOC. Этот параметр повышает максимальную частоту ускорения ЦП в мегагерцах на величину введенного вами значения. Например, введите 100, и ваш максимальный предел ускорения увеличится на 100 МГц.
- Scalar – контролирует напряжения ядра. Теоретически более высокие значения должны допускать более высокие напряжения ядра процессора, но вы должны оставить его в автоматическом режиме и настраивать его только при необходимости.
- Curve Optimizer – функция, эксклюзивная для линейки процессоров Zen 3 (Ryzen 5000). Это параметр, который позволяет пользователям настраивать кривую напряжения и частоты каждого ядра индивидуально. Её можно использовать независимо от других настроек для понижения напряжения процессора Zen 3. Результаты отличные, и вы даже можете получить небольшой прирост производительности, выполнив простую процедуру понижения напряжения для всех ядер.
Вы можете настроить кривую V/F для всех ядер одновременно или для каждого ядра. All-core подходит для понижения напряжения, но если вы хотите выжать из процессора как можно больше производительности, мы предлагаем вручную настроить кривую V/F для каждого ядра отдельно.
Чтобы разогнать процессор Ryzen через PBO или PBO 2, войдите в настройки BIOS и найдите настройки разгона. На платах MSI перейдите в меню «Разгон», затем нажмите «Расширенная конфигурация ЦП», а затем нажмите «Разгон AMD». Вы можете найти названия настроек для вашего процессора в Интернете.
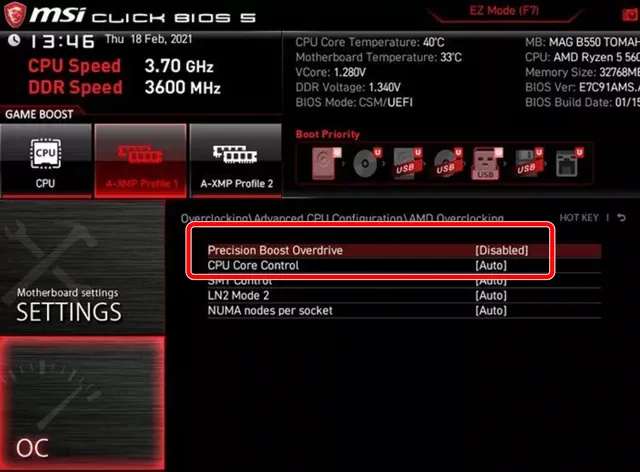
Теперь нажмите Precision Boost Overdrive (PBO) и выберите Advanced. Затем установите пределы PBO (переключите их на ручной режим, а затем введите значения для всех трёх пределов мощности), scalar и boost override. Если у вас Ryzen 3000, сейчас самое время сохранить настройки и перейти к тестированию. Вы можете найти подробное руководство по тестированию в разделе разгона Intel.
Если у вас процессор Ryzen 5000, пришло время настроить оптимизатор кривых. Войдите в меню «Curve Optimizer» и установите для него значение «Per Core». Далее выберите «Negative». Значения смещения оптимизатора кривой разделены на 30 шагов. Каждый шаг соответствует примерно 3-5 мВ. Вы можете установить значения пошагово, но вы также можете смещать каждое ядро на пять шагов за раз.
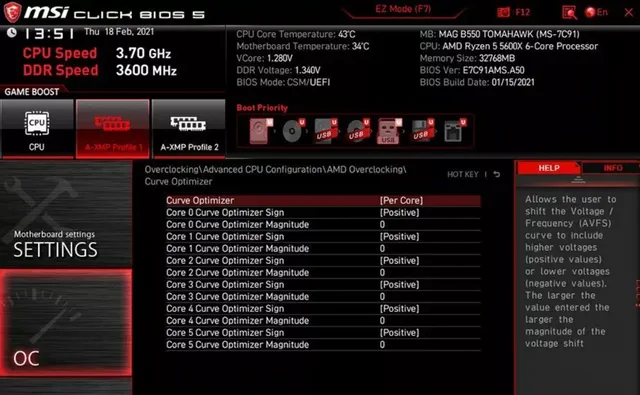
Как только вы закончите настройку параметров PBO, сохраните их и загрузитесь в Windows. Выполните стресс-тесты и тесты стабильности, и, если всё работает должным образом, попробуйте дальше настраивать значения смещения оптимизатора кривой, пока не столкнетесь с аварийным отказом.
Матчасть. Гайд по безопасному разгону процессора

Примечание: В этом материале мы рассматриваем только работу с процессорами не старше пяти лет. Спалить современный процессор можно лишь, если пытаться разгонять его больше, чем на 30%, с поднятием напряжения больше, чем на 25%, не имея при этом высокоэффективного охлаждения (энтузиасты даже иногда используют жидкий азот вместо кулеров). Если же действовать в разумных пределах, то в крайнем случае оверклокинг просто автоматически сбросится после перезагрузки.
Подходящие процессоры и целесообразность разгона

Обычно разгоном процессора занимаются по одной из трех весомых причин:
1. Процессор плохо справляется с современными НЕигровыми задачами (монтаж и рендер видео, моделлинг, перекодирование, работа с большими объемами данных и др.).
2. Процессор плохо показывает себя в требовательных к процессору играх (Battlefield 1, Rise of the Tomb Raider, Company of Heroes 2, Dishonored 2, Mafia 3, Crysis 3 и др.).
Нас интересуют в основном две последних причины, так как в обеих из них разгон процессора увеличит количество FPS в играх. А это именно то, что и нужно любому геймеру.
Однако есть пара случаев, когда разгоном «камня» заниматься нет никакого смысла:
1. Если вашему процессору больше пяти лет.
2. Если у вашего процессора меньше четырех потоков (как у двухъядерных Core i3) или четырех полноценных ядер (Core i5, i7, AMD FX-4300 или выше).
3. Если ваша видеокарта относится к самым бюджетным моделям (GeForce GT 710 и т.п.) или вообще представляет собой встроенное в процессор графическое ядро.
Получается, что в конце 2016 года заниматься CPU-оверклокингом стоит обладателям процессоров не ниже AMD FX-4300 или Core i3 и достаточно производительных видеокарт. Ведь только тогда из всей этой затеи выйдет что-то стоящее в виде дополнительного десятка-другого в любимых «стрелялках» и стратегиях.
Этап первый: подготовка к разгону процессора

А теперь приступим.
Для начала нужно проверить текущие частоты процессора и сравнить их с заводскими:
2. установите и запустите,
3. посмотрите на графу Core Speed.
Там будет указана текущая частота процессора. Теперь откройте Google и введите в строку поиска точное название модели (она указана в графе Name). Найдите в характеристиках тактовую частоту и сравните с той, что была в графе Core Speed. Если частота в CPU-Z выше, значит ваш процессор уже разогнан (такое бывает, если покупать компьютер с рук). В таком случае нужно будет сделать сброс (об этом ниже). Если же процессор не разогнан, то частоты будут либо совпадать, либо в программе показатель окажется значительно меньше (экономный режим, который при оверклокинге отключается).

Теперь нужно замерить количество FPS в одном из графических бенчмарков:
1. скачайте и запустите программу Heaven Benchmark;
2. нажмите кнопку Run в появившемся окне;
3. после появления красивого видеоряда нажмите кнопку F9, чтобы запустить тест производительности;
4. после окончания теста нажмите кнопку Save («Сохранить») и запишите результаты в любое удобное место (например, прямо на рабочий стол) под названием «До разгона CPU.html».
Теперь перезагрузите компьютер и зайдите в BIOS. В нем нужно найти раздел с названием вроде Advanced Frequency Settings или CPU Performance (у разных производителей материнских плат названия отличаются). В этом разделе должна отображаться вся информация о текущем состоянии процессора: температура, частота, напряжение и так далее. Запишите их все на бумажку и переходите ко второму этапу.
Этап второй-A: Разгон процессора по множителю


Нажмите, чтобы увеличитьПервый вид разгона. На современных процессорах он доступен далеко не всегда, ведь для этого нужен разблокированный множитель (отсюда и название). Последний встречается лишь в некоторых моделях «камней» от AMD и в К-процессорах от Intel (Core i5-6600K, i7-6700K и т.п.).
Если это ваш случай, то:
1. зайдите в BIOS;
2. найдите раздел с частотами процессора и параметром с названием вроде CPU Multiplier или CPU Clock Ratio (это и есть тот самый множитель; если он заблокирован, то переходите в главу «Разгон процессора по шине»);
3. запишите текущее значение множителя на бумажку;
4. прибавьте к нему процентов 25-30 (НЕ единиц);
5. сохраните изменения и перезагрузите компьютер (Apply changes and exit в главном меню BIOS);
6. если после перезагрузки возникли проблемы, то снова зайдите в BIOS и увеличьте напряжение процессора (CPU Voltage или CPU VCore) на 0,100-0,175 (например, с 1,100 до 1,200-1,275);
7. если шаг 6 не помог, то зайдите в BIOS и снизьте множитель процентов на 5;
8. повторяйте шаг 7 пока не прекратятся проблемы;
9. если операционная система загружается и зависание (или синий экран) после запуска любой требовательной игры не происходит, то снова зайдите в BIOS и снизьте напряжение процессора на 0,025 (чтобы уменьшить его энергопотребление);
10. повторяйте шаг 9 пока не начнутся проблемы, а затем вернитесь к предыдущему значению напряжения;
11. переходите к этапу «Тестирование разгона процессора».
Этап второй-B: Разгон процессора по шине


Нажмите, чтобы увеличитьРазгон по шине доступен для любого процессора. Им следует заниматься только если множитель у вашего «камня» заблокирован, так как этот способ считается опаснее предыдущего. Однако на самом деле нужно лишь заранее позаботиться о частоте оперативной памяти, которая будет возрастать параллельно.
Алгоритм действий здесь следующий:
1. зайдите в BIOS;
2. найдите раздел с параметрами частота шины (BCLK Frequency, Host Clock Value и т.п.) и частота оперативной памяти (Memory Frequency, DRAM Frequency и т.п.);
3. запишите текущее значение частот на бумажку;
4. снизьте частоту оперативной памяти процентов на 25-30;
5. прибавьте к частоте шины 25-30 мегагерц;
6. сохраните изменения и перезагрузите компьютер (Apply changes and exit в главном меню BIOS);
7. если после перезагрузки возникли проблемы, то снова зайдите в BIOS и увеличьте напряжение процессора (CPU Voltage или CPU VCore) на 0,100-0,175 (например, с 1,100 до 1,200-1,275);
8. если шаг 7 не помог, то зайдите в BIOS и снизьте частоту шины мегагерц на 5;
9. повторяйте шаг 8 пока не прекратятся проблемы;
10. если операционная система загружается и зависание (или синий экран) после запуска любой требовательной игры не происходит, то снова зайдите в BIOS и снизьте напряжение процессора на 0,025 (чтобы уменьшить его энергопотребление);
11. повторяйте шаг 10 пока не начнутся проблемы, а затем вернитесь к предыдущему значению напряжения;
12. переходите к этапу «Тестирование разгона процессора».
Этап третий: тестирование разгона процессора

Осталось лишь протестировать выгоду от разгона. Проведите тест Heaven Benchmark и поиграйте в те же игры, что были в первом этапе. Сравните показатели FPS — если они выросли хотя бы на 10 пунктов, то можете считать оверклокинг успешным.
* * *
Разгон процессора очень полезное для любого геймера занятие. И компьютер пошустрее станет, и пользователь поопытнее. Однако все делаем с умом. Сильно устаревшее «железо» смысла разгонять никакого нет — все равно новые игры на нем хорошо работать не будут (а если и старые не идут, то почему вы им до сих пор пользуетесь?). Пытаться же увеличивать производительность больше 20-30 процентов без дорогостоящего и высокоэффективного охлаждения — наивно.
Делиться своими впечатляющими результатами разгона можно (и нужно!) в комментариях ниже.
Метки: 60 fps, гайд, разгон, разгон процессора, слабый пк
От Anna Lapshina | 16.12.2016 | Games, Hardware, Russian | 3 комментария |
- ← Assassin’s Creed 2017: слухи и домыслы
- 60 FPS. Гайд по настройке Watch Dogs 2 под слабый ПК →
Источник https://tehnichka.pro/how-to-accelerate-cpu/
Источник https://windows-school.ru/blog/razgon_processora/2021-10-19-806
Источник https://blog.playkey.net/ru/gajd-po-bezopasnomu-razgonu-protsessora/

