Выжимаем соки из ПК: разгон процессора


Рассказываем о том, как с помощью простых действий в БИОСе можно значительно увеличить производительность компьютера.

Все мы хотим, чтобы внутренности нашего компьютера оставались как можно дольше высокопроизводительными и актуальными. Но рынок компьютерного железа очень динамичный и быстрорастущий. Не успеваешь и глазом моргнуть, как только что купленный ПК, превращается в груду металлолома, которая ничего не тянет. В серии материалов «Выжимаем соки из ПК» мы будем рассказывать вам о простых способах повышения производительности вашего компьютера. Сегодня наш взгляд упал на процессор.
Тема разгона комплектующих очень глубокая и имеет много тонкостей. Мы поделимся с вами лишь общими рекомендациями. А более подробную информацию именно о вашей модели процессора вы сможете найти на широких просторах интернета.
Пилотный материал в этой серии будет содержать много общеобразовательных моментов, чтобы даже самые маленькие могли составить общее впечатление и разобраться в вопросе.
Что такое оверклокинг?

Оверклокинг — сленговое название разгона компьютерного железа, пришедшее к нам из английского языка. Разгон предназначен для повышения производительности за счет изменения технических характеристик продукта. В зависимости от комплектующей, процесс разгона может быть разным. Например, процессор разгоняют с помощью настроек в БИОСе операционной системы. Оперативную память — тоже. А видеокарту — с помощью софта.Производительность процессора зависит от тактовой частоты ядер. А частота ядер рассчитывается по простой формуле: частота шины * множитель. Эти два параметра и доступны нам для настройки.

На скриншоте ниже показаны: частота ядер (core speed), множитель (multiplier), частота шины (bus speed). Похожие обозначения будут у вас и в БИОСе, если он не поддерживает русский язык. Мониторить технические характеристики процессора поможет программа CPU-Z.Вы замечали, что компания Intel выпускает модели с индексами на конце? Например, индекс «К» означает, что у процессора разблокирован множитель, и мы можем его изменять, если материнская плата это позволяет (i7-8700K, i5-9600K). Другие маркировки в конце названия могут обозначать энергоэффективность, отсутствие встроенного видеоядра и т.д. Современные процессоры без индекса «К» на конце, не предназначены для разгона, потому что у них заблокирован и множитель, и частота шины. Однако, благодаря энтузиастам, пользователям всё же иногда становится доступен разгон таких ЦПУ. Например, знаменитый камень (сленг. название процессора) i5-6400, благодаря модифицированному БИОСу, мог разгоняться по шине, хотя разработчиками это было запрещено. Современные процессоры от AMD тоже разгоняются с помощью увеличения множителя и только немногие материнки открывают доступ к шине.
Если у вас есть выбор и вы можете делать разгон с помощью увеличения и множителя и шины, то лучше выбирать первый вариант т.к. он считается более стабильным. Разработчики процессоров так же заявляют, что при разгоне по шине, гарантия на девайс прекращается. Но как они узнают, что выполнялся разгон, если настройки БИОСа можно скинуть на стандартные? Вопрос остается открытым, но имейте в виду.
Тонкости оверклокинга
Нет напряжения — нет результата

Как вы уже поняли, повысить производительность процессора можно увеличив множитель или частоту шины, но это не всё. Изменение одного из двух параметров не даст результата. Чтобы камень стабильно работал на повышенной частоте, ему потребуется более высокое напряжение. Тут-то и кроется самое интересное.Процессору сложно навредить своими действиями, он хорошо защищен от многих факторов. Но вот при повышении напряжения, он может выйти из строя. Поэтому для каждой модели существует свой предел, который лучше не превышать. Зачастую эти значения равняются 1,4v. Чтобы узнать точное значение — смотрите спецификацию на сайте разработчика.
Но и на этом танцы с напряжением не заканчиваются. При повышении напряжения повышается и количество выделяемого тепла, вспоминаем физику. Вам потребуется позаботиться о качественном охлаждении. Например, процессор Ryzen 5 2600 работает на частоте 3,4 Ггц и выделяет около 65 Ватт тепла. При разгоне до 3,8 Ггц, количество Ватт переваливает за сотню. Соответственно, боксового кулера ему уже не хватает. Также повышается и уровень энергопотребления. Подумайте о том, чтобы ваш блок питания справился с нагрузкой. Вообще, разгон дело сугубо индивидуальное, и даже одинаковые модели с разным успехом поддаются оверклокингу.
Мать — всему голова

Оверклокинг зависит от возможностей материнской платы. Не все чипсеты имеют одинаковый функционал. Например, материнские платы для Ryzen на чипсете A320 (и его модифицированные варианты) не предназначены для оверклокинга. А B350 и X370 его поддерживают.Обратите внимание и на форм-фактор материнской платы. Полноразмерные решения формата ATX — хороший выбор. Micro-ATX имеют слабую подсистему питания процессора. Зачастую наделены урезанной версией БИОС с малым количеством настроек. Так же для них характерен высокий нагрев из-за плохого охлаждения мостов. Безусловно, существуют исключения из правил, но в целом полноразмерные материнские платы лучше подходят для разгона.
Перед разгоном в обязательном порядке требуется обновить прошивку БИОС до последней версии. Особенно это касается владельцев современных процессоров от AMD. Благодаря обновлениям повышается стабильность разгона и расширяется функционал БИОСа. Также крайне желательно иметь обновленную операционную систему Windows 10.
Как разогнать процессор?
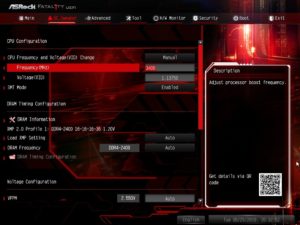
Для этого потребуется зайти в БИОС материнской платы. В зависимости от модели, названия могут отличаться, но в целом процесс схожий на всех материнках и, думаем, вы сможете спроецировать его на ваш сетап комплектующих.В графе «Frequency» выставляем итоговую частоту. Если же графа называется «CPU Ratio» — то это значение множителя. «BCLK Frequency» — значение частоты шины. Вспоминаем, что итоговая частота = значение множителя * частоту шины. Вам необходимо подобрать такие значения, чтобы итоговая частота была на 100 МГц выше той, которая была указана по умолчанию. Скажем, если у вас было 3,5 Ггц, то увеличиваем до 3,6 Ггц. В каком-то случае потребуется просто выставить частоту, как на скриншоте выше, а в каком-то случае придется подбирать значения множителя или шины.
Итак, с небольшим шагом в 100 МГц вы повышаете частоту ядер процессора. После каждого шага проводите стресс-тест системы на стабильность. Воспользуйтесь программами по типу: AIDA 64, Prime95 или Intel BurnTest. Оценить прирост производительности от разгона поможет Cinnebench или набора тестов Firestrike и TimeSpy от 3DMark.
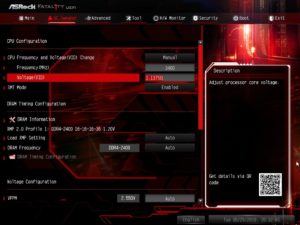
Если вдруг система вылетает в синий экран или перезагружается во время теста, не пугайтесь — скорее всего процессор просто сбросил все значения на стандартные! Вероятно, ему не хватает напряжения для работы на такой частоте. Повысьте напряжение в графе «Voltage«, но не перестарайтесь. Напоминаем, что у каждой модели свой порог, через который лучше не переступать.В общем, ваша задача найти баланс между частотой, напряжением и тепловыделением. После каждого изменения параметров, делайте тесты.
Также рекомендуется подобрать значение в графе «Load Line Calibration«(подбирается экспериментальным путем). Это необходимо, чтобы избежать самопроизвольной просадки напряжения. На некоторых моделях потребуется отключить технологии энергосбережения и турбо-буста.
Как видите, процесс разгона простой, однако, всё же требует определенных навыков от пользователя из-за большого количества нюансов. Будьте внимательны, не торопитесь и тогда получите прирост производительности. В следующих публикациях расскажем вам про разгон других комплектующих.
Читайте также:
- Процессор, память или видеокарта? Во что лучше вкладываться при сборке
- Вторая жизнь старого «железа» с процессором Intel XEON на сокете 775
Разгон процессора award bios
Если не устраивает быстродействие ПК, то проводят его апгрейд. В первую очередь устанавливают более современный процессор. Но это не единственный способ. Получить более мощный компьютер можно без замены его компонентов, не тратя денег. Для этого разгоняют процессор, что означает на сленге — «проводят оверклокинг». Как разогнать процессор через БИОС, расскажем в нашей статье.

Почему возможен разгон
Мощность машины зависит от количества выполняемых за единицу времени операций. Она задается тактовой частой, чем она выше, тем больше производительность. Поэтому прогресс вычислительной техники сопровождался постоянным увеличением этой характеристики. Если в первых ЭВМ, собранных на реле и лампах, она составляла несколько герц, то сегодня частота измеряется уже гигагерцами (10 9 Гц).
Стандартное значение, которое автоматически выставляется генератором на материнской плате, для данной модели процессора задается производителем. Но это не значит, что он не может работать быстрее. Всегда дается перестраховка процентов на 20–30, чтобы все микросхемы в партии стабильно работали даже в неблагоприятных условиях. Частоту можно поднять, причем делается это аппаратно, без внесения изменений в электрическую схему.

Что кроме скорости работы изменяется при разгоне
Более интенсивная работа требует больше энергии. Поэтому разгоняя процессор ноутбука, стоит учитывать, что батарея будет садиться быстрее. Для настольных машин нужен запас мощности блока питания. Также увеличивается нагрев микросхемы, поэтому, решив провести оверклокинг, позаботьтесь о том, чтобы была установлена мощная система охлаждения, штатный кулер вашего компьютера может не справиться с повышенной температурой.

Из сказанного выше можно сделать вывод: потребуются более мощные блок питания и система охлаждения, необходимо контролировать температуру и стабильность работы оборудования.
Опасен ли разгон
Ранние модели БИОС и процессоров не предусматривали контроль температуры. Чрезмерно разогнав машину, можно было сжечь процессор, поэтому мало кто рисковал. Сегодня такая вероятность мала, если происходит перегрев, то система сама переключается на стандартные значения тактовой частоты.

Разгон с помощью программ и через БИОС, что лучше
Разгон процессора можно провести двумя методами:

- С помощью программ или утилит. Их легко можно скачать в сети, часто они идут в комплекте на диске с драйверами для материнской платы. Такой способ немного проще, но не лишен недостатков. Увеличение скорости начинается только после запуска Windows. Сама программа отбирает ресурс процессора хоть и незначительно.
- Разгон через БИОС. В этом случае придется разобраться с настройками, причем, как правило, меню БИОСа не русифицировано. Зато система увеличивает производительность сразу после включения. Кроме того, запустившаяся операционная система является отличным тестом стабильности. Если что-то не так, то лучше умерить свой аппетит и снизить скорость.
Как войти в БИОС
Постараемся хоть это немного сложно, так как версии БИОС различаются у различных материнских плат, привести наиболее подробную инструкцию:

- Требуется войти в БИОС. Для этого при запуске машины нажимаете Delete , обычно, чтобы попасть в нужный момент, необходимо повторить это действие быстро несколько раз. Если не срабатывает, то пробуете комбинацию Ctl + F1 . Должно получиться.
- Высвечивается не заставка загрузки Windows, а меню с несколькими колонками и надписями на английском или очень редко на русском языке. Значит, загрузился БИОС. Можно отложить мышку в сторону и забыть про тачпад. Они сейчас не работают.Перемещение между пунктами производится с помощью стрелок, подтверждение выбора — клавишей «Ввод», отмена — ESC . Для сохранения введенных параметров в БИОСе по окончании манипуляций необходимо обязательно выбирать пункт «Save&Exit» (сохранить и выйти) либо нажимать F10 .
- Начинаете колдовать с параметрами. Существует выбор двух путей — увеличить частоту шины и увеличить множитель.
Разгон поднятием частоты шины
Этот путь выгоднее. Также это единственный метод для процессоров Intel, которые не поддерживают изменение множителя в сторону увеличения. При этом разгоняется не только процессор, а и остальные компоненты системы. Но есть одно но, не всегда оперативная память может работать на повышенной частоте, и работа машины будет нарушена не из-за того, что процессор не стабилен на повышенной частоте, а по причине сбоя памяти. Правда, многие материнские платы позволяют регулировать и тактовую частоту ОЗУ.
Теперь подробнее, что делать:

- Находите в меню пункт «CPU Clock» либо «CPU Frequency», «FSB Frequency», «Frequency BCLK», «External Clock» (это все одно и то же) и там увеличиваете значение частоты. При этом не спешите, делаете это постепенно, с шагом примерно в 3–5%. После каждого шага проверяете стабильность и температуру процессора. Нежелательно, чтобы он нагревался более 70 градусов. Для контроля температуры можно применить утилиту SpeedFun или ей подобную. Таким образом, находите оптимальную величину частоты шины.
- Если разгон не получается из-за проблем с памятью, то пробуете выставить меньшее значение тактовой частоты для нее. Находите пункт меню, отвечающий за этот параметр в разделах «Advanced» («Advanced Chipset Features») или «Power BIOS Features». Называться он будет «Memclock index value» или «System Memory Frequency». Устанавливаете его ниже, чем значение по умолчанию, можно вообще сбросить до минимума, так как при увеличении частоты шины вырастает и он. Дальше снова повторяете все операции по разгону шины, добиваясь быстрой и стабильной работы компьютера.
Разгон с помощью множителя
Рабочая частота процессора кратна частоте шины. Этот параметр задается аппаратно множителем. Например, шина работает на 133,3 МГц, а процессор на 2,13 ГГц — кратность равна 16. Изменив кратность на 17, получим 133,3*17=2266 — 2,26 ГГц — рабочую частоту процессора. Изменяя кратность, мы не трогаем шину, поэтому разгоняется только процессор, все остальные элементы системы работают стабильно, так же как и до оверклокинга. Оверклокинг процессора через BIOS таким методом несколько ограничивает диапазон частот, которые возможно выставить, но это некритично.
Читайте также: Anod network security filter driver
Для того чтобы проделать эту операцию, необходимо найти этот параметр в настройках БИОС. Подписи его разные — «CPU Clock Multiplier», «Multiplier Factor», «CPU Ratio», «CPU Frequency Ratio», «Ratio CMOS Setting». Аналогично увеличиваем этот параметр и смотрим на стабильность работы и температуры. Не обязательно колдовать с частотой оперативной памяти. Жалко только, что этот метод работает не для всех процессоров.

Как отменить разгон
Если что-то пошло не так, то сбросить настройки БИОС можно через пункт меню «Load Optimized Default». Если же из-за настроек перестал грузиться и сам BIOS, то выйти в стандартный режим можно с помощью следующих операций:

- При включении компьютера зажмите клавишу Insert .
- Достаньте на несколько минут батарейку на материнской плате, потом установите ее на место.
- Найдите перемкнутые фишкой (джампером) контакты, которые подписаны Clear CMOS. Снимите перемычку и соедините ей два соседних контакта. Операция производится при отключенном питании.
Что еще необходимо учесть при оверклокинге
Расскажем еще о небольших нюансах разгона:

- Почти всегда при разгоне можно повысить стабильность работы процессора, подняв его напряжение питания. Это можно в пункте меню «CPU Voltage», «VCORE Voltage», «CPU Core». Но при этом обязательно контролируйте температуру и действуйте небольшими шагами не более тысячной доли вольта.
- При перегреве процессоров они, как правило это делается для их защиты, входят в режим тротлинга с минимальными параметрами. Система будет работать стабильно, но медленно. Поэтому нельзя пересекать этот порог, иначе, зачем разгонять.
Заключение
Данная статья рассказывает о разгоне процессора, который возможно осуществить двумя способами: через BIOS или с помощью специальных утилит, о чем читайте нашу статью о программах для разгона процессора. Больше внимания было уделено разгону через BIOS, увеличивая частоту шины или множитель. Делать это надо постепенно. Необходимо следить за температурой процессора и проверять его стабильность. Вот и все, что мы хотели рассказать о разгоне. Надеемся, наша статья поможет увеличить производительность вашей системы.
Видео по теме

Под термином «разгон» большинство пользователей подразумевает именно увеличение рабочих характеристик центрального процессора. В современных моделях материнских плат эту процедуру можно проводить в том числе из-под операционной системы, однако самым надёжным и универсальным методом является настройка через BIOS. Именно о нём мы сегодня и хотим поговорить.
Разгоняем CPU через BIOS
Перед началом описания методик сделаем несколько важных замечаний.
- Оверклокинг процессора поддерживается в специальных платах: рассчитанных на энтузиастов или геймеров, поэтому в бюджетных моделях «материнок» такие опции зачастую отсутствуют, ровно как и в БИОСах ноутбуков.
- Разгон также увеличивает процент выделяемого тепла, поэтому перед процедурой увеличения рабочих частоты и/или вольтажа строго рекомендуется установка серьёзного охлаждения.
Читайте также: Делаем качественное охлаждение процессора
Собственно настройка БИОС начинается со входа в оболочку интерфейса. Если вы не знаете, каким образом это совершается на вашем устройстве, воспользуйтесь руководством по ссылке далее.
Внимание! Все дальнейшие действия вы совершаете на свой страх и риск!
Текстовые BIOS
Даже несмотря на популярность решения UEFI, многие производители по-прежнему используют вариант с текстовым интерфейсом.
AMI
Долгое время решения от компании American Megatrends предоставляли широкий функционал по разгону процессоров.
- Войдите в интерфейс микропрограммы, после чего переходите на вкладку «Advanced». Используйте опцию «CPU Configuration».


После этого перейдите к параметру «Ratio CMOS Setting». Числовое значение в этой опции – множитель, которым руководствуется процессор при установке частоты. Соответственно, для большей производительности следует выбирать более высокий множитель.

Далее переходим к пункту «CPU Frequency». Здесь задаётся минимальное значение, от которого работает упомянутый выше множитель. В некоторых вариантах частоту можно прописать вручную, но в большинстве решений доступны фиксированные значения. Соотношение тоже понятное: чем выше минимальная частота, тем больше будет максимальная, учитывая множитель.

Также нелишним будет настроить питание – переходите к пункту «Chipset Configuration».

Перейдите к опциям вольтажа – памяти, процессора и питания. Универсальных значений нет, и устанавливать их нужно исходя из спецификаций и возможностей компонентов.

Award
- После входа в БИОС перейдите к разделу «MB Intelligent Tweaker» и раскройте его.

Как и в случае с AMI BIOS, начать разгон стоит с установки множителя, за это отвечает пункт «CPU Clock Ratio». Рассматриваемый БИОС удобнее тем, что рядом с множителем указывает реально получаемую частоту.

Для настройки стартовой частоты множителя переключите опцию «CPU Host Clock Control» в положение «Manual». 
Далее воспользуйтесь настройкой «CPU Frequency (MHz)» – выделите её и нажмите Enter. 
Пропишите желаемую стартовую частоту. Опять-таки, она зависит от спецификаций процессора и возможностей материнской платы.


Дополнительная конфигурация вольтажа обычно не требуется, но при необходимости этот параметр тоже можно настроить. Для разблокировки этих опций переключите «System Voltage Control» в позицию «Manual».
Настройте вольтаж отдельно для процессора, памяти и системных шин.


Phoenix
Данный тип микропрограммы чаще всего встречается в виде Phoenix-Award, поскольку уже много лет бренд Phoenix принадлежит компании Award. Поэтому настройки в данном случае во многом похожи на упомянутый выше вариант.
Читайте также: Приложение для подключения к удаленному рабочему столу
- При заходе в BIOS используйте опцию «Frequency/Voltage Control».

Первым делом установите требуемый множитель (доступные значения зависят от возможностей CPU).

Далее задайте стартовую частоту посредством ввода нужного значения в опции «CPU Host Frequency».

Если нужно, настройте вольтаж – настройки находятся внутри подменю «Voltage Control».


Обращаем ваше внимание – нередко упомянутые опции могут находится в разных местах или носить иное название — это зависит от производителя материнской платы.
Графические UEFI-интерфейсы
Более современным и распространённым вариантом оболочки микропрограммы является графический интерфейс, взаимодействовать с которым можно также посредством мыши.
ASRock
- Вызовите БИОС, после чего переходите ко вкладке «OC Tweaker».

Найдите параметр «CPU Ratio» и переключите его в режим «All Core».


Затем в поле «All Core» введите желаемый множитель – чем больше будет введённое число, тем большей будет полученная в результате частота.
Параметр «CPU Cache Ratio» следует установить кратным значению «All Core»: например 35, если основное значение составляет 40.

Базовую частоту для работы множителей следует установить в поле «BCLK Frequency».


Для изменения вольтажа при необходимости прокрутите список параметров до опции «CPU Vcore Voltage Mode», которую нужно переключить в режим «Override».
После этой манипуляции станут доступны пользовательские настройки потребления процессора.


ASUS
- Опции разгона доступны только в продвинутом режиме – переключитесь на него с помощью F7.

Переместитесь во вкладку «AI Tweaker».

Переключите параметр «AI Overclock Tuner» в режим «XMP». Убедитесь, что функция «CPU Core Ratio» находится в положении «Sync All Cores».

Настройте множитель частоты в строке «1-Core Ratio Limit» в соответствии с параметрами вашего процессора. Стартовая частота настраивается в строке «BCLK Frequency».

Также установите коэффициент в параметре «Min. CPU Cache Ratio» – как правило, он должен быть ниже множителя на ядро.

Настройки вольтажа находятся в подменю «Internal CPU Power Management».


Gigabyte
- Как и в случае с другими графическими оболочками, в интерфейсе от Gigabyte нужно перейти в расширенный режим управления, который здесь называется «Classic». Этот режим доступен по кнопке главного меню или по нажатию на клавишу F2.

Далее перейдите в раздел «M.I.T.», в котором нас интересует в первую очередь блок «Advanced Frequency Settings», откройте его.

Первым делом выберите профиль в параметре «Extreme Memory Profile».

Далее выберите множитель – введите подходящее по спецификациям число в пункте «CPU Clock Ratio». Также можете установить значение базовой частоты, опция «CPU Clock Control».


Настройки вольтажа находятся в блоке «Advanced Voltage Control» вкладки «M.I.T.».
Измените значения на подходящие чипсету и процессору.


MSI
- Нажмите клавишу F7 для перехода к продвинутому режиму. Далее воспользуйтесь кнопкой «OC» для доступа к разделу оверклокинга.

Первый параметр, который следует настроить для разгона – базовая частота. За это отвечает опция «CPU Base Clock (MHz)», введите в неё нужное значение.

Далее выберите множитель и введите его в строке «Adjust CPU Ratio».

Убедитесь, что параметр «CPU Ratio Mode» находится в положении «Fixed Mode».

Параметры вольтажа расположены ниже по списку.


Заключение
Мы рассмотрели методику разгона процессора через BIOS для основных вариантов оболочек. Как видим, сама по себе процедура несложная, но все требуемые значения необходимо знать в точности до последней цифры.
Отблагодарите автора, поделитесь статьей в социальных сетях.
В первой части было определено, что такое разгон, зачем и кому он нужен, дан перечень программ, необходимых начинающему оверклокеру, описаны основные проблемы и нюансы. Прежде чем приступать к разгону, изучите упомянутый материал. Здесь же будет предметно и наглядно рассказано, как разогнать процессор и оперативную память.
Из этой статьи вы узнаете, как увеличить частоту CPU, его питающее напряжение, как разблокировать отключённые ядра или кэш, на сколько может увеличиться производительность процессора (на примере платформы LGA775), как протестировать систему на стабильность. Попутно будут затронуты вопросы разгона оперативной памяти.
реклама
Разгон как таковой, начался именно с центрального процессора. На старых допотопных «двойках» и «тройках», выпускавшихся лет двадцать назад, для увеличения частоты процессора приходилось перепаивать кварц – именно этот элемент задавал частоту процессора. В последние годы для её увеличения достаточно лишь изменить несколько настроек BIOS’а материнской платы, или же воспользоваться специальными программами.
В общем и целом частота процессора определяется умножением частоты шины на множитель. Отсюда следует простой и логичный вывод: для разгона нужно увеличить частоту шины и множитель. Однако на многих современных процессорах просто так изменить множитель нельзя. Поэтому условно разгон процессоров можно разделить на две категории: по шине и множителем. Оба этих варианта могут комбинироваться, если множитель не заблокирован.
На примере Intel Core Quad Q6600 продемонстрируем, как разогнать процессор с помощью BIOS’а материнской платы. Quad Q6600 был установлен на материнскую плату Gigabyte GA-P35-DS3R. Этот процессор в номинале работает на частоте 2400 МГц при напряжении 1,3125 В. Частота шины в данном случае равна 266,66 МГц, множитель 9. Перемножением этих чисел и получается исходная частота процессора — 2400 МГц.
Перезагружаем ПК. Для входа в BIOS при старте ПК нужно нажать F2 или Del – на разных материнских платах по-разному. Узнать, какую именно клавишу следует нажать, нетрудно. Нужно при старте ПК внимательно прочесть надписи на экране. Если не успеваете, нажмите в нужный момент на клавиатуре клавишу Pause – загрузка ПК «замрет» до тех пор, пока не будет нажата любая другая клавиша.
Читайте также: Самый лучший бюджетный коньяк
реклама

В случае с Gigabyte GA-P35-DS3R нужно нажать клавишу Del. Материнская плата при этом уведомляет, что сейчас она «войдет» в BIOS:

Далее следует отыскать раздел, отвечающий за настройки частот и питающих напряжений. На разных материнских платах он называется немного по-разному. В крайнем случае, придётся заглянуть в каждый по очереди.
Вот внешний облик Award BIOS:

Бывает ещё AMI BIOS, он выглядит иначе и для входа в него чаще применяется клавиша F2 (о нем читайте ниже).
В данном случае нужен раздел MB Intelligent Tweaker. Стрелочками на клавиатуре выбираем этот раздел, жмем Enter и видим следующее:

BIOS отображает множитель процессора (CPU Clock Ratio), частоту шины (CPU Host Frequency), частоту оперативной памяти (Memory Frequency) и рапортует о том, что все значения напряжений находятся в состоянии «Normal», то есть по умолчанию.
Поскольку множитель у Intel Core Quad 6600 увеличить нельзя, разгонять будем по шине. Для этого сначала нужно переключить управление частотами на себя, то есть в ручной режим. Параметр CPU Host Clock Control из положения Disabled (отключено) переводим в Enabled (включено):

После такой манипуляции BIOS позволит вручную задать частоту шины. Выделяем стрелками на клавиатуре CPU Host Frequency, жмем Enter, вводим новую частоту:

На самый главный вопрос, какую частоту вводить, универсального ответа нет. Для каждого процессора это индивидуально. Придётся сделать серию экспериментов, чтобы выяснить, на что он способен. Для облегчения задачи можно воспользоваться базой разгона процессоров и проконсультироваться на форуме.
реклама
Поскольку процессоры Intel Q6600 разгоняются довольно хорошо, частота шины была сразу увеличена с 266 МГц до 333 МГц:

Однако так как от шины зависит не только частота процессора, но и памяти, то разогналась и она. Здесь использовались модули памяти DDR-2 800 МГц, для которых частота в 1000 МГц может оказаться непосильной. Чтобы избежать переразгона, частоту оперативной памяти следует понизить с помощью ещё одной настройки – множителя (для некоторых платформ более правильно использовать слово «делитель») памяти.

В BIOS’е Gigabyte GA-P35-DS3R эта настройка называется System Memory Multiplier. Перемножением частоты шины на этот множитель определяется частота оперативной памяти. Поскольку после разгона шина будет работать на 333 МГц, то определить требуемый множитель памяти можно делением исходной частоты памяти на частоту шины: 800/333=2,4. Задаем это значение в настройках BIOS’а:
реклама

Материнская плата красным текстом предупреждает, что были изменены настройки с заводских на другие. Ничего страшного в этом нет. Память как работала на частоте 800 МГц, так и работает. Для ее разгона в данном случае нужно всего лишь задать большее значение множителя (но при этом не слишком большое):

Разгон с 800 МГц до 833 МГц это, конечно, не серьезно, но следующее значение множителя после 2,5 сразу 3,0, что слишком много. Более удачнее удалось бы разогнать при возможности увеличения множителя процессора: в паре с подбором требуемой частоты шины настроить систему можно более гибко. В данном случае была предпринята попытка снижения множителя с 9,0 до 8,0. Для достижения частоты 3000 МГц шина должна заработать на 375 МГц, а при множителе памяти равным 2,4 ОЗУ получит частоту 900 МГц. Память с таким разгоном не справилась — ПК постоянно зависал. При множителе памяти 2,0 получаем всего лишь 750 МГц – ниже номинала. Поэтому было решено в рамках первой попытки разгона остановиться на варианте 333х9,0.
Для успешного и значительного разгона процессора часто требуется небольшое увеличение напряжения. На 5-10%. Выбираем пункт CPU Voltage Control, заходим в него, устанавливаем, к примеру, 1,35 В:
реклама

Таким образом, процессор был разогнан по шине с 2400 МГц до 3000 МГц (333х9) с небольшим увеличением напряжения.

Для разгона оперативной памяти в некоторых случаях необходимо так же, как и для процессора, немного увеличить напряжение. Делается это аналогичным способом. Выбираем требуемый пункт:

реклама
Перед выходом из BIOS проверяем все настройки:

Если все в порядке, нажимаем клавишу F10, затем Enter.

реклама

Если получился переразгон, то система может не стартовать. В этом случае на плате следует отыскать пластиковую перемычку возле круглой серебристой батарейки. Перемычка Clear Cmos по умолчанию замыкает два контакта из трех. Переставляем ее на несколько секунд так, чтобы замкнуть средний контакт с другим, бывшим до этого свободным. Затем возвращаем перемычку на прежнее место, стартуем, заново настраиваем BIOS, поскольку после такой манипуляции материнская плата сбросит все настройки на заводские.
Вот так за пару минут можно прибавить 600 МГц к частоте процессора. Но это пока лишь первое приближение к искомому результату.
На материнских платах с AMI BIOS’ом все выполняется аналогично. Выглядит он следующим образом:
реклама

Для разгона сразу переходим в раздел «Advanced»:

Интересующие оверклокера настройки собраны в закладках «CPU configuration» и «Chipset configuration». Заходим в первую:

реклама

После этого можно заняться частотой. Остальные параметры (напряжения, множитель/делитель памяти и так далее) меняются аналогичным образом:

Кроме AWARD и AMI существует относительно недавно появившийся UEFI BIOS. К его основным особенностям относят графический интерфейс с поддержкой мыши и возможность работы с винчестерами емкостью 3 ТБ и более.
Как разогнать процессор на компьютере и ноутбуке
Процессор обеспечивает быстродействие компьютера. Если у вас тормозят компьютерные игры или программы по обработке видео, хотя в ПК установлена хорошая видеокарта – попробуйте разогнать центральный процессор. При разгоне увеличивается тактовая частота, растет производительность системы. Разберемся, как разогнать процессор на компьютере и ноутбуке – какие программы лучше использовать и когда не стоит менять системные характеристики.
Общие понятия
Разгон – это изменение стандартного режима работы оборудования для увеличения производительности. Для увеличения времени максимального функционирования производители оставляют центральным процессорам (ЦП) запас в 20-50% по прочности. Это значит, что ЦП с рабочей частотой 1,6 Ггц физически может работать на 2,3-3 Ггц. Увеличение частоты дает прирост быстродействия – программы начинают выполняться быстрее, возрастает функциональность ПК.

Обратная сторона – увеличивается тепловыделение и энергопотребление, ускоряется износ устройств. Разогнанное оборудование прослужит меньше, а в процессе работы системе нужен хороший блок питания и достойное охлаждение.
Разгон процессора осуществляют одним из способов, изменяя:
- Частоту системной шины. Реальная частота ЦП – это частота шины FSB умноженная на параметр множитель. Самый простой и безопасный способ, как ускорить процессор – повышать частоту FSB с шагом 1 Мгц.
- Множитель – коэффициент, на которое умножается значение FSB. Изменение параметра доступно не на любых чипах, они должны быть с разблокированным множителем – например, это К-серия от Intel.
- Напряжение – его повышение стабилизирует работу системы при увеличении частоты ЦП. Максимально допустимо изменять на 0,3 В.
Быстродействие компьютера нельзя увеличивать безгранично: каждый ЦП имеет свой предел частоты, превышение которого приведет к потере работоспособности. Intel Core i3-i7 имеют небольшой потенциал – их частоту можно безопасно менять на 5-15%.
Подготовка
Перед тем, как разогнать ваш процессор:
- обновите BIOS – часто последняя версия улучшает разгонный потенциал;
- проверьте исправность кулера, очистите его от пыли;
- определите текущую тактовую частоту ЦП – посмотрите в биосе или специальных утилитах типа CPU-Z, Speccy, Aida
Затем с помощью теста процессора проверьте стабильность системы при повышенных нагрузках – используйте такие утилиты, как S&M, OCCT, FurMark. Если тест выдает ошибки – не начинайте разгон. Если же процесс идет стабильно, температура не повышается до критической, можно менять параметры ЦП. Запишите полученные в тесте значения: минимальную и максимальную температуру и напряжение ЦП, памяти. В конце сравните, насколько возрастут эти значения.

Подобный стресс-тест довольно сильно нагревает ЦП. Не стоит запускать его на ноутбуке, а на компьютере постоянно контролируйте рост температуры.
Читайте также: Как найти потерянный смартфон даже в случае, если он выключен: самые действенные способы и приложения для Android и IOS
Безопасность
Разгон процессора – не самая безопасная процедура. Перегруженная микросхема можно просто сгореть, хотя современные ПК имеют защиту от перегрузки. При превышении допустимых значений система должна установить настройки по умолчанию и уйти на перезагрузку.
Чтобы избежать повреждения оборудования, контролируйте нагрев, используя утилиты SpeedFan или Core Temp. В норме температура разогнанного ЦП не должна быть больше 60-65 градусов.

После изменения характеристик ЦП снова запустите стресс-тест. Оцените, как ведут себя в новых условиях процессор, материнская плата, память и блок питания.
Программы для Intel
Если на вашем компьютере установлен ЦП от Intel, выбирайте одну из следующих программ.
SetFSB
Популярная программа SetFSB для разгона процессора Intel умеет менять параметры системной шины. Утилита простая, на диске займет немного места. После ее скачивания изучите файл setfsb.txt из архива – в нем приведен список материнских плат, поддерживаемых приложением. Если вашей модели там нет, лучше использовать другую программу.
После запуска появится окошко, в которое надо ввести номер ID из его заголовка – своеобразная защита от детей. Далее появится основное окно, в котором надо:
- Выбрать модель клокера вашей материнской платы в поле «Clock Generator».
- Нажать «Get FSB» для определения текущих частот оборудования.
- Осторожно начать двигать ползунок по центру. Для внесения изменений не нужна перезагрузка, поэтому параллельно контролируйте рост температуры.
- После того, как нужное значение установлено, кликайте на «Set FSB».

Измененные параметры действуют до перезагрузки или отключения. После следующего запуска компьютера надо устанавливать их заново.
CPUFSB
Программа CPUFSB имеет русскоязычный интерфейс. Поддерживаемые материнские платы приведены прямо в окне утилиты в виде удобных списков. Чтобы разогнать процессор, действуйте так:
- Выбирайте производителя и модель чипсета.
- Задайте модель и тип чипа PLL.
- Нажмите «Взять частоту» для определения текущих параметров.
- Меняйте полученные значения, в конце кликайте на «Установить частоту».

Измененные характеристики будут действовать до перезагрузки. Чтобы не менять значения вручную после каждого старта системы, отметьте в программе «Установить FSB при следующем запуске».
SoftFSB
Еще одна подобная утилита, с одним отличием – она бесплатная. В настоящее время не поддерживается разработчиками, поэтому работает не на всех современных чипсетах. Для увеличения быстродействия укажите модель материнской платы и клокера, определите частоту и задайте другое значение.
Программы для AMD
Для привлечения пользователей в AMD создали фирменные бесплатные утилиту для оверклокинга разных моделей устройств.
AMD OverDrive
Программа для разгона вашего процессора AMD – мощная и информативная. Чтобы менять параметры:
- Переходите в подраздел «Clock/ Voltage».
- Сверху появится таблица – итоговая и текущая частота каждого ядра.
- Ниже приведены порядковые множители ядер.
- Кликайте «Turbo Core Control» для доступа к редактированию.
- В новом окошке поставьте галочку на «Enable» и меняйте параметры.
Читайте также: Как найти потерянный смартфон даже в случае, если он выключен: самые действенные способы и приложения для Android и IOS
Advanced Clock Calibration
Для ряда моделей Athlon и Phenom можно использовать функцию Advanced Clock Calibration – разблокировка ядер. В результате у ЦП увеличится количество ядер, изначально недоступных, и улучшится производительность. Функция включается в BIOS: установите Auto для параметра Advanced Clock Calibration. Также ее можно активировать в OverDrive на вкладке «Performance Control».
AMD Ryzen Master
В серии AMD Ryzen изначально разблокировано значение множителя. Управлять его изменением несложно: утилита позволяет создавать профили значений тактовой частоты и напряжения как для ЦП, так и для памяти DDR4. AMD Ryzen Master умеет управлять распределением ядер, грамотно контролируя температуру каждого из них.
Программы для материнских плат
Некоторые разработчики материнских плат выпускают собственные утилиты для разгона. ASUS предлагает AI Booster: программа умеет менять частоту системной шины, памяти и напряжение.

У Gigabyte есть EasyTune6: приложение отображает все параметры чипсета, позволяя менять их на лету. MSI выпустила Dual Control Center: в нестандартном интерфейсе собраны данные об основных параметрах, температуре и дана возможность редактировать ряд значений.
Через BIOS
Для улучшения быстродействия ЦП можно использовать возможности стандартного BIOS. Найдите параметры процессора: обычно они расположены на вкладке «Advanced». Изменяйте «Overclock Tunner» на «Manual», после чего станет доступно изменение других пунктов:
- FSB Frequency
- CPU Ratio
- CPU Voltage
Увеличивайте значения небольшими шагами, контролируя после каждого стабильность системы.

В более современном UEFI также можно корректировать характеристики процессора на вкладке «AI Tweaker».
На ноутбуке
Можно ли разогнать процессор на ноутбуке? Конечно, но прирост производительности еще сильнее чреват усилением энергопотребления – будет быстрее садиться аккумулятор – и увеличением нагрева, и так опасного для компактных моделей. Максимально доступны прирост мощности ограничен 10-15%, а некоторые экземпляры не выдерживают и такого усиления.
Самый безопасный способ разгона ноутбука – управление питанием:
- В панели управления откройте «Система».
- Заходите в «Питание…», справа открывайте «Дополнительные параметры…».
- Под основными схемами кликайте «Показать дополнительные».
- Отмечайте режим «Высокая производительность».

Штатная опция переведет процессор в усиленный режим работы без риска для остальных элементов системы. Также вы можете ускорить ЦП с помощью описанных выше программ, увеличив скорость и частоту.
Заключение
Мы разобрались, как разогнать процессор. Вы можете использовать программы или возможности BIOS, для ЦП AMD удобно пользоваться фирменными утилитами. Не забывайте о безопасности и контролируйте рост температуры. Если изменения привели к сбою ОС, и компьютер не хочет загружаться – зайдите в BIOS и сбросьте все параметры на значения по умолчанию.
Как вам статья?
Источник https://ichip.ru/sovety/ekspluataciya/vyzhimaem-soki-iz-pk-razgon-protsessora-613352
Источник https://planshet-info.ru/kompjutery/razgon-processora-award-bios
Источник https://droidov.com/razognat-processor-computera


