Исправлено: сбой RTX 3090, 3080, 3070 или 3060 в играх

Нвидиа РТХ — это более новая линейка видеокарт, дебютировавшая в 2019 году с серией 20. RTX — это еще одна аббревиатура бренда, которая означает «Ray Tracing Texel eXtreme», и, как следует из названия, эти карты были первыми, в которых были реализованы некоторые специальные возможности трассировки лучей. Nvidia — имя, знакомое каждому геймеру, но знаете что?
В этом мире нет ничего идеально сделанного без изъянов. Так что да, недавно пользователи RTX серий 3090, 3080, 3070 или 3060 начали сообщать, что их игра начала падать, или мы говорим, что графический процессор продолжает падать в играх.
Когда наша команда исследует эту ошибку, мы обнаруживаем, что во многих случаях некоторые пользователи решают эту проблему, просто выполняя несколько простых трюков. Однако хорошая новость заключается в том, что мы собрали все приемы в этом руководстве, чтобы помочь другим пользователям, таким как вы, решить проблему сбоев в играх.

Как исправить сбой RTX 3090, 3080, 3070 или 3060 в играх
Итак, вот несколько приемов, которые помогут вам устранить сбой RTX 3090, 3080, 3070 или 3060 в играх. Поэтому, если вас также беспокоит эта проблема, обязательно выполните исправления, указанные ниже:
Исправление 1: перезагрузите устройство
Этот тип проблемы иногда можно решить, перезагрузив компьютер, но если у вас неисправная видеокарта, ожидайте, что проблема будет продолжаться. После обнаружения самой последней версии видеокарты Windows 11/10 переустановит драйвер при перезагрузке компьютера.
Это удалит ошибки с вашего графического процессора и восстановит их до заводских настроек. Если вентилятор не находится в надлежащем рабочем состоянии, ваш графический процессор не будет таким же надежным и производительным. Выньте видеокарту, чтобы осмотреть ее.
Убедитесь, что вентилятор (вентиляторы) вращаются свободно и легко. Плохой знак, если он останавливается вскоре после того, как вы слегка щелкнули по нему пальцем. Поэтому вы можете попробовать перезагрузить компьютер, так как проблема сбоя RTX в играх может быть устранена путем перезагрузки устройства.
Исправление 2: попробуйте сыграть в другую игру
Есть вероятность, что ваш графический процессор RTX может дать сбой в некоторых конкретных играх; поэтому вы можете просто попробовать сыграть в любую другую игру, чтобы проверить, возникает ли такая же проблема с вашей новой игрой или нет.
Есть вероятность, что игра, в которую вы играете на своем ПК, может быть несовместима с вашим устройством; вот почему вы столкнулись с этой проблемой. Итак, попробуйте это и сообщите нам, можете ли вы теперь играть в свои игры на своем ПК или нет.
Исправление 3: убедитесь, что драйвер графического процессора обновлен
Ваш графический процессор отвечает за отрисовку каждого пикселя на экране, включая интерфейс Windows и веб-страницы. Драйвер — это часть программного обеспечения, которое позволяет вашей операционной системе взаимодействовать с оборудованием на вашем компьютере с Windows 10/11, например с вашей видеокартой.
Тем не менее, своевременное обновление графического драйвера является ключом к получению максимальной отдачи от вашего компьютера, игр и других задач, интенсивно использующих графику. Драйверы также бесплатны, что является еще одной важной причиной для их обновления. Итак, вы можете следовать рекомендациям, которые помогут вам исправить ошибку:

- Сначала откройте окно «Выполнить» и найдите devmgmt.msc .
- Это откроет Диспетчер устройств ; нужно дважды щелкнуть по Адаптер дисплея вкладка
- После этого щелкните правой кнопкой мыши имя производителя графического процессора и нажмите кнопку Обновить драйвер вариант.
Исправление 4: проверьте наличие обновлений ОС
Обновление вашего устройства с Windows 10/11 не всегда улучшает его производительность, потому что иногда обновление может содержать некоторые ошибки, из-за которых у вас возникает такая проблема. Однако если обновление явно включает исправления для конкретных проблем с производительностью, оно также может повысить скорость работы вашего устройства.
Однако, хотя несколько факторов могут повлиять на производительность или скорость вашей системы Windows после обновления до более новой версии. Итак, если вы столкнулись с проблемой с вашими графическими процессорами RTX, которая приводит к сбою в играх, в которые вы играете, выполните шаги, указанные ниже, и обновите ОС вашего устройства:

- Прежде всего, используйте панель поиска Windows и найдите Центр обновления Windows.
- После этого нажмите на Проверить наличие обновлений кнопку в следующем окне.
Исправление 5: убедитесь, что игры обновлены
Вы уверены, что игра, в которую вы играете, обновлена или нет? Есть вероятность, что игра, в которую вы играете, может быть устаревшей, и для вашей игры доступно новое обновление патча. Таким образом, вы можете просто проверить, есть ли в игре ожидающие обновления или нет. Однако, если вы найдете какие-либо обновления, обязательно установите их.
Исправление 6: Установите видеокарту по умолчанию
Установка вашей карты графического процессора в режим по умолчанию будет правильным выбором для вас, поскольку ранее это помогало многим пользователям устранять ошибки такого рода. Поэтому вы также должны попробовать шаги, указанные ниже:
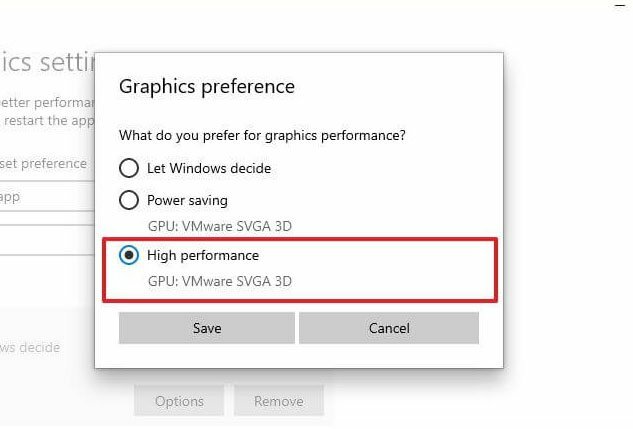
- Во-первых, запустите Панель управления NVIDIA щелкнув правой кнопкой мыши на рабочем столе и выбрав Панель управления NVIDIA .
- После этого перейдите к Настройки 3D .
- Теперь выберите Управление настройками 3D с левой стороны экрана.
- Затем выберите Настройки программы вкладка Затем выберите программу из открывшегося выпадающего списка под Выберите программу для настройки раздел.
- Наконец, нажмите на Высокопроизводительный процессор NVidia из выпадающего меню в Выберитепредпочтительный графический процессордля этой программы раздел.
Исправление 7: проверьте блок питания
Если вы все еще сталкиваетесь с этой ошибкой, есть вероятность, что ваш компьютер не имеет надлежащего источника питания, из-за чего ваш графический процессор не работает должным образом. Итак, вы должны проверить, получает ли ваш графический процессор надлежащий источник питания, а затем снова запустить игру, чтобы проверить, решена ли проблема или нет.
Исправление 8: изменение настроек BIOS
Вы можете просто изменить настройки BIOS, чтобы исправить графический процессор RTX серий 3090, 3080, 3070 или 3060, который продолжает давать сбои в играх. Вот рекомендации, которые помогут вам в этом:
- Сначала щелкните правой кнопкой мыши на рабочем столе и выберите Панель управления NVIDIA .
- Теперь наведите курсор на Настройки 3D >Управление настройками 3D .
-
- Теперь, из Глобальные пресеты выпадающее меню, выберите 3D-приложение — разработка игр .
- Затем выберите Высокопроизводительный процессор NVIDIA от Предпочтительный графический процессор выпадающее меню.
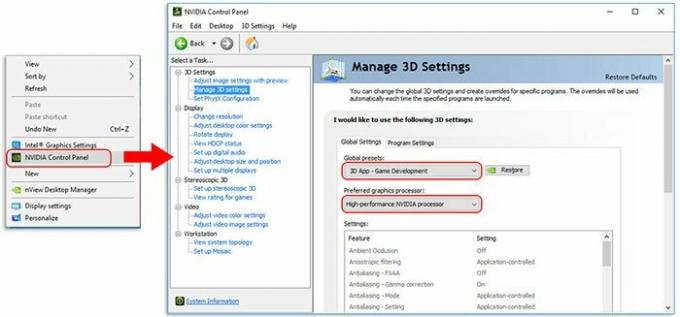
- После этого выберите Настройки 3D и нажмите на Установить конфигурацию PhysX .
-
- После этого из Выберите процессор PhysX раскрывающемся меню, выберите свою видеокарту и убедитесь, что она не должна быть установлена на Автоматический выбор или Процессор .

- После этого из Выберите процессор PhysX раскрывающемся меню, выберите свою видеокарту и убедитесь, что она не должна быть установлена на Автоматический выбор или Процессор .
Читайте также: Исправлено: RTX 3070 или 3080 не обнаруживает второй монитор
Исправление 9: обратитесь в службу поддержки
Итак, вы попробовали все, что мы упомянули здесь, в этой статье? Если вы все перепробовали, то советуем вам обратиться в службу поддержки Майкрософт и задать им этот вопрос. После этого они помогут вам решить проблему, если это возможно. В противном случае они будут работать над этим и выпустят несколько незначительных обновлений, чтобы решить проблему со своей стороны.
Итак, это все о том, как исправить сбой RTX серий 3090, 3080, 3070 или 3060 в играх. Мы надеемся, что это руководство помогло вам. Однако, если вам нужна дополнительная информация по теме, оставьте комментарий ниже.
[РЕШЕНО] Ноутбук не использует графический процессор — советы 2022 г.
Столкнулись с проблемой, что ваш ноутбук не использует выделенный графический процессор? Не волнуйтесь. В этом посте мы расскажем вам о некоторых хитростях, чтобы решить эту проблему.

Столкнулись с проблемой, что ваш ноутбук не использует выделенный графический процессор? Это может сильно раздражать при игре в видеоигры. Но хорошая новость в том, что это можно легко исправить. В этом посте мы расскажем вам о некоторых хитростях, чтобы решить эту проблему.
Прежде чем вы начнете пробовать приведенные ниже исправления, убедитесь, что ваш ноутбук подключен к источнику питания.
Попробуйте эти исправления:
Вам не нужно пробовать их все. Просто идите сверху вниз, пока не найдете тот, который работает для вас.
Исправление 1. Обновите графический драйвер
Когда вы сталкиваетесь с проблемой, что ваш ноутбук не использует выделенный графический процессор, обновление графического драйвера должно быть вашим вариантом, поскольку неисправный или устаревший графический драйвер может вызвать множество проблем. Поэтому всегда следите за тем, чтобы у вас всегда была установлена последняя версия правильного графического драйвера для вашей операционной системы.
Есть два способа обновить графический драйвер: вручную и автоматически .
Вариант 1. Обновите графический драйвер вручную
Вам нужно найти модель вашей видеокарты и зайти на сайт производителя( NVIDIA , AMD , Интел ). Обязательно выбирайте только драйверы, совместимые с вашей версией Windows. Для этого нужны некоторые навыки работы с компьютером.
Вариант 2. Обновите графический драйвер автоматически (рекомендуется)
Если у вас нет времени, терпения или навыков работы с компьютером для обновления графического драйвера вручную, вместо этого вы можете сделать это автоматически с помощью Драйвер Легкий . Driver Easy автоматически распознает вашу систему и найдет правильные драйверы для вашей графики и версии Windows, а также загрузит и установит их правильно.
После обновления графического драйвера перезагрузите компьютер и проверьте, нормально ли используется выделенный графический процессор.
Если нет, не волнуйтесь, есть и другие исправления, которые вы можете попробовать.
Исправление 2: установите все обновления Windows
При обновлении операционной системы ваш ноутбук получит последние исправления и улучшения безопасности. Многие пользователи сообщили, что они исправили эту проблему, установив обновления Windows. Так что вам стоит попробовать. Для этого:
- На клавиатуре нажмите кнопку Windows logo key и я ключ вместе, чтобы открыть настройки Windows.
- Нажмите Обновление и безопасность .

- В Центре обновления Windows нажмите Проверить наличие обновлений . Затем дождитесь завершения процесса.

- Перезагрузите компьютер.
Теперь вы можете проверить, используется ли ваш выделенный графический процессор.
Если этот метод не помогает, перейдите к следующему исправлению ниже.
Исправление 3: переключитесь на выделенный графический процессор вручную
Обычно ваш ноутбук будет использовать встроенный графический процессор для более простых задач, чтобы сэкономить энергию и переключиться обратно на выделенный графический процессор для повышения производительности. Но если при необходимости он не переключается на выделенный графический процессор, вы можете сделать это вручную через панель управления NVIDIA или настройки AMD Radeon.
Переключитесь на выделенный графический процессор NVIDIA:
- Щелкните правой кнопкой мыши фон рабочего стола и выберите Панель управления NVIDIA из меню.

- На левой панели нажмите Управление настройками 3D , затем выберите Высокопроизводительный процессор NVIDIA из выпадающего меню и нажмите Применять чтобы сохранить изменения.

- На левой панели нажмите Установить конфигурацию PhysX . В разделе «Выбор процессора PhysX» выберите свой выделенный графический процессор в раскрывающемся меню, затем нажмите Применять чтобы сохранить изменения.

Теперь ваш ноутбук должен работать с выделенным графическим процессором NVIDIA.
Переключитесь на выделенный графический процессор AMD:
- Щелкните правой кнопкой мыши рабочий стол и выберите AMDНастройки Радеона из меню.

- Перейдите к Система вкладка

- Выбирать Переключаемая графика . В этом представлении перечислены последние и текущие запущенные приложения.

- Выберите программу и выберите Высокая производительность из выпадающего меню.

- Повторный запуск программы.
Теперь он должен работать с выделенным графическим процессором AMD.
Но если нет, вы можете взглянуть на следующее исправление.
Исправление 4: изменить настройки графики Windows
Другой способ заставить ваш ноутбук использовать выделенный графический процессор — изменить настройки графики. Для этого:
- Щелкните правой кнопкой мыши рабочий стол и выберите Настройки отображения из меню.

- В настройках дисплея прокрутите страницу вниз и нажмите Настройки графики .

- Нажмите Просматривать и выберите исполняемый файл программы, которую вы хотите использовать на выделенном графическом процессоре.

- Затем нажмите Опции .

- Во всплывающем окне выберите Высокая производительность и нажмите Сохранять .

После этого откройте диспетчер задач, чтобы проверить, использует ли программа выделенный графический процессор.
Если нет, см. Ниже дополнительные решения.
Исправление 5: убедитесь, что ваш выделенный графический процессор включен в BIOS
Если ваш ноутбук не может обнаружить выделенный графический процессор, он не будет использовать его, пока вы не включите его непосредственно из BIOS. Для этого:
- Пока ваш компьютер загружается, продолжайте нажимать клавишу BIOS, чтобы войти в BIOS. (Точная клавиша зависит от производителя вашего ноутбука, это может быть F10, F2, F12, F1 или DEL)
- Перейти к Чипсет и найдите выделенную конфигурацию графического процессора.
- Найдите функцию выделенного графического процессора и установите для нее значение Включено .
После этого перезагрузите ноутбук и посмотрите, устранена ли проблема.
Если этот трюк не работает для вас, проверьте последнее решение.
Исправление 6: обновите BIOS
Если ни одно из приведенных выше исправлений не помогло, вам может потребоваться обновить BIOS. При обновлении BIOS ваша материнская плата обеспечит поддержку нового оборудования, например, вашего выделенного графического процессора.
Вы можете обновить BIOS, перейдя на веб-сайт производителя материнской платы и загрузив последнюю версию BIOS.
Пожалуйста, обрати внимание : неправильное обновление BIOS может вызвать серьезные проблемы. Подробные инструкции по обновлению BIOS вы можете найти на нашем удобное руководство или проверьте руководство по материнской плате.
Это все о том, как починить ваш ноутбук, не использующий графический процессор. Надеюсь, этот пост помог. Если у вас есть какие-либо другие предложения или вопросы, пожалуйста, не стесняйтесь публиковать их в разделе комментариев ниже.
- графический процессор
Как заставить приложение использовать выделенный графический процессор в Windows


Средний ПК поставляется с двумя видеокартами. Первая, установленная по умолчанию, называется «встроенной» видеокартой и обычно это микросхема Intel. Вторая — это «выделенная» видеокарта, а Nvidia и AMD — лучшие из доступных.
Выделенная видеокарта обычно находится на игровых ПК, но нередко можно найти графический процессор более низкого уровня на неигровой установке.
Я использую свою выделенную видеокарту?
Когда требования приложения превышают возможности встроенной видеокарты, ваша система переключается на выделенный графический процессор. В основном это происходит, когда вы играете в игры. Однако вы можете заставить приложение использовать выделенный графический процессор. Вот как.
Как упоминалось ранее, на рынке доминируют два основных производителя графических процессоров; Nvidia и AMD. Мы собираемся показать вам, как вы можете заставить приложение использовать выделенный графический процессор от обоих производителей.
Настройки Windows 10
Чтобы это работало, у вас должна быть установлена Windows 10 1809 или более поздняя версия. Неважно, какой у вас графический процессор, потому что это будет работать для обоих.
Как увидеть несколько часовых поясов на панели задач Windows 10
Откройте приложение Настройки и перейдите в группу настроек Система.
Выберите вкладку Display и прокрутите вниз.
Щелкните параметр «Параметры графики».
На экране «Настройки графики» откройте раскрывающееся меню «Выберите приложение для настройки предпочтений».
Выберите тип приложения, для которого вы хотите настроить использование графического процессора; Классическое приложение для настольных приложений и универсальное приложение для приложений UWP или Store.
После выбора нажмите кнопку «Обзор» и выберите приложение. После добавления нажмите кнопку «Параметры» под приложением.

В открывшемся окне выберите «Высокая производительность» и нажмите «Сохранить».

Заставить приложение использовать видеокарту NVIDIA
Стоит отметить, что NVIDIA использует технологию Optimus. Каждый раз, когда он обнаруживает, что приложению требуются дополнительные, более мощные ресурсы, срабатывает выделенный графический процессор. Тем не менее, вы все равно можете заставить приложение использовать выделенный графический процессор.
С NVIDIA это действительно просто
Откройте панель управления NVIDIA. Щелкните правой кнопкой мыши пустую область на рабочем столе и выберите в контекстном меню пункт «Панель управления NVIDIA».
Перейдите в меню рабочего стола и включите опцию «Добавить« Запуск с графическим процессором »в контекстное меню».

Вернитесь на рабочий стол. Щелкните правой кнопкой мыши приложение, которое вы хотите заставить использовать выделенный графический процессор. В контекстном меню, вызываемом правой кнопкой мыши, будет опция «Запуск с графическим процессором». Выберите «Высокопроизводительный процессор NVIDIA» из дополнительных параметров, и приложение будет работать с использованием выделенного графического процессора.
Как записывать более длинные клипы с помощью игрового видеорегистратора в Windows 10

Заставить приложение использовать видеокарту AMD
Вы можете заставить приложение использовать вашу видеокарту AMD, но это не так просто или доступно, как вариант NVIDIA.
С AMD вы можете выбрать, какие приложения будут использовать выделенную видеокарту. У вас нет опции в контекстном меню. Вместо этого вы добавляете приложения в Центр управления AMD Catalyst.
Откройте приложение AMD Catalyst Control Center, щелкнув правой кнопкой мыши пустую область на рабочем столе.
Выберите «Catalyst Control Center» из контекстного меню.
В списке панелей слева выберите «Power».
В разделе «Питание» выберите «Переключаемые настройки графики приложения».
Здесь вы увидите список приложений, которые AMD уже считает нуждающимися в улучшенной поддержке графического процессора. На этой панели находится кнопка «Добавить приложение».
Щелкните его и выберите EXE приложения, которое вы хотите принудительно использовать видеокарту AMD.
После добавления приложения откройте раскрывающийся список рядом с ним для настройки параметров графики. Выберите «Высокая производительность», и все готово. Приложение всегда будет использовать видеокарту AMD.
Следует отметить, что некоторые параметры могут отличаться в зависимости от версии вашего драйвера и модели графического процессора. Эти решения по-прежнему будут работать, но параметры можно найти в другом меню.
Как исправить панель Emoji, не открывающуюся в Windows 10
Приложения Windows UWP — графический процессор NVIDA
К сожалению, это не работает для приложений Windows UWP. Это не значит, что вы не можете заставить их использовать выделенный графический процессор, просто процесс отличается для графического процессора NVIDIA.
Откройте панель управления NVIDIA и перейдите в Настройки 3D> Управление настройками 3D.
Выберите вкладку «Настройки программы» и нажмите кнопку «Добавить». Найдите приложение Windows UWP, которое вы хотите запустить с выделенным графическим процессором, и добавьте его.
В раскрывающемся списке «Выберите предпочтительный графический процессор для этой программы» выберите свой графический процессор.

Напутственные слова
Для тех из вас, кто хотел бы увидеть все, что было сказано выше, но в видео, ознакомьтесь с нашим руководством ниже.
Источник https://concentraweb.com/ru/advices/96108-fix-rtx-3090-3080-3070-or-3060-crashing-in-games
Источник https://ru.letmeknow.ch/laptop-not-using-gpu-2022-tips
Источник https://toadmin.ru/%D0%BA%D0%B0%D0%BA-%D0%B7%D0%B0%D1%81%D1%82%D0%B0%D0%B2%D0%B8%D1%82%D1%8C-%D0%BF%D1%80%D0%B8%D0%BB%D0%BE%D0%B6%D0%B5%D0%BD%D0%B8%D0%B5-%D0%B8%D1%81%D0%BF%D0%BE%D0%BB%D1%8C%D0%B7%D0%BE%D0%B2%D0%B0/

