Диск D внезапно отсутствует в Windows 11/10
Вы когда-нибудь сталкивались с такой проблемой, как поиск в проводнике, и вдруг обнаруживали, что диск d отсутствует? Этот внезапно исчезнувший диск d как-то связан с обновлениями. Если вы столкнулись с проблемой отсутствия жесткого диска, эта статья станет вашим универсальным решением.
100% безопасность | Без вредоносных программ | Без рекламы

Дмитрий Соловьев
2022-06-02 17:38:15 • Обновлено: Компьютерные решения Windows • Проверенные решения
Я установил Windows 10 несколько недель назад, и вдруг она не видит диск D: В нем указан только диск C: и DVD E: Я запустил диспетчер устройств и посмотрел диски, там указан только один физический диск. У меня все данные на диске D: ПОМОГИТЕ. я
Внезапно пропал диск D — распространенная, но неожиданная ошибка, с которой сталкиваются пользователи Windows. Обычно исчезновение диска из Windows 11/10 как-то связано с обновлениями. В процессе обновления операционной системы вы можете столкнуться с этой проблемой. Диск D предназначен для сохранения локальной информации. Эта статья поможет решить проблему отсутствия диска d.
Проблемы, связанные с жесткими дисками, сложны, и их необходимо решать как можно скорее, чтобы устройство продолжало нормально функционировать. Диск D предназначен для хранения локальной информации. Он сохраняет локальные файлы и папки, файлы, связанные с установкой программного обеспечения, и системные файлы, используемые для запуска устройства.
В этом контексте проблема с исчезновением диска Windows 11/10 или отсутствием жесткого диска появляется при попытке обновить операционную систему. Устранение проблемы является обязательным, так как при наличии этой проблемы вы не можете запускать какие-либо файлы или программы для локального функционирования. В этой статье будут объяснены возможные причины ошибки, а также первоclassные решения для исправления внезапно пропавшего диска d с помощью управления дисками. Вот темы, которые будут обсуждаться подробно.
- Часть 1. Диск D отсутствует в Windows 11/10
- Часть 2. Почему мы не видим диск D в Windows 11/10?
- Часть 3. Как легко восстановить локальный диск D в Windows 11/10?
- Часть 4. Устранение неполадок, связанных с исчезновением или отсутствием отображения жесткого диска в разделе «Управление дисками»
Часть 1. Диск D отсутствует в Windows 11/10
Если вы столкнулись с проблемой отсутствия диска D, сначала узнайте, что могло бы произойти. Эта отсутствующая точка диска будет отображаться либо как раздел, не указанный в проводнике, либо как нераспределенный раздел в управлении дисками. Наиболее распространенными причинами, лежащими на поверхности, могут быть:
- Ошибка в драйверах дисков.
- Выполнены недопустимые системные настройки.
Вы можете выбрать несколько быстрых решений, если проблема вас раздражает. Они извлекают и подключают диск D к другому порту USB, форматируют диск D, обновляют и переустанавливают драйверы дисков, меняют букву диска и проводят устранение неполадок в вашей системе.
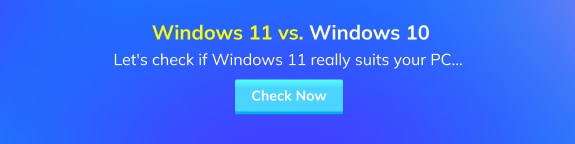
Часть 2. Почему мы не видим диск D в Windows 11/10?
При использовании Windows 11/10 в качестве операционной системы вы можете столкнуться с ошибкой, например, отсутствует мой диск d, и это обычно происходит во время обновления Windows. Это происходит по трем возможным причинам, вот они:
- Привод CD или DVD занимает букву диска. Обычно дисковод DVD или компакт-дисков, используемый для установки обновлений, имеет те же инициалы, что и буква диска. Это может спутать устройство между приводом DVD и исходным приводом D. В этом положении вы можете увидеть ошибку отсутствия диска D. Чтобы решить эту проблему, в управлении дисками просто переименуйте DVD-привод с другими инициативами.
- Диск D отсутствует после обновления Windows 11/10. Когда вы устанавливаете обновления, некоторые системные настройки и конфигурации изменяются. Поэтому в следующий раз, когда вы попытаетесь Скачаться, вы можете увидеть сообщение об ошибке с сообщением, что диск отсутствует. Это также может произойти из-за неправильных операций.
- Диск D был случайно отформатирован или удален. Это самая распространенная причина. При попытке изменить размер или переформатировать разделы вы можете случайно удалить диск. Следовательно, отображается ошибка отсутствия диска d.
- Если ПК скрывает ваш диск D, вы можете столкнуться с такой ситуацией. Чтобы проверить, скрыт ли диск D, проверьте, равна ли емкость диска емкости всех драйверов и нераспределенного пространства. Если это не так, то диск D скрыт.
- Устаревшие драйверы дисков в вашей системе также могут привести к отсутствию диска D.
Другие причины, связанные с этой ошибкой, т. е. с отсутствием диска, связаны с инициалами водителя. Любая неправильная или совпадающая начальная буква с любой другой отсутствующей буквой диска может в конечном итоге показать эту проблему. Чтобы решить эту проблему, вы можете назначить инициалы через diskpart или управление дисками.
Часть 3. Как легко восстановить локальный диск D в Windows 11/10?
Как только вы узнаете точную причину внезапного исчезновения диска d, вам потребуются определенные быстрые действия для восстановления локального диска D в Windows 11/10. В этом разделе предлагаются два решения для надлежащего функционирования.
1. Повторное сканирование дисков
Повторное сканирование целевого диска может помочь вам устранить ошибку, т. е. внезапное отсутствие диска. Вот шаги, которые необходимо выполнить:
Шаг 1. В поле поиска Windows на Windows 11/10 введите Управление дисками и откройте его.
Шаг 2. Выберите параметр Действия в строке меню окна «Управление дисками».
Шаг 3. Наконец, из списка выберите Повторно сканировать диски, чтобы повторно идентифицировать все подключенные диски/устройства к системе.

Выполнив все шаги, проверьте, отображается ли диск D в параметрах управления дисками.
2. Восстановить систему
Создание точек восстановления на устройстве всегда полезно. Они полезны в ситуациях, когда вы потеряли функциональность своего устройства, например, ошибки или проблемы с устранением неполадок. Эти точки восстановления помогут восстановить ваше устройство до последнего рабочего состояния. В этом случае использование системы восстановления вернет вас к рабочей стойке, где диск D доступен для действий. Вот шаги:
Шаг 1. В меню «Пуск» введите Восстановление системы и откройте вкладку Свойства системы.
Шаг 2. Выберите параметр Защита системы сверху, а затем выберите параметр Восстановление системы.

Шаг 3. Выберите точку восстановления и нажмите Далее>Готово, чтобы отменить внесенные изменения и восстановить Windows 11/10, чтобы теперь можно было обнаружить диск D.

Один раз, когда процесс инициирован, его нельзя прервать, и ваше устройство перезапустится по завершении. Закройте все программы во время восстановления системы. Тем не менее, если вы не можете найти пропавший диск D, остается только использовать стороннее программное обеспечение для восстановления всех потерянных данных.
3. Восстановить файлы на локальном диске D
Возможно, вы не сможете исправить внезапное отсутствие D или даже потеряете важные данные. Однако вот мощный инструмент для получения данных с отсутствующего диска. Wondershare Recoverit — это надежные данные программное обеспечение для восстановления потерянных данных с жесткого диска, SSD, USB-накопителя, SD-карты и т. д.

Часть 4. Устранение исчезновения или отсутствия жесткого диска в управлении дисками
Еще один способ решить проблему отсутствия диска D в управлении дисками — обновить драйверы в Windows 11/10 и изначально заменить диск. Оба метода быстрого исправления работают. Приступим.
Шаг 1. Обновите драйверы устройств в Windows 11/10
Иногда причиной недоступности накопителя для устройства являются устаревшие драйверы. Обновление драйверов может помочь устранить ошибку, т. е. внезапно исчезнувший диск. Вот шаги, которые необходимо выполнить:
Шаг 1. В главном меню Windows 11/10 выберите пункт диспетчера устройств.
Шаг 2. Найдите название своего устройства в категориях и щелкните его правой кнопкой мыши. В раскрывающемся списке выберите вариант обновления драйверов.
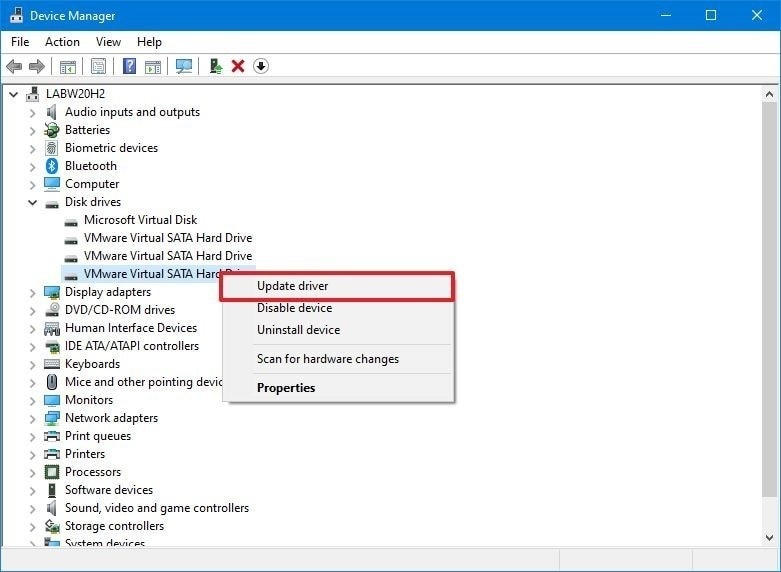
Шаг 3. На следующей странице выберите параметр Автоматический поиск обновленного программного обеспечения драйвера. Ваша система будет автоматически искать драйвер для обновления.

Если вашей Windows не удается автоматически найти программное обеспечение драйвера, вы можете перейти на веб-сайт производителя и Скачать драйверы. Вот шаги:
Шаг 1. В окне диспетчера устройств щелкните правой кнопкой мыши имя своего устройства и в раскрывающемся меню выберите вариант удаления устройства.
Шаг 2. Перезагрузите устройство, чтобы оно могло переустановить драйверы.
Шаг 2. Измените букву исчезнувшего жесткого диска
Изменение инициалов диска, который исчез, также может помочь устранить ошибку, т. е. внезапно исчезнувший диск. Вот шаги, которые необходимо выполнить:
Шаг 1. Нажмите одновременно клавиши Windows + R, чтобы открыть диалоговое окно запуска.
Шаг 2. Теперь в диалоговом окне введите diskmgmt.msc и нажмите Enter, чтобы запустить утилиту Управление дисками.
Шаг 3. Найдите исчезнувший диск и щелкните его правой кнопкой мыши. В раскрывающемся списке выберите вариант изменения буквы диска и путей.

Шаг 4. На открывшейся странице нажмите Изменить, чтобы изменить начальное значение привода CD или DVD. Затем на следующей странице измените начальную букву (букву драйвера) для дисковода компакт-дисков с помощью раскрывающегося меню и нажмите «ОК».

Шаг 4. Наконец, нажмите «Да», чтобы применить изменения.
После того, как вы выполните все шаги, ошибка, т. е. отсутствие диска d, наверняка будет устранена.
Видеоруководство: изменение буквы диска в Windows 11/10
Последние видео от Recoverit
Решение 3. Отобразите скрытый диск D
Отображение диска решит проблему отсутствия диска D в Windows 11/10.
Шаг 1. Нажмите одновременно клавиши Windows + R, чтобы открыть диалоговое окно Выполнить, и введите gpedit.msc, чтобы открыть локальную группу. Редактор политики.
Шаг 2. На открывшейся странице выберите параметры «Конфигурация пользователя>Административные шаблоны>Компоненты Windows>Проводник».

Шаг 3. На панели, которая открывается справа, выберите параметр Скрыть указанные диски в моем компьютере, щелкните его правой кнопкой мыши и выберите «Изменить».

Шаг 4: Теперь Скрыть указанные диски в Моем компьютере будет открыто окно, в котором необходимо выбрать параметр «Не настроено», а затем выбрать «Применить «, а затем «ОК».

Итог
Итак, в этой статье мы подробно обсудили причины отсутствия диска D в Windows 11/10. Кроме того, мы видели различные методы выявления проблемы и ее устранения. Таким образом, в следующий раз, когда вы столкнетесь с проблемой отсутствия диска D, вы будете профессионалом в устранении этой проблемы.
Самые распространенные причины потери разделов диска и как их восстановить
В нашей статье мы перечислили самые распространенные причины сбоя работы разделов жестких дисков и как не допустить их. Также, расскажем что делать если вы все-таки попали в такую ситуацию, как вернуть критически важные файлы и папки.

При переустановке или переходе на новую ОС, банальное удаление логического тома, неумелое использование утилит работы с дисками, физическое повреждение носителей, появление битых секторов и так далее. Все это только небольшой перечень возможных причин, вследствии которого разделы диска могут стать не читаемыми. Самая распространенная проблема – логическая ошибка таблицы разделов.
Таблица разделов – это специальный файл с настройками, в нем прописаны данные о всех логических разделах конкретного жесткого диска, включая: размер томов, название, файловую систему, а также указатели на начало и конец каждого раздела. Если раздел становится недоступным, то это не всегда означает что все хранящиеся файлы стерты. При удалении информации с диска, данные остаются невредимыми, они просто помечаются операционной системой как удаленные и находятся на том же месте где и были. В любом случае, даже если ОС успела уже переписать какие-то данные, все равно остается шанс восстановить хоть часть файлов.
Что не следует делать
Допустим, вы попали в ситуацию, когда один или несколько разделов перестали отображаться операционной системой, она предлагает их отформатировать или вообще, место которое они занимали стало «неразмеченным пространством». В этом случае, если нужно вернуть какие-то файлы с этих логических дисков, вам не стоит делать того что говорит ОС.
Не нужно создавать новые разделы поверх старых, и ни в коем случае не стоит записывать новые данные. Первым делом, желательно вообще прекратить любые операции с диском, чтобы избежать дальнейших ошибок. Нужно разобраться что послужило причиной такой ситуации. Иначе, дальнейшая работа может привести к полной перезаписи файлов на диске.
Причины сбоя разделов носителей
1. Ошибка таблицы разделов

Для нормального использования носителя, его для начала нужно разметить, чтобы ОС могла понять в которые именно области можно записывать информацию. Поскольку накопители имеют большой объём их обычно разбивают на несколько логических разделов, каждому из которых присваивается своя буква. После разметки диска на него записывается таблица разделов, которая помогает операционной системе его распознать. Если она каким-либо образом будет повреждена или потеряна, это приведет к потере раздела. После чего вы не сможете записывать и читать данные с него.

Существует несколько структур разбиения диска – MBR, которая применялась еще чуть ли не с момента появления жестких дисков, и современная система – GPT. Некоторые ОС используют свою структуру, к примеру, в MacOs можно использовать таблицу APM (Карта разделов Apple). Поэтому, если взять накопитель с таблицей разделов одной ОС и подсоединить к ПК с другой то информация скорей всего будет недоступной. Чтобы прочитать информацию вам понадобится сторонний софт.
Hetman Partition Recovery без труда справится с подобной задачей. Программа автоматически определит файловую систему логического тома, проведет сканирование и вы сможете просмотреть содержимое диска и сохранить нужные файлы на другой носитель.

Также изменение схемы разделов без переформатирования диска невозможно. В такой ситуации вся информация конечно же будет утеряна, восстановить ее становится гораздо сложнее но все еще возможно.
2. Файловая система на поддерживается ОС
Существует довольно много разных файловых систем, они отличаются друг от друга внутренней структурой. Есть универсальные файловые системы, большинство ОС распознают их без проблем. А также существуют уникальные файловые системы, разработанные под определенные ОС. К примеру, если отформатировать накопитель с файловой системой Ext4 в Linux записать на него данные, а затем подключить к ПК c Windows, он не распознает диск, и предложит его инициализировать, в результате чего информация будет утеряна. Если вы случайно согласились на инициализацию, при подключении диска назад к ОС Linux вы ничего на нем не увидите накопитель будет пустой.

Открыв такой накопитель с помощью Partition Recovery и проанализировав, вы сможете достать из него найденную информацию.
3. Случайное удаление раздела
Нельзя исключать и человеческий фактор. Каждому свойственно ошибаться и в некоторой степени эти ошибки неизбежны.

После загрузки операционная система вывела сообщение об необходимости отформатировать раздел для возможности дальнейшего использования. Вы согласились, после форматирования вся информация на диске оказалась стерта. То есть, при управлении жестким диском можно по ошибке удалить раздел, использовать команду diskpart чтобы очистить «не тот» носитель, или выполнить другие операции, которые могут привести к подобным проблемам. В этой ситуации без специальной утилиты восстановить данные невозможно.
После загрузки операционная система вывела сообщение об необходимости отформатировать раздел для возможности дальнейшего использования. Вы согласились, после форматирования вся информация на диске оказалась стерта. То есть, при управлении жестким диском можно по ошибке удалить раздел, использовать команду diskpart чтобы очистить «не тот» носитель, или выполнить другие операции, которые могут привести к подобным проблемам. В этой ситуации без специальной утилиты восстановить данные невозможно.
4. Неправильная работа с дисковыми утилитами
Во процессе работы с Partition Manager или любой другой подобной программой, был отмечен не тот диск. Случайное удаление одного раздела привело к сбою остальных, в итоге логические тома всего накопителя стали недоступны. При проведении операций расширения или объединения разделов пропало электричество (питание) или зависла операционная система, в результате весь жестких диск оказался недоступен. При разбиении на разделы, ОС записывает определенную информацию в начале диска: размер, название, файловая система, по какому смещению находится его начало, размещение логических томов и т.д. Если несколько секторов где находится эта информация будет повреждена, то ОС получит доступ к информации, следовательно, не сможет отобразить разделы носителя. В итоге, все файлы и папки останутся на прежнем месте, но ОС не сможет их прочитать.

Еще, некоторые дисковые утилиты могут не поддерживать некоторые файловые системы. Следовательно, если продолжить с ним работу в этом менеджере, программа может затереть его таблицу, после чего вернуть информацию будет не просто. Hetman Partition Recovery с легкостью справится с любой из этих проблем, прочитает диск, найдет утерянные разделы и вернет с него всю оставшуюся информацию.
5. Форматирование или изменения файловой системы
Существует два вида: полное или быстрое. Быстрое форматирование – это перезапись (сброс) загрузочного сектора и таблицы ФС. Все пространство на диске просто отмечается как «пустое», но все данные остаются на своих местах, только больше не отображается ОС.

Полное форматирование – все пространство перезаписывается нулями, соответственно старая информация перезаписывается и восстановить ее уже не получится.

При разбиении носителя на логические тома, в первом разделе может быть записана критически важная информация об остальных разделах. Если выполнить полное форматирование первого тома, то данные об остальных может быть стерта, следовательно они могут стать недоступны. Еще при конвертации ФС, к примеру, с FAT в NTFS, служебные данные могут получить повреждения.

Даже выполняя конвертацию «без потери файлов» с помощью командной строки, нельзя точно быть уверенным что после этих действий не пострадает второй раздел накопителя.
6. Создание или удаление томов.
При выполнении операций: создание, удаление, объединение логических дисков, или разделении существующих, тоже может произойти потеря нужных разделов. Так как, все информация остается невредимой, то ее можно все еще можно восстановить с помощью программ для восстановления данных.

7. Битые сектора и физические повреждения
Обычный жесткий диск делиться на дорожки, каждая из которых разделена на определенные сектора. Если ОС не может «прочитать» конкретный сектор или записать в него данные как обычно, то он отмечается как поврежденный или «битый». Если количество «битых» секторов превысит определенное значение, весь диск может полностью выйти из строя, запись и чтения из такого носителя будет невозможным.

Однако, если поврежден один или несколько секторов, информацию можно прочесть. Но если на них лежала критически важная информация о разделах, система может больше не отображать диск в проводнике. В таком случае без стороннего софта не обойтись.
8. Сбой питания или операционной системы
Что касается внешних накопителей если произойдет сбой или аварийное отключение питания в момент записи информации, разметки или форматировании накопителя. В этом случае жестких диск могут появиться логические ошибки, система попросит отформатировать том для дальнейшего использования. Может записаться только часть информации, следовательно «прочитать» и нормально использовать такие файлы не получиться. Чтобы их прочитать нужно будет восстанавливать структуру, которая может закончиться потерей всех файлов без вариантов восстановления.

Чтобы предотвратить повреждение съемного носителя после записи стоит воспользоваться «безопасным извлечением», особенно для внешнего накопителя. Потому что, для внешнего жесткого диска очень важно сохранить питание до полной «парковки» считывающих головок, чтобы они не оставили царапин на зеркальной поверхности диска при переноске.
9. Не присвоена буква диска
Такая проблема присутствует в ОС Windows, она не может назначить «букву» для внешнего ЖД или флешкам. Если буква не присвоена, то весь том будет скрыт от ОС, или если «буква диска» изменилась, то обращение к нему по старому адресу вызовет ошибку.

Если буква не присвоена автоматически, то вам придется выполнить эту операцию вручную. Открываем «Управление дисками», находим нужный том, нажмите правой кнопкой мыши и в меню выбираем «Изменить букву или путь к диску», далее нажимаем «Добавить», выбираем нужную букву из открывающегося списка, подтверждаем операцию.
Восстанавливаем данные с поврежденного раздела
Утилита Hetman Partition Recovery поможет восстановить информацию с нерабочего или поврежденного раздела, независимо от описанных выше причин. Программа прочитает всю поверхность тома, даже при поврежденной таблице. Глубокий анализ – поиск данных по сигнатурам, поможет найти и восстановить файлы и папки даже после серьезных физических или логических ошибок. Она автоматически просканирует диск и отобразит все оставшиеся данные, вам лишь останется ее восстановить.

Если в результате быстрого сканирования программе не удалось ничего найти выполните полный анализ. Отметьте файлы, которые нужно вернуть и нажмите «Восстановить», укажите место куда их сохранить и еще раз «Восстановить». По завершении они будут лежать в указанной папке.

При повреждении таблицы файловой системы накопителя если программе не удалось автоматически найти утерянные разделы воспользуйтесь функцией поиска дисков.

Запустите программу, откройте вкладку «Менеджер дисков», нажимаем ПКМ по нужному носителю, который содержит утерянные логические диски, далее кликаем по «Найти диски». В открывшемся диалоге укажите тип файловой системы, или несколько, если накопитель содержал несколько разделов с разными ФС. После чего нажимаем кнопку «Найти».

По завершении процесса программа отобразит все удаленные разделы в этом окне, и они появятся в менеджере. Осталось только просканировать и восстановить нужные файлы.
Заключение
Разбивка носителя на логические тома помогает лучше хранить файлы и управлять ими. Но прежде чем выполнять какие-либо действия с дисками, не забудьте создать бэкап критически важных файлов, чтобы уберечь себя от их потери. И помните даже в самой безнадежной, казалось бы, ситуации, всегда можно найти решение проблемы. Главное точно знать, что делать и правильно подобрать инструменты.
Полную версию статьи со всеми дополнительными видео уроками смотрите в источнике.
- потеря данных
- причины
- разделы диска
- жесткий диск
- восстановление данных.
- Блог компании Hetman Software
- Восстановление данных
Решение проблем с отображением диска D в Windows 10

В первую очередь хотим уточнить, что существует три основных причины, по которым логический диск D может не отображаться в Windows 10:
- DVD-привод занимает необходимую букву.
- Диск был сброшен после обновления или установки операционной системы.
- Произошло случайное или намеренное форматирование.
И хотя они приводят к одному и тому же итогу, выполнять подряд все дальнейшие рекомендации не нужно: подберите только те, которые отвечают вашей ситуации. Чтобы узнать, какой именно «Вариант» выбрать, читайте описания к каждому из них.
Вариант 1: Повторное сканирование дисков
Метод подходит для тех ситуаций, когда CD или DVD занял ту самую букву диска, после чего требуемый логический раздел попросту перестал отображаться. Еще он окажется полезным тогда, когда логический том пропал после установки или обновления ОС. От вас требуется выполнить всего несколько простых действий:

- Откройте «Пуск» и при помощи поиска найдите приложение «Средства администрирования Windows».





Учитывайте, что этот вариант не принесет должного результата, если диск был отформатирован, поскольку используемое средство только сканирует пространство и находит утерянные, а не удаленные разделы.
Вариант 2: Переназначение буквы
Во время установки Windows мог произойти случайный сброс буквы логического тома, что также актуально для случаев, когда ее занял вставленный в дисковод диск. Тогда вы можете просто воспользоваться функцией переназначения буквы, чтобы исправить ситуацию.
- Перейдите к разделу «Управление компьютером» точно так же, как это было показано в предыдущем методе. Сделайте правый клик мыши по разделу, который хотите изменить.

- В появившемся контекстном меню выберите пункт «Изменить букву диска или путь к диску».

- Откроется новое окно настройки, где повторно щелкните по «Изменить».



Если литера уже занята, в списке дисков отыщите тот, который занимает ее. Далее потребуется просто изменить его букву точно так же, как это было показано выше, а затем вернуться к необходимому разделу и присвоить ему литеру D.
Вариант 3: Откат Windows
К восстановлению Windows следует обращаться в тех ситуациях, когда диск D пропал после выполнения конкретных операций пользователя или во время действия на компьютере вируса. Прочитайте инструкции по ссылке ниже, чтобы разобраться в вопросе и справиться с восстановлением ОС.

Добавим, что из-за вирусной активности накопитель мог форматироваться, что привело к удалению и всей хранящейся на логическом томе информации. В этом случае остается только воспользоваться специальным софтом для восстановления данных.
Вариант 4: Восстановление раздела при помощи сторонних программ
Последний метод, который может оказаться эффективным в случае случайного удаления раздела, — его восстановление при помощи специализированного программного обеспечения. Чаще всего оно возвращает и утерянную информацию, однако нет никаких гарантий, что будут восстановлены абсолютно все файлы. Однако попробовать этот вариант точно стоит, а мы рассмотрим его на примере AOMEI Partition Assistant.
- Воспользуйтесь ссылкой выше, чтобы скачать и установить AOMEI Partition Assistant на свой компьютер. После запуска через меню слева найдите пункт «Мастер восстановления раздела».

- Выберите физический диск, на котором будет происходить поиск, а затем нажмите «Далее».

- Определитесь с тем, какой режим поиска хотите использовать, для чего прочитайте описание каждого и отметьте маркером подходящий.

- Сканирование может занять до часа, что зависит от самого логического тома и количества хранящейся на нем информации. По завершении добавьте галочку около раздела для восстановления и переходите далее.

- Остается только подтвердить действие, нажав по кнопке «Применить» в главном окне программы.

Для выполнения поставленной задачи подойдут и другие программы по работе с жесткими дисками, однако при выборе нужно учитывать наличие подходящей опции. С популярными представителями такого софта вы можете ознакомиться в отдельном материале на нашем сайте по ссылке ниже.
Источник https://recoverit.wondershare.com.ru/harddrive-errors/solved-d-drive-suddenly-missing-in-windows-10.html
Источник https://habr.com/ru/companies/hetmansoftware/articles/548626/
Источник https://lumpics.ru/drive-d-is-not-displaying-in-windows-10/

