Как обрезать на жёстком диске участок со сбойными секторами
У меня жутко тормозит хард, переустановка операционной системы ничего не решила. По вашему совету проверил жёсткий диск программой Виктория и она нашла очень много секторов с неудовлетворительной задержкой чтения 600 ms (кандидаты в бэд-блоки) — 153, также найдены полноценные бэд-блоки (сбойные сектора) -11. Параметр — Reallocated Sector Count — (remap), обозначающий число переназначенных сбойных секторов, запасными секторами с резервных дорожек — горит красным, как я понял, сбойные сектора переназначать уже нечем.
Читал в интернете, что как-то можно вывести из работы участок жёсткого диска со сбойными секторами. Каким образом это можно сделать?
↑ >Как обрезать на жёстком диске участок со сбойными секторами
Привет друзья! Обрезать участок жёсткого диска со сбойными секторами можно в любом месте накопителя: в начале, в середине или конце, самое главное, чтобы сбойные сектора не были разбросаны по всему жёсткому диску, в этом случае проблемный HDD лучше просто заменить. Но часто бэд-блоки не рассыпаны по всему накопителю, а сгруппированы в одном месте, тогда нужно просто взять программу Acronis Disk Director или бесплатную AOMEI Partition Assistant Standard Edition и создать на месте бэд-блоков нераспределённое пространство, подробности далее в статье.
Буквально неделю назад ко мне опять попал жёсткий диск из самых первых статей о программе Виктория и я прямо на нём решил показать вам, как обрезать на HDD участок с «бэдами».
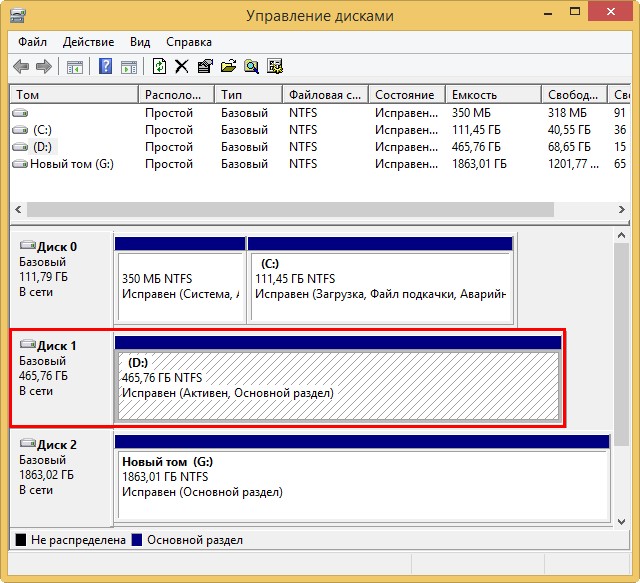
Берём нашего старого знакомого — жёсткий диск WD5000AAKS (объём 500 ГБ). После нашего лечения, он отработал год и хозяин HDD опять пожаловался на его медленную работу и попросил в очередной раз подлечить диск.
В первую очередь смотрим SMART жёсткого диска и видим неудовлетворительное состояние накопителя. Атрибут Reallocated Sector Count, обозначающий число переназначенных сбойных секторов — горит красным, значит запасные сектора на резервных дорожках заканчиваются и сбойные сектора переназначать скоро будет нечем. 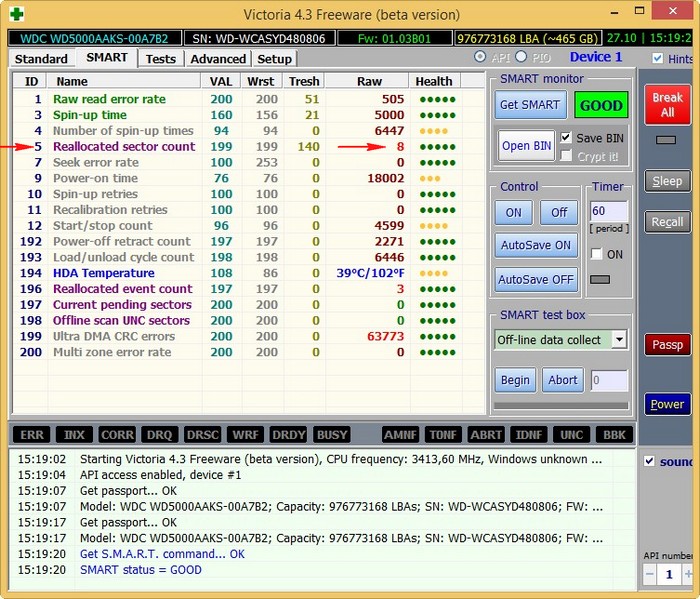
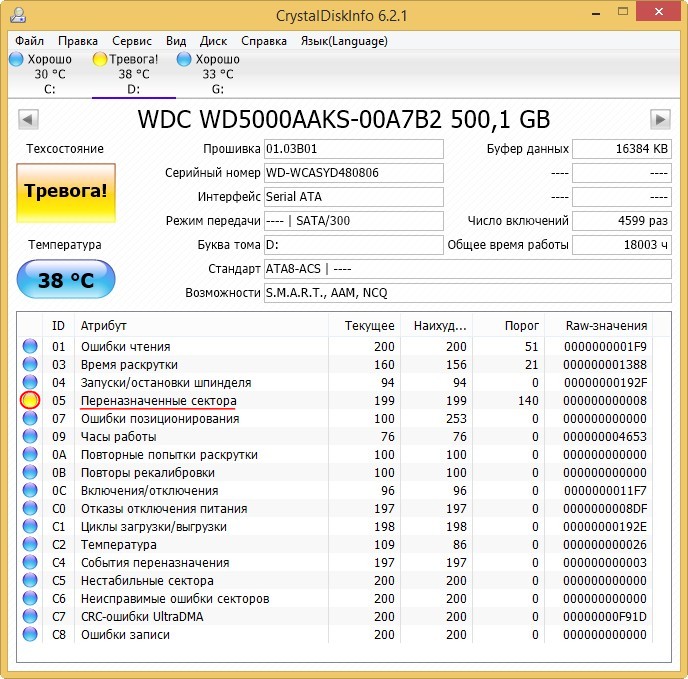
↑ Определяем>местонахождение сбойных секторов на жёстком диске
Теперь нужно определить местонахождение бэд-блоков на жёстком диске.
Запускаем тест поверхности винчестера в программе Виктория и видим, что сразу после номера блока секторов в адресации LBA — 752610900 на HDD пошли сектора с неудовлетворительной задержкой чтения 600 ms (кандидаты в бэд-блоки) . Я несколько раз сканировал поверхность этого жёсткого диска и уже знаю что будет, поэтому выставил начало сканирования накопителя сразу с блока № 750000000 ( Start LBA ) .
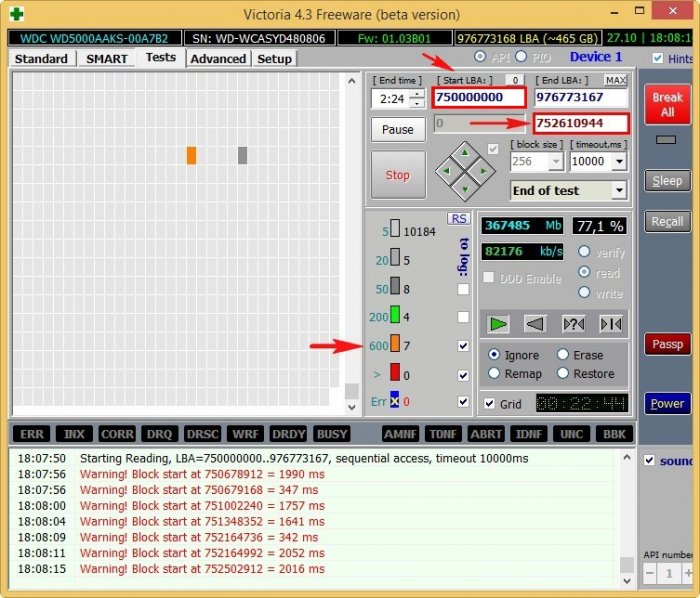 Именно с этого блока секторов начинают появляться бэд-блоки.
Именно с этого блока секторов начинают появляться бэд-блоки. 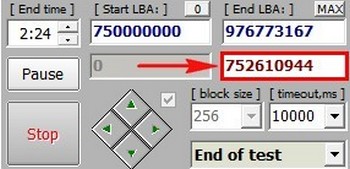
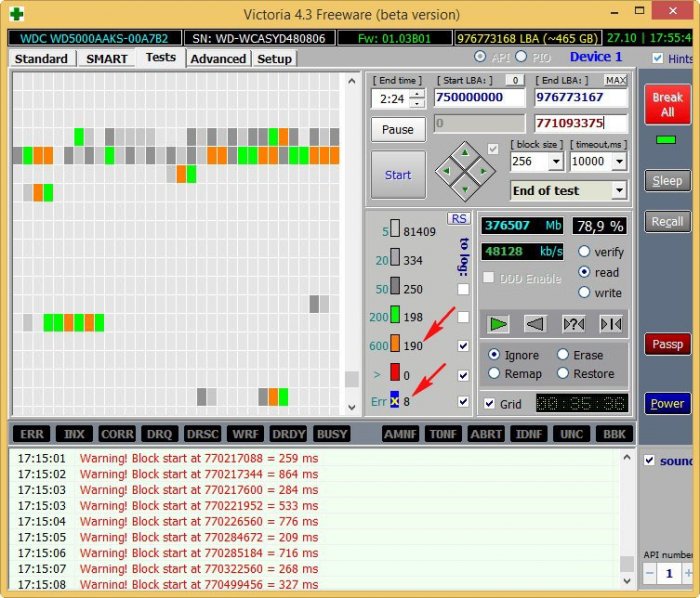
По окончании сканирования, секторов с неудовлетворительной задержкой чтения 600 ms, оказалось более двухсот, а бэд-блоков 8.
- Примечание : Если вам попадётся такой жёсткий диск, то сначала попробуйте избавиться об сбойных секторов в программе Victoria с помощью алгоритмов BB = Advanced REMAP, BB = Erase 256 sect и наконец, если ничего не поможет, произведите запись по всей поляне с помощью алгоритма Запись (стирание), вполне может быть бэд-блоки логические и они будут исправлены программой, именно этого нам удалось добиться в прошлых статьях. Если же состояние накопителя останется неизменным, то нам ничего не останется, как только обрезать на жёстком диске участок со сбойными секторами. Как это сделать.
Итак, мы прекрасно видим, что на моём накопителе бэд-блоки пошли сразу после номера блока секторов в адресации LBA — 752610900 или посмотрите чуть ниже на счётчик обыкновенных мегабайт (Мб), он показывает цифру 367485 Мб (367 Гб),
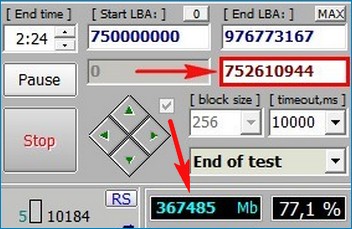
то есть мне нужно именно с этой точки отрезать всё остальное пространство жёсткого диска до его конца (превратить его в нераспределённое пространство). Так как наш накопитель в объёме 500 Гб, а точнее 465 Гб, значит мы с вами отрежем с конца жёсткого диска пространство от 465-367=98 Гб, а проще отрезать с запасом — 100 Гб
Обрезать пространство жёсткого диска со сбойными секторами желательно на HDD не содержащем разделов и никакой информации, хотя программы Acronis Disk Director и AOMEI Partition могут это сделать и с диском содержащем данные, но происходить это будет ужасно долго, ведь программы будут перемещать файлы, находящиеся на сбойных секторах, и при обращении к этим данным всё будет зависать.
↑ AOMEI Partition Assistant Standard Edition
AOMEI Partition Assistant Standard Edition бесплатна, в отличии от Acronis Disk Director, поэтому предлагаю воспользоваться ей.
Перед началом работы скопируйте все данные с накопителя (если это получится).
В главном окне программы удаляем раздел вместе с данными с нашего жёсткого диска.
Выделяем диск (D:) левой мышью и жмём на кнопке Удаление раздела (кстати, удалить раздел можете прямо в Управлении дисками).
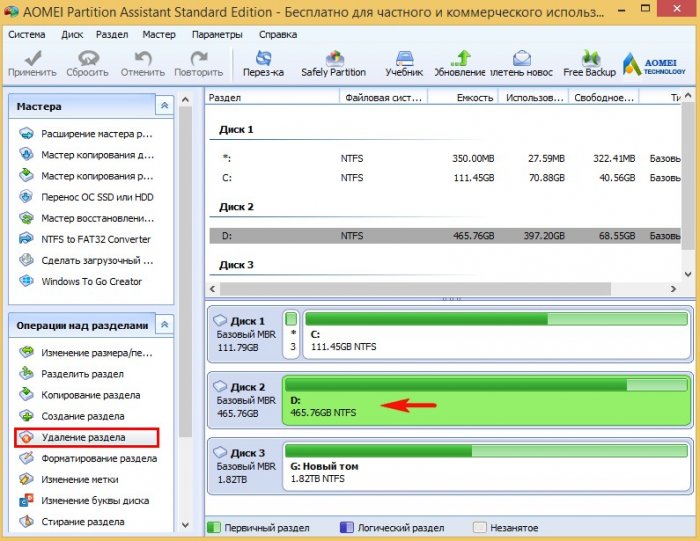
Быстро удалить раздел .
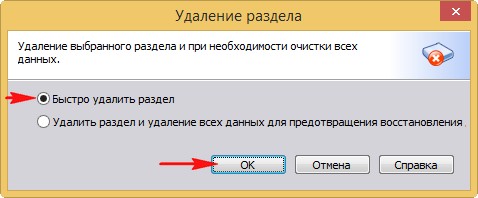
Жмём на кнопку Применить .
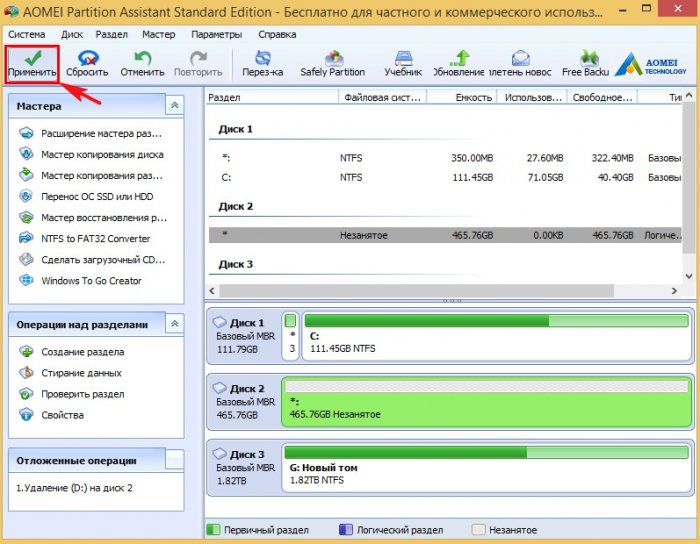
Перейти. В некоторых случаях программа может попросить перезагрузку. Далее начнётся п роцесс удаления раздела.

На месте диска (D:) образуется нераспределённое пространство, выделяем его левой мышью и жмём на кнопку Создание раздела.
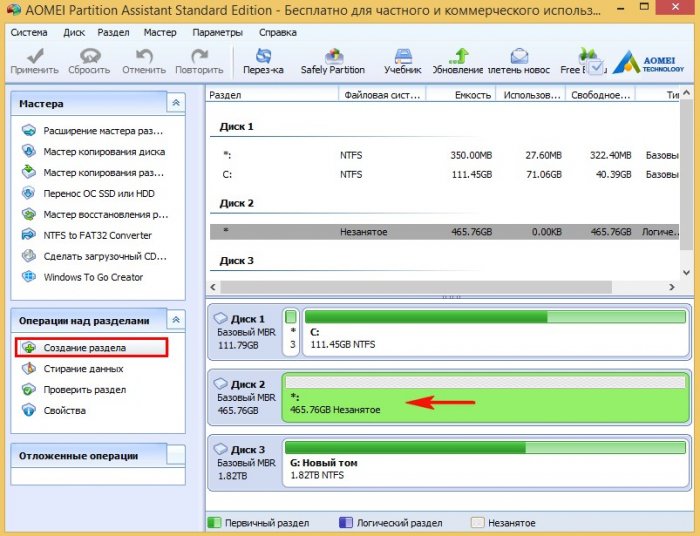
Жмём на кнопку Расширенный.

Выбираем Первичный раздел. Ведём разграничитель влево, но не до конца,
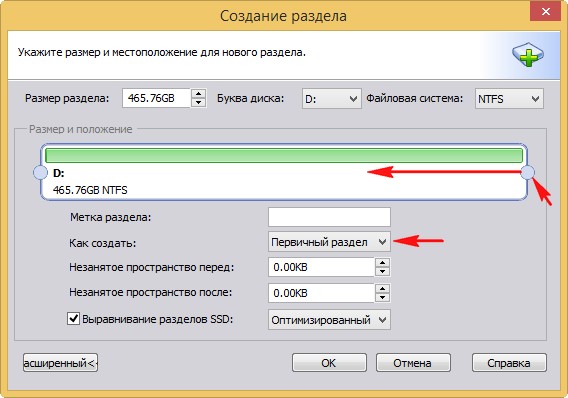
создавая диск D: оставляем нераcпределённую область объёмом 100 Гб, именно в этой области находятся сбойные сектора.

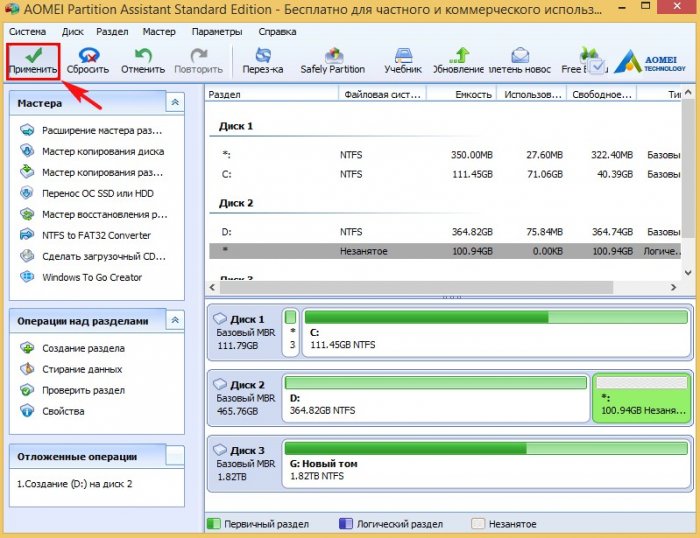

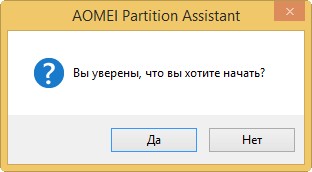
Начинается процесс создания диска (D:).


Результат наших действий. Мы создали на жёстком диске раздел, на котором можно хранить данные или даже установить на него операционную систему. В конце раздела находится нераспределённое пространство, где находятся сбойные сектора (бэд-блоки).
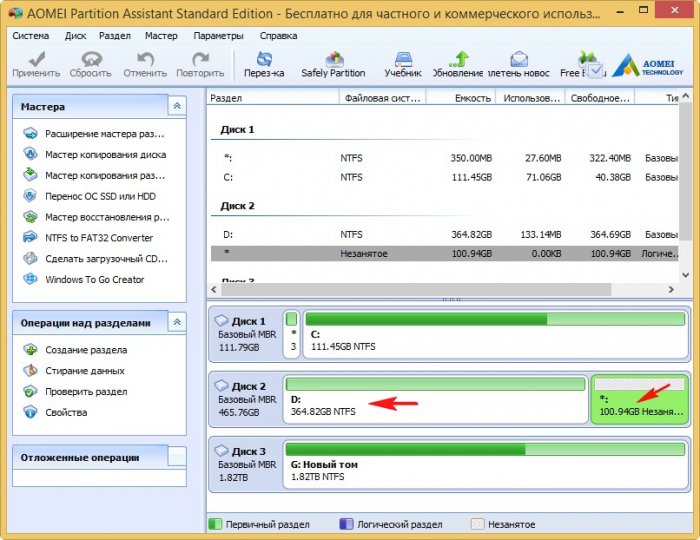
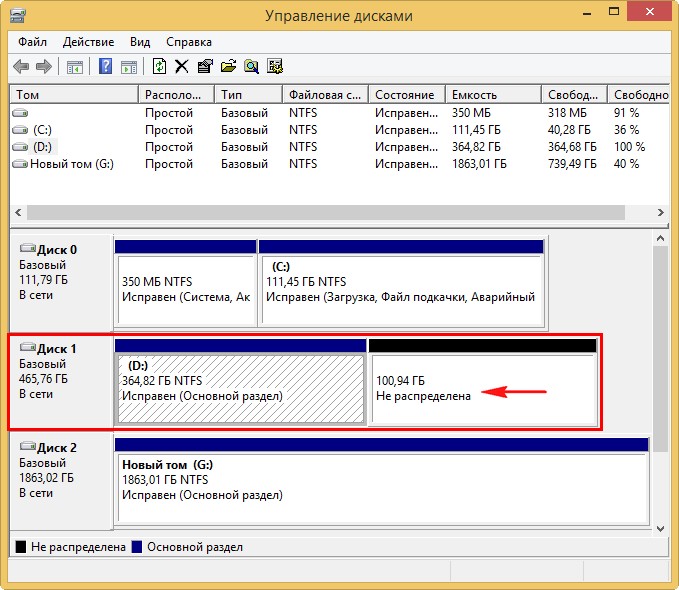
Вот таким способом мы и обрезали на жёстком диске участок со сбойными секторами, но наш HDD потерял в объёме 100 Гб.
Чтобы проверить, есть ли у вас сейчас на данный момент бэд-блоки на диске (D:), запустите командную строку от имени администратора и введите команду: chkdsk D: /f (где D: буква проверяемого диска) и утилита (CHKDSK) проверки жёсткого диска на ошибки запустится со специальным параметром поиска повреждённых секторов на указанном разделе (в моём случае D:).
Если бэд-блоков не будет обнаружено, то CHKDSK выведет по окончании сканирования соответствующую информацию:
0 Кб в повреждённых секторах.
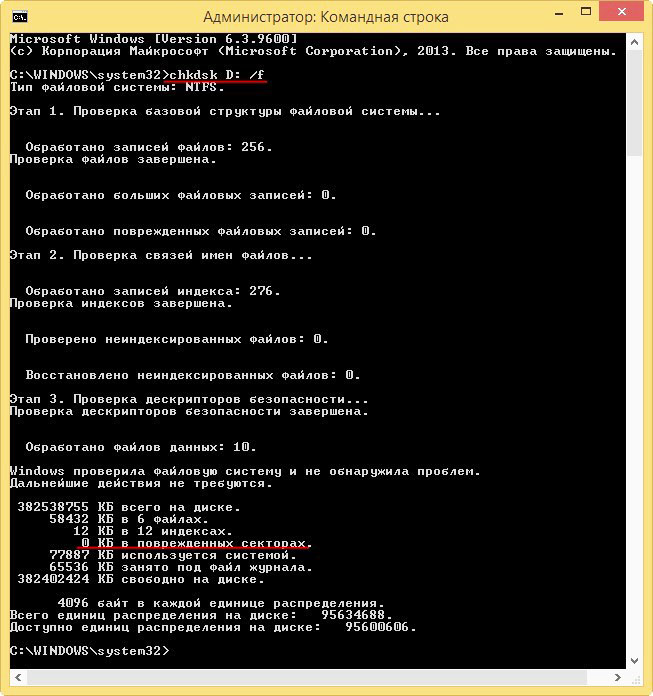
Статьи по этой теме:
- Как обрезать жесткий диск сначала. Или как в среде предустановки Windows 10 создать разделы жёсткого диска со смещением с помощью параметра offset, образовав в начале накопителя нераспределённое пространство (содержащее бэд-блоки) и затем установить операционную систему
- Как в среде предустановки Windows 10 создать разделы жёсткого диска со смещением с помощью параметра offset. Способ №2
Как убрать битые сектора на жестком диске
Если компьютер начал внезапно «зависать», или при его загрузке периодически запускается проверка на ошибки жесткого диска (HDD), или с HDD перестали нормально копироваться данные – все это может указывать на наличие на диске поврежденных секторов, которые необходимо устранить.

Как убрать битые сектора на жестком диске
Вокруг HDD магнитным способом создаются специальные, логически размеченные области, или кольца, называемые дорожками, разделенные на кластеры и сектора. Информация на диске записывается в сектора размером 512 или 4096 байт, но фактически сохраняется в кластерах, размером от 1 до 128 секторов.

Вокруг HDD магнитным способом создаются специальные, логически размеченные области
Битый (поврежденный, сбойный, bad) сектор на HDD – это место, которое потеряло потенциал для записи или чтения, и операционная система (ОС) не может найти в нем данные, а также записать на него информацию.
Сбойные сектора возникают или из-за физического повреждения поверхности диска, или из-за программных ошибок и исправляются с помощью системных утилит, в частности, «Chkdsk».
Эти утилиты восстанавливают логические секторы сопоставлением их с индексом в файле MFT (главной файловой таблицы), и маркируют физические, чтобы они не использовались системой.
Устранение bad-секторов в Windows XP и Windows 7
Перед использованием утилиты «chkdsk» необходимо закрыть все запущенные программы, т.к. утилита не сможет восстановить поврежденные сектора при их использовании системой.
Шаг 1. Для этого нужно нажать на клавиатуре «Win», и удерживая ее, «R» (Win находится между Ctrl и Alt слева), и в стартовавшем окне «Выполнить» набрать «taskmgr», нажав «OK».

В стартовавшем окне «Выполнить» набираем «taskmgr»
Шаг 2. В открывшемся «Диспетчер задач Windows» перейти на вкладку «Приложения» и закрыть поочередно все запущенные в операционной системе приложения, выделяя их кнопкой мыши и нажимая «Снять задачу».

Нажимаем «Снять задачу»
Шаг 3. Далее открыть проводник Windows клавишами Win+E, нажать правой кнопкой мыши на значке проверяемого HDD, и щелкнуть левой кнопкой «Свойства».

Выбираем «Свойства»
Шаг 4. В появившемся окне нажать на вкладку «Сервис» и в сегменте «Проверка ошибок» (Error-Checking) нажать кнопку «Проверить сейчас».

Нажимаем кнопку «Проверить сейчас»
Шаг 5. На экране появится диалоговое окно «Проверить диск». Если необходимо проверить и устранить только неисправные сектора, отключить флажок «Автоматически исправлять ошибки файловой системы» (верхний пункт).

Отключаем флажок «Автоматически исправлять ошибки файловой системы»
Шаг 6. Нажать кнопку «Запуск» (Start), чтобы начать процесс проверки и исправления плохих секторов.

Нажимаем кнопку «Запуск» (Start)
Шаг 7. Если проверяемый HDD является загрузочным диском для ОС, «Chkdsk» предложит выполнение выбранных процедур при следующем ее запуске. Нажать «Да» в качестве ответа.

Нажимаем «Да»
При следующей загрузке системы появится синее окно с отсчетом времени (таймером). В это время не нужно нажимать никаких кнопок. Как только отсчет времени дойдет до нуля, начнется проверка диска. После ее завершения компьютер самостоятельно перезагрузится.
Когда «chkdsk» выполнит задание по восстановлению битых секторов жесткого диска, он создаст об этом отчет. Код «0» означает, что во время сканирования диска не было обнаружено ошибок, а код «1» означает, что ошибки были обнаружены, и они исправлены.

Отчёт после сканирования
Важно! Если процесс проверки диска не удался, это означает, что имеется проблема с диском и для защиты данных важно создать их резервную копию. В Windows XP и Windows 7 для этих целей существует встроенная в операционную систему утилита под названием NTBackup.
Устранение битых секторов в Windows 8 и Windows 10
Шаг 1. Открыть проводник Windows сочетанием Win+E, нажать правой мышью на значок требуемого HDD, и щелкнуть «Свойства».

Нажимаем ПКМ на значок HDD и выбираем «Свойства»
Шаг 2. Перейти на вкладку «Инструменты» и нажать «Проверить» (на этом шаге может потребоваться ввести данные учетной записи администратора).

Переходим на вкладку «Инструменты» и нажимаем «Проверить»
Шаг 3. Сканер проверки ошибок сообщит, есть ли на жестком диске плохие сектора или нет. Если ошибок не обнаружено, приложение все равно позволит запустить поиск ошибок на диске. Нажать «Проверить диск» (Scan drive).

Нажимаем «Проверить диск» (Scan drive)
Шаг 4. Во время проверки можно будет пользоваться диском. Если будут обнаружены ошибки, можно будет их устранить. По окончании проверки диска система выдаст отчет о результатах. Нажать «Закрыть».

Нажимаем «Закрыть»
Справка! Несмотря на то, что Windows 8 и 10 позволяют использовать приложения ОС во время работы утилиты, делать этого не рекомендуется во избежание прерывания процесса проверки.
Если на HDD имеется физический износ его участков, присутствуют «нестабильные» сектора и т.д., возможны «зависания» ОС при работе вышеназванных утилит. Принудительное же прерывание их работы может повредить системные файлы ОС.
Важно! Повреждение системных файлов ОС требует загрузки последней удачной конфигурации ОС (по кнопке F8) или восстановления Windows с установочного диска.
Несмотря на то, что, физические битые сектора не восстановимы, кроме маркировки с помощью chkdsk, возможно их переназначение (по-английски remap) или отрезание.
Определение места и объема битых секторов с помощью программы Victoria.
Шаг 1. Установить и запустить программу Victoria под учетной записью администратора. Выбрать в окне вкладку Standard. Если в системе несколько HDD, в правой части окна выделить необходимый мышью.

Если в системе несколько HDD, в правой части окна выделяем необходимый
Шаг 2. Для определения местонахождения поврежденных секторов на HDD перейти во вкладку «Tests» и нажать «Start».

Переходим во вкладку «Tests» и нажимаем «Start»
На примере видно, что с блока No771093375 имеются:
- «кандидаты» в bad-сектора с задержкой чтения 600 ms, всего их в примере 190 шт.;
- плохих же секторов (Err) в примере 8 шт. Чуть ниже счетчик показывает цифру 376507 Мб (376 Гб).
Также видно, что с точки 376 Гб можно отрезать все пространство HDD до его конца, отрезав плохие сектора, сгруппированные здесь в одном месте.

Пример сканирования жесткого диска
Справка! В представленном примере начало сканирования жесткого диска (Start LBA) установлено вручную с блока No750000000. При проведении тестового сканирования «своего» HDD это значение выставлять не нужно.
Показанный в примере HDD имеет точный объем 465 Гб, и подсчет отрезаемого объема будет выглядеть так: 465-376=89 Гб. При этом лучше отрезать объем диска с запасом – например, 100 Гб, на возможное появление в этой области дополнительных битых секторов.
Обрезка HDD с помощью AOMEI Partition Assistant
Для повышения скорости обрезания bad-секторов на HDD до «приемлемой» желательно, чтобы он не содержал в это время разделов. Важные данные с диска перед стартом процедуры необходимо, если получится, скопировать.
Шаг 1. Установить и запустить программу. В главном окне выделить нужный HDD и нажать «Удаление раздела».

В главном окне выделяем нужный HDD и нажимаем «Удаление раздела»
Шаг 2. Выбрать опцию «Быстро удалить раздел» и нажать «ОК».

Выбираем опцию «Быстро удалить раздел» и нажимаем «ОК»
Шаг 3. Нажать «Применить».

Нажимаем «Применить»
Шаг 4. В следующем окне нажать «Перейти» (может потребоваться перезапуск ОС). Начнется процесс удаления раздела.

Нажимаем «Перейти»
Шаг 5. На месте диска возникнет не распределенная область (Незанятое). Выделить его и нажать «Создание раздела».

Нажимаем «Создание раздела»
Шаг 6. В появившемся окне нажать кнопку «Расширенный».

Нажимаем кнопку «Расширенный»
Шаг 7. В «Как создать» выбрать «Первичный раздел». Создавая диск, сместить ползунок мышью на определенную величину, оставив не распределенную область, где будут находиться битые сектора.

Создаём диск, смещаем ползунок мышью на определенную величину

Нажимаем «ОК»
Справка! В программе имеются правый и левый ползунки (разграничители). Используется тот разграничитель, который требуется в конкретном случае обрезки жесткого диска. В представленном примере смещен правый ползунок влево на 100 Гб.
Шаг 8. Нажать «Применить».

Нажимаем «Применить»
Шаг 9. Нажать «Перейти».

Нажимаем «Перейти»
Шаг 10. Нажать «Да».

Нажимаем «Да»
Начнется процесс создания раздела на HDD.

Процесс создания раздела на HDD
В результате на HDD будет создан раздел, в конце которого находится нераспределенное пространство (Незанятая область) с битыми секторами.

На HDD будет создан раздел, в конце которого находится нераспределенное пространство (Незанятая область) с битыми секторами
Использование функции Remap в программе Victoria
Если плохие сектора, отмеченные в программе, не сгруппированы поблизости, а распределены по всему HDD, может помочь функция remap, присутствующая в Victoria.
Функция remap производит неоднократную запись в проблемный сектор, и если эти попытки неудачны, сектор заменяется назначением его адреса на здоровый сектор, берущийся со специального места на HDD.
- В запущенной программе Victoria, в закладке «Tests», отметить пункты «Remap» и «read» (чтение), и нажать кнопку «Start».

В закладке «Tests» отмечаем пункты «Remap», «read» и нажимаем кнопку «Start»

«Remap» не удаётся из-за критических ошибок
Справка! При этом техническом раскладе необходимо создать загрузочный USB-накопитель (флешку), содержащую в себе программу Victoria, и после загрузки с USB-накопителя через ДОС избавится от bad-секторов на HDD.
В приведенном ниже видео можно посмотреть, как эти действия можно осуществить на практике.
Видео — Обрезка жесткого диска от битых секторов REMAP, Лечение BAD-секторов HDD
Проверка HDD на наличие битых секторов
После лечения битых секторов, можно выяснить, имеются ли еще на диске поврежденные. Для этого нужно запустить вручную проверку «Chkdsk».
Нажать на клавиатуре «Win+R», и в открывшемся окне «Выполнить» набрать: chkdskH:/F/R, и «ОК».

Нажимаем на клавиатуре «Win+R», в открывшемся окне «Выполнить» набираем команду и нажимаем «ОК»
Справка! Вместо «H» нужно напечатать букву проверяемого раздела жесткого диска. Флаг /F запускает исправления ошибок системы файлов, а флага /R – поиск поврежденных секторов.
Если неисправные секторы не будут обнаружены, по окончании работы «chkdsk» выведет в специальном окне информацию о 0 Кб, находящихся в поврежденных секторах.

По окончанию работы «chkdsk» выведет в специальном окне информацию
Физическое повреждение HDD часто вызывается нарушениями его производства, перегревом, царапинами из-за ударов, попаданием пыли, и т.д. Программные (логические) bad-сектора вызываются конфликтом программного обеспечения, вирусами, внезапным завершением программы или ОС, в т.ч из-за проблем с питанием.
Исключение ситуаций, которые могут вызвать повреждение секторов HDD, позволит сохранить целостность важных данных, и избежать покупки нового HDD в случае исчерпания его физического ресурса.
Видео — Как убрать битые сектора на жестком диске
Понравилась статья?
Сохраните, чтобы не потерять!
Как вылечить жесткий диск (HDD) и исправить битые сектора: 7 хороших программ для диагностики
Ничто не вечно, даже самые качественные винчестеры. Но если в работе диска произошел сбой, это еще не повод отправлять HDD на пенсию. Возможно, его получится вылечить. Это руководство подскажет, что делать.

Диагностика и лечение жесткого диска
Частая проблема таких устройств — битые сектора. Чтобы понять, что это такое, стоит более детально ознакомиться с конструкцией подобного накопителя.
Девайс состоит из намагниченных пластин, по которым движется головка, читающая и пишущая данные. Они разделены на дорожки, разбитые на участки — сектора. В них вносится любая информация, которая копируется на винчестер. Со временем они приходят в негодность.
О том, что целостность аппарата нарушена, можно узнать далеко не сразу. Бэды в малом количестве почти не влияют на работу устройства, но когда повреждений становится много, то это превращается в проблему.
Для проверки девайса на неисправность существует немало программ, но первые признаки грядущих неприятностей можно заметить и невооруженным глазом:
- частые зависания ПК при попытке получить доступ к файлам;
- данные из раздела в раздел переносятся дольше обычного;
- ОС выдает ошибки, ПК перезагружается при работе с винтом.
Примечание: исправить сектора на 100% практически невозможно. Некоторые из них просто не восстанавливаются.
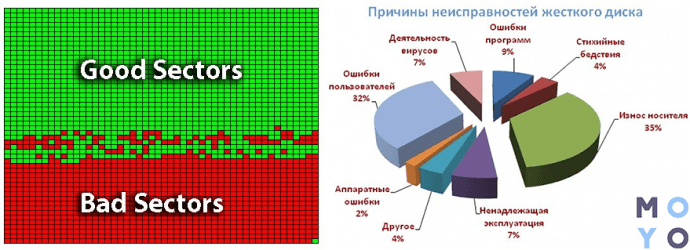
Бэды можно условно разделить на 2 типа:
- Физические — появляются, если диск уже старый. Они могут быть последствием тряски, падения, запыленности девайса. Эти ситуации вредят самому магнитному покрытию, которое восстановить уже невозможно. В большинстве случаев даже вытащить информацию с этих секторов нереально.
- Логические — появляются из-за вирусов, внутренних ошибок, резком отключении от источника питания, когда данные копируются или переносятся. Это приводит к повреждению данных. Но как раз это тот случай, когда диск можно вылечить при помощи специального ПО.
Обзор программ проверки жестких дисков
Чтобы HDD не «болел», надо следить за его состоянием. Помогут в этом специальные тестировщики. Некоторые утилиты дают возможность не только выявить повреждения и другие системные ошибки, но и устранить их. Ниже — список полезных программ для сканирования винчестеров на ошибки, проверки контроллеров.

Предупреждение! Тянуть ПО с сомнительных ресурсов — опасно для компьютера, лэптопа. Лучше использовать проверенные утилиты и скачивать их с официальных сайтов.
Maxtor Powermax
Эффективная бесплатная программа для диагностики работы накопителей, которая занимает всего 2,38 Мб.
Чтобы получить верные данные, устанавливать прогу рекомендуется с загрузочного носителя. Как только софт запускается, он начинает проверять, подключен ли кабель, установлены ли перемычки master/slave, возможность поддержки накопителей большого объема и выполняет другие подготовительные действия.
Когда предварительное сканирование заканчивается, пользователь может выбрать тип дальнейшего тестирования.
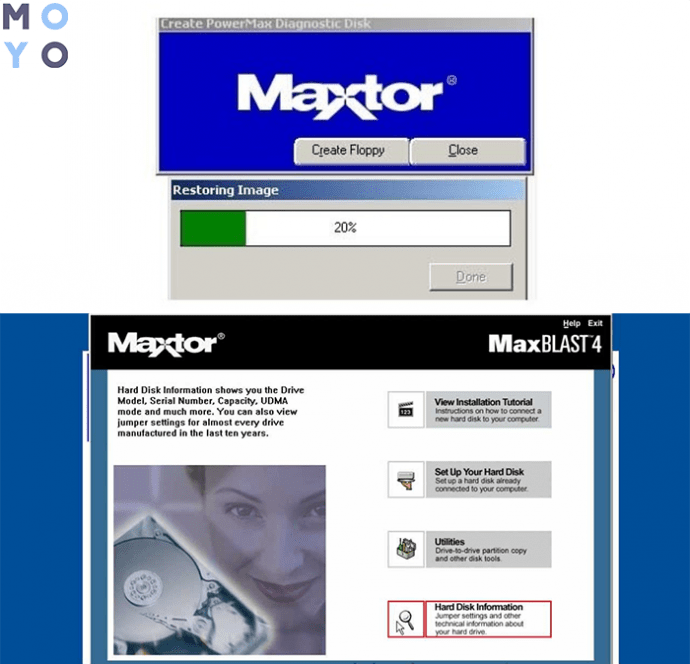
Способ тестирования
Совет: если нужен диск для хранения фото и видео, подойдет модель объемом минимум в терабайт. Для игр и ресурсоемких утилит пригодится более вместительный вариант.
Когда диагностика завершается, утилита предоставляет пользователю отчет о состоянии накопителя. Он либо подтверждает исправность девайса, либо содержит код ошибки, который может дать развернутую информацию о проблеме по запросу через техподдержку.
Fujitsu FJDT
Софт запускается с DOS, весит всего лишь 77 килобайт. Подходит только для фирменных накопителей. После запуска понадобится указать устройство, которое требует проверки, и выбрать режим.
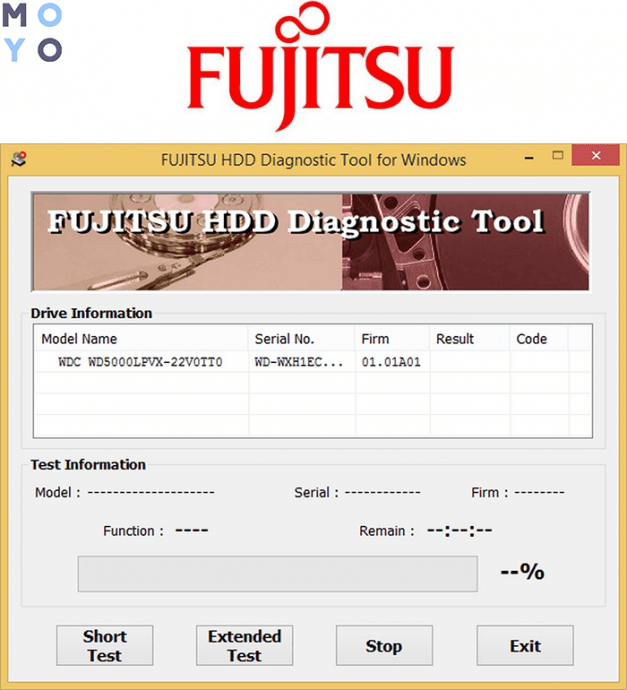
- Длительность первого — быстрого — варианта составляет не более пары минут. За это время утилита диагностирует работу кэш-буфера, ищет битые сектора. За это время ПО активирует поиск, чтение данных и другие процессы, которые нужны для проверки целостности жесткого носителя.
- То, как долго длится глубокое тестирование, зависит от объема. В этом случае приложение проверяет всю рабочую поверхность девайса.
Когда FJDT заканчивает сканирование, пользователь получает заключение о состоянии устройства. Если есть серьезные ошибки, она выдает их код. С ним можно обратиться в техподдержку. Если выявленные проблемы не критичны, то ПО поможет их вылечить в автоматическом режиме.
IBM Drive Fitness Test
Еще одно эффективное средство, которое ищет и устраняет ошибки в HDD от IBM. Подходит для использования в системах под управлением Виндовс и Линукс.
ПО представляет собой микрокод, который хранится в специальных частях накопителя. Это дает возможность фиксировать количество отказов девайса. Есть и софт для диагностики.
Раздел программы

Если в ходе какого либо теста были обнаружены неполадки, ПО уведомит о возможности исправления нарушений силами самого приложения или необходимости обратиться в СЦ.
Quantum Data Protection System
Набор «лечебных» инструментов в формате .exe, который нужен для формирования диска для загрузки. Кроме ОС, на нем будут размещаться служебные файлы.
Примечание: софт подходит для SCSI и IDE-устройств.
При запуске установленная утилита просит выбрать, какой носитель нужно просмотреть. Когда пользователь сделает это, приложение сразу включит 90 секундное сканирование. В это время софт проверяет:
- Подсоединение девайса;
- Работоспособность кэш-памяти;
- Состояние головок.
Интересно: DELL 600GB 10K RPM SAS способен в секунду передавать 1,2 гигабита информации.
Он также анализирует данные, предоставленные SMART, и исследует первые 300 Мб.
Можно выбрать расширенный тест, во время которого софт просматривает весь жесткий.
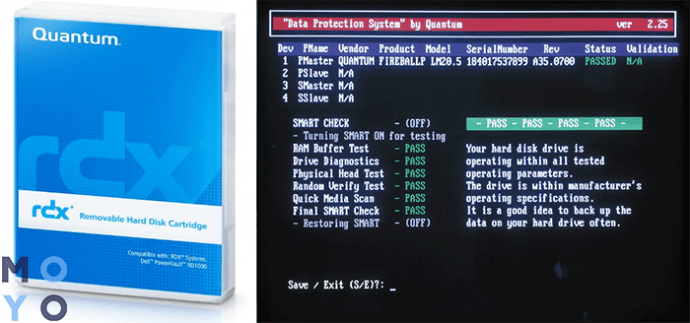
Примечание: S.M.A.R.T. — разработка для оценки состояния винта посредством самодиагностики, а также механизм, который сообщает о времени выхода аппарата из строя.
Samsung SHDIAG
Утилита с предельно простыми, но эффективными функциями и дружелюбным интерфейсом, разработанная специально для самсунговских устройств.
Нужно выбрать «пациента», чтобы запустить экспресс-диагностику на 1,5 минуты. Тестируются важные узлы устройства: кэш-память, считывающие головки и другие компоненты. Есть возможность проведения более длительного, вдумчивого теста.
Программа не предоставляет пользователю коды ошибок. Она просто выдает на монитор информацию об их наличии. Если обнаружена проблема, софт предлагает решение путем низкоуровневого форматирования накопителя.
Рекомендация: загружать программку лучше с официального источника, чтобы скачать самую последнюю и наиболее эффективную версию.
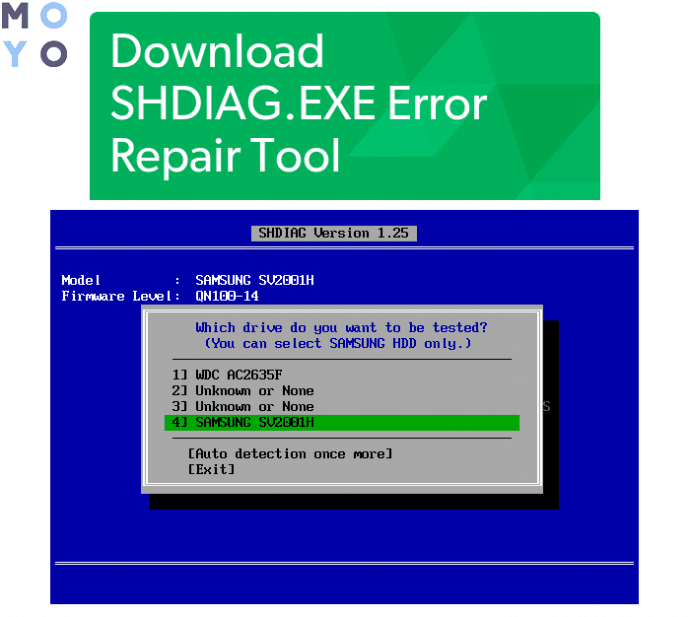
Seagate Disk Diagnostic
Софт с довольно интересным меню: хотя он запускается из DOS, графики присутствуют. Утилита имеет хоть и скромный, но полезный арсенал дополнительных возможностей.
Главные особенности средства тестирования накопителя на неисправность:
- Есть два режима диагностики: быстрый и полный. Алгоритмы идентичны рассмотренным выше, но этот вариант позволяет выполнить проверку как винчестеров, выпущенных Seagate, так и просканировать носители информации других фирм.
- Есть доступ к файлу, который содержит детальное описание функций софта. Все окна, которые открывает юзер, включают подробности о выбранном режиме и значении действий, выполняемых софтом.
- Итоговый отчет о проведении тестов доступен для просмотра из самой программы.
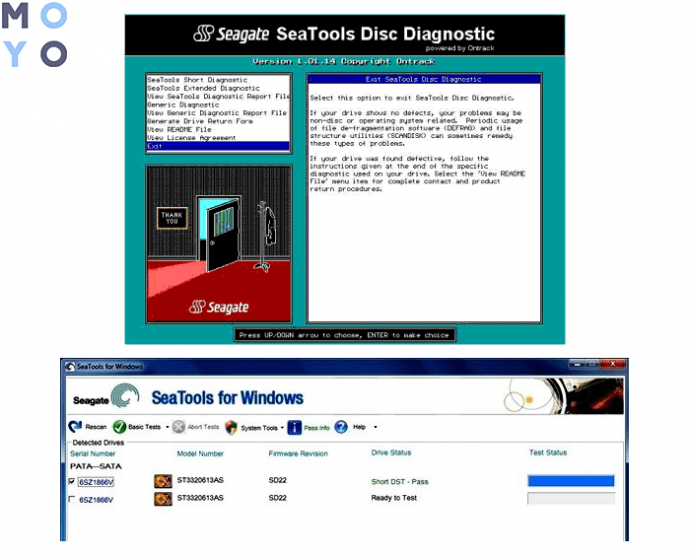
Western Digital Data Lifeguard
Это не одно приложение, а пакет программ, которые дают возможность проверить и вылечить накопительный девайс.
EZ-Install — для создания разделов на чистеньком HDD, их форматирования и копирования с другого накопителя. Установка в boot-сектор предполагает запись служебных данных. Благодаря этому можно использовать все рабочее пространство девайса в тех системах, в чьем BIOS установлены лимиты. В этом случае операционка распознает девайс «в обход» Биоса, поэтому внесение изменений в настройки винчестера в нем ничего не дадут.
Совет: если нужно увеличить хранилище лэптопа, то SATA 3.0 2TB — отличное решение. Приличный объем, низкая шумность при работе и высокая скорость инфообмена — его главные достоинства.
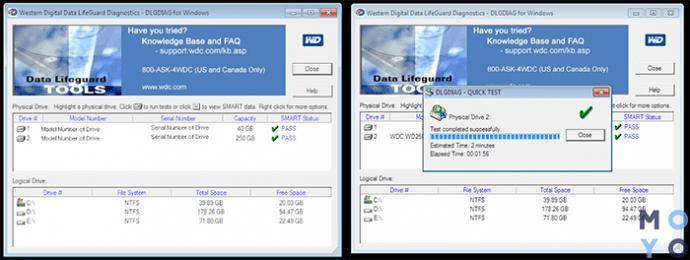
Data Lifeguard Diagnostics служит для выявления и ликвидации неисправностей, которые могли бы стать причиной потери данных. Как и в большинстве описанных выше утилит, пользователю доступен быстрый и полный режимы тестирования:
- Первый — оперативно проверяет целостность жесткого на базе данных, полученных при предварительном сканировании в фоновом режиме. На все уходит полторы минуты. После пользователю предоставляется итоговый отчет и рекомендации по проведению расширенного теста, если приложение нашло серьезные ошибки.
- В зависимости от объема накопителя полная проверка может длиться 10-40 мин. В этом случае диагностируется вся рабочая часть устройства.
- В конце приходит сообщение о том, что все в порядке, о необходимости отдать девайс в ремонт или о возможности восстановить проблемные области средствами программки.
Примечание: ПО работает только с моделями WD.
Разрушающий тест Write Zero To Drive осуществляет почти те же действия, что и при форматировании низкого уровня. Он полностью стирает все данные. Если HDD не видно в BIOS, реанимировать девайс можно только так.

Хитрость состоит в том, что при таких проблемах в Standard CMOS Setup понадобится отметить, что все IDE/ATAPI-девайсы отсутствуют. Даже если с аппаратной частью комплектующих, подключенных к системе, не видно проблем, программка способна их выявить. Будут проверены не только все части компонентов, но и исчезнут все «проблемные» данные.
BIOS Check — предоставляет информацию о Биос, а также установленных винчестерах. Это пригодится, если потребуется обратиться в техническую поддержку.
Посредством Ultra ATA Management можно задать необходимый HDD режим, чтобы успешно воскресить девайс.
Вылечить Hard Drive — задача вполне посильная. Конечно, все пришедшие в негодность сектора не восстановить, но «подлатать» устройство можно. Всего-то необходимо потратить немного времени, чтобы узнать, как именно справиться с поломкой: посредством какого-нибудь ПО или с помощью мастера.
Источник https://remontcompa.ru/hard-disk/907-kak-obrezat-na-zhestkom-diske-uchastok-so-sboynymi-sektorami.html
Источник https://pc-consultant.ru/rabota-na-komp-yutere/kak-ubrat-bitye-sektora-na-zhestkom-diske/
Источник https://www.moyo.ua/news/kak-vylechit-zhestkiy-disk-hdd-i-ispravit-bitye-sektora-7-khoroshikh-programm-dlya-diagnostiki.html

