Жесткий диск не определяется компьютером — как восстановить с него данные
Восстановление с жесткого диска данных – задача нетрудная, если подходить к её решению с определенными знаниями. Но иногда проблема оказывается более серьезной: диск не определяется компьютером, а посему считать с него информацию не представляется возможным. Можно ли с мертвого винчестера восстановить данные, если он не виден в системе? Попробуем ответить на этот непростой вопрос.
Диагностика неполадки
Первым делом необходимо определить, почему жесткий диск не определяется в системе. Причин возникновения подобной неприятной ситуации можно выделить несколько:
- Винчестер выключен в BIOS.
- Некорректно выставлены перемычки (актуально при использовании IDE интерфейса).
- Поврежден шлейф передачи данных или сам накопитель (сгорел, заклинило считывающую головку и т.д.).
Сначала стоит проверить BIOS: если жесткий диск подключен через интерфейс SATA, то необходимо убедиться, что он определяется автоматически. Если винчестер подключен по IDE, то нужно вручную указать его в параметре «Primary IDE Master».
Если вы не можете выполнить эти настройки самостоятельно, попробуйте сбить параметры BIOS до заводского состояния. Сделать это можно двумя способами:
- Вытащить литиевую батарейку из материнской платы и немного подождать.
- Выбрать пункт «Load Setup Defaults» на вкладке «Exit» в БИОСе.
Если в BIOS нет возможности указать жесткий диск (он не определяется даже на базовом уровне), то необходимо проверить его на предмет механического повреждения.
Механическая неисправность

Разберите системный блок и проверьте шлейф передачи данных и кабель питания, которые подключены к жесткому диску. Они должны быть полностью исправны: никакие заломы, перегибы и трещины не допускаются. Если видите какой-то физический недостаток, попробуйте заменить шлейф – иногда это помогает, и жесткий диск затем определяется системой.
Еще одна весьма распространенная проблема – окисление контактов под платой контроллера. Исправить эту неполадку можно своими силами, используя канцелярский ластик и маленькую отвертку.

- С помощью отвертки снимите плату контроллера.
- Найдите контактную площадку соединения платы с гермоблоком жесткого диска.
- Ластиком протрите поверхность площадки, поставьте обратно плату и снова попробуйте подключить винчестер к компьютеру.
Если очистка контактов не помогла, то проблема, кроется в самом гермоблоке диска. Вскрывать его самостоятельно не рекомендуется, так как в домашних условиях невозможно создать условия «чистой комнаты», необходимой для устранения неполадок внутри герметичного блока.
Использование рекомендаций по превращению в «чистую комнату» обычной ванной или советы типа «резко ударьте по корпусу диска» применять на своем диске не стоит – после такого воздействия велика вероятность вообще никогда не восстановить информацию, даже в сервисном центре. Если диск сгорел, то починить его самостоятельно тоже не получится.
Восстановление жесткого диска

Если диск не виден в системе, и с него невозможно загрузиться, то попробуйте восстановить его через другой компьютер. Проще говоря, неисправный винчестер можно подключить в качестве второго диска через интерфейс SATA или внешний карман с USB-выходом.
Понятно, что если диск сгорел, то никакие карманы ему уже не помогут – здесь нужно применять более технологичные методы восстановления, недоступные обычным пользователям. В остальных же случаях сломанный винчестер можно обнаружить и проверить с помощью таких утилит, как Victoria HDD, HDD Scan, HDD Regenerator или Norton Disk Doctor.
Первые три программы тестируют поверхность нерабочего диска, отыскивая и, по возможности, исправляя сбойные сектора. Norton Disk Doctor работает с логическими структурами, устраняя выявленные в них неполадки. Универсального инструмента не существует, поэтому иногда приходится применять сразу несколько утилит.
Рассмотрим порядок проверки диска на примере программы HDD Scan:

- Выберите в интерфейсе программы подключенный накопитель.
- Кликните по синей кнопке и выберите пункт «Surface Tests».
- Укажите режим «Read» или «Verify» и нажмите «Add Test».
Внизу появится менеджер сканирования, где есть вкладка «Map». Перейдите на неё – здесь в графическом режиме показывается ход проверки поверхности диска. Нормальные сектора окрашены в оттенки серого цвета, синие сектора – это бэд-блоки, которые невозможно прочитать.
Возвращение утраченной информации
Если HDD Scan говорит, что с диском всё плохо, то нужно как можно быстрее запустить восстановление поврежденных важных данных. Применять можно разные утилиты, мы же посмотрим, как вернуть утраченную информацию и сохранить её в другом месте с помощью программы R-Studio:

- Запустите R-Studio.
- Выберите в списке подключенный жесткий диск, с которого хотите восстановить информацию.
- Нажмите «Сканировать».
- В появившемся окне перейдите в раздел «Дополнительно». Отметьте пункт «Искать известные типы файлов».
- Запустите сканирование.
После завершения сканирования появится полный список информации, которую можно восстановить. Выделите нужные вам файлы и сохраните их на другом носителе.
Как восстановить данные с мертвого жесткого диска?
Восстановление данных с мертвого или поврежденного жесткого диска с надежным программным обеспечением. Попробуйте восстановить файлы, когда жесткий диск мертв, поврежден, или произошёл сбой.
Что такое мертвый жесткий диск
Если ваш жесткий диск больше не отвечает и издаёт лишь какие-то звуки при загрузке, а затем и вовсе останавливается, и вы не можете получить к нему доступ, видимо, он «мёртв».
Шансы восстановления данных с мертвого жесткого диска
Любой пользователь может столкнуться с проблемой неисправности или поломки диска. Подобная проблема сопровождается потерей фото, музыки, документов и других файлов.
Не волнуйтесь, если повреждение не затронуло самих файлов, они могут быть сохранены и не повреждены. Хорошо, если у вас есть резервная копия важных данных. Однако, если таковой не имеется, то вы всё же сможете восстановить данные с мертвого жесткого диска с помощью программного обеспечения — EaseUS Data Recovery Wizard WinPE Edition, с загрузочным носителем.
Как восстановить данные с мертвого жесткого диска
EaseUS Data Recovery Wizard WinPE Edition — это загрузочный носитель программного обеспечения для восстановления данных, способный восстановить данные после сбоя системы и проблемы с загрузкой.
Перед началом создайте загрузочный USB.
Шаг 1. Создайте загрузочный диск
Подготовьте пустой USB. Если у вас есть важные данные, скопируйте их на другое устройство. Когда вы создаёте загрузочный диск, данные на USB стираются. EaseUS Data Recovery Wizard WinPE Edition поможет вам создать загрузочный диск.
Подключите USB-накопитель к ПК, запустите EaseUS Data Recovery Wizard WinPE Edition. Выберите USB-накопитель и нажмите «Создать», чтобы создать загрузочный диск.

Шаг 2. Загрузитесь с загрузочного USB
Подключите загрузочный диск к компьютеру, который не загружается, и измените последовательность загрузки вашего компьютера в BIOS. Для большинства пользователей сработает перезагрузка своего компьютера и одновременное нажатие F2 для входа в BIOS. Установите загрузку ПК со «Съемных устройств» (загрузочный USB-диск) или «CD-ROM» (загрузочный CD / DVD) помимо жёсткого диска. Нажмите «F10» для сохранения и выхода.
Шаг 3. Восстановите файлы/данные с жёсткого диска ПК / ноутбука, который не загружается
При загрузке с USB-накопителя вы можете запустить EaseUS Data Recovery Wizard WinPE Edition с загрузочного диска. Выберите диск, который вы хотите просканировать, чтобы найти все потерянные файлы.

Нажмите Scan («Сканировать»), чтобы начать процесс сканирования.

Восстанавливайте данные с компьютера или ноутбука. После завершения сканирования вы можете просмотреть все восстанавливаемые файлы, выбрать целевые файлы и нажать кнопку Recover («Восстановить»), чтобы восстановить файлы. Лучше сохранить все восстановленные данные в другом месте, чтобы избежать перезаписи данных.

Программа поддерживает восстановление потерянных фото, документов, мультимедийных файлов и т. д. Способна восстановить данные потерянных разделов и различных устройств хранения. Помимо восстановления потерянных файлов с мертвого жесткого диска, EaseUS Data Recovery Wizard WinPE Edition также поддерживает восстановление данных с аппаратного RAID, внешнего жесткого диска, динамического диска, карт памяти и других носителей.
Последние статьи — Также в программе EaseUS
Восстановление данных с «мертвого» жесткого диска 2023

Когда жесткий диск больше не отвечает ни на один запрос, можно сказать, что он мертвый. Вы можете услышать вибрацию при попытке загрузить компьютер. Вскоре после этого попытка загрузки может прекратиться, и больше ничего не будет доступно, включая данные, присутствующие на мертвом HDD.
Жесткий диск – основное хранилище данных на компьютере. Работоспособность винчестера – залог сохранности данных. Неудивительно, что проблемы с этой деталью вызывают настоящую панику у пользователя. Многие пытаются сделать что-то, прибегают к стандартным, а порой и нетрадиционным методам восстановления данных с неисправного жесткого диска. В итоге неисправный или повреждённый жесткий диск умирает окончательно и бесповоротно. На самом деле при правильных действиях восстановление данных с мертвого жесткого диска возможно. В большинстве случаев для этого повреждённое устройство придется отнести в мастерскую и довериться специалистам.

Основные причины неисправности
Основных причин возникновения неисправности носителя две:
- Неправильные действия пользователя.
- Часто данные исчезают при случайном удалении.
- Форматирование накопителя также приводит к потере важных файлов.
Проблему легко устранить с помощью специальных программ;
- При ударе по корпусу системного блока или ноутбука накопитель «застревает» в одном положении из-за неработающего шпинделя или других поломок.
- Накопитель может умереть и без каких-либо внешних причин – от времени. Как любое устройство, он имеет свой предел работоспособности. От длительной эксплуатации пластины, входящие в состав, рассыпаются, блокируя часть файлов. При таком раскладе восстановление жесткого диска своими силами редко приводит к успеху. Потребуется помощь профессионалов.
Признаки неисправности поврежденного жесткого диска
- Странные звуки
- Сбой компьютера
- Ошибки диска и потеря данных
- Компьютер перестает распознавать повреждённый жесткий диск
Чтобы понять, что именно произошло с устройством, надо выполнить несколько стандартных операций.
Инструкция по восстановлению данных на мертвом жестком диске
Первое — прекратите работу с повреждённым HDD.
При повреждении HDD надо как можно быстрее прекратить работу на ПК. Чем дольше вы пытаетесь запустить повреждённое устройство, перезапуская компьютер, тем больше файлов «убивает» неисправный или мертвый носитель. Поэтому как только возникло сомнение в работоспособности винчестера, выключите компьютер. Обратите внимание: признаком поврежденного жесткого диска может стать резкое падение скорости работы и производительности ПК. При этом сам неисправный HDD продолжает крутиться.
При наличии внешнего жесткого носителя просто отключите его от своего компьютера и перекиньте на другой. Если проблем нет, значит, неисправен разъем, кабель или повреждена материнка.
С внутренним HDD сложнее. Для восстановления поврежденного HDD действовать надо таким образом
- Отключите компьютер из розетки (если это ноутбук, надо извлечь аккумулятор);
- Вытащите повреждённый винчестер из системника или корпуса ноутбука. В ноутбуке для этого надо снять крышку, отключить кабели питания и открутить крепежные элементы, с помощью которых диск крепится к корпусу. Обратите внимание: особенно аккуратно надо быть с устройствами Apple. У них жесткий диск закреплен нестандартным способом;
- Включите хранилище на другом ПК, как внешний носитель. Для этого воспользуйтесь специальным кабелем или «карманом» (они продаются в магазинах электроники). Если с винчестером все в порядке, значит, проблема не в нем, а в повреждённой материнской плате. Сломанный ПК надо нести в мастерскую.

В интернете есть много нетрадиционных советов восстановления мертвого HDD. Например, советуют постучать по нему или заморозить в холодильнике, поместив повреждённый винчестер в герметичном пакете в морозильную камеру на 5 часов. Такое действие может сработать, если подсоединить повреждённый HDD немедленно после извлечения и сразу перенести данные (если компьютер их увидит). Но помните: после такое «Восстановление» повреждённого HDD убет его окончательно, восстановить данные с поврежденного жесткого диска будет уже невозможно даже с помощью профессионального оборудования.
Проверьте возможность восстановления умершего жесткого диска
Определить повреждение или неисправность можно еще до того, как он выключится полностью. Если при включении ПК вы слышите нехарактерные звуки (щелчки, писк, похрустывание), это винчестер подает сигналы о скором прекращении работы. В такой ситуации лучше обратиться в мастерскую для восстановления поврежденного жесткого диска, не дожидаясь печальных последствий. Если же никаких посторонних звуков не наблюдается, но есть подозрение, что накопитель повреждён, протестируйте его.
Шаг 1. Надо понять, видит ли компьютер HDD:
Как это сделать, ПК подскажет сам при включении. Чаще всего надо нажать на клавишу delete или F2 несколько раз сразу после нажатия кнопки «Пуск»;
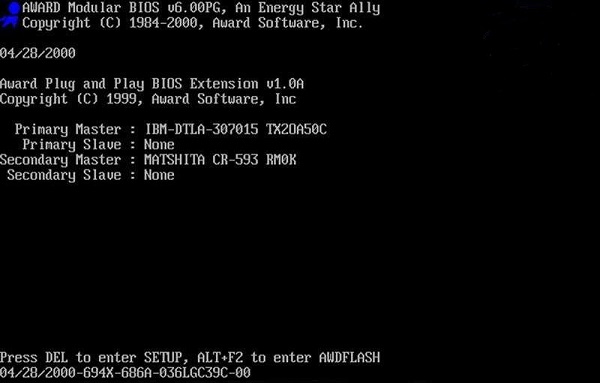
В открывшемся меню выберите раздел Boot;
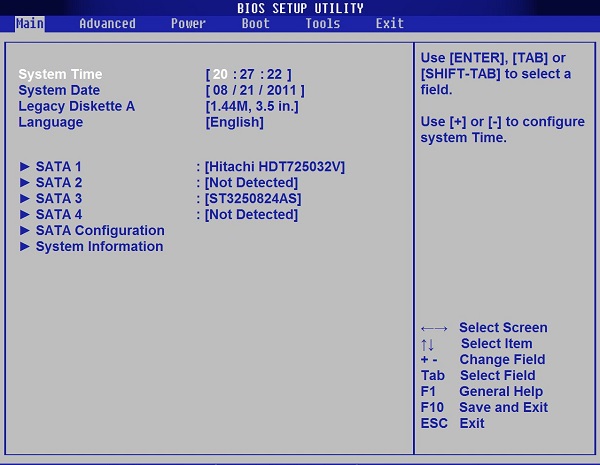
Нажмите на Hard Disk Drivers. Откроется список жестких носителей, подключенных к устройству.
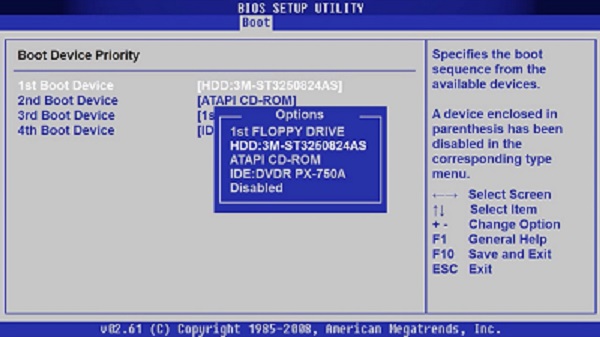
Если в этом списке есть нужный винчестер (определить это можно по имени носителя, написанному на его корпусе), значит, восстановление файлов удастся.
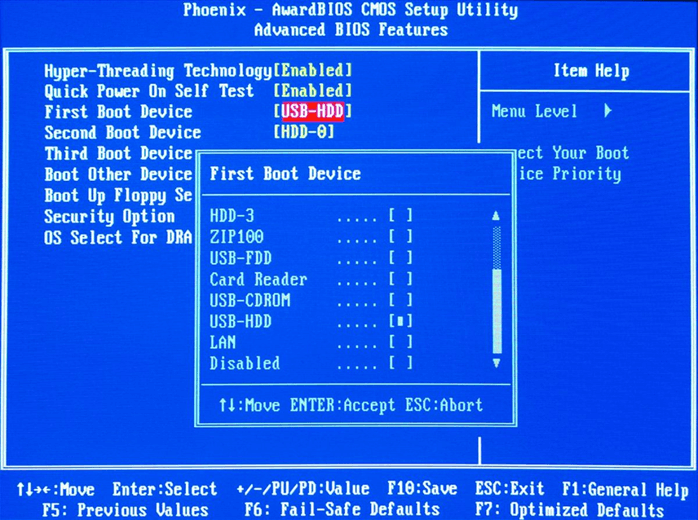
Шаг 2. Отключите хранилище и перекиньте его на другой компьютер, как написано выше. Это поможет исключить повреждения следующих деталей:
- разъема,
- кабеля,
- материнской платы.
Если на другом компьютере винчестер виден и работает корректно, замените кабель. Если это не поможет, устройство надо нести в мастерскую для тестирования, чтобы в дальнейшем восстановить данные с поврежденного жесткого диска.
Шаг 3. Протестировать специальным программным обеспечением.
Если ваш ПК видит винчестер, можно протестировать его специальными программами или приложениями от производителя. Они покажут, в каких секторах есть повреждения и насколько возможно их восстановление.
Восстановление мертвого жесткого диска в лаборатории
Если неприятность случилась с рабочей машиной, и файлы, хранящиеся на винчестере, важны, лучше вообще не предпринимать никаких попыток восстановления. Отключите ПК и отнесите его в мастерскую. Чем раньше вы это сделаете, тем больше шансов у специалистов извлечь все файлы и вернуть работоспособность мертвому устройству.
Если же вы не боитесь потерять информацию окончательно, попробуйте восстановление мертвого накопителя своими силами.
Восстановление мертвого HDD программами
Сначала надо сохранить имеющуюся на мертвом носителе информацию. Для этого скачайте и запустите программу для восстановления данных с HDD. Их много, есть платные, есть бесплатные. Принцип действия у них одинаков.
- При запуске программа сканирует мертвый жесткий диск, определяет битые сектора, спрашивает, для каких файлов требуется восстановление.
- Пользователь указывает файлы, программа восстанавливает их и сохраняет на другом носителе.

Для работы программы надо, чтобы устройство видело мертвый жесткий накопитель. Его придется перекинуть на другой компьютер, как внешнее устройство. Далее приступаем к восстановлению винчестера.
Удаление битых секторов
Если в процессе тестирования на накопителе обнаружились битые сектора, их можно попытаться удалить. Для этого подходит программа Victoria:
Шаг 1. Извлеките накопитель из компьютера и подключите его к другому устройству;

Шаг 2. Запустите утилиту. Откроется раздел Standard — надо выбрать имя нужного диска;
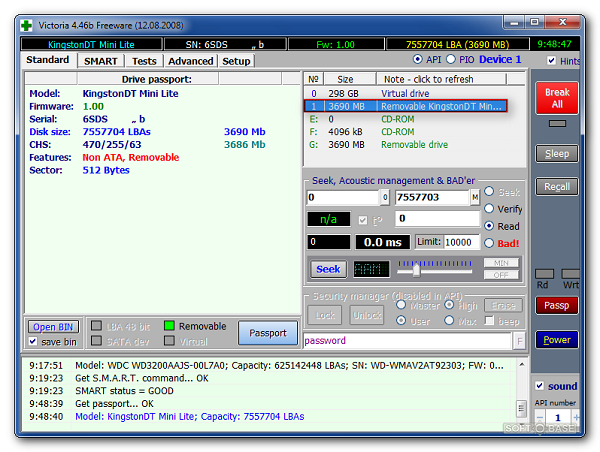
Шаг 3. Откройте Tests. Справа появится список параметров. Надо выбрать Remap;
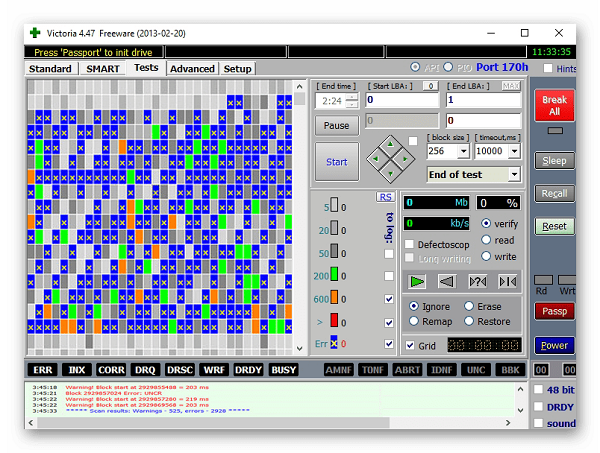
Шаг 4. Начните тестирование кнопкой Start.
Чистка окисленных контактов на поврежденном жестком диске
Возможная причина неисправности: окисление контактов между платой контроллера и носителем. Почистить их можно обычным ластиком или спиртом. Для этого надо:
- Извлечь плату со своего места, аккуратно открутив крепежные элементы;

- Почистить контакты ластиком;

- Взять ватную палочку, смочить ее чистым спиртом (водка и другие спиртосодержащие продукты не подходят), протереть контакты;

- Вернуть плату на место, подключить винчестер и проверить, как он работает.

Все описанные методы срабатывают не всегда. Поэтому перед процедурой восстановления, подумайте: готовы ли вы рискнуть всеми имеющимися на нем данными. Если нет, то лучше сразу обращаться в мастерскую. Помните: чем раньше вы это сделаете, тем больше у профессионалов шансов провести успешное восстановление информации работающего накопителя.

Как производится восстановление данных с жесткого диска
Восстановление в день обращения

Замена магнитных пластин
Чистая комната (ISO 14644-1)
Замена механики в чистой комнате
Замена блока магнитных головок
Комплексы PC-3000 Express
Все запчасти в наличии

Лучшие специалисты по восстановлению данных в Москве











Истории успеха восстановления данных









Нам доверяют восстановление данных

«Альфа-Банк» выражает признательность и благодарность сотрудникам лаборатории Storelab за отличные результаты, достигнутые в процессе сотрудничества. Все работы были выполнены в строго оговоренные сроки с надлежащим качеством.


«Детский мир» выражает благодарность центру восстановления информации Storelab и, в частности, сотрудникам Вашей компании за профессионализм в работе и оперативность в исполнении заказываемых работ.


Настоящим, Банк «Ренессанс Кредит» выражает компании Storelab благодарность за качественную и оперативную работу по восстановлению данных с жестких дисков.


«Комус» выражает благодарность за выполненные в полном объеме, в установленные сроки с надлежащим качеством работы по восстановлению данных. Надеемся на дальнейшее плодотворное сотрудничество.


Филиал ОАО «РЖД» Трансэнерго Московская дирекция по энергообеспечению выражает благодарность коллективу компании Storelab за оперативное и качественное выполнение работы по восстановлению данных с RAID массива.


Страховая компания «Согласие» выражает благодарность всему коллективу компании Storelab за оперативное и качественное выполнение работы по восстановлению данных с жесткого диска.


Закажите восстановление данных прямо сейчас

Закажите бесплатную доставку на диагностику по Москве и ближайшему Подмосковью. Позвоните по телефону: +7 (495) 215-00-24 или оформите заявку на сайте и наш штатный курьер доставит жесткий диск в лабораторию на диагностику. Поскольку у нас работают только штатные курьеры, мы бесплатно доставляем оборудование обратно, после восстановления данных. Бережное отношение к вашей технике. Перевозка осуществляется в специальной сумке, предназначенной для безопасной транспортировки жестких дисков.
- Интерфейсы жестких дисков
- Восстановление данных с RAID-массивов 0
- Восстановление данных с жесткого диска
- Все о производстве накопителей Lexar
- Что лучше – SSD или HDD?
- Как работает жесткий диск?

Почему для восстановления данных выбирают нас
Storelab — это крупнейшая лаборатория в Москве. Вас обслуживают инженеры, которые знают и любят свою работу. Мы работаем без предоплат. В любое время с радостью ответим на все ваши вопросы. Звоните круглосуточно: +7 (495) 215-00-24.
Как проводится диагностика
Диагностика бесплатная, занимает примерно 10 — 15 минут. Далее специалист расскажет вам неисправность, стоимость и сроки работ по восстановлению данных. Если у вас нет возможности приехать к нам — Закажите бесплатную доставку.
Как к нам проехать
Работаем ежедневно, находимся в минуте ходьбы от метро Китай-город
по адресу Лубянский проезд 15/2, подъезд 4, офис 213 [ Схема проезда ]
Время работы: по будням с 9:00 до 21:00 в выходные с 9:00 до 19:00. Если вы на машине у нас есть бесплатная парковка.
Источник https://easyrecover.ru/hdd/zhestkij-disk-ne-opredelyaetsya-kompyuterom-kak-vosstanovit-s-nego-dannye.html
Источник https://www.easeus.ru/data-recovery/recover-data-from-dead-hard-drive.html
Источник https://storelab-rc.ru/mertviy-hdd.html

