Жесткий Диск Щелкает? Узнайте Как Самостоятельно Устранить Щелчки Жесткого Диска
Ваш внешний/внутренний жесткий диск щелкает и издает странные звуки? Вот как исправить щелкающий жесткий диск: [1]. Восстановите данные с жесткого диска с помощью программы для восстановления жесткого диска EaseUS. [2]. Восстановите клацающий жесткий диск/внешний жесткий диск с помощью способов исправления, представленных на этой странице.
- Продолжительность Чтения: 3-5 минут.
- Применимо к: Устранение щелчков жесткого диска в Windows 10/8/7, устранение щелчков внутреннего/внешнего жесткого диска, без потери данных.
«Я подключил внешний жесткий диск WD к ноутбуку и услышал звуки клацанья изнутри. Фотографии моих детей за годы жизни оказались потерянными. Как я могу это исправить и вернуть свои данные?»
Вы слышите громкий звук типа «клац, клац, клац» после загрузки компьютера или подключения внешнего жесткого диска к ПК? Не переживайте. В этой статье представлены все возможные способы решения этой проблемы. Посмотрите как избавиться от щелчков жесткого диска и продолжить нормальную работу:
| Рабочие Способы | Пошаговое Устранение Неполадок |
|---|---|
| Способ 1 и Способ 2. Восстановление Данных с Клацающего Диска | Запустите программу восстановления EaseUS > Отсканируйте и восстановите данные с щелкающего диска. Все шаги |
| Способ 3. Проверьте Подключение Щелкающего Диска | Переподключите щелкающий диск > Замените соединительный кабель > Смените компьютер. Все шаги |
| Способ 4. Охладите Жесткий Диск | Удалите пыль > Добавьте дополнительный вентилятор > Выключите компьютер. Все шаги |
| Способ 5. Отнесите Жесткий Диск в Ремонт | Обратитесь к производителю жесткого диска или в местную ремонтную мастерскую, чтобы отремонтировать щелкающий диск. Все шаги |
Причины Щелчков Внутреннего/Внешнего Жесткого Диска
Нормально ли то, что жесткий диск или внешний жесткий диск щелкает? По-разному. Далее вы узнаете что означают звуки щелчков из жесткого диска и что вызвало эту проблему на вашем диске.

Внешние Проявления Щелчков Жесткого Диска:
- Диск в порядке и светится, имеется легкий и тихий щелкающий звук.
- Жесткий диск имеет проблемы с подключением т.к. он медленно щелкает с тихим звуком.
- У диска есть проблема «смертельного щелчка»: быстро и громко клацает «Клац, Клац, Клац».
Причины Щелчков (Внешнего) Жесткого Диска:
- Проблема с источником питания: недостаточная мощность источника питания, ошибка вращения шпинделя жесткого диска.
- Проблемы с подключением: Несовместимый или проблемный соединительный кабель.
- Физические повреждения: Возгорание, затопление в воде, высокая температура и т. д.
- Проблемы с оборудованием: Изношенная/Сбитая головка диска, поврежденная сервисная зона, поврежденная печатная плата и т. д.
5 Способов Исправления Кликающего (Внешнего) Жесткого Диска
Обычно, кликанье жесткого диска считается признаком неисправности жесткого диска. И всё-таки, как устранить кликанье (внешнего) жесткого диска? Если у вас возникла эта проблема, то сначала проверьте состояние вашего жесткого диска:
- Жесткий диск щелкает, но все еще работает (доступен)
- Жесткий диск щелкает и не обнаруживается
Если щелкающий жесткий диск все еще доступен, следуйте Методу 1 и Методу 2, но сначала извлеките данные с диска. Если диск не определяется или не распознаётся, то перейдите к Методу 3 чтобы начать устранять эту неисправность
Исправление 1. Восстановление Данных с Жесткого Диска, Который Еще Работает
Если щелкающий диск обнаруживается, но никаких файлов вы не видите, то понадобится надежная программа для восстановления жесткого диска чтобы сначала восстановить недостающие данные с диска. В этом вам поможет Мастер Восстановления Данных EaseUS.
Восстановление Данных с Жесткого Диска с EaseUS
С помощью программного обеспечения EaseUS вы можете даже восстановить данные с повреждённого жесткого диска. Ниже представлены шаги по восстановлению данных с щелкающего жесткого диска.
Шаг 1. Запустите программу восстановления данных с жесткого диска от EaseUS.
Запустите EaseUS Data Recovery Wizard и выберите тот диск, на котором вы потеряли или случайно удалили файлы.
Нажмите «Сканировать», чтобы начать поиск всех потерянных данных и файлов.

Шаг 2. Дождитесь завершения сканирования.
Программа от EaseUS просканирует указанный диск полностью и представит вам всю потерянную информацию (включая скрытые файлы).

Шаг 3. Просмотрите список найденных файлов и восстановите нужные из них.
После предварительного просмотра, выберите нужные вам файлы, которые были потеряны на диске, и нажмите кнопку «»Восстановить»», чтобы сохранить их в безопасном месте на вашем компьютере или другом внешнем запоминающем устройстве.»

Исправление 2. Обратитесь в Службу по Восстановлению Данных, Чтобы Восстановить Данные с Щелкающего Диска.
Если программное обеспечение для восстановления данных EaseUS не может восстановить данные с вашего щелкающего & определяющегося жесткого диска, то вам нужно обратиться за услугой ручного восстановления данных.
Нужны ли Вам Специализированные Услуги по Восстановлению Данных?
Вам может потребоваться дополнительная помощь в сложных ситуациях с потерей данных, таких как переформатирование диска, RAW-диск, потеря раздела, сбои при повторном разделении и ошибка загрузки системы. Проконсультируйтесь со Специалистами по Восстановлению Данных EaseUS, чтобы лично получить недорогую услугу ручного восстановления данных. После БЕСПЛАТНОЙ диагностики они могут предложить следующие услуги: 1. Отмена форматирования диска 2. Восстановление RAID, RAW-диска или операционной системы. 3. Восстановление потерянного раздела (такого, который не может быть восстановлен программно)
Дополнительные Подсказки: Сравнение Программы для Восстановления Данных и Сервиса по Восстановлению Данных Вручную
Если вы не знаете, как выбрать способ восстановления данных для щелкающего жесткого диска, посмотрите это видео о различиях между ними.
После восстановления данных с щелкающего жесткого диска вы можете выполнить поочерёдно приведенные ниже действия, чтобы вернуть щёлкающему жесткому диску работоспособное состояние.
Исправление 3. Измените Способ Подключения Жесткого Диска, Чтобы Избавиться от Щелчков Диска
В большинстве случаев недостаточная мощность источника питания может быть причиной щелчков жесткого диска, в этом случае может помочь смена USB-порта. Кроме того, сломанный или несовместимый соединительный кабель также может вызвать ошибку с щелканьем диска.
Вот шаги по устранению проблем с щелканьем жесткого диска:
Шаг 1. Проверьте, не сломан ли соединительный кабель.
Если да, купите новый кабель и повторно подключите щелкающий (внешний) жесткий диск к компьютеру.
Шаг 2. Проверьте, не ослаблено ли подключение кабеля питания.
Если да, отключите и снова подключите кабель питания, плотно подключите его к компьютеру и диску.

Шаг 3. Проверьте, совместимый ли диск вы используете.
Если вы подключили внешний накопитель USB.3 через кабель USB 2.0, то он может не распознаваться и даже издавать щелкающие звуки.
Шаг 4. Подключите щелкающий (внешний) жесткий диск к другому компьютеру.
Если диск по-прежнему щелкает на вашем компьютере, то попробуйте подключить его к другому компьютеру.
Шаг 5. Достаньте жесткий диск из корпуса и подключите его к ПК как внешний диск.
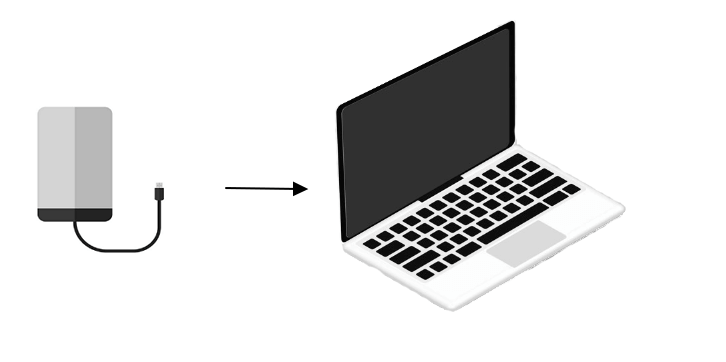
Эти советы помогут исключить все возможные проблемы с подключением. Если щелчки не исчезли, попробуйте другие способы исправления, описанные ниже. Если вы не можете получить доступ к сохраненным данным, вернитесь за помощью к Методу 1.
Исправление 4. Остудите или Охладите Жесткий Диск
Когда жесткий диск перегревается, вы можете слышать щелчки из компьютера. Охлаждение жесткого диска может, во-первых, понизить температуру устройства, а во-вторых, сжать компоненты внутри, чтобы высвободились прилипшие или застрявшие детали.
Чтобы охладить жесткий диск, выполните следующие действия:
Шаг 1. Откройте корпус компьютера или ноутбука, очистите вентилятор от пыли.

Шаг 2. Добавьте к компьютеру дополнительный вентилятор для охлаждения накопителя.
Шаг 3. Прекратите пользоваться компьютером и подождите, пока диск остынет.
Как только жесткий диск снова заработает, сделайте резервную копию данных или восстановите данные с жесткого диска немедленно.
Шаг 4. Если жесткий диск слишком старый, купите новый и замените им старый.

Исправление 5. Отправьте Щелкающий Жесткий Диск в Ремонт
Если звук клацанья остался, я боюсь, что имеются серьезные проблемы с оборудованием, такие как сломанный считыватель головки, поврежденные компоненты на жестком диске.
В этом случае вам может потребоваться помощь специалистов по ремонту жестких дисков, чтобы исправить щелкающий жесткий диск и восстановить данные с него.
Для этого у вас есть три варианта восстановления клацающего жесткого диска:
1. Отправьте неисправный жесткий диск на замену. Если он еще на гарантии.
Если щелкающий жесткий диск не подлежит ремонту, тогда покупка нового диска — это единственный ваш выбор.
2. Обратитесь в службу поддержки производителя вашего жесткого диска для получения помощи.
3. Отнесите щелкающий жесткий диск в ремонт жестких дисков по месту.
Специалисты могут заменить плату управления в случае сбоя в электросети или заменить считывающую головку, если она неисправна или повреждена.
Устранить Щелчки Жесткого Диска Можно, Как Вернуть Работоспособность Диска
На этой странице мы объяснили, почему ваш жесткий диск щелкает, помогли восстановить данные и устранить щелчки жесткого диска с помощью 5 проверенных способов.
- Если у вас возникла проблема с щелчками жесткого диска/внешнего жесткого диска, но диск все еще можно открыть, перейдите к бесплатной программе для резервного копирования и сделайте сначала резервную копию всех файлов на другое безопасное устройство.
- Если щелкающий диск недоступен, сначала восстановите данные с вашего диска с помощью надежного программного обеспечения для восстановления данных EaseUS.
- Позже вы можете попробовать заменить соединительные кабели, охладить накопитель или отнести его в ремонт, в зависимости от причины щелчков диска.
Часто Задаваемые Вопросы по Щелкающему Жесткому Диску
Если у вас все еще есть вопросы по этой проблеме, то ознакомьтесь с приведенными ниже вопросами и ответами.
1. Каковы признаки неисправности жесткого диска?
Вот некоторые признаки неисправного жесткого диска или скорого выхода из строя:
- Странные звуки, например щелчки или жужжание.
- Повторяющиеся ошибки в программах, при работе с диском.
- Часто выскакивают сообщения об ошибках.
- Устройство не обнаруживается, не распознается.
- Не удаётся загрузить ни данные, ни систему.
- Диск моргает, но не работает.
2. Почему мой компьютер издает щелкающий звук?
- Тихие щелчки: компьютер читает и записывает данные на жесткий диск.
- Громкие щелчки: жесткий диск щелкает из-за неисправной головки жесткого диска.
- Перегрев компьютера и жесткого диска
3. Что делать с выходящим из строя или умирающим жестким диском?
Если ваш жесткий диск выходит из строя или умирает, издает щелчки, вы можете попробовать это исправить:
- Восстановите данные с неисправного жесткого диска, если он загрузочный.
- Сделайте резервную копию данных с неисправного жесткого диска, если он не загрузочный.
- Перепроверьте умирающий жесткий диск, заменив кабель питания, обновив драйвер диска и т. д.
- Отправьте диск в ремонт, если он находится на гарантии.
Последние статьи — Также в программе EaseUS
Причины, по которым щелкает жесткий диск, и их решение

По статистике, примерно через 6 лет перестает работать каждый второй HDD, но практика показывает, что уже через 2-3 года в работе жесткого диска могут появиться неисправности. Одной из распространенных проблем является ситуация, когда накопитель трещит или даже пищит. Даже если это было замечено лишь один раз, следует принять определенные меры, которые уберегут от возможной потери данных.
Причины, по которым жесткий диск щелкает
У исправного винчестера не должно быть никаких посторонних звуков при работе. Он издает некоторый шум, напоминающий гудение, когда происходит запись или чтение информации. Например, при загрузке файлов, фоновой работе программ, обновлениях, запуске игр, приложений и т. д. Никаких стуков, щелчков, писка и треска быть не должно.
Если пользователь наблюдает несвойственные жесткому диску звуки, очень важно выяснить причину их возникновения.
Проверка состояния жесткого диска

Нередко пользователь, запустивший утилиту диагностики состояния HDD может слышать щелчки, которые издает устройство. Это неопасно, поскольку таким образом накопитель может просто отмечать так называемые битые сектора.
Если в остальное время щелчков и других звуков не наблюдается, операционная система работает стабильно и скорость самого HDD не упала, то поводов для беспокойства нет.
Переход в режим энергосбережения

Если вы включили режим энергосбережения, и при переходе системы в него слышите щелчки жесткого диска, то это нормально. При отключении соответствующих настроек щелчки больше не будут появляться.

Перебои электропитания
Скачки электроэнергии также могут вызвать щелчки жесткого диска, и если проблемы не наблюдается в остальное время, то значит с накопителем все в порядке. У пользователей ноутбука при работе от аккумулятора также могут возникать различные нестандартные звуки HDD. Если при подключении ноутбука к сети щелканья пропадают, то, возможно, неисправна батарея, и ее следует заменить на новую.
Перегрев
По различным поводам может происходить перегрев жесткого диска, и признаком этого состояния будут различные нестандартные звуки, которые он издает. Как понять, что диск перегревается? Обычно это происходит при нагрузке, например, во время игр или продолжительной записи на HDD.
В этом случае необходимо измерить температуру накопителя. Это можно сделать при помощи программ HWMonitor или AIDA64.

Другими признаками перегрева становятся зависание программ или всей ОС, внезапный уход в перезагрузку или полное отключение ПК.
Рассмотрим основные причины повышенной температуры HDD и способы ее устранения:

- Длительная эксплуатация. Как вы уже знаете, примерный срок службы жесткого диска — 5-6 лет. Чем он старше, тем хуже начинает работать. Перегрев может быть одним из проявлений сбоев, и решить эту проблему можно только радикальным способом: покупкой нового HDD.
- Плохая вентиляция. Кулер может выйти из строя, засориться пылью или стать менее мощным от старости. В результате этого происходит набор температуры и аномальные звуки от жесткого диска. Решение максимально просто: проверьте вентиляторы на работоспособность, очистите их от пыли или замените на новые — они стоят совсем недорого.
- Плохое подключение шлейфа/кабеля. Проверьте, насколько плотно подключен шлейф (у IDE) или кабель (у SATA) к материнской плате и блоку питания. Если подключение слабое, то сила тока и напряжение изменчивы, из-за чего происходит перегрев.
- Окисление контактов. Эта причина перегрева довольно распространена, но обнаружить ее удается далеко не сразу. Узнать, есть ли на вашем HDD отложения оксида можно, посмотрев на контактную сторону платы. Окислы контактов могут возникать из-за повышенной влажности в помещении, поэтому чтобы проблема не повторилась, надо следить за ее уровнем, а пока что придется очищать контакты от окисления вручную или обратиться к специалисту.
Повреждение серворазметки

На этапе производства на HDD записываются сервометки, которые необходимы для синхронизации вращения дисков, правильного позиционирования головок. Сервометки представляют собой лучи, которые начинаются от центра самого диска и располагаются на одинаковом расстоянии друг от друга. Каждая из таких меток хранит свой номер, свое место в синхронизационной цепи и другую информацию. Это необходимо для стабильного вращения диска и точного определения его областей.
Серворазметка — это совокупность сервометок, и когда она повреждается, то некоторая область HDD не может быть считана. Устройство при этом будет пытаться считать информацию, и этот процесс будет сопровождаться не только продолжительными задержками в системе, но и громким стуком. Стучит в этом случае головка диска, которая пытается обратиться к поврежденной сервометке.
Это очень сложная и серьезная поломка при которой HDD может работать, но не на 100%. Исправить повреждение можно исключительно при помощи серворайтера, то есть низкоуровневого форматирования. К сожалению, для этого не существует никаких программ, предлагающих провести настоящий «low level format». Любая такая утилита лишь может создать видимость проведения низкоуровневого форматирования. Все дело в том, что само форматирование на низком уровне проводится специальным прибором (серворайтер), наносящим серворазметку. Как уже понятно, никакая программа не сможет выполнить ту же функцию.
Деформации кабеля или неисправный разъем

В некоторых случаях виновником щелчков может стать кабель, через который подключен накопитель. Проверьте его физическую целостность — не перебит ли он, плотно ли держатся оба штекера. Если есть возможность, замените кабель на новый и проверьте качество работы.
Также осмотрите разъемы на наличие пыли и мусора. По возможности подключите кабель жесткого диска в другой разъем на материнской плате.
Неправильное положение жесткого диска

Порой загвоздка кроется всего лишь в неправильной установке диска. Он должен очень плотно крепиться болтами и располагаться исключительно горизонтально. Если положить устройство под углом или не закрепить, то головка во время работы может цепляться и издавать звуки вроде щелчков.
Кстати, если дисков несколько, то лучше всего крепить их на расстоянии друг от друга. Это поможет им лучше охлаждаться и избавит от возможного появления звуков.
Физическая поломка

Жесткий диск — устройство очень хрупкое, и оно боится любых воздействий вроде падений, ударов, сильных встрясок, вибраций. Особенно это касается владельцев ноутбуков — мобильные компьютеры по неосторожности пользователей чаще стационарных падают, ударяются, выдерживают большие веса, тряски и другие неблагоприятные условия. Однажды это может привести к поломке накопителя. Обычно в таком случае ломаются головки дисков, и их восстановление может выполнить специалист.
Из строя могут выйти и обычные HDD, которые не подвергаются никаким манипуляциям. Достаточно частичке пыли попасть внутрь устройства под пишущую головку, как это может вызвать скрип или другие звуки.
Определить проблему можно по характеру звуков, издаваемых винчестером. Конечно, это не заменяет квалифицированный осмотр и диагностику, но может быть полезным:
- Повреждения головки HDD — издается несколько щелчков, после которых устройство начинает работать медленнее. Также с определенной периодичностью могут возникать непрекращающиеся какое-то время звуки;
- Неисправен шпиндель — диск начинает запускаться, но в итоге этот процесс прерывается;
- Битые сектора — возможно, на диске есть нечитаемые участки (на физическом уровне, которые невозможно устранить программными методами).
Что делать, если щелчки не удается устранить самостоятельно
В ряде случаев пользователь не может не только избавиться от щелчков, но и диагностировать их причину. Вариантов, как поступить, здесь всего два:
- Покупка нового HDD. Если проблемный винчестер еще работает, то можно попытаться сделать клонирование системы со всеми пользовательскими файлами. По сути, вы замените только сам носитель, а все ваши файлы и ОС будут работать, как и прежде. Подробнее: Как клонировать жесткий диск Если такой возможности пока нет, можно хотя бы сохранить самые важные данные на другие источники хранения информации: USB-flash, облачные хранилища, внешний HDD и др.
- Обращение к специалисту. Ремонтировать физические повреждения жестких дисков очень затратно и обычно не имеет смысла. В особенности, если речь идет о стандартных винчестерах (установленных в ПК на момент его покупки) или купленных самостоятельно за небольшие деньги. Однако если на диске есть очень важная информация, то специалист поможет «достать» ее и скопировать на новый HDD. При ярко выраженной проблеме щелканий и других звуков рекомендуется обратиться к профессионалам, которые смогут восстановить данные, используя программно-аппаратные комплексы. Самостоятельные действия могут только усугубить ситуацию и привести к полной потере файлов и документов.
Мы разобрали основные проблемы, из-за которых жесткий диск может щелкать. На практике все очень индивидуально, и в вашем случае может возникнуть нестандартная проблема, например, заклинивший двигатель.
Выявить самостоятельно, что же вызвало щелчки, может быть очень нелегко. Если у вас нет достаточных знаний и опыта, мы советуем обратиться к специалистам или же приобрести и установить новый жесткий диск самостоятельно.
Причины, по которым щелкает жесткий диск, и их решение

По статистике, примерно через 6 лет перестает работать каждый второй HDD, но практика показывает, что уже через 2-3 года в работе жесткого диска могут появиться неисправности. Одной из распространенных проблем является ситуация, когда накопитель трещит или даже пищит. Даже если это было замечено лишь один раз, следует принять определенные меры, которые уберегут от возможной потери данных.
Жесткий диск щелкает и не включается
Почему так происходит:
- Самотестирование устройства, когда HDD отмечает сбойные сектора;
- Переход в режим сбережения энергии. Это вызывает его отключение;
- Перебои в электропитании;
- Повышение температуры;
- При позиционировании считывающей головки;
- Жесткий диск щелкает и не отображается при повреждении ферромагнитного слоя или серворазметки.
Большую роль играет фирма-производитель устройства. Модели от разных брендов могут сигнализировать неисправность по-разному.



Что делать в случае поломки
Винчестер рассчитан на ограниченное число циклов перезаписи. При активном использовании он начнет работать медленнее и шуметь. Нужно заранее приготовить запасное устройство, а также делать резервные копии важных файлов. При покупке лучше выбрать устройство небольшого объема, чем переплатить за более емкий диск, который износится с такой же скоростью. Можно даже приобрести сразу два жестких диска и использовать второй в качестве резервного устройства. Тем более что цены на этот элемент компьютера остаются на низком уровне.
Читайте также: Восстановление RAW в NTFS или FAT32 на USB, SD, HDD без потери данных
Если жесткий диск издает странные звуки, его лучше всего отнести на диагностику в сервисный центр. Не стоит затягивать и надеяться, что поломка исчезнет. Иногда причиной того, почему шумит жесткий диск, является режим его работы с определенным форматом файлов. Техническая особенность некоторых устройств позволяет им функционировать в нормальном режиме, но при этом гудеть. В таком случае, хорошим решением вопроса о том, как уменьшить шум жесткого диска, будет приобретение специальных звукоизолирующих прокладок.
https://youtu.be/6tm7IRrbgzw
Жесткий диск щелкает при запуске
Проверьте состояние HDD. Воспользуемся ресурсом предлагаемым системой.

Далее:

Отметьте галочками пункты как на скриншоте:

Когда проверка закончится перезагрузите ПК.
Другие шумы, которые создаются компьютером
Винчестер не единственный компонент компьютера который издает странный звук. Источник питания, вентилятор, дисковод и другие устройства, которые могут шуметь при работе. Важно знать, откуда идет шум для понимания что требуется исправить.
Например, если компьютер работает в овердрайве для конкретной задачи. Допустим при запуске видеоигр слышно, как вентилятор вращается быстрее, чтобы поддерживать аппаратное охлаждение. Возможно что-то застряло в лопастях вентилятора, вызывающее странный шум.
Перепады напряжения
Перебои становятся причиной, что работающее устройство издает звуки. Если далее стук исчез — с устройством все нормально. У владельцев ноутбука причина может быть в аккумуляторе. Замените его.
Жесткий диск щелкает, а потом отключается в результате перегрева
Как определить, что HDD нагрелся. Измерьте его температуру. Используйте для этого специализированный софт. Подробнее посмотрите в статье: «Программы определяющие железо ПК». Из-за перегрева HDD бывает зависание или отключение ПК. Рассмотрим, почему повышается температура:
- Долгая работа устройства — более шести лет. Для решения проблемы, купите новое устройство;
- Плохая вентиляция. Кулер со временем засоряется пылью, становится не таким мощным, поэтому температура системного блока повышается. Проверьте вентиляторы, удалите с них пыль или замените.
- Плохое подключение шлейфа. Проверьте места подключения. При слабом контакте напряжение может быть нестабильными. Это приводит к перегреву.
- Окисление контактов. Это может происходить из-за высокой влажности.

Повредилась серворазметка
При изготовлении, на HDD записывается сервометки. Они используются для синхронизации вращения устройства, правильного положения головок. Это такие «полосы», идущие от центра. На них наносятся специальные метки. Это используется чтобы вращение было стабильным, области правильно определялись. Серворазметка — совокупность сервометок. Если она повредится, часть диска не сможет быть прочитана. HDD пытаться считать данные, это будет сопровождаться стуком. Щелканье происходит из-за того, что считывающая головка обращается к неисправной серворметке. Устройство щелкает и останавливается.

Исправление повреждения возможно при помощи форматирования на низком уровне. На сегодня программ для этого нет. Форматирование происходит устройством серворайтером, наносящим такую разметку.
Читайте также: Ryzen лучше, чем Xeon: новая сборка на AMD Ryzen за 12 тысяч рублей
Физическое повреждение кабеля или разъема

Проверьте наличие механических повреждений на шлейфе. Надежно ли он держится в штекере. Если они есть — замените его. Попробуйте подключить его в другой разъем для проверки.
Неправильное положение
HDD надежно закрепите болтами, расположите горизонтально.

При расположении под углом, головка будет зацепляться за диск. Тогда он щелкает как часы. Если в системе используется несколько HDD, закрепите их на расстоянии для лучшей вентиляции.
Физическая поломка
Часто возникает после падения устройства. Особенно это актуально для владельцев мобильных ПК. Чаще всего ломаются считывающие головки. Восстановление выполнит только специалист.

Причины появления посторонних звуков
Щелчки могут быть следствием поломки диска или возникнуть в результате сбоя системы. Их вызывает одна из следующих причин:
Подстройка под изменение температурного режима остальных компонентов компьютера может стать фактором того, почему щелкает жесткий диск. Для профилактики необходимо измерить общую температуру устройств с помощью специальных программ.
Постоянная перезагрузка из-за перебоев с питанием. Если жесткий диск пищит и не определяется, нужно проверить плотность прилегания проводов от блока питания. Так же нужно поступить, если накопитель внезапно не определился системой. Хард можно подсоединить к другому блоку питания и проверить, как он будет работать на нем. Если изменений не произойдет, скорее всего его придется менять.
Принудительный перевод устройства в спящий режим настройками системы. При этом происходит рекалибровка головок. Исправить это можно в настройках энергосбережения системы, отключив спящий режим для накопителя. После перезагрузки все будет работать в нормальном режиме.
Поиск битых секторов в процессе сканирования. В процессе работы жесткий диск издает звуки и периодически зависает. При этом может выводиться сообщение, что устройство не найдено или не отвечает.
Если накопитель долгое время стучит и не определяется, работа системы прерывается синим экраном фатальной ошибки.
Поломка головки накопителя или системы позиционирования. В процессе трещит жесткий диск. Что делать в этом случае? Лучше всего сразу выключить компьютер, чтобы не повредить остальные компоненты. Далее демонтировать и проверить его на сервисе.
Сбой программы управления HDD. Из-за аппаратного сбоя или влияния вируса система не может откалибровать настройки управления памятью. Вследствие этого и стучит жесткий диск, когда позиционер ударяется об ограничитель, либо устройство скрипит, так как система не может получить сигналы с головок накопителя и заставляет их заниматься поиском разметки. Решить эту проблему простой заменой диска не получится, нужно будет проводить полную диагностику операционной среды компьютера.











Щелкает внешний жесткий диск WD
Если его не видит BIOS — причина в кабеле. Поменяйте его. Легкие стуки говорят, что пришло время заменить подшипник.
Читайте также: Как откатить обновление Android: отмена и запрет установки новой версии

Для моделей WD характерно:
- Частые щелчки, далее скорость работы замедляется — проблема с головками;
- Постоянный запуск, который прекращается и начинается снова — проблемы со шпинделем;
- Звуки, напоминающие царапанье — сбойные сектора.
При таких неполадках вы не решите проблему самостоятельно.
Механические методы избавления от шума HDD
Когда с помощью приложения избавиться от шума не удалось, необходимо решить проблему вручную.
- Вначале проверьте качество фиксации жесткого диска. Винчестер должен быть сильно зафиксирован и надежно держаться на пазах, все болты должны быть достаточно закручены.
- Рассмотрите, какие части HDD механически касаются корпуса компьютера. На стыках необходимо установить специальные прокладки с функцией изоляции. Можете немного подвинуть корзину крепления винчестера так, чтобы деталь не соприкасалась с корпусом компьютера. Такие действия могут помочь уменьшить шум.
- Если есть возможность изменить месторасположение винчестера, проделайте это. Необходимо стремится к тому, чтобы вибрация жёсткого диска не переходила на корпус.
Если так снизить шум не удалось, обратитесь в службу технической поддержки.






Вместо вывода
Мы рассмотрели причины почему HDD щелкает. При появлении стука первым делом проверьте его состояние. Воспользуйтесь встроенными средствами ОС. Если повреждена головка HDD, необходим профессиональный ремонт в специализированной мастерской. Не рекомендую менять ее самостоятельно. Вы сможете еще сильнее повредить устройство, его невозможно будет восстановить. После восстановления HDD, установите устройство бесперебойного питания. Это уменьшит риск повреждения в результате перепадов напряжения. Системный блок разместите, чтобы он не повергался вибрациям и толчкам.
Устранение неисправности своими силами
Самое первое, что нужно сделать, если жёсткий диск щёлкает – установить причину этого. Начните с самого простого: проверьте зарядку ноутбука и блок питания ПК, надёжность подключения, положение устройства, режим экономии энергии, состояние системы охлаждения. Почистите диск и вентиляторы от пыли: воспользуйтесь для этих целей мягкой круглой кисточкой для рисования или макияжа, а также пылесосом. Тряпкой орудовать неудобно: случайно можно задеть важные элементы или поцарапать диск. Не спешите применять утилиты для проверки состояния HDD – они задают ему существенную нагрузку, что при некоторых видах повреждений может закончиться полной поломкой. Вначале попробуйте обойтись опциями, предоставленными системой Windows:
- Щёлкните дважды по ярлыку «Этот компьютер».
- Выделите системный диск и кликните по нему правой кнопкой мыши.
- Остановитесь на пункте «Сведения» и выберите вкладку «Сервис».
- Вам предложат произвести диагностику и дефрагментацию диска – согласитесь, нажав на кнопочку.
- Дождитесь окончания процесса и перезагрузите ПК – обычно, странные звуки после этого исчезают.

Когда вы слышите шумы и стучит головка жёсткого диска, установите какую-нибудь программу, способную вывести на монитор данные о температуре винчестера и запустите её. Если отметка превышает 40 градусов, нужно принять меры:
- Ноутбук переместите на жёсткую не тканевую плоскость, чтобы мягкий материал не забивал вентиляционные отверстия. Ещё лучше будет, если у вас есть специальная подставка с крупными вентиляторами внутри – это позволит быстрее привести винчестер к нормальной температуре.
- Для стационарного ПК купите или попросите у кого-нибудь внешний кулер – это небольшой вентилятор, который выпускается в качестве дополнительного оборудования и крепится к решетке радиатора (как правило, при нем есть инструкция по установке). Вполне возможно, что ваша система охлаждения не справляется с нагрузкой.
Если вы открыли блок с диском и увидели подозрительные царапины, нарушающие разметку, то тут никак не справиться без специального оборудования, способного поправить ситуацию. Причем, это не программа, а вполне физический объект – машинка для низкоуровневого форматирования.
ВАЖНО. Если в интернете вы найдете ПО, в аннотации к которому утверждается, что оно способно устранить проблему с Servo Marking, знайте, что это неправда.
Если диск сильно стучит, и вы боитесь, как бы он не отключился с минуты на минуту, быстро принимайтесь за сохранение всех важных файлов. Когда винчестер перестанет работать, достать с него информацию будет трудно или дорого, если обращаться к специалистам. Если вы упустили момент, диск остановился и не отвечает, а сервисные центры по какой-то причине невозможно посетить (или вам отказали в восстановлении данных, считая, что ничего не выйдет), последним вариантом будет сухая заморозка:
- Плотно оберните диск пищевой пленкой и поместите в полиэтиленовый пакет. Будет лучше, если у вас есть пузырчатая пленка с крупными сегментами, чтобы диск не касался поверхности морозильной камеры и на него не попадали частички изморози.
- Положите пакет в морозилку и оставьте на ночь. Лучше всего пользоваться функцией сухой заморозки, чтобы минимизировать риск появления влаги.
- На следующий день достаньте свёрток, убедитесь, что диск сухой (или подождите, пока высохнет), поставьте его на место и попробуйте включить компьютер. Если диск заработал, то быстро приступайте к копированию самого важного – у вас есть несколько минут, пока HDD не нагрелся, а потом он снова выключится.
Помните, что это последний метод, и он не всегда срабатывает. Только когда вы твёрдо убеждены, что больше ничего сделать нельзя, можно попробовать подобную операцию.
AAM
Более новые HDD поддерживают специальную функцию «Automatic Acoustic Management», с ее помощью можно отрегулировать скорость перемещения считывающих головок за счет чего и уменьшится шум винчестера ноутбука.
По умолчанию данная функция отключена, поэтому для ее включения мы используем утилиту под названием «WinAAM», она бесплатная и очень легкая. Найти и скачать ее можно в интернете.

- После того как программа будет загружена, запустите ее (она не требует установки, что на мой взгляд очень удобно).
- В появившемся окне нажимаем на кнопку «Продолжить».
- Далее утилита нас уведомит о том, что опция AAM отключена и для ее включения нужно выбрать параметр «Тихо/стандарт».
- После чего программа автоматически внесет все необходимые настройки в работу винчестера и сама же закроется. Если возникнет необходимость возвращения всех настроек по умолчанию, нужно заново запустить утилиту и выбрать громкий режим.
Хочу обратить ваше внимание на то, что после выставления тихого режима, уменьшается и скорость работы накопителя. Однако на глаз заметить это очень трудно.
Источник https://www.easeus.ru/data-recovery/fix-clicking-hard-drive-and-recover-data.html
Источник https://lumpics.ru/crackling-noise-from-hard-drive-rwasons-and-how-solve-them/
Источник https://brit03.ru/ustrojstva/treshchit-zhestkij-disk.html

