Жесткий диск упал и не запускается. Восстановление данных при “залипании” блока магнитных головок.

Для того чтобы объяснить термин “залипание блока магнитных головок” нужно заглянуть внутрь гермоблока жесткого диска (с пометкой “не пытайтесь повторить это в домашних условиях”). На этой фотографии изображен вскрытый жесткий диск Seagate. Видно, что блок магнитных головок находится в парковочной зоне. Это белая пластиковая конструкция у края магнитной пластины на фото. В таком положении головки находятся, когда жесткий диск выключен. При включении питания контроллер жесткого диска подает команду двигателю на раскручивание пластин. После того, как пластины жесткого диска раскручены до рабочих оборотов (у разных моделей по разному, чаще всего 5400 или 7200 оборотов в минуту), головки жесткого диска “распарковываются” — то есть соскальзывают с пластиковой парковки и выходят в положение “над поверхностью пластин”. Именно “над” а не “на”: за счет аэродинамических сил, и благодаря особой конструкции головки “парят” над поверхностью пластин на расстоянии нескольких микрон (высота головок варьируется у разных моделей жесткого диска) не касаясь поверхности. Чем меньше это расстояние, тем более стабильное чтение и запись, а значит и более высокую скорость демонстрирует жесткий диск. Но стремление сократить расстояние до минимума — палка о двух концах. В случае если во включенном состоянии происходит удар или сотрясение жесткого диска, головки соприкасаются с поверхностью. Из-за высокой скорости вращения и трения о поверхность, головки просто “прикипают” к магнитным пластинам, попутно оставляя на них царапины, после чего вращение пластин прекращается (следует отметить, что это – не единственное из возможных последствий соприкосновения головок с поверхностью во включенном состоянии). Выключение питания жесткого диска не исправит ситуацию: головки останутся прилипшими к поверхности, а при повторной подаче питания пластины не смогут раскрутиться по этой же причине. На следующем фото можно увидеть как раз такую ситуацию.

Как определить, что произошло именно “залипание”
Поставить первичный диагноз “залипание” после удара очень просто. Для этого не требуется ни вскрытие гермоблока, ни даже специальная аппаратура. Его можно определить на слух. Дело в том, что в момент включения питания первое, что делает жесткий диск – это раскручивание магнитных пластин. Звук раскручивающихся пластин очень характерный – это нарастающее гудение двигателя, который трудно с чем-нибудь спутать. Если вы поднесете жесткий диск к уху, подадите на него питание и не услышите звук двигателя, а только легкое попискивание, то это с очень большой вероятностью именно залипание блока магнитных головок (попискивает сам двигатель – он пытается сдвинуть пластины). А если это происходит после падения жесткого диска, то вероятность уже стопроцентная.
Однако, стоит оговориться, что окончательный диагноз поставят только в лаборатории восстановления данных: для этого необходимо вскрыть гермоблок, а делать это в домашних условиях ни в коем случае нельзя (если вам все еще нужна информация с жесткого диска): бывают случаи, когда двигатель не раскручивается после удара по другой причине – клин шпинделя двигателя. Это более редкая ситуация, и происходит она как правило с дисками 3.5” так как на них установлены более массивные пластины. Но это – тема для другой статьи.
Как восстанавливают данные с жесткого диска после падения с залипшими головками?
Прежде всего: если Вы дорожите своими данными, ни в коем случае не пытайтесь вскрывать жесткий диск самостоятельно. Это губительно для Вашей информации! Кроме того, даже если Вы не сделаете ничего критичного, отметим, что любая фирма по восстановлению данных при виде жесткого диска со следами вскрытия гермозоны увеличит стоимость работ как минимум вдвое (мы не исключение). Связано это с тем, что после вскрытия жесткого диска без соблюдения необходимых требований значительно усложняется как точная диагностика, так и процесс восстановления данных.
Итак, для начала головки следует очень аккуратно “отлепить” от поверхности пластин. Подобные работы, как и любые работы связанные со вскрытием гермозоны жесткого диска, проводятся только в так называемой “чистой комнате” во избежание попадания микрочастиц пыли внутрь. Для открепления головок используются специальные съемники. Выполненные из оргстекла, пластика или металла (металлические качественнее) с очень высокой точностью эти инструменты позволяют открепить головки от поверхности, не повредив ее, а затем аккуратно вывести в парковочную зону. Пример такого сьемника для жестких дисков Western Digital семейства Scrpio на следующем фото:  Такие съемники нам предоставляют наши коллеги из компании ApexToolLab, с которой мы сотрудничаем уже не первый год. Это очень качественный инструмент, изготовленный с высокой точностью. Продукция этой фирмы пользуется заслуженным спросом в профессиональных лабораториях восстановления данных по всему миру. А на этой фотографии — пример головок, снятых без использования инструментов:
Такие съемники нам предоставляют наши коллеги из компании ApexToolLab, с которой мы сотрудничаем уже не первый год. Это очень качественный инструмент, изготовленный с высокой точностью. Продукция этой фирмы пользуется заслуженным спросом в профессиональных лабораториях восстановления данных по всему миру. А на этой фотографии — пример головок, снятых без использования инструментов:  Как видите, состояние головок печальное — некоторые из них просто вырваны с корнем, но хуже здесь то, что этими острыми краями металла были повреждены поверхности жесткого диска. Информация в этих местах уже не подлежит восстановлению.
Как видите, состояние головок печальное — некоторые из них просто вырваны с корнем, но хуже здесь то, что этими острыми краями металла были повреждены поверхности жесткого диска. Информация в этих местах уже не подлежит восстановлению.
После открепления головок проводится их осмотр под микроскопом – очень часто в результате удара головки могут изменить свое положение, перекоситься, кроме того одна или несколько головок могут просто оторваться. Включать диск с такими поврежденными головками ни в коем случае нельзя – это мгновенно приведет к “запиливанию” поверхности (еще один сленговый диагноз, но уже значительно хуже залипания). После осмотра мы принимаем решение, можно ли вычитывать диск с родными головами, или необходимо установить на него новый донорский блок магнитных головок. Жесткий диск после вскрытия гермозоны вычитывается только с использованием программно-аппаратного комплекса, предназначенного для этих работ. Данные сохраняются сначала в виде сырого образа диска, а уже затем копируются на носитель, предоставленный заказчиком в виде исходных файлов.
Почему не нужно устранять залипание самостоятельно?
- В домашних условиях при вскрытии гермоблока внутрь неизбежно попадают микрочастицы. При современной плотности записи и высоте полета головок каждая пылинка губительна как для поверхности магнитных пластин, так и для самих головок, а значит и для ваших данных.
- Открепить головки от поверхности без специального высокоточного инструмента (который уникален для каждой модели жесткого диска), не повредив поверхность, просто невозможно. Хотя в интернете есть множество советов на тему устранения залипания своими силами. Мое мнение: такие “советчики” просто вредители, иначе не назовешь. Способы, которые они демонстрируют, даже при самом благоприятном исходе, неизбежно оставляют борозды на всех поверхностях. А это уже безвозвратно потерянные данные.
- Ну и наконец, даже если сама процедура открепления головок прошла более-менее благополучно, такой жесткий диск необходимо вычитывать только в технологическом режиме с пропусками нестабильно читаемых областей, не забыв при этом внести изменения в служебную зону накопителя, необходимые для его безопасного вычитывания. А это можно сделать только на программно-аппаратном комплексе так как никакое стандартное программное обеспечение при штатном подключенном жестком диске в принципе неспособно работать в таком режиме.
Резюмируя, можно сказать, что залипание блока магнитных головок — это диагноз, котрый очень легко поставить, но восстановить данные после залипания — задача непростая, что бы там не утверждали доморощенные чудо-мастера на YouTube.
Ну а у меня на сегодня все. Берегите себя и свои данные! Автор: Лаборатория восстановления данных Advanced Group, Санкт-Петербург 10.12.2020.
Как восстановить данные с внешнего жёсткого диска (4 доступных способа)
Не беспокойтесь, если вы потеряли данные на внешнем жёстком диске. На этой странице вы найдете программное обеспечение для восстановления данных EaseUS и 3 других надежных метода восстановления данных с внешнего жёсткого диска после удаления, форматирования или даже вирусной атаки и т. п. Следуйте инструкциям, чтобы быстро восстановить данные на внешнем жёстком диске.
Внешний накопитель, также известный как внешний жёсткий диск, представляет собой запоминающее устройство для пользователей Windows и Mac, позволяющее передавать файлы, сохранять большие данные или создавать резервные копии ценных личных данных. Будучи таким же, как и другие типы устройств хранения данных, он также подвержен потере данных по разным причинам.
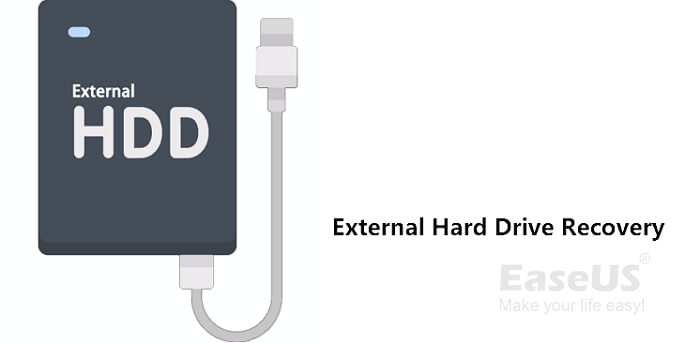
На этой странице мы познакомим вас с 4 надёжными решениями для восстановления внешнего жёсткого диска и поможем выбрать правильный метод восстановления данных с внешнего жёсткого диска в различных обстоятельствах.
Следуйте по содержанию, и давайте прямо сейчас начнём восстанавливать файлы с вашего внешнего жёсткого диска:
Также применимо к: восстановлению данных с USB-накопителя, SD-карты, камеры, медиаплеера, дрона и т. п. девайсов на компьютерах с Windows.
Если вы пользователь Mac, вас также может заинтересовать: «Как восстановить данные с внешнего жёсткого диска на Mac».
Восстановление внешнего жёсткого диска — обзор
Чтобы найти правильное решение для восстановления внешнего жёсткого диска, важно узнать, что именно вызвало потерю файлов на вашем устройстве. В этой части вы узнаете:
- 1. Что вызывает потерю данных на внешнем жёстком диске
- 2. Что делать, если вы потеряли данные на внешнем жёстком диске
Что вызывает потерю данных на внешнем жёстком диске
Вот список причин потери данных на внешнем жёстком диске, с которыми каждый может сталкиваться ежедневно:
- Случайное удаление файла или форматирование
- Потеря или повреждение критических структур файловой системы
- Неожиданное завершение работы системы или сбой приложения
- Структуры разделов повреждены или утеряны
- Повреждение из-за сбоя в подаче электроэнергии или скачка напряжения
- Вирусная атака или другие неизвестные причины
Что делать, если вы потеряли файлы с внешнего жёсткого диска
Если вы потеряли данные по одной из причин, не беспокойтесь. Ознакомьтесь с двумя следующими советами и узнайте, как прямо сейчас восстановить файлы с внешнего жёсткого диска:
№1. Немедленно прекратите использование внешнего жёсткого диска
№2. Обратитесь за помощью к надёжному решению для восстановления данных
В большинстве случаев, когда вы потеряли файлы на внешнем жестком диске или других типах устройств хранения, обращение к профессиональной программе для восстановления данных будет самым разумным решением.
В следующей части вы узнаете, как выбрать правильное решение и немедленно вернуть потерянные файлы с внешнего жёсткого диска.
Как восстановить данные с внешнего жёсткого диска
Здесь мы собрали 4 надёжных способа, которые помогут вам эффективно восстановить данные внешнего жёсткого диска в различных ситуациях:
- №1. Сканирование и восстановление данных внешнего жёсткого диска с помощью программы для восстановления данных — Самый простой и эффективный
- №2. Восстановление потерянных разделов и данных на внешнем жёстком диске
- №3. Отображение скрытых файлов на внешнем жёстком диске
- №4. Запуск команды CMD, чтобы восстановить файлы, скрытые от вирусов, на внешнем жёстком диске
ВАЖНО: Чем выше способ в списке, тем он будет эффективнее. Чтобы получить наиболее эффективное решение для восстановления файлов, обратитесь к методу 1. Для восстановления потерянного раздела попробуйте метод 2. Если вы скрыли файлы на своем устройстве, следуйте методу 3. Чтобы восстановить удалённые или скрытые вирусом файлы, вам следует попробовать метод 4.
Способ 1. Восстановление данных с внешнего жёсткого диска с помощью программы для восстановления данных
Применимо к: Сканированию и восстановлению данных с внешнего жёсткого диска из-за удаления, форматирования, RAW, сбоя ОС, сбоя питания, потери раздела, скрытых файлов и т. п. ошибок.
Когда вы потеряли файлы на внешнем жёстком диске, самый простой способ восстановить данные с этого диска — это обратиться за помощью к лучшей программе для восстановления данных для Windows. Профессиональное программное обеспечение для восстановления жёсткого диска — EaseUS Data Recovery Wizard может помочь.
Программа поддерживает восстановление данных с внешнего жёсткого диска, утерянных из-за случайного форматирования, удаления данных, вирусной атаки или по другим причинам на устройствах всех производителей, таких как Buffalo, WD, Seagate, Toshiba, Samsung, Lacie, Silicon, ADATA и более. Посмотрите видеоинструкцию по восстановлению данных с внешнего жёсткого диска.
Следуйте трехэтапному руководству ниже, чтобы немедленно восстановить данные с внешнего жёсткого диска:
1. Загрузите и установите на свой компьютер EaseUS Data Recovery Wizard.

2. Используйте установленную программу для поиска и восстановления потерянных данных. Выберите раздел диска или папку, из которой «пропали» ваши данные. Затем нажмите кнопку «Сканировать».

3. Когда сканирование будет завершено, найдите в списке результатов нужные вам файлы и папки.
Выберите их и нажмите кнопку «Восстановить». При выборе места для сохранения восстановленных данных не следует использовать тот же диск, который вы сканировали!

Способ 2. Восстановить утерянные разделы и данные на внешнем жёстком диске.
Применимо к: Восстановлению потерянного раздела внешнего жёсткого диска и данных из нераспределённого пространства.
Если вы по ошибке удалили раздел на внешнем жёстком диске или внешний жёсткий диск отображается как «не распределён» в «Управлении дисками» (Unallocated) по неизвестным причинам, как показано ниже:

Вам нужно будет сделать две вещи: 1. Восстановить потерянный раздел из нераспределённого пространства; 2. Просканировать и восстановить файлы с внешнего жёсткого диска. Чтобы упростить вам задачу, мы рекомендуем попробовать стороннее приложение для восстановления разделов.
EaseUS Partition Recovery может помочь. Программа объединяет в себе процесс восстановления раздела и восстановление данных как единое целое. Одним словом, вы можете восстановить раздел и данные на внешнем жёстком диске в один приём. Вот шаги:
Заранее подключите к компьютеру устройство — внешний жёсткий диск, USB или SD-карту, на которой вы потеряли раздел.
Шаг 1: запустите EaseUS Partition Master на ПК и нажмите по кнопке «Восстановление раздела» в верхней части главного окна.
Шаг 2: выберите жесткий диск для поиска потерянных разделов. Затем нажмите «Сканировать».
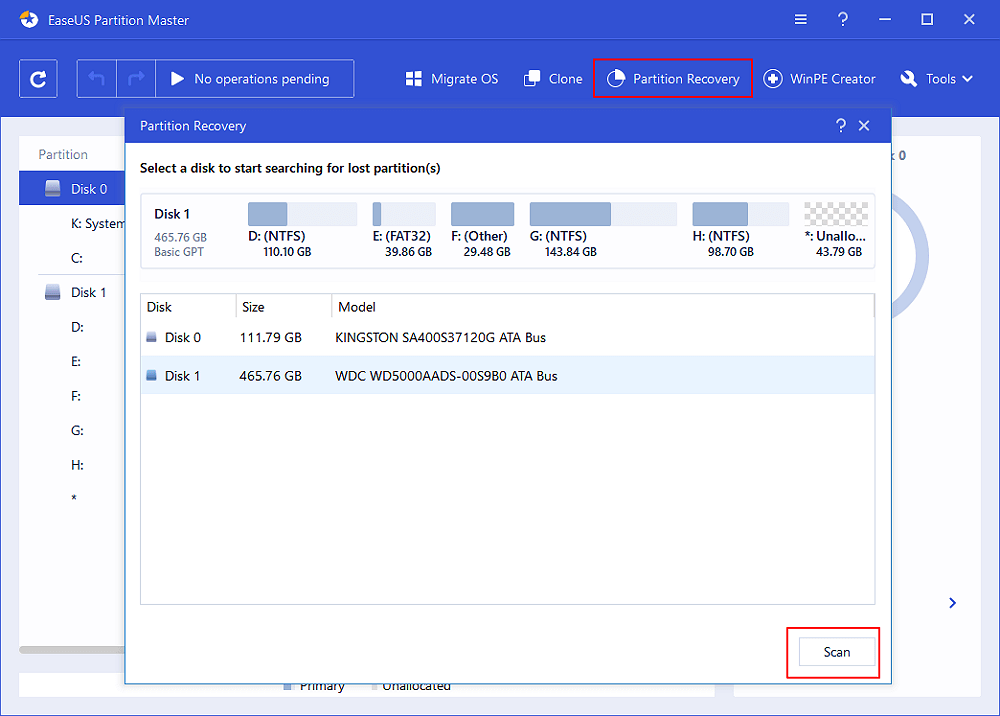
Шаг 3: эта программа просканирует весь диск в двух режимах — «Быстрое сканирование» и «Глубокое сканирование», чтобы найти все потерянные разделы и данные для вас.
Шаг 4: выберите и восстановите потерянные разделы.
- 1. Выберите потерянный раздел, помеченный как «Удаленный» (с предыдущей меткой, размером и т.д.), и нажмите «Продолжить».
- 2. Затем нажмите «Восстановить сейчас», чтобы подтвердить операцию.
- 3. Нажмите кнопку «Выполнить операцию» и «Применить», чтобы запустить процесс восстановления потерянного раздела.
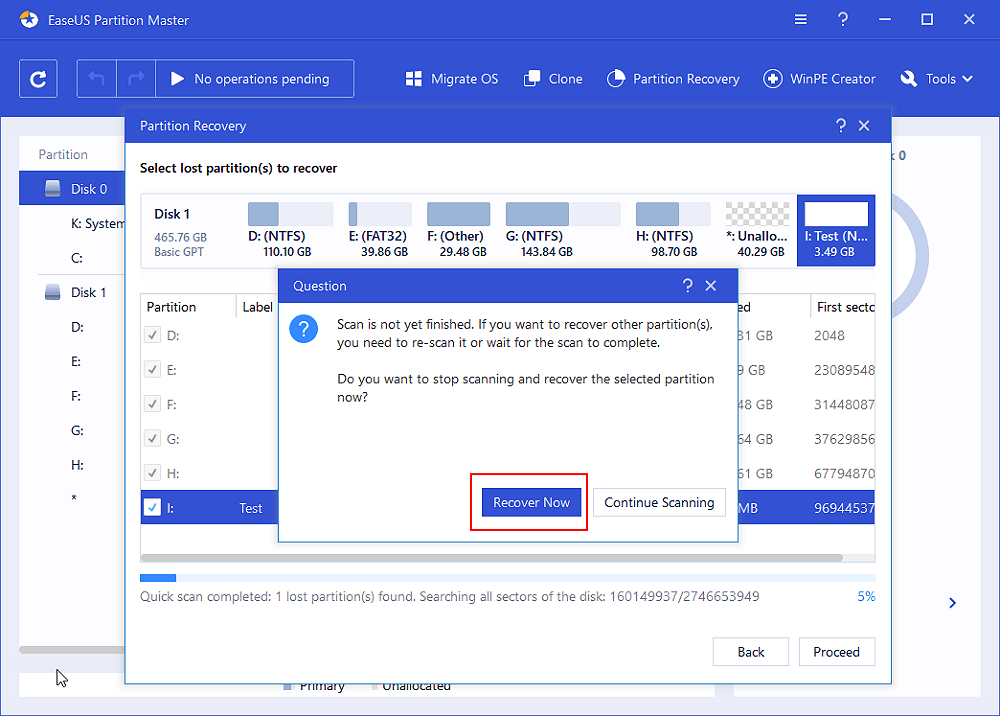
Способ 3. Показать скрытые файлы на внешнем жёстком диске
Применимо к: Восстановление файлов, которые были скрыты на внешнем жёстком диске.
Иногда, чтобы защитить некоторые конфиденциальные данные, вы можете скрыть некоторые элементы на своих устройствах. Если вы столкнулись с такой ситуацией, вот шаги, чтобы показать эти файлы:
Шаг 1. В Windows 10/8/7 нажмите сочетание клавиш Windows + E, чтобы открыть «Проводник» Windows.
Шаг 2. Перейдите в окно «Параметры папок» или «Параметры проводника» и нажмите «Вид».
Шаг 3. В разделе «Скрытые файлы и папки» нажмите «Показывать скрытые файлы, папки и диски».
Шаг 4. Нажмите «Применить», затем нажмите «ОК».
После этого вы увидите «потерянные» файлы на внешнем жёстком диске.
Способ 4. Восстановление файлов с внешнего жёсткого диска с помощью CMD
Применимо к: Восстановлению потерянных файлов, удаленных или скрытых вирусом на внешнем жёстком диске, с помощью команд CMD.
Иногда вирусы или вредоносные программы могут удалять или скрывать файлы на ваших устройствах хранения. И решение этой проблемы — восстановить файлы с внешнего жёсткого диска с помощью CMD. Помните, что на каждом этапе нужно вводить правильные команды, так как любая ошибочная операция может вызвать серьезные проблемы.
Теперь вы можете использовать команды CMD, как показано ниже, для восстановления данных с внешнего жёсткого диска:
Шаг 1. В строке поиска введите cmd.
Шаг 2. Щёлкните правой кнопкой мыши по «Командная строка» и выберите «Запуск от имени администратора».
Шаг 3. Введите следующие команды и каждый раз нажимайте Enter:
- chkdsk F: /f (Замените F буквой вашего внешнего жёсткого диска.)
- Y
- F
- F:>attrib -h -r -s /s /d *.*
Шаг 4. Дождитесь завершения операции и введите exit, чтобы закрыть окно.
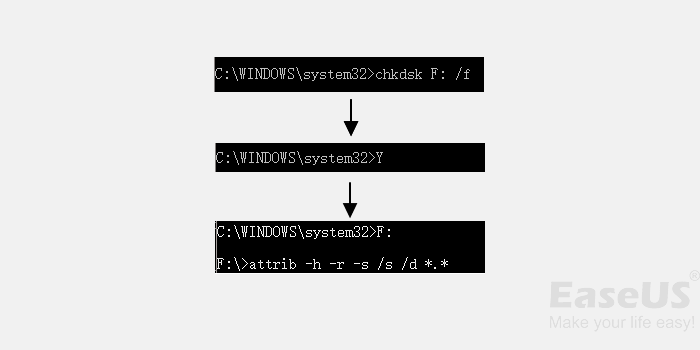
После этого перезагрузите компьютер и повторно подключите внешний жёсткий диск. Вы сможете просмотреть и проверить все данные на внешнем жёстком диске. Если на вашем компьютере не работает командная строка, обратитесь к способу 1 и воспользуйтесь программой для восстановления данных EaseUS.
Если на внешнем жёстком диске имеются другие проблемы, вас могут заинтересовать:
- Внешний жёсткий диск не распознается после отключения
- Восстановление повреждённого внешнего жёсткого диска
- Внешний жесткий диск не работает/не отвечает/не отображается
Дополнительный совет: как защитить данные внешнего жёсткого диска и избежать потери данных
Попробовав вышеуказанные решения, вы снова сможете просматривать и использовать данные внешнего жёсткого диска. Чтобы защитить данные на внешнем жёстком диске и избежать дальнейшей потери данных, мы собрали для вас несколько советов.
№1. Отформатируйте внешний жесткий диск для повторного использования
Важно убедиться, что внешний жёсткий диск готов и безопасен для повторного хранения данных. Так что не спешите сохранять восстановленные файлы обратно на свое устройство. Сначала отформатируйте его.
Шаг 1. Подключите внешний жёсткий диск к ПК и откройте «Проводник».
Шаг 2. Щелкните по внешнему жёсткому диску правой кнопкой мыши и выберите параметр «Форматировать».
Шаг 3. В окне форматирования выберите опцию NTFS и отметьте «Быстрое (очистка оглавления)». Щелкните «Начать».

После этого снова сохраните файлы на внешний жёсткий диск.
№2. Создавайте дополнительную резервную копию данных внешнего жёсткого диска
Также мудрым решением является создание дополнительной резервной копии файлов вашего внешнего жёсткого диска в другом месте, например, в облачном диске. Для резервного копирования внешнего жёсткого диска наиболее популярным выбором является бесплатная программа для резервного копирования — EaseUS Todo Backup.
С помощью этой программы вы можете создать файл-образ содержимого вашего устройства хранения и быстро восстановить данные, когда вам это понадобится. С резервным копированием вы получаете двойную гарантию безопасности ваших критически важных данных.
№3. Запускайте антивирусное программное обеспечение и регулярно проверяйте все свои устройства
Если на вашем компьютере установлено антивирусное программное обеспечение, рекомендуется запустить его для сканирования всех ваших устройств. Оно своевременно защитит ваше устройство и данные от вирусов и вредоносных программ.
Подведём итог
На этой странице мы объяснили, что такое внешний жёсткий диск, обычные причины ошибок потери файлов на этих дисках, а также собрали 4 надёжных решения, которые помогут вам с легкостью эффективно восстанавливать данные с внешних жёстких дисков.
В дополнение к двум вышеперечисленным методам мы также предлагаем 3 совета, которые помогут вам надёжно защитить файлы на диске. Кроме того, не забывайте обращаться к EaseUS Data Recovery Wizard за помощью всякий раз, когда вы потеряли файлы на внешнем жестком диске, внутреннем HDD/SSD, USB и т. п. устройствах.
Разумным выбором будет оснастить свой компьютер таким мощным инструментом, который поможет вам как можно скорее восстановить потерянные данные и минимизировать ваши потери.
Часто задаваемые вопросы о восстановлении внешнего жёсткого диска
Распространённые сценарии потери данных относительно просто исправить, и программа восстановления данных жесткого диска EaseUS может помочь восстановить 99% удалённых и потерянных данных с внешнего жёсткого диска. Тем не менее, некоторые пользователи все еще обеспокоены вопросами, которые эта статья может не охватить. Например:
1. Сколько стоит восстановление данных с внешнего жёсткого диска?
Обычно цена на такое восстановление колеблется от 500 до 1000 долларов. Если диск физически не повреждён, но есть логическая ошибка, вы можете попробовать самостоятельный подход, используя программное обеспечение для восстановления данных, такое как EaseUS Data Recovery Wizard. Стоимость восстановления данных с внешних жёстких дисков с помощью программного обеспечения EaseUS намного ниже, чем услуга восстановления данных в сервисах.
Для получения дополнительных сведений перейдите по ссылке, чтобы узнать больше о стоимости восстановления жёсткого диска.
2. Как мне восстановить данные с внешнего жёсткого диска, который не распознаётся?
Сначала подключите внешний жёсткий диск к другому компьютеру и проверьте, не проблема ли это USB-порта. Если он работает на другом компьютере, вам следует починить порт USB. В противном случае проверьте подключение внешнего жёсткого диска в «Управлении дисками» и используйте EaseUS Data Recovery Wizard для восстановления данных с нераспознанного внешнего жёсткого диска.
3. Можно ли восстановить данные с мёртвого внешнего жёсткого диска?
Да, вы можете лёгко восстановить данные с мёртвого внешнего жёсткого диска с помощью загрузочного программного обеспечения EaseUS для восстановления данных. Создав загрузочный USB, CD/DVD диск, вы можете нормально загрузить компьютер и выполнить полное восстановление данных за три шага.
Полное руководство: как восстановить данные с мёртвого жёсткого диска.
Последние статьи — Также в программе EaseUS
Не работает упавший винчестер

Несмотря на применение производителями различных технологий защиты, ни одна из современных моделей винчестеров не имеет высокой устойчивости к ударам и встряскам. Внешние жесткие диски страдают чаще всего – падение может случиться в любой момент. Внутренние HDD меньше подвержены опасности – они могут упасть при транспортировке и установке в корпус компьютера (извлечении из него). Восстановление данных жесткого диска после падения (удара) доверьте специалистам лаборатории Storelab.
Что делать, если упал жесткий диск и сломался?
Если HDD упал, сломался и нуждается в ремонте, стоит обратиться в сервисный центр. Даже в случае отсутствия видимых повреждений корпуса, при встряске происходят различные внутренние нарушения. Если HDD не перестал работать сразу после падения, то уже в процессе копирования данных или при следующем включении они могут дать о себе знать – возникнут радиальные запилы, которые сделают невозможным считывание информации даже в оборудованной всем необходимым лаборатории. Ударив или уронив внешний/внутренний жесткий диск, стоит сразу отнести его на диагностику – процедура занимает не больше четверти часа. В процессе ее проведения специалист оценивает состояние упавшего HDD и убеждается в возможности/невозможности ремонта.
Какие поломки могут возникнуть после падения HDD?
После падения HDD ремонт требуется в преобладающем большинстве случаев – конструкция плохо переносит встряски и удары. Чаще всего повреждается блок магнитных головок или происходит их залипание (головки прилипают к поверхности винчестера и останавливают двигатель). Может также произойти клин подшипника (шпинделя) двигателя. Страдает и поверхность внутренних/внешних жестких дисков – после удара на пластинах появляются выбоины от резкого касания к ним головок при контакте с полом.
Как восстановить жесткий диск после удара (падения)? Все поломки могут быть устранены только в сервисном центре. Не стоит многократно включать уроненный HDD, пытаясь «спасти информацию» – это лишь усугубит проблемы, запустив цепочку разрушительных процессов. Поверхность пластин получит серьезные повреждения от контакта с деформированными головками и сделать что-либо будет уже невозможно. Ремонт и восстановление жесткого диска после удара (падения) требует применения специального оборудования.
Восстановление данных с HDD с помощью программ
Считается, что можно восстановить данные с упавшего жесткого диска, используя для этого специальное программное обеспечение. Такие действия ошибочны, ведь при падении (ударе) винчестер получает физические повреждения – ни одно ПО не способно решить эту проблему. Утилиты помогают в случаях, если файлы утеряны в результате форматирования, поражения вирусом, ошибки файловой системы, системного сбоя. Попытки считать данные с поврежденного носителя могут привести к полной их потере. Даже если уроненный вами винчестер не издает при включении посторонних звуков, не рискуйте – обратитесь в лабораторию за помощью.
Восстановление данных с HDD с помощью аппаратных средств
Аппаратный метод восстановления данных может использоваться при повреждении головок и поверхностей при ударе, нарушениях работы шпиндельного двигателя, наличии большого количества битых секторов, повреждении платы.

Некоторые пытаются самостоятельно восстановить жесткий диск после падения (удара). Даже досконально зная строение винчестера, крайне неразумно вскрывать корпус – попадание пыли станет причиной серьезного повреждения пластин при запуске HDD после ремонта. Восстановление накопителя должно проводиться в чистой комнате, где с помощью системы фильтрации поддерживается особый микроклимат и отсутствует риск попадания на пластины пыли.
Лаборатория Storelab располагает всем необходимым для проведения ремонта HDD. Опытные инженеры знают, как восстановить упавший жесткий диск Seagate, Samsung, WD, Toshiba или любой другой марки, сохранив необходимые данные. В работе используется программно-аппаратный комплекс PC-3000 с помощью которого производится тестирование и восстановление. Чистая комната отвечает требованиям ISO 14644-1.
Если винчестер работает, но издает звуки в виде щелчков
Если вы уронили внешний диск Seagate, Samsung, WD, Toshiba или любой другой марки, и при включении услышали посторонние звуки – срочно отключите носитель и отнесите его в ремонт. Щелчки и постукивания сигнализируют о том, что имеются проблемы с магнитными головками. В случае с Seagate к щелчкам может присоединиться писк, напоминающий сверление. Если слышно что винчестер раскручивается, останавливается и вновь пытается запуститься, то это говорит о проблемах со шпинделем. Царапающие звуки иногда возникают при попытке доступа к сбойным секторам.
Если уроненный диск определяется, но зависает при попытке записи или чтения
Как восстановить после падения внешний жесткий диск Seagate, Samsung, WD, Toshiba или любой другой марки если он зависает при попытке выполнить какие-либо действия? Такая ситуация говорит о том, что магнитное покрытие пластин получило повреждения. При попытках считать информацию с «плохих» секторов происходит зависание. Если записанные на носитель данные представляют ценность, стоит обратиться в сервисный центр. В противном случае можно попытаться провести низкоуровневую диагностику и мелкий ремонт винчестера с помощью специальных программ, таких как MHDD, Victoria. Но стоит понимать, что это ПО в первую очередь предназначено для специалистов – чтобы работать с ними, нужно обладать определенной базой знаний.

Восстановление данных в лаборатории
Как восстановить HDD после падения (удара)? В случае получения накопителем физических повреждений не стоит пытаться самостоятельно отремонтировать его или восстановить данные. Неквалифицированные действия еще больше усугубляют ситуацию – область повреждений расширяется.
Компания Storelab оказывает услуги по восстановлению данных с HDD после удара (падения). Обратившись в лабораторию сразу после поломки, вы многократно повысите шансы на успех. Работающие в компании специалисты являются экспертами в восстановлении данных с жестких дисков Hitachi,Transcend, Samsung, Seagate, WD, Toshiba, других марок. Ремонт упавшего жесткого диска со вскрытием корпуса выполняется в чистой комнате. В наличии все необходимые запчасти. Сроки выполнения работ минимальные. Для считывания данных используется последняя версия программно-аппаратного комплекса PC-3000 с DATA Extractor Express RAID Edition. Специалисты, занимающиеся ремонтом жестких дисков после удара, падения, прочих повреждений, регулярно повышают свою квалификацию.
Диагностика выполняется бесплатно. Цена ремонта зависит от объема работ. Конфиденциальность данных гарантирована – заключается договор о неразглашении. По Москве и ближайшему Подмосковью можно заказать доставку – курьер компании отвезет упавший и сломавшийся жесткий диск на диагностику/ремонт и привезет обратно.
Источник https://datalab-ag.ru/zalipanie-bloka-magnitnih-golovok.html
Источник https://www.easeus.ru/data-recovery/restore-data-from-external-hard-drive.html
Источник https://storelab-rc.ru/upal-jestkiy-disk.html

